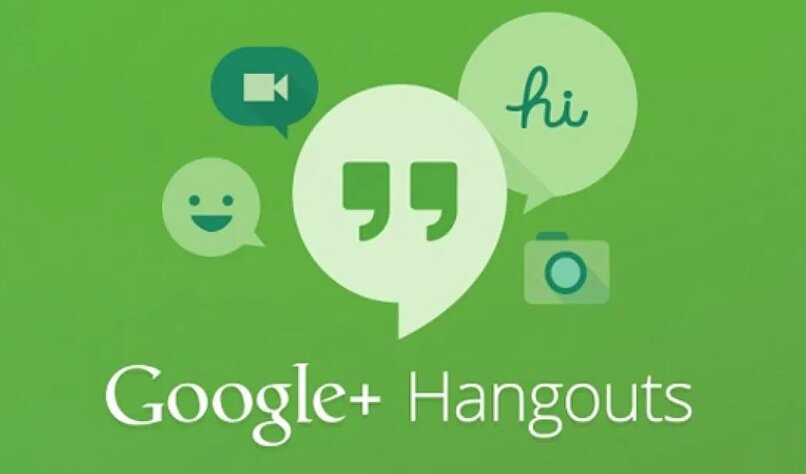
Mit der Google Hangouts-App können Sie über Textnachrichten, Videoanrufe und Sprachanrufe mit Freunden und Familie kommunizieren. Es ist ähnlich wie bei anderen Messengern wie WhatsApp, Skype, Messenger.
Es ist möglich, es auf Mobilgeräten und Computern zu verwenden, es verfügt über hervorragende Funktionen, z. B. die Möglichkeit, Videoanrufe mit bis zu 10 Personen zu führen. Obwohl es sich um eine großartige Anwendung handelt, kann manchmal das Problem auftreten, dass die Kamera keine Verbindung herstellt. Im folgenden Artikel erfahren Sie, wie Sie dieses Problem lösen können.
Contents
Warum kann ich in Google Hangouts das Problem „Keine Kamera gefunden“ bekommen?
Dass Sie Probleme mit Ihrer Kamera in Google Hangouts haben, kann verschiedene Gründe haben, wie zum Beispiel:
Die Berechtigungen, wenn Sie auf Hangouts zugreifen, werden Sie um Erlaubnis gebeten, die Kamera zu verwenden , vielleicht haben Sie sie irgendwann versehentlich blockiert. Dies ist der häufigste Grund, dass das Verweigern der Erlaubnis den Video-Chat nicht aktivieren kann.
Sie können dies ganz einfach beheben, indem Sie versuchen, einen Videoanruf mit jemandem zu tätigen, zu Ihrem Browser gehen und oben links auf dem Bildschirm auf „Zulassen“ klicken.
Veralteter Browser, manchmal liegt das Problem an der Inkompatibilität des Browsers, sei es in Chrome, Firefox oder Safari.
Standardkameraeinstellungen: Wenn Sie versuchen, eine externe Webcam mit Hangouts zu verwenden, ist es möglich, dass die Hangouts-Anwendung nicht für die Verwendung des Geräts konfiguriert ist. Dies kann durch Anpassen einiger Einstellungen behoben werden.
Sie können dies auf folgende Weise tun:
- Öffnen Sie ein Anruffenster und klicken Sie auf Videoanruf.
- Drücken Sie im Videoanruffenster auf das Symbol „Einstellungen“ oben rechts auf dem Bildschirm.
- Gehen Sie zur Registerkarte „Allgemein“ und wählen Sie im Abschnitt „Video“ Ihre aktive Kamera aus.
- Klicken Sie auf „Fertig“, um die Änderung zu speichern, und laden Sie die Seite erneut, um zu prüfen, ob das Problem behoben ist.
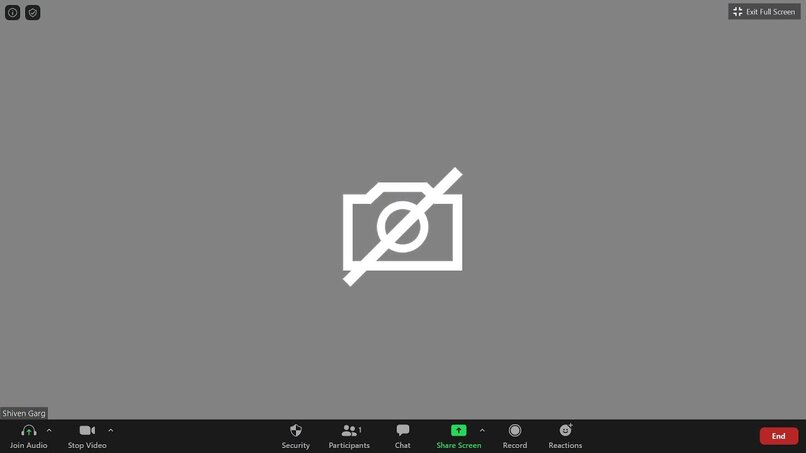
Welche Lösungen gibt es für das Problem „Kamera nicht gefunden“ in Hangouts?
Es gibt mehrere Methoden, um das Kameraproblem zu lösen, hier werden wir einige davon erklären.
Wie kann ich das Problem lösen, wenn Hangouts die Kamera nicht erkennt?
Manchmal ist der Chrome-Browser aufgrund wiederkehrender Updates der Schuldige für dieses Problem. Es wird empfohlen, den Browser auf Firefox oder Safari umzustellen.
Es ist auch wichtig, dass Ihre Grafiktreiber auf dem neuesten Stand sind.
Wie behebt man diesen Fehler im Geräte-Manager?
Sie können diesen Fehler über den Geräte-Manager beheben, indem Sie die Grafiktreiber aktualisieren . Dazu müssen Sie die folgenden Schritte ausführen:
- Gehen Sie zum Startmenü und dann zu „Systemsteuerung“.
- Wählen Sie „Geräte-Manager“.
- Doppelklicken Sie auf „Display-Adapter“.
- Klicken Sie dann mit der rechten Maustaste auf „Display Adapters“.
- Wählen Sie „Treiber aktualisieren“.
- Klicken Sie auf „Automatisch nach Treibern suchen“ und Windows kümmert sich darum, die richtige Software für Sie zu finden.
Eine andere Möglichkeit besteht darin, die Hardware zu überprüfen. Dazu müssen Sie:
- Gehen Sie zum Startmenü und dann zu „Systemsteuerung“.
- Wählen Sie „Geräte-Manager“.
- Klicken Sie auf die Kameras und wählen Sie die mit dem Problem aus.
- Wählen Sie dann „Nach geänderter Hardware suchen“.
- Überprüfen Sie den Status des Geräts.
- Wenn die Kamera danach immer noch nicht funktioniert, ist möglicherweise die Kamera-Hardware defekt.
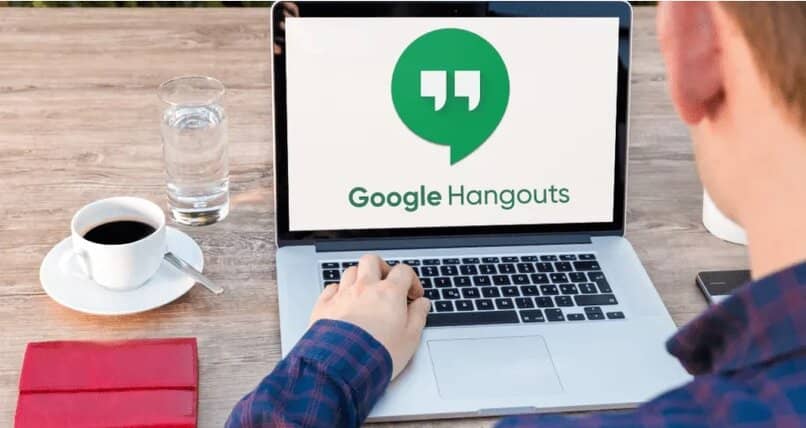
Ist es möglich, dass das Gerät einen Neustart benötigt, um dieses Problem zu lösen?
Zunächst müssen Sie sicherstellen, dass keine Programme die Kamera stören oder gleichzeitig mit Google Hangouts verwenden. Wenn Google Hangouts die Kamera nicht erkennt, sollten Sie andere Videoanruf-Apps schließen, die möglicherweise die Kamera verwenden.
Eine andere Sache, die Sie tun sollten, ist, den Browser zu schließen und erneut zu öffnen und zu versuchen, einen Videoanruf zu tätigen. Wenn Sie danach immer noch das Problem haben, sollten Sie Ihren PC neu starten, dies könnte das Problem lösen.
Wie kann dieser Fehler behoben werden, indem der Videoanruf auf einem Mobiltelefon neu gestartet wird?
Das Problem könnte durch Schließen von Hangouts gelöst werden. Sie müssen nur die Taste „Letzte Apps“ auf Ihrem Handy berühren und dann die App-Schublade öffnen, Hangouts auswählen und versuchen, einen Videoanruf zu tätigen, um zu überprüfen, ob die Kamera bereits funktioniert.
Woher weiß ich, ob das Gerät über die erforderlichen Berechtigungen verfügt, um die Kamera in Hangouts zu verwenden?
Es ist sehr einfach festzustellen, ob Ihr Gerät die Berechtigung hat, die Kamera in Hangouts zu verwenden, Sie müssen nur die folgenden Schritte ausführen:
- Gehen Sie auf Ihrem Handy zu „Einstellungen“.
- Klicken Sie auf „Bewerbungen“.
- Wählen Sie die Hangouts-App aus. Wenn Sie es nicht in der Liste sehen, tippen Sie auf „Alle Apps anzeigen“.
- Klicken Sie auf „Berechtigungen“, dort sehen Sie, ob Sie Berechtigungen erteilt oder verweigert haben.
- Wenn Sie die Einstellung für eine bestimmte Berechtigung ändern möchten, tippen Sie einfach darauf.
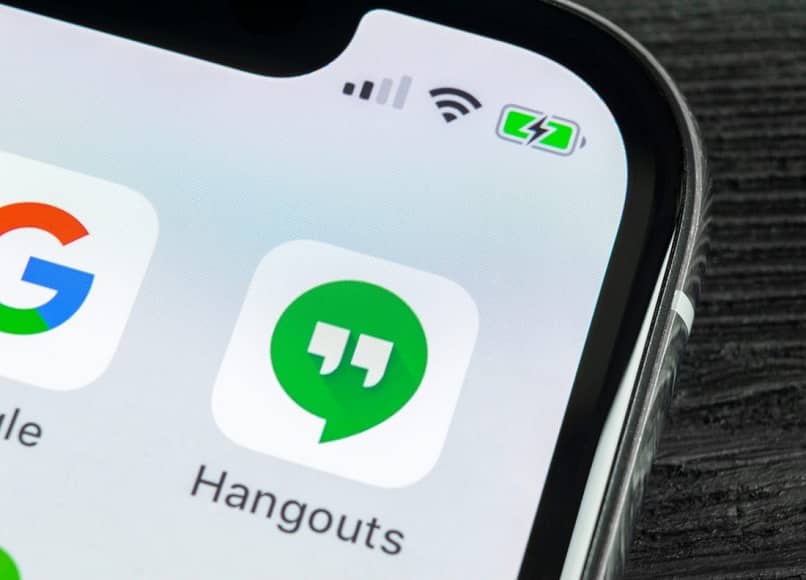
Auf diese Weise stellen Sie sicher, dass das Gerät über die erforderlichen Berechtigungen verfügt. Wenn Sie die Berechtigungen für die Kamera ändern, haben Sie mehrere Optionen:
- Nur zulassen, wenn App verwendet wird: Die App verwendet die Berechtigung nur, wenn Sie sie geöffnet haben.
- Immer fragen: Jedes Mal, wenn Sie die App öffnen, werden Sie gefragt, ob Sie die Erlaubnis erteilen möchten, und sie ist nur für die Zeit gültig, in der Sie die App verwenden.
Sobald dieses Problem gelöst ist, können Sie mit der Aufzeichnung eines Anrufs oder Videoanrufs mit Ton in Google Hangouts beginnen.