
Die Anpassung der Charaktere in Roblox macht das Spiel angenehmer. Nun, der von Ihnen verwaltete Avatar wird die gewünschten Eigenschaften haben und die Kleidung und Accessoires verwenden, die Sie mögen. Auf diese Weise können Sie einige Änderungen an den Charakteren vornehmen, z. B. Größe, Hautfarbe und Zubehör. In diesem Artikel erklären wir also, wie ich die Größe und andere Funktionen meines Charakters in Roblox ändern kann.
Contents
Welche Schritte sollten Sie befolgen, um die Skalierung Ihres Charakters in Roblox zu ändern?
Roblox-Charaktere oder -Avatare können auf eine andere Größe geändert werden. In dieser Ideenreihenfolge können Sie die gewünschten Änderungen an Ihren Spielfiguren vornehmen. Allerdings akzeptieren nicht alle darin enthaltenen Spiele Höhen- und Breitenänderungen. Obwohl Sie Änderungen vornehmen, kehrt Ihr Avatar daher in einigen Spielen zu seiner Standardhöhe und -breite zurück , wenn Sie diese eingeben .
Zeichen in der R6-Kategorie sind diejenigen, die nicht geändert werden können und in der Standardgröße angezeigt werden. Während die Charaktere der R15-Kategorie die Änderungen speichern, solange sie in den Größen 95 und 105 % sind, muss die Breite ihrerseits zwischen 70 und 100 % liegen.
Um diese Art von Änderungen vorzunehmen, müssen Sie im verborgenen Einstellungsmenü auf Avatar zugreifen. Dann müssen Sie in den Avatar-Customizer gehen , um alle Kategorien von Dingen zu finden, die geändert werden können, dort müssen Sie nach Größe und Skalierung suchen und dann müssen Sie die Werte des Charakters anpassen.
Woher wissen Sie, ob ein Spiel Ihre Avatar-Skalierung unterstützt?
Bevor Sie eines der Spiele spielen, sollten Sie sicherstellen, dass das Spiel die Mods unterstützt. Für sie müssen Sie den Bereich Roblox Studio aufrufen, also klicken Sie in den Einstellungen auf Entwickeln. Suchen Sie danach nach dem Menü, in dem die Spiele angezeigt werden, und suchen Sie dort das Spiel, das Sie ausprobieren möchten, und wählen Sie es aus.
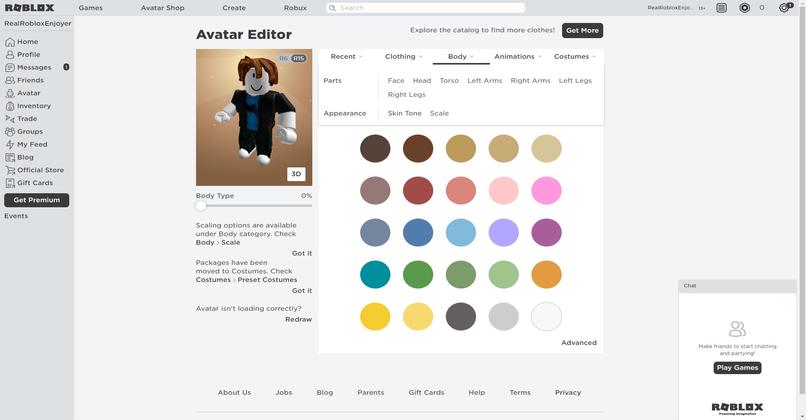
Geben Sie dann die Einstellungen des Spiels ein, indem Sie auf seinen Namen klicken. Dort sehen Sie die grundlegende Konfiguration und die Anforderungen, an dieser Stelle müssen Sie sich die Avatar-Typ-Optionen ansehen . Alle Einstellungen werden auf Englisch angezeigt, wenn Sie also nicht verstehen, sollten Sie zuerst die Sprache ändern. Dort können Sie wählen, ob Sie R25- oder R6-Avatare verwenden möchten.
Welche Skins sollten Sie einrichten, um Ihren Charakter vollständig anzupassen?
Abgesehen von der Größe Ihres Avatars gibt es noch andere Aspekte, die Sie ändern können, damit Ihr Charakter anders aussieht . In diesem Sinne ist es möglich, den Ton oder die Hautfarbe der Puppe zu modifizieren. Ebenso können alle Gegenstände und Accessoires, die der Avatar verwendet, modifiziert werden, sodass die Kleidung, die Sie kostenlos erhalten, die gefundenen Gegenstände, die Geschenke oder die Einkäufe auf sehr einfache Weise der Figur hinzugefügt werden können.
Hautfarbe
Eine Funktion, die in Roblox-Avataren leicht geändert werden kann, ist die Hautfarbe. In diesem Sinne können Sie jeden Ton setzen und sogar die Töne kombinieren, um origineller auszusehen. Wenn Sie also Ihren Hautton oder Ihre Hautfarbe vollständig ändern, können Sie auch Ihren Avatarnamen ändern, damit er wie eine andere Person aussieht.
![]()
Um diese Änderung vorzunehmen, müssen Sie die Roblox-Website aufrufen und sich bei Ihrem Konto anmelden. Dort angekommen müssen Sie die drei Balken in der linken Ecke berühren, um das Menü anzuzeigen, in dem Sie nach der Avatar-Kategorie suchen müssen. Wenn Sie es eingeben, sehen Sie alle Konfigurationsabschnitte, dort müssen Sie nach der Option body suchen.
Anschließend müssen Sie die Skin-Konfigurationskategorie eingeben, die als Hautton gefunden wird. Dann werden die verschiedenen Hauttonoptionen auf dem Bildschirm angezeigt, also müssen Sie diejenige auswählen, die am besten zu Ihnen passt, und dann auf Speichern klicken, um die Farbe zu ändern. Wenn Sie eine andere Farbe für die Körperteile wünschen, müssen Sie in der unteren rechten Ecke auf erweiterte oder erweiterte Optionen klicken. An dieser Stelle sehen Sie die Körperteile Kopf, rechtes Bein, Oberkörper, Arm und andere. Sie müssen also eines nach dem anderen auswählen und jedem von ihnen eine Farbe hinzufügen.
Hinzufügen oder Entfernen von Objekten aus verfügbaren Kategorien
Der Stil des Roblox-Avatars oder -Charakters kann auch geändert werden, indem die Gegenstände oder Gegenstände geändert werden, die er trägt. In diesem Sinne müssen Sie den Avatar-Bereich im versteckten Menü auf der linken Seite aufrufen, um die Elemente anzuzeigen, die hinzugefügt werden können. Um Ihren Charakter nicht mit Objekten zu überladen, sehen wir uns zuerst an, wie Sie die entfernen, die Sie haben, und dann die, die hinzugefügt werden sollen.
Als erstes müssen Sie den Editor Ihres Avatars eingeben. Dort müssen Sie “Recent” oder “Recent” eingeben, um zu sehen, was Ihr Charakter verwendet. Die Objekte, die er trägt, werden zuerst angezeigt. Geben Sie jeden Artikel ein und drücken Sie darauf, damit der Avatar ihn nicht mehr verwendet. Ebenso können Sie die Objekte separat suchen, obwohl dies teurer ist, da Sie zum Hut gehen müssen, um die Hüte zu entfernen, zum Gesicht, um die Gegenstände aus dem Gesicht zu entfernen, und so weiter.
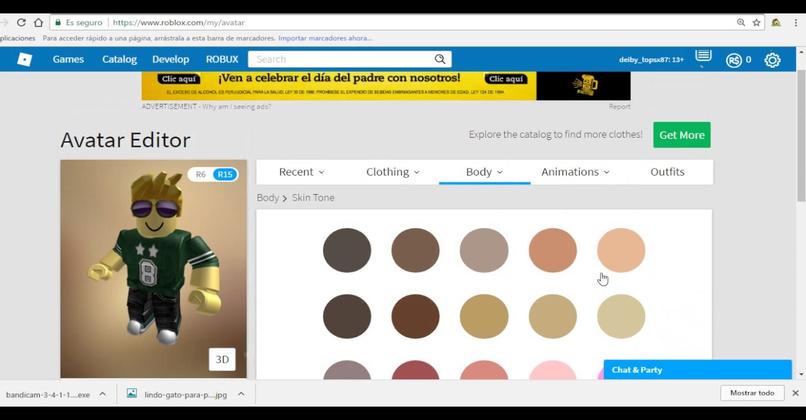
Um nun dem Stil oder der Kleidung Ihres Roblox-Avatars neue Artikel hinzuzufügen, müssen Sie nach dem Artikel suchen, den Sie nach Kategorie hinzufügen möchten. In diesem Sinne können Sie unter anderem in die Hutabteilung für Hüte oder Mützen gehen, in die Haare für Bandanas, Stirnbänder, Haken. Ebenso finden Sie im Gesicht oder im Gesicht Piercings, Schnurrbartstile, Augenbrauen, Wimpern und mehr, für Armbänder, Fußkettchen, Geldbörsen und andere Körpergegenstände müssen Sie zwischen den Abschnitten nach unten gehen. Um einen Gegenstand zum Avatar hinzuzufügen, müssen Sie ihn nur auswählen und darauf klicken, bis er grün markiert ist.