
Heutzutage ist das Erstellen, Bearbeiten und Übertragen von Videos zu etwas Unverzichtbarem geworden, auf das natürlich kein Fan von sozialen Netzwerken und Schulungen verzichten kann. Aus diesem Grund wird Adobe Premiere Pro von vielen Menschen gewählt, um Videos so zu bearbeiten, wie es ihnen am besten gefällt, und sogar ihre Geschwindigkeit einfach zu ändern. Hier erfahren Sie, wie Sie die Geschwindigkeit Ihrer Videos in Premiere Pro anpassen können , da wir wissen, dass es für viele Benutzer üblich ist, ihre Videos zu beschleunigen oder zu verlangsamen.
Contents
Wie verwende ich das Speed-Stretch-Tool in Premiere Pro?
Das nützliche Tool zur Geschwindigkeitserhöhung bietet Ihnen sehr schnelle Funktionen , mit denen Sie die Dauer eines Videos in der Zeile seiner Wiedergabe und damit die Tonübergänge ändern können, wenn Sie die Geschwindigkeit ändern.

Mit dem Werkzeug zum Erweitern der Geschwindigkeit können Sie die Geschwindigkeit auf den erforderlichen Prozentsatz erhöhen oder verringern. Sie müssen nur das Dehnungsgeschwindigkeitswerkzeug auswählen und den Rand des Videos im Zeitleistenfenster verschieben und mit diesen einfachen Schritten fortfahren, um den richtigen Weg zur Dehnungsgeschwindigkeit in Adobe Premiere Pro zu finden.
- Gehen Sie zum Zeitachsenfenster und wählen Sie das Video aus, das Sie ändern möchten, und drücken Sie dann STRG + Clip auf Ihrem Windows oder COMMAND + Clip auf einem Mac, damit Sie eine Gruppe nicht fortlaufender Clips auf der Projekttafel auswählen können.
- Dann müssen Sie mit der rechten Maustaste auf die ausgewählten Videos klicken und die Geschwindigkeit oder Dauer auswählen. Wenn Sie die Audiogeschwindigkeit beibehalten möchten, müssen Sie nur das Kontrollkästchen Audio beibehalten aktivieren. Wenn Sie den Clip rückwärts abspielen möchten, wählen Sie das Kästchen Reverse Clip.
- Zum Abschluss müssen Sie nur noch auf die Option OK klicken, und auf diese Weise können Sie jetzt jedes Video ansehen und abspielen, indem Sie die Geschwindigkeit an Ihren persönlichen Geschmack anpassen.
Mit welchen anderen Tools können Sie die Dauer von Videos in Premiere Pro ändern?
Dieses innovative Programm bietet Ihnen verschiedene Tools, mit denen Sie die Dauer Ihrer Videos ändern können. Sie können auf die offizielle Website gehen und es schnell abrufen, damit Sie Effekte in einem langsameren oder schnelleren Modus ausführen , einen Clip beschleunigen und Frames eliminieren können und somit die Dauer des Videos verkürzen.

Clipdauer
Sie können die Geschwindigkeit und Dauer verschiedener Videos ändern, wenn sie sich in der Expertenansicht befinden. Befolgen Sie also diese Aktionen, um mehrere Videos auszuwählen:
- Wenn Sie nicht aufeinanderfolgende Videos auswählen möchten, drücken Sie die Umschalttaste und wählen Sie das gewünschte Video aus. Wenn Sie aufeinanderfolgende Videos auswählen möchten, klicken Sie auf das Bedienfeld „Projektelemente“ und ziehen Sie ein Kästchen um die ausgewählten Videos.
- Schließlich können Sie alle Videos auswählen, indem Sie die Taste Strg-A drücken und die Clip-Zeitverlängerung auswählen, um die Dauer aller ausgewählten Videos zu ändern.
Umverteilung der Zeit
Sie können die Geschwindigkeit eines beliebigen Teils eines Videos schnell ändern, indem Sie einfach die Funktion „Time Remapping“ verwenden, um verschiedene sekundäre Effekte wie Zeitlupe oder Zeitraffer in einem einzelnen Video zu erstellen, und Sie können auch die Lautstärke des Videos schrittweise erhöhen oder verringern. .
- Klicken Sie einfach mit der rechten Maustaste auf das Video und wählen Sie die Option „Video-Keyframe anzeigen“.
- Dann zeigt das Video einen blauen Farbton, in der Mitte befindet sich ein horizontales Gummiband, das die Geschwindigkeit des Clips steuert. Sie finden auch eine Liste, in der die Geschwindigkeitssteuerung angezeigt wird, die sich oben im Video befindet. Sie können den Zoom hinzufügen, wenn Sie ihn sehen möchten.
- Zum Schluss bewegen Sie einfach das Gummiband nach oben oder unten, damit Sie das Video moderat verlangsamen können. Anschließend erscheinen verschiedene Tools, die Ihnen die Geschwindigkeitsänderung in Prozent in Bezug auf die ursprüngliche Geschwindigkeit des Videos anzeigen.
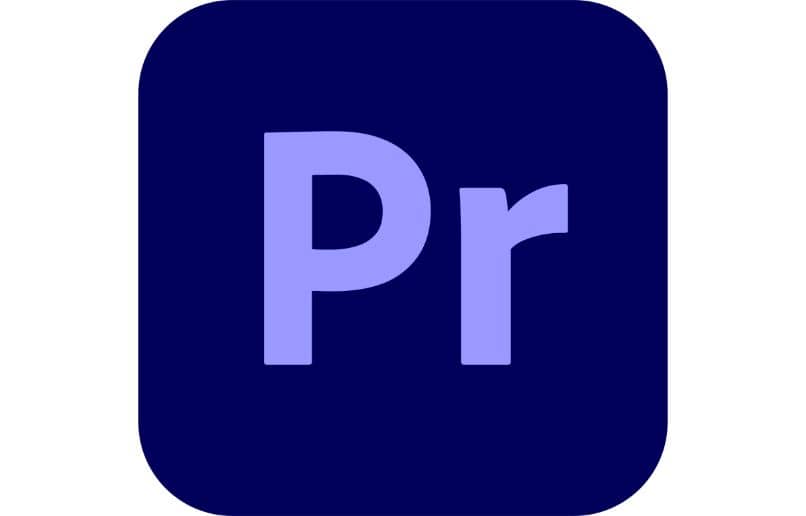
Variation der Geschwindigkeitsänderungen
Beim Erstellen von Videos kann es zu Abweichungen bei den Geschwindigkeitsänderungen kommen, bevor Sie die Strg-Taste auf Ihrem Windows-Computer auswählen und drücken oder Befehle in das Gummiband eingeben, das in der Mitte der Änderung des Geschwindigkeitsübergangs erscheint, und die Anpassungssteuerelemente werden ebenfalls angezeigt .
- Bewegen Sie den elastischen Schieberegler nach oben oder unten, um die Videowiedergabe zu beschleunigen oder zu verlangsamen. Sie können auch die Umschalttaste drücken, während Sie den Cursor bewegen oder ziehen, um die Ergebnisse der Geschwindigkeitsänderung zu begrenzen.
- Halten Sie dann die Umschalttaste gedrückt und verschieben Sie den Geschwindigkeitsrahmen nach rechts oder links, sodass Sie die Geschwindigkeit jedes dieser Teile ändern können.
- Wenn Sie einen Geschwindigkeitsübergang erstellen möchten, ziehen Sie die rechte Hälfte des Geschwindigkeitsrahmens nach rechts oder auch die linke Hälfte nach links
- Damit Sie schließlich die Beschleunigung oder Verzögerung der Geschwindigkeitsänderung ändern können, müssen Sie einige der Kurvensteuergriffe ziehen.

Wie exportiere ich ein Video von Premiere Pro auf den Computer?
Um die Option zum Exportieren von Premiere Pro-Videos auf Ihren Computer auszuführen , gibt es zwei sehr einfach zu bedienende Optionen, für die eine gute Optimierung empfohlen wird.
- Beim Exportieren des Videos können Sie auswählen , dass es mit Premiere Pro exportiert werden soll, und Sie können es nicht verwenden, bis Fidel das Senden durchgeführt hat, oder Sie können die Warteschlange auswählen und Ihre Sequenz an den Media Encoder senden, der sie einer Warteschlange hinzufügt.
- Mit dieser Funktion können Sie mehrere Sequenzen gleichzeitig exportieren, und wenn Sie sie exportieren möchten, müssen Sie nur auf die grüne Play-Schaltfläche klicken.
- Dann zeigt Premiere Pro unten im Exportfenster die Größe der Datei basierend auf den aktuell verwendeten Einstellungen an .
- Sie sollten wissen, dass Sie, wenn Sie eine bestimmte Größe für einen bestimmten Client exportieren müssen und ein Video mit den höchsten Qualitätseinstellungen verarbeiten , zuerst prüfen sollten, ob Ihre Geräte solche Einstellungen verarbeiten können.