
Wenn Sie sich gefragt haben, wie ich meine Anwendungen in Windows 11 aus dem Microsoft Store aktualisieren kann? Nun, in diesem Artikel erklären wir, wie es schnell geht, aber vollständig, damit Sie nicht nur Ihre Anwendungen aktualisieren, sondern auch die automatischen Optionen aktivieren können, dann beschreiben wir den gesamten Vorgang.
Contents
Was sind die Schritte zum Aktualisieren einer App aus dem Microsoft Store?
Um Anwendungen im Microsoft Store zu aktualisieren , gibt es zwei grundlegende Optionen, die automatische Option , die darin besteht, das Programm die Apps jedes Mal selbst aktualisieren zu lassen, wenn es ein Update gibt, oder die manuelle Methode , in der Sie jedes Mal, wenn wir eine Anwendung aktualisieren möchten müssen Sie das Verfahren wiederholen, das wir unten erklären werden.
Aktualisieren Sie alle Apps
Als erstes müssen wir den App Store öffnen. Dieser kann über das Windows 11-Startmenü oder über die Taskleiste über das standardmäßig mitgelieferte verankerte Symbol geöffnet werden. Sobald der Store geöffnet ist, müssen Sie die Profilschaltfläche suchen, die Ihr Microsoft-Profilfoto anzeigt und Ihnen den Zugriff auf die Kontooptionen ermöglicht. Dieses Symbol befindet sich oben rechts im Fenster.
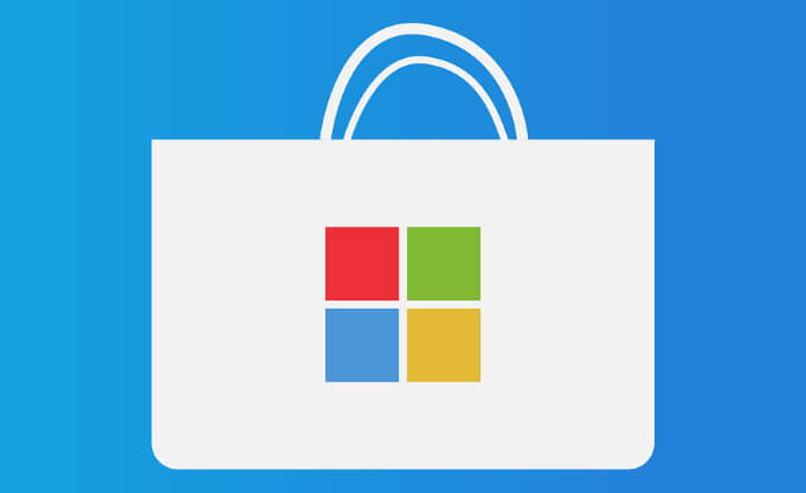
Durch Drücken dieser Schaltfläche öffnet sich ein kleines Fenster, in dem Sie mehrere Optionen haben, in diesem Fall interessiert uns nur die Anwendungskonfigurationsoption . Wir müssen klicken, um ein neues Fenster zu öffnen, und in diesem Fenster müssen wir nach der Bibliotheksoption suchen, die sich neben der Hilfeschaltfläche in der unteren linken Ecke befindet.
An dieser Stelle wird uns eine Liste aller ausstehenden Anwendungen für das Update angezeigt . Da wir sie in diesem Fall alle gleichzeitig aktualisieren möchten, müssen wir nach der Schaltfläche „Alle aktualisieren“ rechts neben suchen Wenn Sie dies tun, werden alle Apps aktualisiert. Wenn Fehler auftreten, liegt das Problem wahrscheinlich bei der App. Sie können sie also deinstallieren, um sie später erneut zu installieren.
Aktualisieren Sie einzelne Apps
Wenn Sie jedoch bestimmte Anwendungen aktualisieren müssen, müssen Sie das Bibliotheksmenü erneut öffnen , aber in diesem Fall müssen Sie die Anwendung finden, die Sie aktualisieren möchten, und die Taste drücken auf der rechten Seite „Update“ genannt, das für diese Anwendung individuell ist und auf alle angewendet werden kann, für die ein Update verfügbar ist.
Wie aktiviere ich automatische App-Updates in Windows 11?
Um automatische Updates zu aktivieren, müssen wir den Store öffnen und das Anwendungskonfigurationsmenü erneut aufrufen . In diesem Menü müssen wir nach der Option für Anwendungsaktualisierungen suchen.
Diese Option bietet die Möglichkeit, automatische Updates ein- oder auszuschalten . Um sie einzuschalten, klicken Sie einfach auf die Stecknadel auf der rechten Seite. Damit ist die Option für automatische Updates bereits aktiviert, und um sie zu deaktivieren, müssen wir nur den Pin wieder deaktivieren.
Wie können Sie den Microsoft Store in Windows 11 aktualisieren?
Der Microsoft Store wird ständig unterstützt , um die Interaktion mit Benutzern zu verbessern, sodass er automatisch aktualisiert wird, um immer die beste Erfahrung zu bieten und über die aktuellste Liste von Anwendungen zu verfügen.
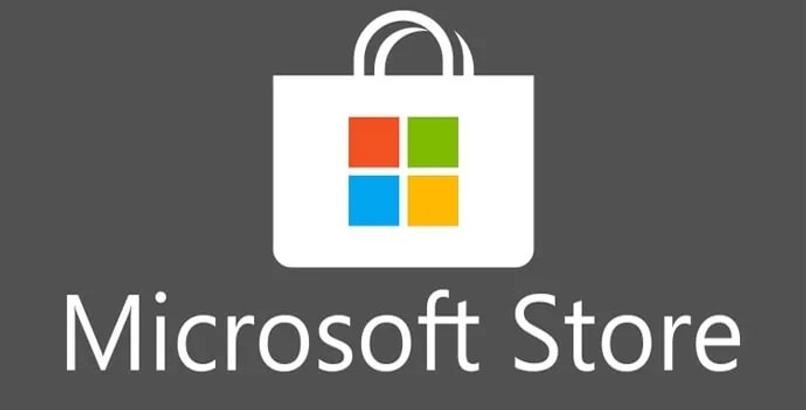
Wenn Sie jedoch selbst überprüfen möchten, ob Sie die neueste Version des Stores installiert haben, können Sie dies über Windows Update tun . Dazu müssen Sie das Startmenü öffnen und in die Suchleiste „Windows Update“ schreiben. Dies sollte zu der oben genannten Anwendung führen, auf die Sie klicken müssen, um ein neues Fenster zu öffnen. In diesem Fenster können Sie überprüfen, ob automatische Windows-Updates aktiv sind, wenn nicht, müssen Sie sie aktivieren.
Danach sollten Sie die Schaltfläche drücken, um nach neuen Updates zu suchen , dies befindet sich normalerweise im mittleren Teil des Hauptfensters, sodass Sie es leicht finden können.
Sobald Sie darauf drücken, beginnt das System mit der Suche nach Updates. Dieser Vorgang kann je nach Internetgeschwindigkeit eine Weile dauern . Am Ende wird es Ihnen sagen, ob Sie ausstehende Updates haben oder nicht, wenn Sie welche haben, klicken Sie einfach auf Jetzt installieren, um den automatischen Systemaktualisierungsprozess zu starten.