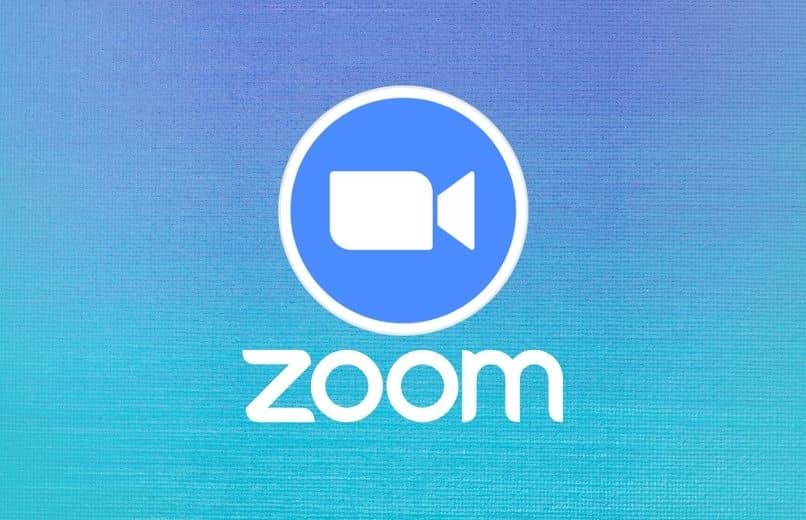
Zoom ist einer der besten Online-Videokonferenzdienste, da diese Anwendung es Benutzern ermöglicht, sich virtuell mit anderen Personen über Videokonferenzen oder Audioanrufe mit einem persönlichen Konto zu treffen, das korrekt konfiguriert sein muss, um Unannehmlichkeiten während Ihrer Besprechungen zu vermeiden. Wenn Sie also wissen möchten, wie Sie das Audio in Zoom aktivieren, müssen Sie ein paar einfache Schritte befolgen.
Contents
Was sind die Schritte, um Audio in Zoom einzuschalten?
Wenn Sie das Audio in Zoom aktivieren möchten, sollten Sie wissen, dass Sie mehrere Möglichkeiten haben, dies zu tun, denn wenn Sie ein Konto auf der Plattform erstellen, besteht einer der Schritte darin, Audio und Video zu aktivieren und zu konfigurieren, um dies zu tun Vergewissern Sie sich, dass das Mikrofon oder die Kamera Ihres Geräts ordnungsgemäß funktioniert , dann haben Sie auch die Möglichkeit, Audio einzuschalten, indem Sie auf die Schaltfläche „Einstellungen“ drücken oder während eines Videoanrufs auf das Mikrofonsymbol klicken.

Installation starten
Nachdem Sie die Zoom-App heruntergeladen und auf Ihrem Gerät installiert haben, müssen Sie ein Konto erstellen oder sich mit einem Google-Konto anmelden. Nachdem Sie sich bei der Plattform angemeldet haben, müssen Sie zunächst Ihr Zoom-Konto einrichten Vervollständigen Sie Ihre persönlichen Daten, und die Plattform wird Sie dann bitten, den Zugriff auf Ihr Mikrofon zuzulassen und auch den Ton zu überprüfen, indem Sie einen Test-Videoanruf tätigen.
Über die Schaltfläche Einstellungen
- Öffnen Sie die Zoom-App auf Ihrem Gerät.
- Melden Sie sich bei Ihrem Zoom-Konto an.
- Sobald Sie Ihr Konto betreten haben, müssen Sie auf Ihr Profilbild klicken, um das Optionsmenü anzuzeigen.
- Klicken Sie dann im Dropdown-Menü auf die Option „Einstellungen“.
- Klicken Sie auf die Registerkarte „Audio“ .
- Anschließend können Sie die Audioeinstellungen Ihres Kontos anpassen.
Mit dem Mikrofonsymbol
- Öffnen Sie die Zoom-App auf Ihrem Gerät.
- Melden Sie sich bei Ihrem Zoom-Konto an .
- Um Ihr eigenes Meeting zu erstellen, müssen Sie auf „Neues Meeting“ klicken,
- Klicken Sie auf „Beitreten“, um als Gast an einem Meeting teilzunehmen, dann öffnet sich ein Fenster, in dem Sie die Meeting-ID und Ihren Namen eingeben müssen.
- Nachdem Sie Ihr Meeting gestartet haben, müssen Sie nach unten rechts gehen und dann auf das Mikrofonsymbol klicken .
- Wenn Sie möchten, können Sie dann das Audio deaktivieren, Sie müssen nur erneut auf das Mikrofonsymbol klicken.

Wie schalte ich Audio in Zoom-Aufnahmen ein?
Sobald ein Meeting auf der Zoom-Plattform beginnt, öffnet sich ein Fenster, in dem Sie die Erlaubnis zum Zugriff auf das Mikrofon Ihres Computers akzeptieren müssen . Es ist wichtig, dass Sie diese Erlaubnis akzeptieren, da Sie sonst während des Meetings möglicherweise Probleme haben, das Mikrofon während einer Zoom-Aufzeichnung zu aktivieren. weil Sie der App die Verwendung des Mikrofons Ihres Computers ursprünglich nicht erlaubt oder zugestimmt haben.
Wenn Sie dieser Berechtigung ursprünglich zugestimmt haben, müssen Sie zum Aufheben der Stummschaltung während Zoom-Aufzeichnungen zu den Meeting-Steuerelementen gehen, dann auf den Pfeil neben Audio stummschalten/Stummschaltung aufheben klicken und dann müssen Sie dies tun Klicken Sie auf „Audiooptionen“, dies öffnet die Audioeinstellungen für Ihr Konto.
Wie kann ich das Audio einer anderen Person in Zoom einschalten?
- Melden Sie sich auf Ihrem Computer bei Zoom an.
- Sie müssen dann ein Meeting starten.
- Klicken Sie in den Meeting-Steuerelementen auf der rechten Seite Ihres Bildschirms auf „Teilnehmer“ .
- Bewegen Sie dann den Mauszeiger über einen der Teilnehmer, und Sie sehen die Optionen zum Aufheben der Stummschaltung, zum Aufheben der Stummschaltung oder zum Stummschalten des Teilnehmers.
- Um die Reaktivierung des Audios anzufordern, zeigt die Plattform dem Teilnehmer eine Nachricht an, in der er aufgefordert wird, das Audio zu reaktivieren, und dann muss der Teilnehmer auf „Audio reaktivieren“ klicken.
- Wenn Sie die Option „Stumm aufheben“ auswählen, wird der Ton des Teilnehmers sofort wieder stumm geschaltet, ohne dass eine Nachricht angezeigt wird. Es ist jedoch wichtig zu beachten, dass diese Option nur verfügbar ist, wenn der Teilnehmer beim Betreten des Meetings seine Zustimmung erteilt .

Warum lässt mich Zoom den Ton nicht einschalten und wie kann ich das Problem beheben?
Wie andere Videoanrufplattformen fordert Zoom den Benutzer auf , während der Installation der Anwendung das Audio des Computers oder Geräts zu testen , um zu überprüfen, ob Ihr Computer in Zoom ordnungsgemäß funktioniert. Es ist jedoch möglich, dass einige Zeit später Probleme mit dem Ton auftreten , entweder aufgrund eines Anwendungsfehlers oder aufgrund eines Problems mit dem Gerät, das Sie für den Zugriff auf Ihr Zoom-Konto verwenden.
von meinem Rechner
Überprüfen Sie das Audio der Zoom-Anwendung und gehen Sie dazu auf den Pfeil neben dem Mikrofonsymbol und klicken Sie auf „Audioeinstellungen“ oder auf die Option „Lautsprecher und Mikrofon testen“, ändern Sie gegebenenfalls die ausgewählten Geräte und versuchen Sie, das einzuschalten Ton aus und wieder an. Sie können auch überprüfen, ob die Lautstärke Ihres Computers stummgeschaltet oder zu niedrig ist. Um dies zu beheben, klicken Sie auf das Lautsprechersymbol auf Ihrem Computer.
Manchmal kann es zum Absturz der Audioskripte in Zoom kommen, es kann sein, dass Sie zu viele temporäre Daten in Ihrem Browser-Cache haben, also müssen Sie Ihren Browser-Cache im Einstellungsmenü Ihres Browsers löschen, um es zu lösen.
über mein Handy
Überprüfen Sie den Lautsprecher in der Zoom-Anwendung oder überprüfen Sie die integrierten Lautsprecher in Ihrem Smartphone. Wenn Sie sich in einem Meeting befinden, überprüfen Sie, ob Ihr Audio rabattiert ist. Wenn dies der Fall ist, wird neben dem Computersymbol ein X angezeigt. Sie müssen es nur aktivieren die Lautsprecher, indem Sie auf das Lautsprechersymbol klicken.
Wenn Sie Ihre Smartphone-Benachrichtigungen normalerweise stumm schalten oder vibrieren, überprüfen Sie dazu die eingebaute Lautstärke Ihres Smartphones , da Ihr Audioproblem möglicherweise darauf zurückzuführen ist, dass die Lautstärke des Geräts sehr niedrig ist.