Haben Sie mit Ihrem iPhone oder iPad mit iOS 12 Probleme, eine Verbindung zu einem Wi-Fi-Netzwerk herzustellen? Ein Systemfehler oder ein elektronischer Fehler können die Ursache des Problems sein. Wie behebe ich das WLAN-Verbindungsproblem Ihres iPhones und / oder iPads? Lassen Sie uns gemeinsam sehen, wie Sie dieses WLAN-Problem beheben können.
„Seit ich mein Gerät auf iOS 12 aktualisiert habe, funktioniert das WLAN auf meinem iPhone nicht mehr richtig. Meistens trennt sich mein Gerät von selbst vom WLAN und manchmal wird das WLAN-Symbol nicht einmal angezeigt, obwohl das Gerät gut mit dem Netzwerk verbunden ist. ”
Dieses Problem war wirklich unerträglich, deshalb habe ich mich entschlossen, nach einer Lösung zu recherchieren. Ich wusste, dass ein Systemfehler die Ursache des Problems sein könnte, aber ich war mir nicht ganz sicher.
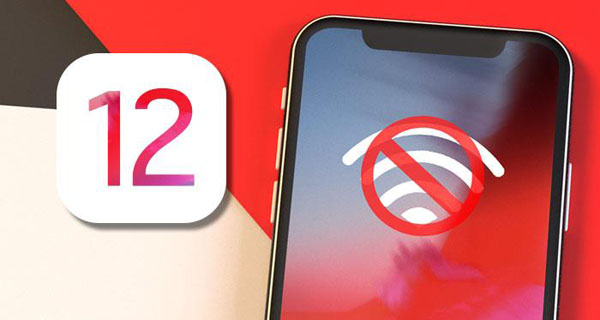
So beheben Sie das Problem mit der Wi-Fi-Netzwerkverbindung auf einem iPhone oder iPad mit iOS 12
Nach meiner Recherche fand ich mehrere zuverlässige Lösungen und eine davon konnte das Problem der Verbindung mit dem Wi-Fi-Netzwerk auf meinem Gerät mit iOS 12-Update beheben.Jetzt ist meine Benutzererfahrung unter iOS 12 wieder normal. Wenn Sie das gleiche Problem mit der Wi-Fi-Netzwerkverbindung mit dem neuen iOS 12-Update haben, versuchen Sie die folgenden Tipps und vielleicht können Sie Ihr Wi-Fi-Problem auch auf Ihrem iPhone oder iPad lösen.
Überprüfen Sie den WLAN-Router
Manchmal kann Ihr Wi-Fi-Router die Ursache für einige Netzwerkverbindungsprobleme sein. Versuchen Sie also, es neu zu starten.
Schalten Sie Ihren WLAN-Router aus und ziehen Sie dann das Netzkabel ab. Dann etwa 10 Minuten ruhen lassen. Schließen Sie es schließlich wieder an eine Stromquelle an.
Hinweis: Versuchen Sie, wenn möglich, eine Verbindung zu einem anderen Wi-Fi-Netzwerk herzustellen. Wenn Sie beim Verbinden mit anderen WLAN-Netzwerken keine Probleme bemerken, ist Ihre WLAN-Verbindung die Ursache des Problems. In diesem Fall empfehle ich Ihnen, sich an Ihren Internetdienstanbieter zu wenden.
Vergessen Sie das Wi-Fi-Netzwerk auf dem iPhone oder iPad mit iOS 12
Trennen Sie Ihr Gerät vom WLAN, starten Sie es neu und verbinden Sie es erneut mit dem Netzwerk.
Schritt 1. Gehen Sie zu „Einstellungen“ → „WLAN“.
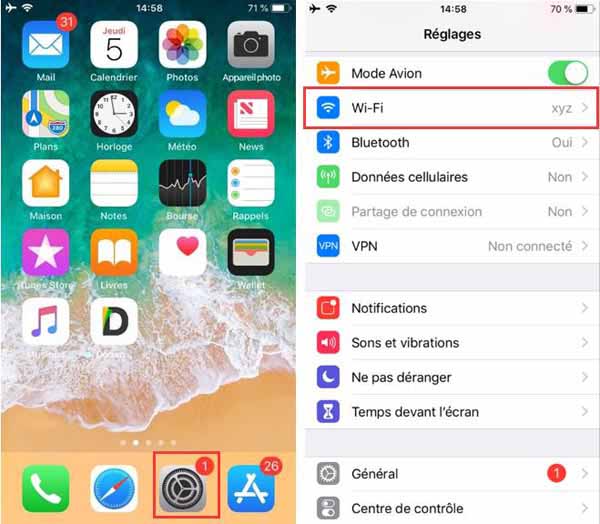
Schritt 2. Drücken Sie nun die Taste „i“ neben dem Namen Ihres WLAN-Netzwerks, drücken Sie dann „Dieses Netzwerk vergessen“ und bestätigen Sie Ihre Aktion.
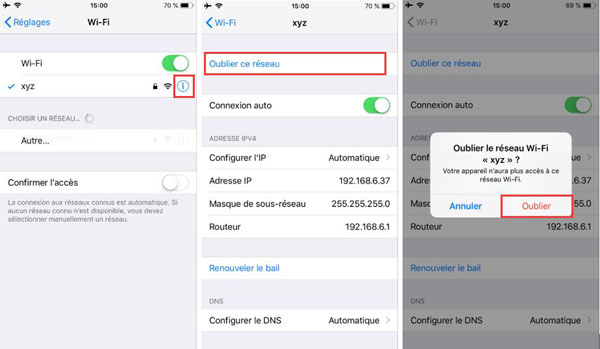
Schritt 3. Als nächstes schalten Sie Wi-Fi auf Ihrem iPhone oder iPad aus.
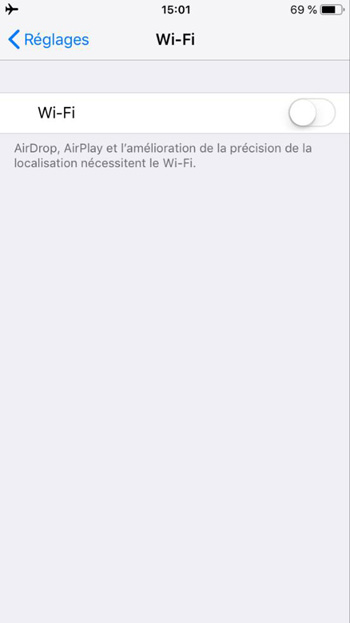
Starten Sie nun Ihr Gerät neu.
Um Ihr iPhone SE, 6s Plus, 6s oder ein früheres Modell neu zu starten, halten Sie die Home-Taste und die Seitentaste gleichzeitig etwa 10 Sekunden lang gedrückt.
Um Ihr iPhone 7/7 Plus neu zu starten, halten Sie die Seitentaste und die Taste zum Verringern der Lautstärke gedrückt.
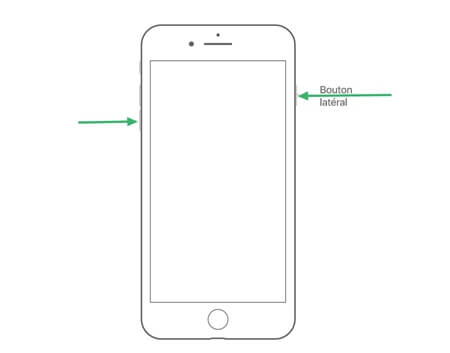
Um Ihr iPhone X, iPhone 8/8 Plus neu zu starten, drücken Sie die Taste und lassen Sie sie los, um die Lautstärke zu erhöhen, drücken Sie die Taste und lassen Sie sie los, um die Lautstärke zu verringern, und halten Sie dann die Seitentaste gedrückt, bis das Apple-Logo angezeigt wird.
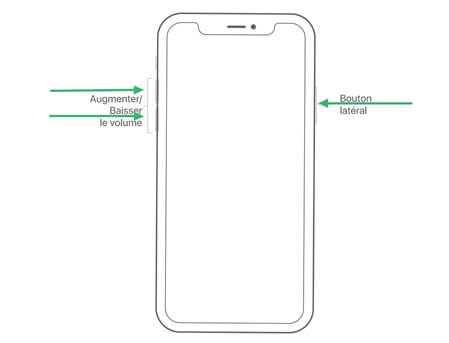
Nachdem Sie Ihr Gerät neu gestartet haben, schalten Sie Wi-Fi ein und verbinden Sie sich dann wie gewohnt mit Ihrem Wi-Fi-Netzwerk.
Nachdem Sie diese Schritte ausgeführt haben, sollte Ihr Problem behoben sein. Aber wenn nicht, machen Sie sich keine Sorgen, denn wir haben andere, etwas fortschrittlichere Lösungen für Sie.
Zurücksetzen der iPhone- oder iPad-Netzwerkeinstellungen in iOS 12
Eine der zuverlässigsten Methoden zur Behebung von WLAN-Problemen auf iOS-Geräten besteht darin, die Netzwerkeinstellungen auf Ihrem iPhone und / oder iPad zurückzusetzen. Führen Sie dazu die folgenden Schritte aus:
Schritt 1. Gehen Sie zu „Einstellungen“ → „Allgemein“.
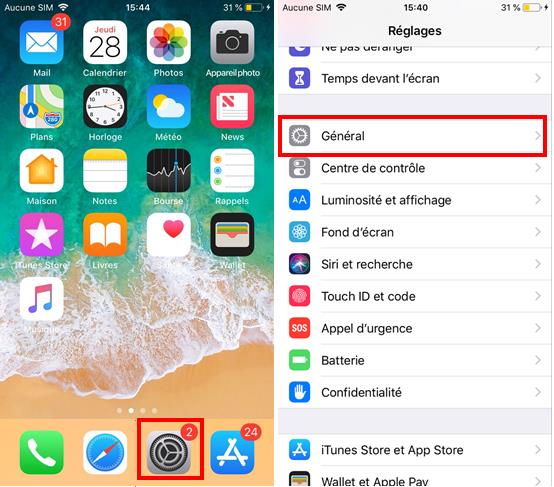
Schritt 2. Tippen Sie auf „Zurücksetzen“ → „Netzwerkeinstellungen zurücksetzen“.
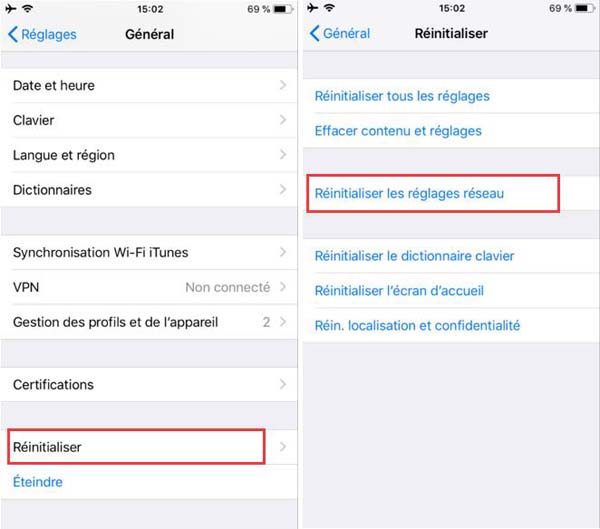
Schritt 3. Geben Sie Ihr iPhone-Passwort ein und bestätigen Sie Ihre Aktion.
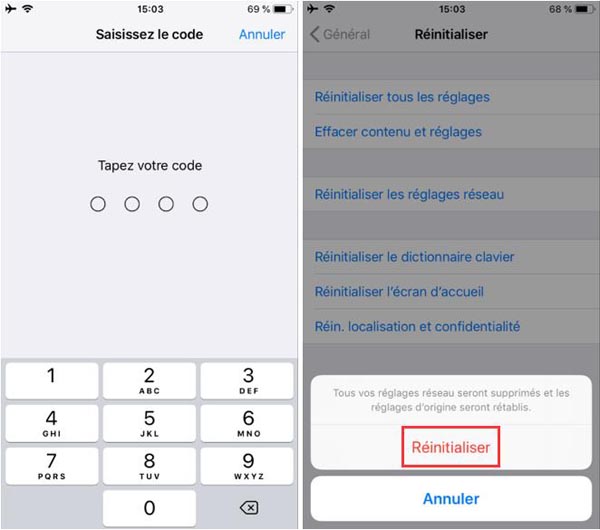
Verbinden Sie sich nun wieder mit Ihrem Wi-Fi-Netzwerk und alles sollte normal funktionieren. Wenn das Problem weiterhin besteht, fahren Sie mit der nächsten Lösung fort.
Deaktivieren Sie Wi-Fi-Netzwerkdienste auf dem iPhone oder iPad in iOS 12
Versuchen Sie, die Wi-Fi-Netzwerkdienste auf Ihrem Gerät zu deaktivieren. Wenn diese Option deaktiviert ist, wird Ihr Standort nicht für Wi-Fi-Netzwerkdienste verwendet.
Schritt 1. Gehen Sie zu „Einstellungen“ → „Datenschutz“.
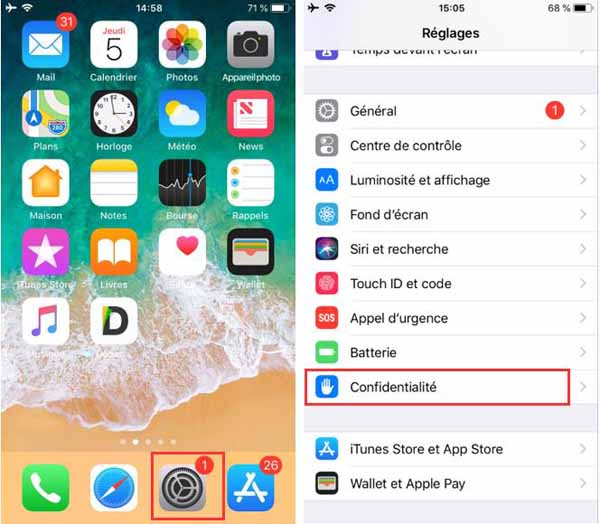
Schritt 2. Drücken Sie dann „Ortungsdienste“ → „Systemdienste“ (diese Option ist nur verfügbar, wenn der Ortungsdienst aktiviert ist).
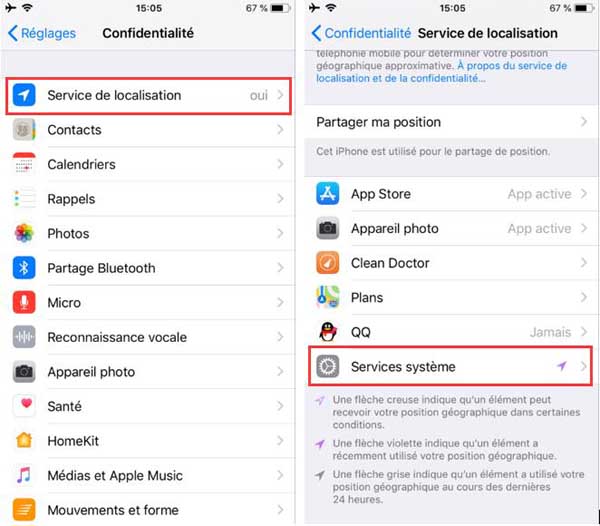
Schritt 3. Schalten Sie nun die Funktion „Wi-Fi-Netzwerk“ aus.
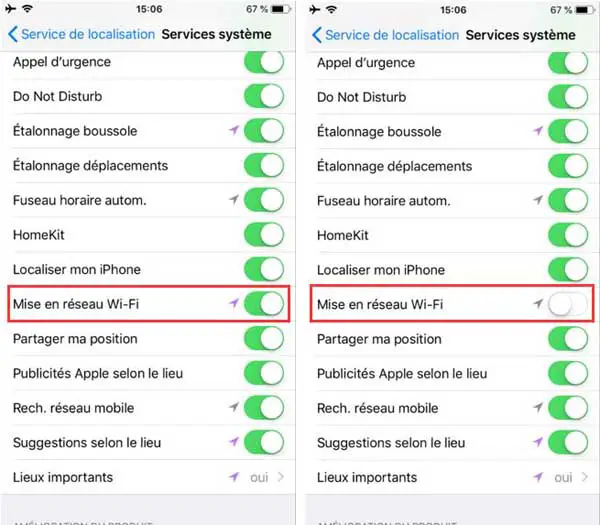
Wenn das Problem behoben ist und Ihr WLAN danach einwandfrei funktioniert, können Sie die WLAN-Netzwerkdienste erneut aktivieren, indem Sie die oben genannten Schritte ausführen.
Deaktivieren Sie iPhone und / oder iPad VPN unter iOS 12
Wenn Sie ein VPN verwenden, versuchen Sie, es für eine Weile zu deaktivieren, um zu sehen, ob das Problem dadurch behoben wird. Sie können es unter “Einstellungen” deaktivieren.
Downgrade des Systems von iOS 12 auf iOS 11
Wenn keine der Lösungen funktioniert hat, ist höchstwahrscheinlich ein Systemfehler die Ursache Ihres Problems. In diesem Fall können Sie Ihr Apple-Gerät von iOS 12 auf iOS 11 downgraden.
Wenn Sie nicht zu iOS 11 zurückkehren möchten, können Sie einfach auf das nächste iOS 12-Update warten und hoffen, dass es Ihr Problem beheben kann.
Abschluss
Teilen Sie uns mit, ob eine der oben genannten Lösungen funktioniert und Ihr Problem mit der Wi-Fi-Netzwerkverbindung auf einem iPhone und iPad mit iOS 12 behoben wurde Kommentarbereich unten!