Websites bieten uns Millionen von Informationen aller Art, und daher kann der Zeitpunkt kommen, an dem wir diese Informationen mitnehmen möchten, anstatt alle Informationen zu kopieren und mit einem möglicherweise falschen Format in Word oder einem anderen einzufügen Textprogramm. Auf diese Weise haben wir unsere bevorzugten Websites im PDF-Format, um Ihre Informationen in einer Datei zu speichern.
Google Chrome bietet uns die Möglichkeit, die Informationen einer Website (der gesamten Seite) direkt im PDF-Format zu speichern. Dies ist ein traditionelles Format, das aufgrund seiner Sicherheits- und Dynamikfunktionen in verschiedenen Betriebssystemen verwendet wird Einfach und in EinWie.com werden wir sehen, wie es in Chrome geht .
Um auf dem Laufenden zu bleiben, abonniere unseren YouTube-Kanal! ABONNIEREN
So speichern Sie eine Webseite als PDF in Google Chrome
Um diesen Vorgang auszuführen, öffnen wir Google Chrome und gehen zu “Anpassen und Steuern von Google Chrome – Drucken”:
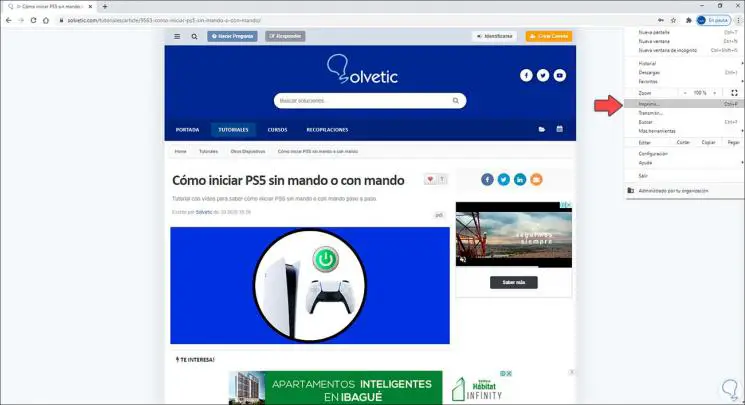
Wählen Sie im Feld Ziel “Als PDF speichern”:
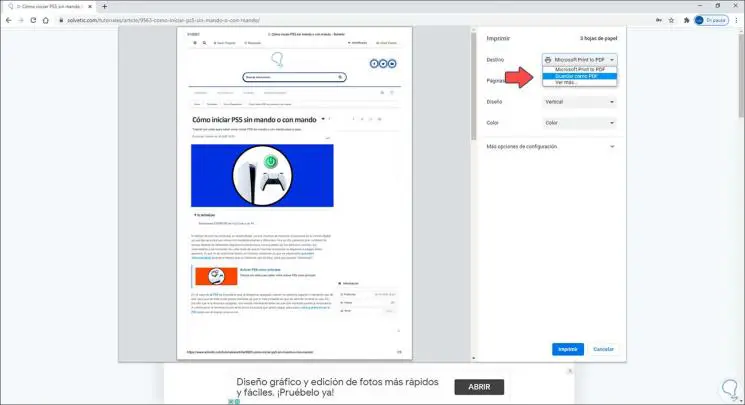
Bei Auswahl dieser Option wird Folgendes angezeigt. Dort können zusätzliche Parameter wie Seitenlayout, Auswahl der zu druckenden Seiten usw. definiert werden.
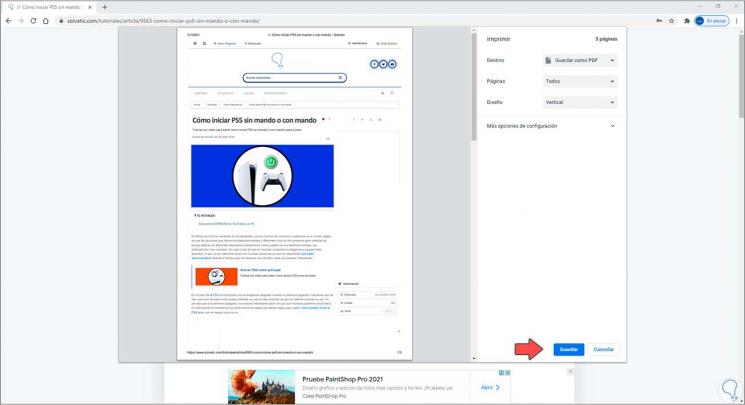
Wir klicken auf “Speichern” und definieren den Pfad, in dem die Webseite als PDF gespeichert wird:
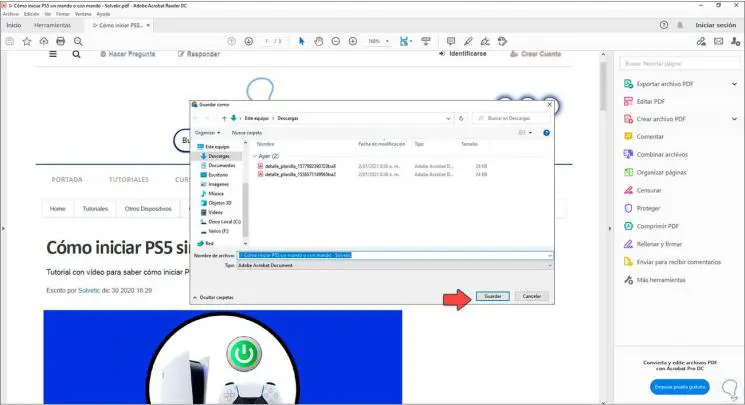
Wir gehen zur Route und können das PDF der von uns ausgewählten Webseite öffnen:
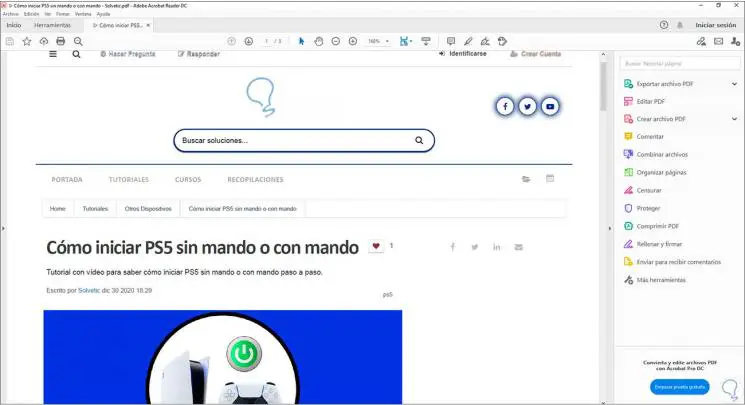
Das Speichern einer Webseite als PDF in Google Chrome ist sehr einfach.