Einige YouTuber schaffen es, ihre Gesichter zu einer Bildschirmaufnahme eines iOS-Geräts hinzuzufügen, was ziemlich cool ist. Wie können sie dies tun? Die meisten Bildschirmrekorder für iOS können aufzeichnen, was sich auf Ihrem iPhone- oder iPad-Bildschirm befindet, aber keiner von ihnen kann gleichzeitig Ihr Gesicht und den Gerätebildschirm aufnehmen. Wenn Sie also Ihren iPhone-Bildschirm auch mit Ihrem Gesicht aufnehmen möchten, müssen Sie einige zusätzliche Schritte unternehmen, um dies zu erreichen.
In diesem Artikel zeigen wir Ihnen zwei Methoden zum Aufnehmen des Bildschirms mit der Webcam auf dem iPhone oder iPad. Eine besteht darin, den Bildschirm Ihres iOS-Geräts auf einem Computer anzuzeigen und dann Ihren Computerbildschirm mit Ihrer Webcam aufzuzeichnen. Die andere besteht darin, zwei Geräte zu verwenden, um den Bildschirm Ihres iOS-Geräts und Ihr Gesicht separat aufzunehmen und dann die beiden aufgenommenen Videos zu kombinieren.
Contents
Nehmen Sie den Bildschirm Ihres iOS-Geräts mit Ihrem Gesicht auf dem PC auf
Um die erste Methode zu verwenden, benötigen Sie:
- Ein Programm zum Anzeigen Ihres iPhone / iPad-Bildschirms auf einem PC;
- Bildschirmaufnahmesoftware, die Webcam für PC / Mac unterstützt.
Schritt 1: Zeigen Sie Ihren iPhone / iPad-Bildschirm auf einem Computer an
Wenn Sie einen Mac-Computer verwenden, können Sie mit QuickTime ganz einfach Ihren iPhone- oder iPad-Bildschirm auf Ihren Mac projizieren. Verbinden Sie dazu Ihr Gerät über ein USB-Kabel mit Ihrem Mac-Computer und starten Sie dann QuickTime. Klicken Sie auf „Neue Videoaufnahme“ und wählen Sie das verbundene iOS-Gerät aus. Ihr iPhone / iPad-Bildschirm wird auf Ihrem Mac angezeigt.
Wenn Sie einen Windows-PC verwenden, der auf einem anderen Betriebssystem als dem von Apple läuft, müssen Sie einen AirPlay-Empfänger für Windows wie FonePaw ScreenMo installieren. Dieses Programm ermöglicht es einem Windows-Computer, eine drahtlose Verbindung mit iOS-Geräten herzustellen und die Bildschirmaktivitäten Ihres iOS-Geräts auf Ihren Windows-PC zu projizieren.
1. Führen Sie FonePaw ScreenMo auf Ihrem Computer aus.
Freier Versuch
2. Verbinden Sie Ihr iPhone und Ihren PC mit demselben Wi-Fi-Netzwerk.
3. Öffnen Sie auf Ihrem iPhone das „Kontrollzentrum“ und tippen Sie auf „AirPlay“ → „FonePaw ScreenMo“.
4. Ihr iPhone-Bildschirm wird sofort auf Ihrem PC angezeigt.
Schritt 2: Nehmen Sie Ihren iPhone-Bildschirm mit der Webcam auf
Jetzt müssen Sie einen Bildschirmrekorder verwenden, der die Webcam Ihres Computers unterstützt. Sie können beispielsweise den FonePaw-Bildschirmrekorder verwenden. Dieses Tool ist in der Lage, alles auf dem Computerbildschirm zusammen mit Audio, Webcam-Video usw.
1. Starten Sie FonePaw Screen Recorder auf Ihrem PC.
Kostenlose TestversionKostenlose Testversion
2. Wählen Sie „Benutzerdefinierter Bereich“ und bewegen Sie den Aufnahmerahmen über den Bildschirm Ihres iPhone / iPad.
3. Aktivieren Sie die Webcam, um Ihr Gesicht aufzunehmen. Minimieren Sie das Webcam-Fenster und verschieben Sie es an eine beliebige Stelle auf dem Bildschirm Ihres iOS-Geräts.
4. Aktivieren Sie bei Bedarf den Systemton oder das Mikrofon.
5. Klicken Sie auf die Schaltfläche „REC“, um die Aufnahme zu starten. Wenn Sie mit der Aufnahme fertig sind, können Sie das Bildschirmvideo Ihres iOS-Geräts mit Gesicht in der Vorschau anzeigen.
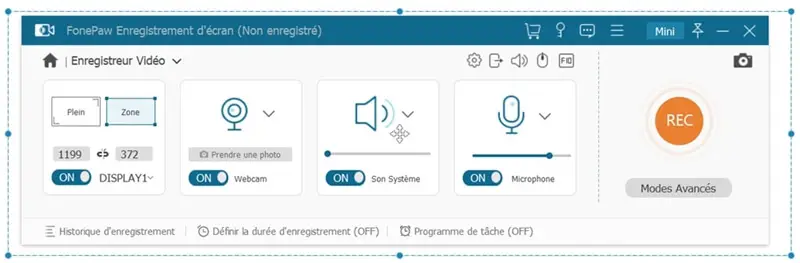
Auf diese Weise kann gleichzeitig der Bildschirm Ihres iPhone / iPad, sowie das Video Ihrer Webcam aufgezeichnet werden. Außerdem verfügt der FonePaw Screen Recorder über Anmerkungswerkzeuge, mit denen Sie Texte, Formen, Pfeile usw. hinzufügen können. zu deinem Video.
Nehmen Sie mit 2 Geräten den Bildschirm Ihres iOS-Geräts mit Ihrem Gesicht auf
Um mit dieser Methode den iPhone-Bildschirm mit Ihrem Gesicht aufzunehmen, benötigen Sie:
- Zwei mobile Geräte. Zum Beispiel ein iPhone und ein iPad, ein iPhone und ein Android-Telefon;
- Ein Video-Editor.
Schritt 1: Nehmen Sie den Bildschirm Ihres iOS-Geräts und Ihr Gesicht auf
Öffnen Sie einen Bildschirmrekorder auf Ihrem iPhone oder verwenden Sie die integrierte Bildschirmaufnahmefunktion Ihres iPhones, wenn Sie iOS 12 verwenden.
Während Sie die Bildschirmaktivitäten Ihres iPhones oder iPads aufzeichnen, verwenden Sie ein zweites Gerät, um Ihr Gesicht aufzuzeichnen.
Schritt 2: Kombinieren Sie das Bildschirmvideo Ihres iOS-Geräts mit Ihrem Gesichtsvideo
Sie benötigen einen Video-Editor, um die beiden Videos zu kombinieren. Dazu können Sie iMovie verwenden.
1. Holen Sie sich iMovie aus dem App Store.
2. Starten Sie iMovie und fügen Sie die beiden gespeicherten Videos zur iMovie-Bibliothek hinzu.
3. Fügen Sie das Bildschirmvideo Ihres iOS-Geräts zum ersten Track hinzu.
4. Wählen Sie als Nächstes das Video Ihres Gesichts aus und klicken Sie auf das Drei-Punkte-Symbol → „Bild-in-Bild-Modus“, um das Video Ihres Gesichts der zweiten Spur hinzuzufügen. Sie können die Größe und Position Ihres Gesichtsvideos über dem Bildschirmvideo Ihres iOS-Geräts anpassen.
5. Speichern Sie Ihr iMovie-Projekt.
Sie können Ihr iOS-Bildschirmvideo ansprechender und interaktiver gestalten, indem Sie Ihr Gesicht zur Aufnahme hinzufügen. Versuchen Sie, den Bildschirm Ihres iOS-Geräts mit Ihrem Gesicht mit einer der oben genannten Methoden aufzunehmen!