Excel ist Teil der Office-Suite und eine der am häufigsten verwendeten Anwendungen dank der integrierten Funktionen und Formeln, die eine vollständige Verwaltung von Textdaten, Zahlen und Daten ermöglichen, und der Vorteil ist, dass die Ergebnisse mit den Formeln präzise sind.
Es kann jedoch vorkommen, dass Excel nicht wie erwartet funktioniert und sich schließt, nicht öffnet oder wir einfach eine langsame Ausführung sehen. Dies kann sowohl durch Fehler der Anwendung als auch durch Fehler in der allgemeinen Konfiguration von Excel verursacht werden.
Aus diesem Grund hat TechnoWikis die Lösung, um dies zu korrigieren und Excel so arbeiten zu lassen, wie es ist. Nachfolgend sehen Sie alle Schritte, die Sie befolgen müssen, um zu erfahren, wie Sie dieses Problem im Detail beheben können.
Um auf dem Laufenden zu bleiben, denken Sie daran, unseren YouTube-Kanal zu abonnieren! ABONNIEREN
Lösung Excel reagiert nicht, ist langsam oder funktioniert nicht
Wir validieren, dass Excel nicht geöffnet ist, dann öffnen wir Excel und gehen zu “Optionen”:
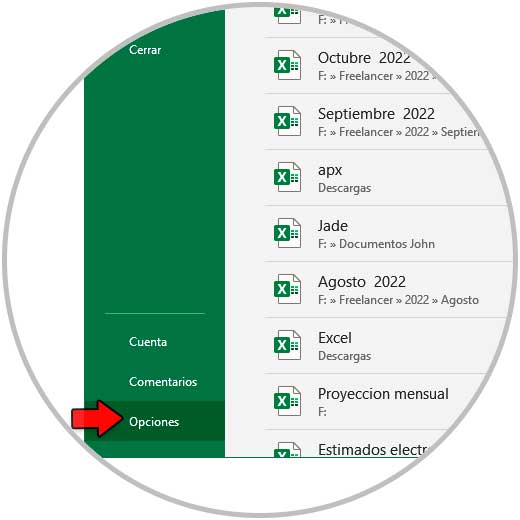
Im Popup-Fenster gehen wir zum Abschnitt „Allgemein“ und suchen die Zeile „Linkedin-Funktionen in meinen Office-Anwendungen aktivieren“:
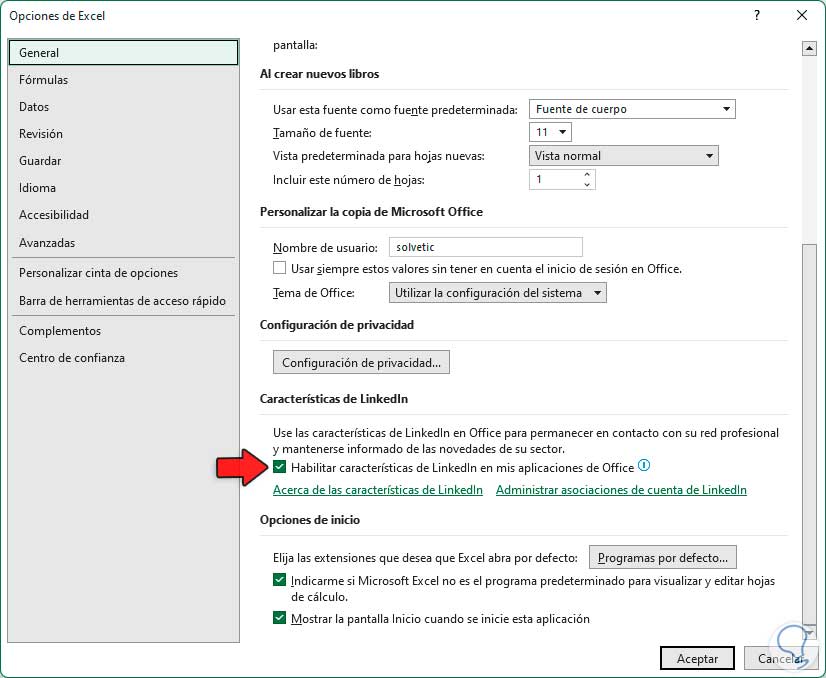
LinkedIn in Microsoft-Apps und -Diensten wurde entwickelt, um zu optimieren, wie Benutzer mit Erkenntnissen über unsere Kollegen zusammenarbeiten können, um die Erfahrung zu personalisieren.
Standardmäßig ist diese Option aktiviert, aber sie kann die Ursache für eine Verlangsamung in Excel sein, wenn Daten im Hintergrund übertragen werden. In diesem Fall deaktivieren wir das Kontrollkästchen „Linkedin-Funktionen in meinen Office-Anwendungen aktivieren“:
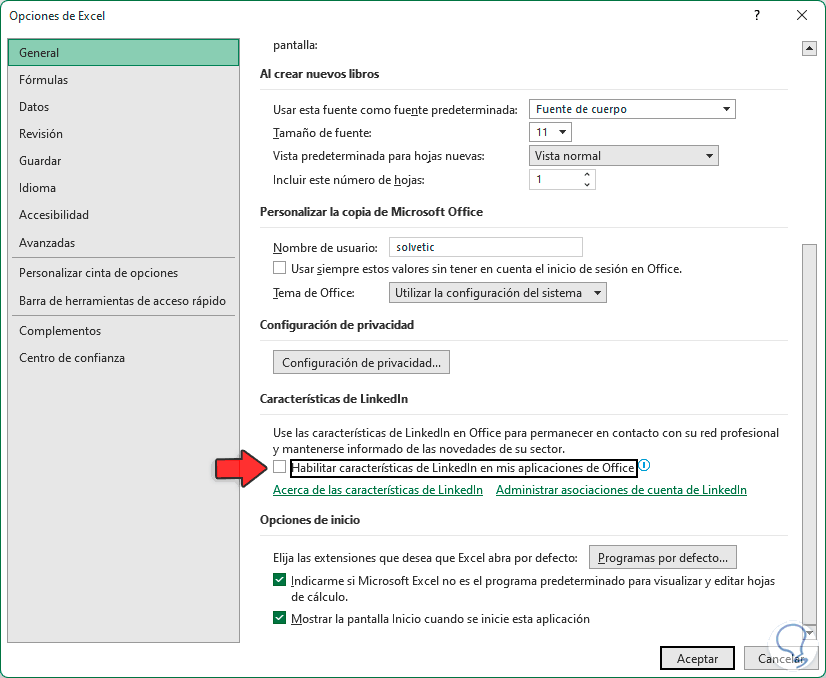
Jetzt validieren wir im Abschnitt „Erweitert“, dass es in „Präsentation“ die Option „Hardware-Grafikbeschleunigung deaktivieren“ gibt:
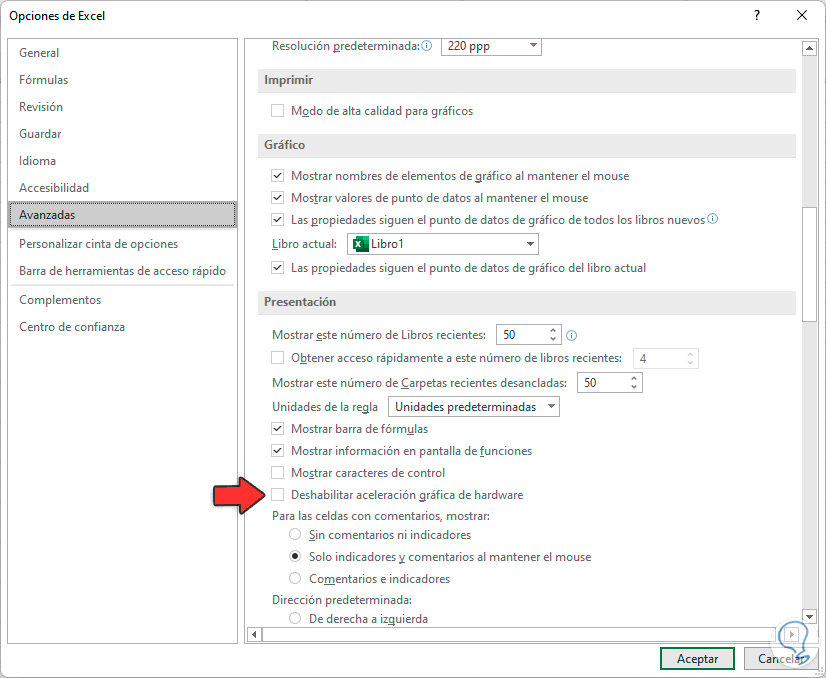
Die Grafikbeschleunigung ist dafür verantwortlich, mehr Ressourcen als die standardmäßig festgelegten zu beanspruchen, und dies kann zu Fehlern bei der Verwendung von Excel führen. Um dies zu vermeiden, aktivieren wir das Kontrollkästchen “Hardware-Grafikbeschleunigung deaktivieren”:
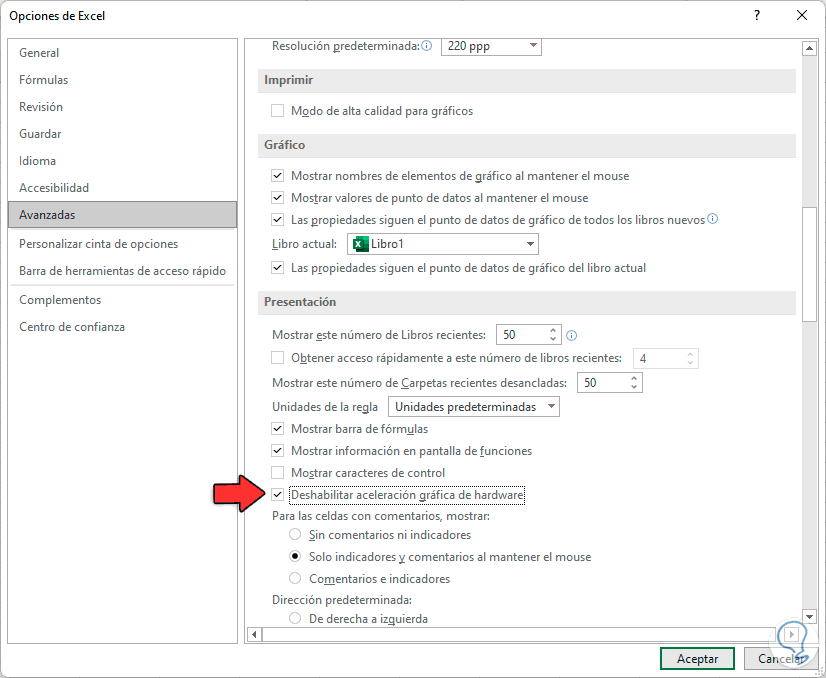
Nun aktivieren wir im Abschnitt „Allgemein“ das Kästchen „Andere Anwendungen ignorieren, die dynamischen Datenaustausch (DDE) verwenden“:
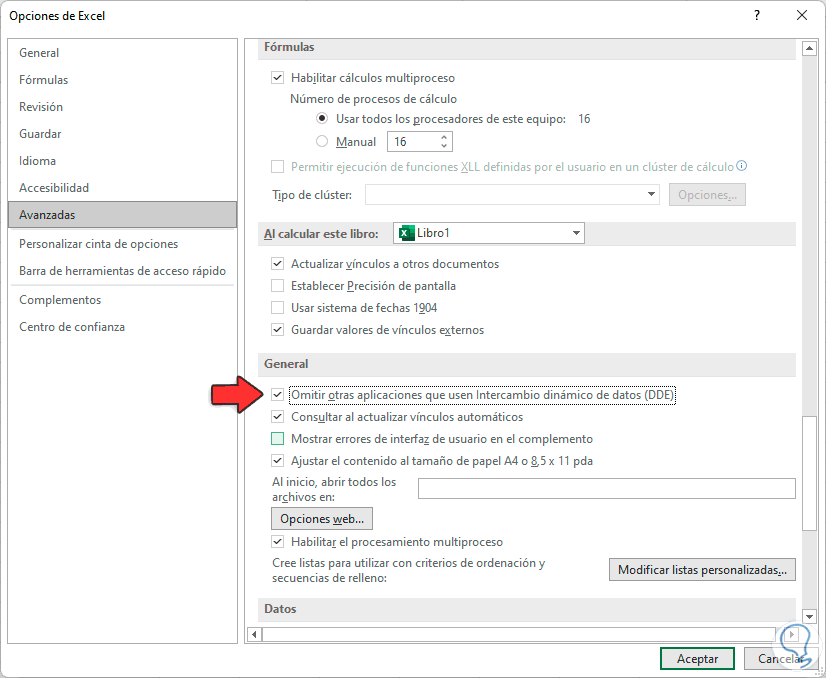
DDE (Dynamic Data Exchange) wurde als Protokoll entwickelt, das Office-Anwendungen die Möglichkeit gibt, Daten untereinander auszutauschen. Dieser Vorgang kann sich auf die Leistung von Excel auswirken.
Im Abschnitt „Formeln“ validieren wir, dass dadurch das Kästchen „Multithreaded-Berechnungen aktivieren“ aktiviert wird, und beobachten die Anzahl der verfügbaren Kerne:
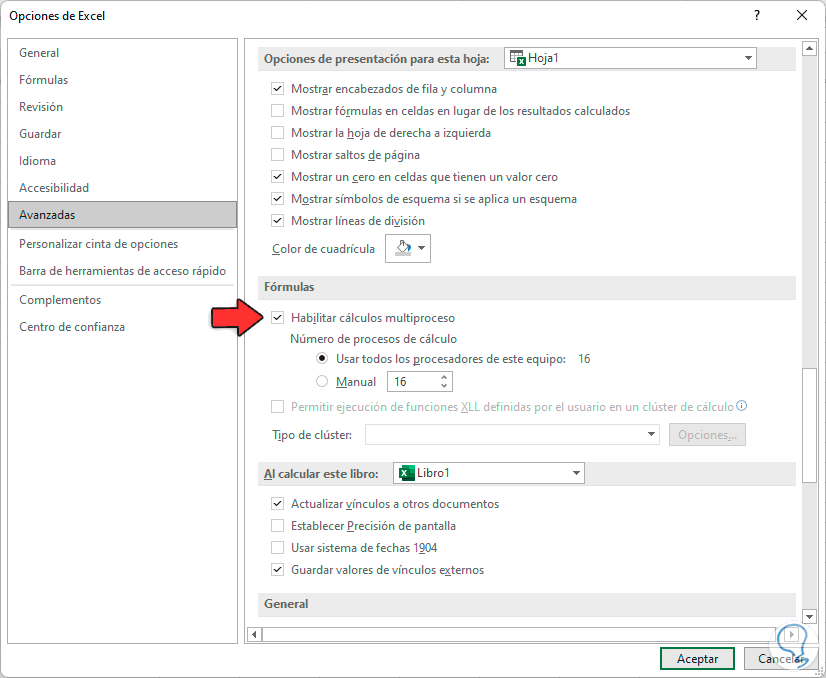
In modernen Versionen ist die Anzahl der Kerne unserer CPU bereits festgelegt, wir übernehmen die Änderungen.
Für den Fall, dass nur 1 Prozessor in diesem Feld zu sehen ist, müssen wir in dem Wissen, dass wir mehr haben, die volle Nutzung dieser aktivieren.
Geben Sie dazu in der Start-Suchmaschine „msconfig“ ein und öffnen Sie das Dienstprogramm „System Configuration“:
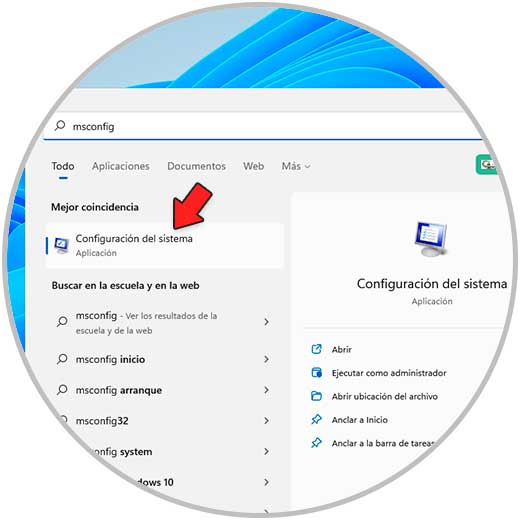
Im Popup-Fenster gehen wir auf die Registerkarte “Boot” und klicken dort auf “Erweiterte Optionen”:
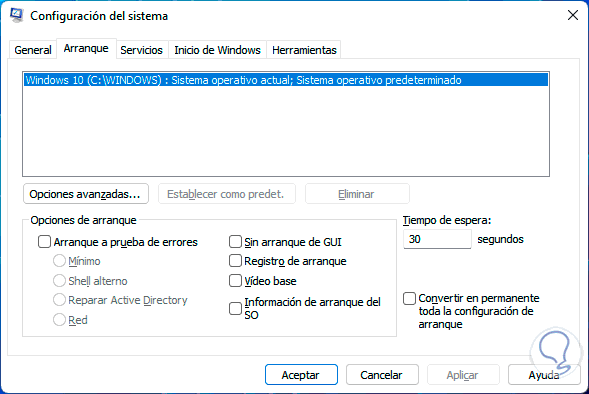
Ein Klick darauf öffnet folgendes:
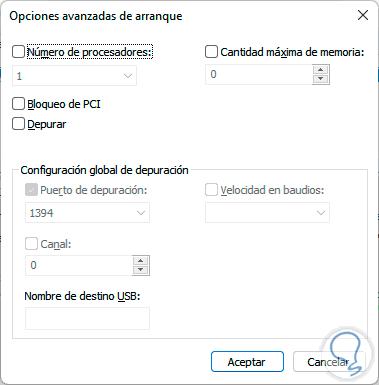
Wir aktivieren das Kontrollkästchen “Anzahl der Prozessoren” und wählen die zu verwendende Menge aus. Übernehmen Sie die Änderungen.
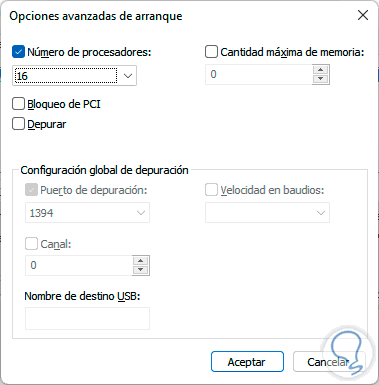
Starten Sie Windows 11 neu:
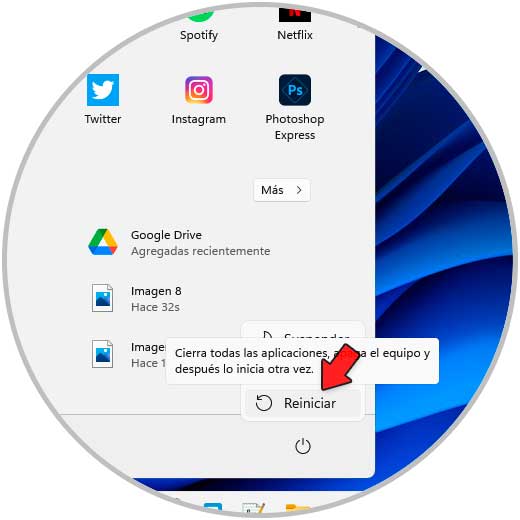
Einmal eingeloggt, öffnen wir Excel und gehen zu „Optionen“:
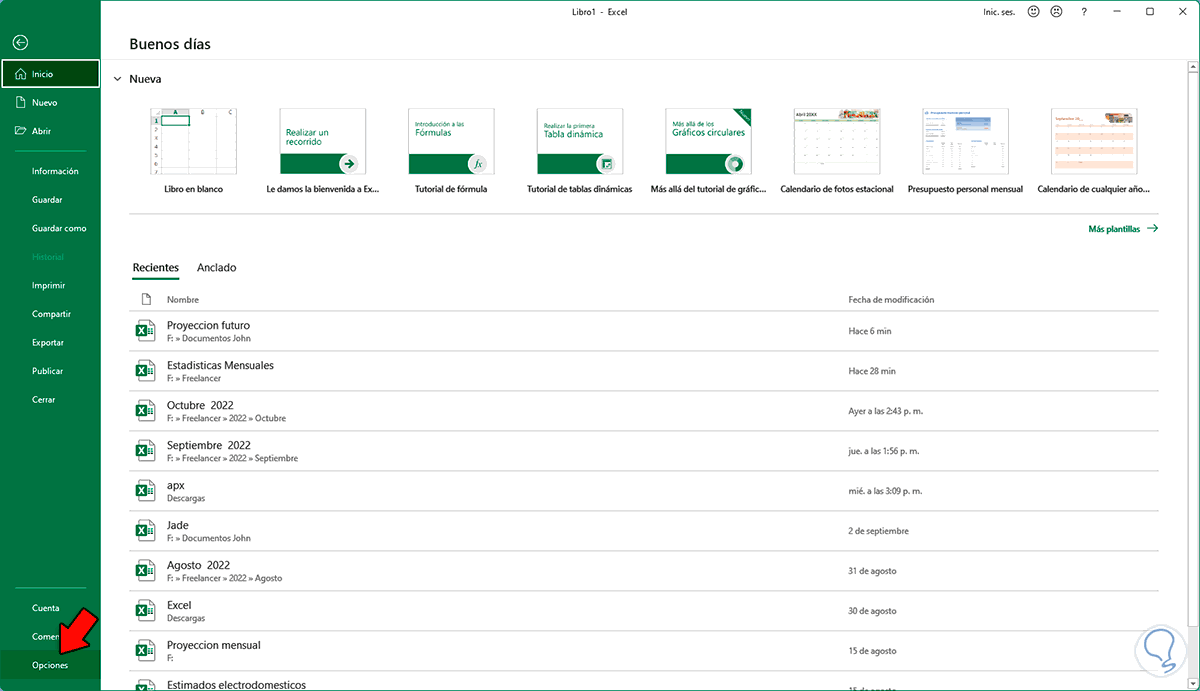
Im Abschnitt „Erweitert“ aktivieren wir das Kästchen „Manuell“ in „Formeln“ und legen die Anzahl der zu verwendenden Kerne basierend auf der Kapazität der CPU fest. Übernehmen Sie die Änderungen.
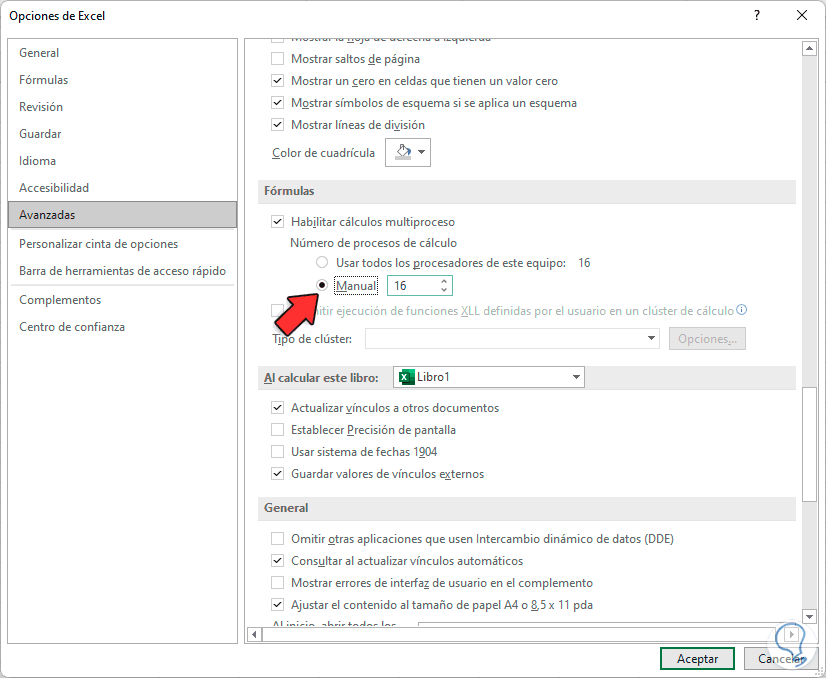
Wir starten Windows 11 bei Bedarf neu und öffnen nach dem Einloggen Excel, um zu sehen, ob es unter optimalen Bedingungen funktioniert:
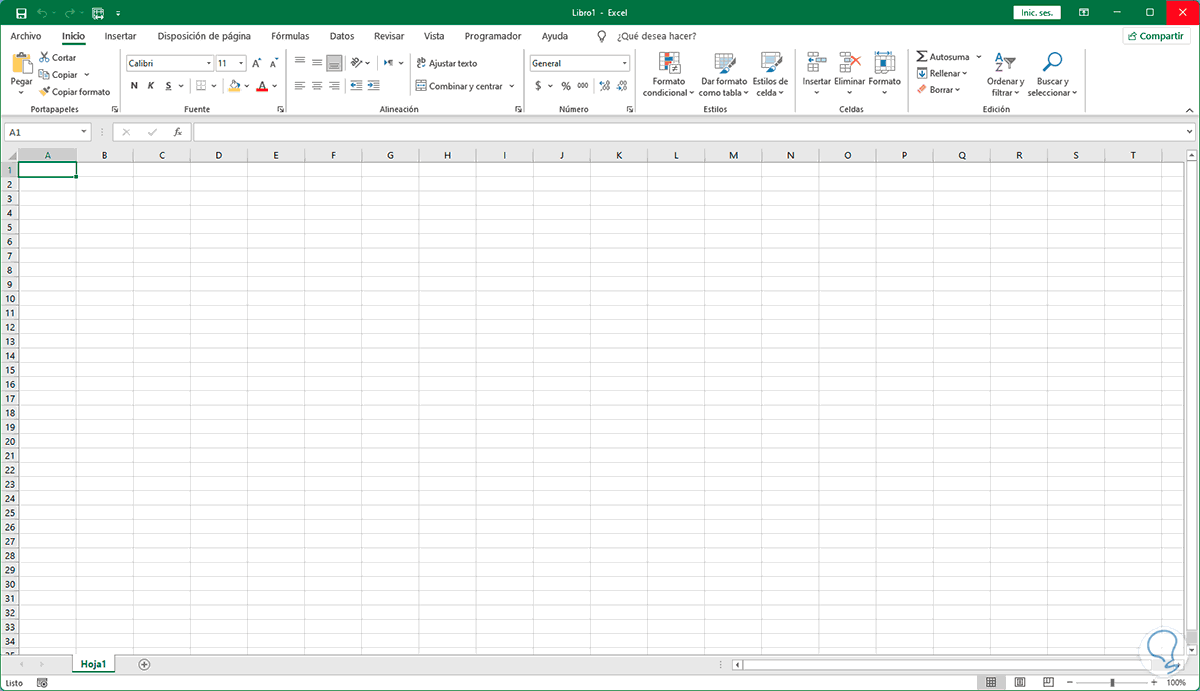
Dieser Schritt hilft uns, Fehler im Zusammenhang mit dem Verhalten von Excel zu korrigieren und die Leistungs- und Stabilitätsfähigkeiten von Excel zu 100 % nutzen zu können, und dieser Prozess gilt für die verschiedenen Betriebssysteme, auf denen wir Excel installieren können.