Für jeden von uns ist es kein Geheimnis, dass einer der am häufigsten verwendeten und beliebtesten Webbrowser Google Chrome ist, der derzeit in der Version 108 mit Verbesserungen, neuen Funktionen und Funktionserweiterungen vorliegt.
In vielen Fällen sind jedoch Langsamkeitsprobleme aufgetreten, und dies ist nicht immer ein direktes Problem des Browsers, sondern eher die übermäßige Nutzung, die wir als Benutzer ihm geben, die Installation von Erweiterungen, ständige Downloads und die tägliche Verwendung, die nach und nach die Geschwindigkeit beeinträchtigen können dessen Geschwindigkeit wir sind gewohnt an.
TechnoWikis hat eine Reihe von Tipps, um die Optimierung von Google Chrome wiederherzustellen, und deshalb werden wir eine Reihe von Konfigurationen sehen, die wir durchführen können, um unseren Chrome-Browser zu optimieren und zu bereinigen und so schneller zu werden und bessere Nutzungsbedingungen zu finden.
ABONNIEREN SIE AUF YOUTUBE
Contents
1 Was tun, wenn Chrome langsam ist | Optimieren, bereinigen Sie, indem Sie Chrome aktualisieren
Das Aktualisieren des Browsers kann helfen, viele Fehler zu beheben, da mit jedem veröffentlichten Update Korrekturen in allen Aspekten des Browsers vorgenommen werden.
Um es zu aktualisieren, öffnen Sie Google Chrome und gehen Sie zu „Google Chrome anpassen und steuern – Hilfe – Über Google Chrome“:
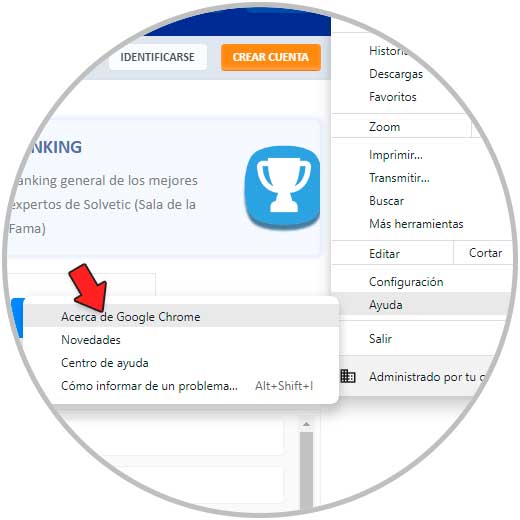
Es wird automatisch nach Updates suchen und diese anwenden, falls vorhanden:
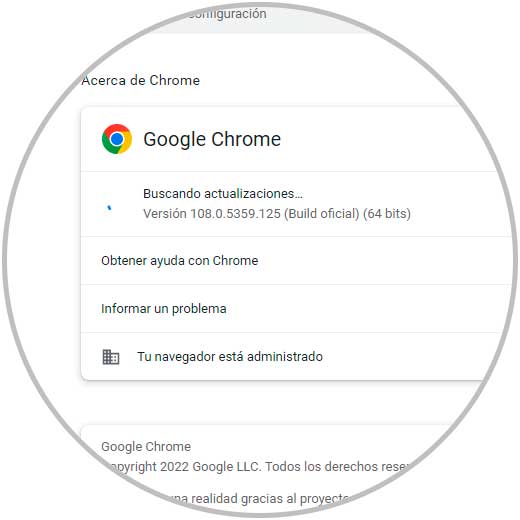
Wir können die verwendete Version sehen, falls keine neuen Updates erkannt werden:
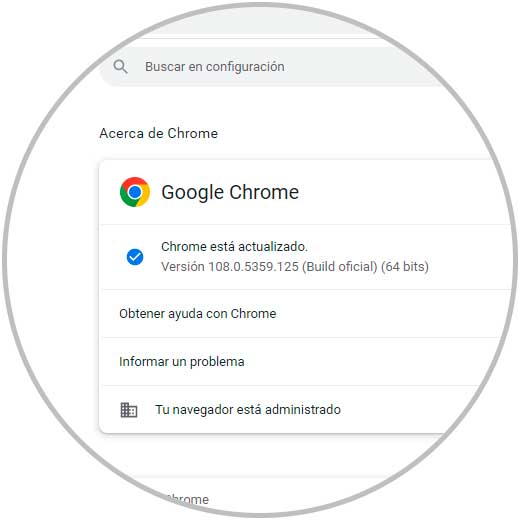
2 Was tun, wenn Chrome langsam ist | Optimieren, bereinigen Sie, indem Sie Erweiterungen deaktivieren oder entfernen
Das Ziel der Erweiterungen oder Ergänzungen besteht darin, zusätzliche Funktionen zu den bereits in Chrome integrierten Funktionen hinzuzufügen, aber eine häufige Verwendung dieser Funktionen kann dazu führen, dass der Browser langsam wird. In diesem Fall ist es möglich, sie zu deaktivieren oder aus Google Chrome zu entfernen.
Um auf die Erweiterungen zuzugreifen, öffnen wir Google Chrome und gehen zu “Google Chrome anpassen und steuern – Weitere Tools – Erweiterungen”:
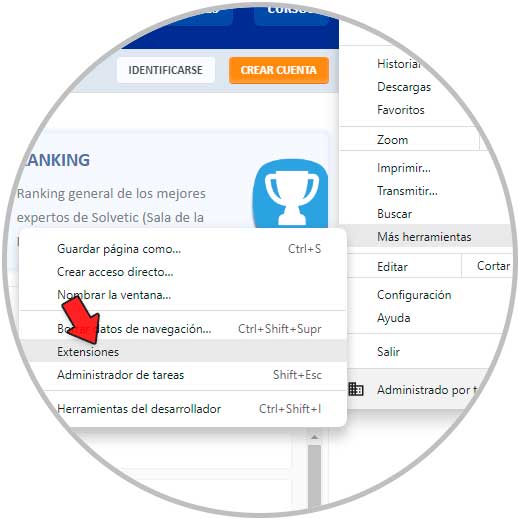
Wir werden die verschiedenen in Google Chrome installierten Erweiterungen sehen:
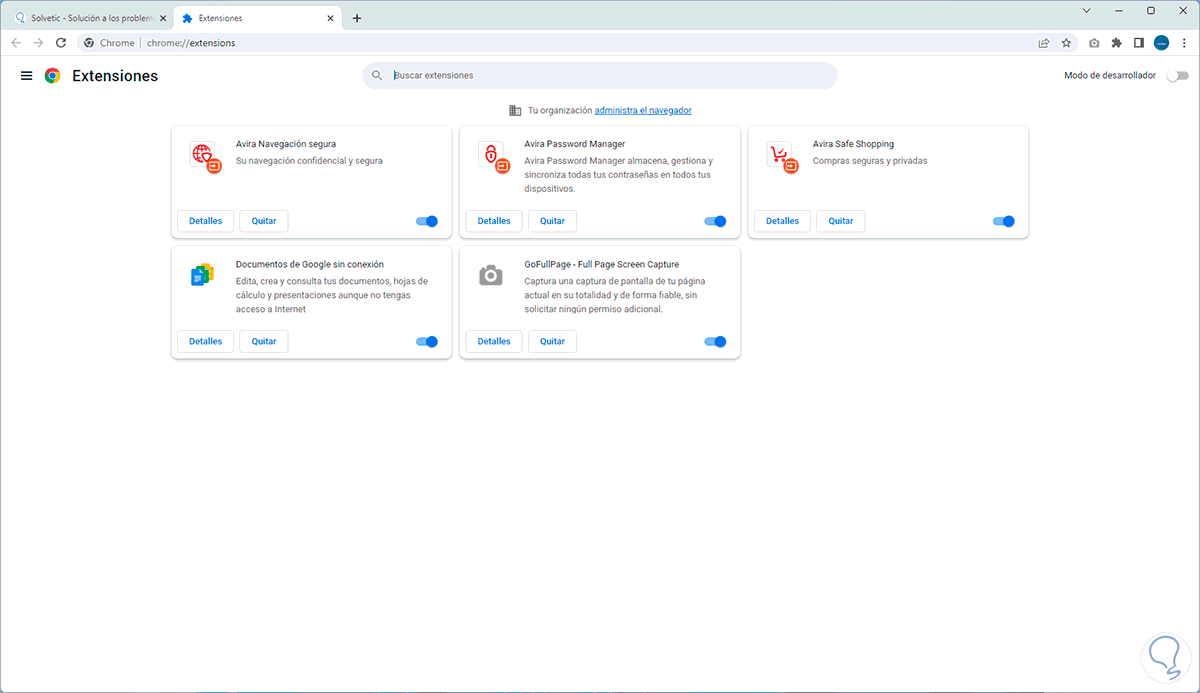
Um eine Erweiterung zu deaktivieren, klicken Sie auf ihren Schalter:
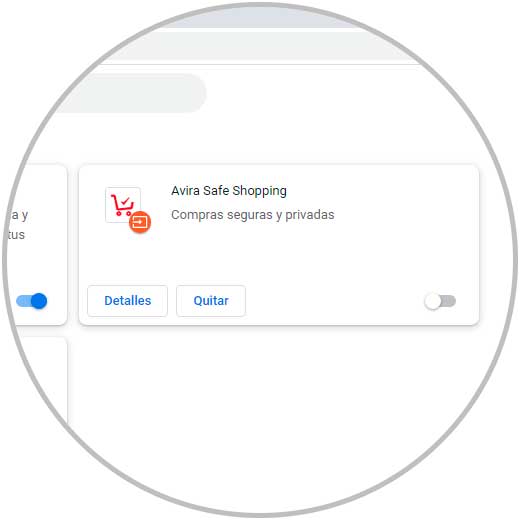
Um es zu entfernen, klicken Sie auf “Entfernen”, bestätigen Sie den Vorgang:
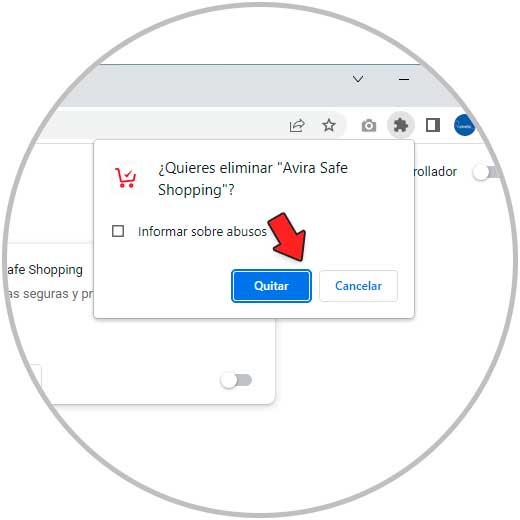
Danach ist die Erweiterung nicht mehr verfügbar:
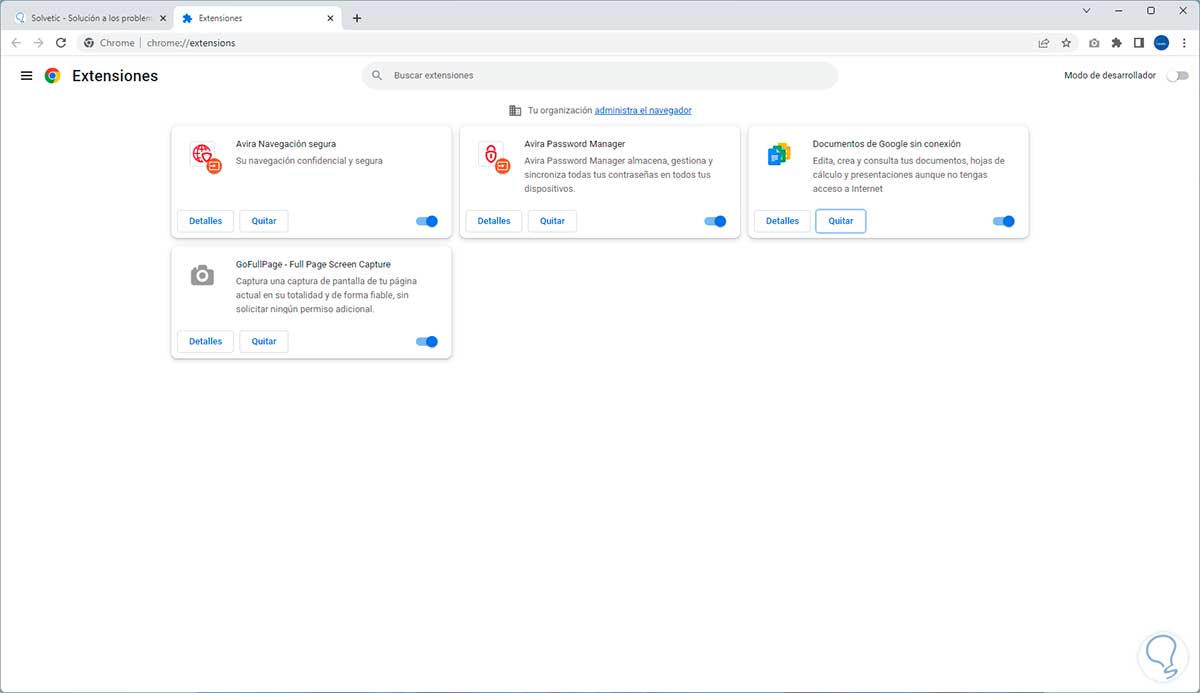
3 Was tun, wenn Chrome langsam ist | Optimieren, bereinigen Sie, indem Sie Browserdaten löschen
Im Laufe der Tage greifen wir auf zahlreiche Websites zu, die den Zugriffsverlauf speichern. Dies kann nützlich sein, wenn der Zugriff später erforderlich ist, aber ein Verlauf (hinzugefügt von Cache und Cookies) zu einem langsamen Browser führen kann.
Um den Browserverlauf von Chrome zu löschen, öffnen Sie Google Chrome und gehen Sie zu „Google Chrome anpassen und steuern – Einstellungen“:
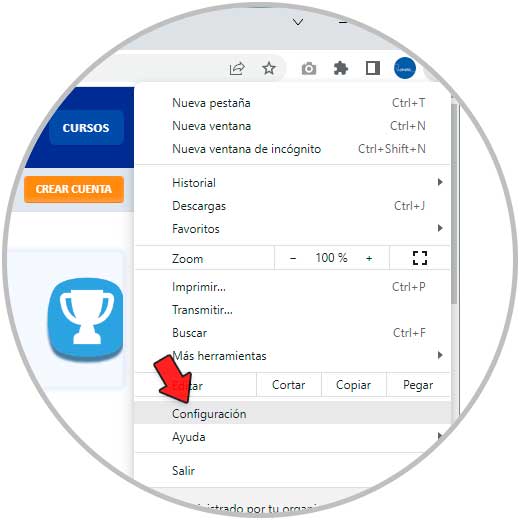
Unter „Datenschutz und Sicherheit“ klicken wir auf „Browserdaten löschen“:
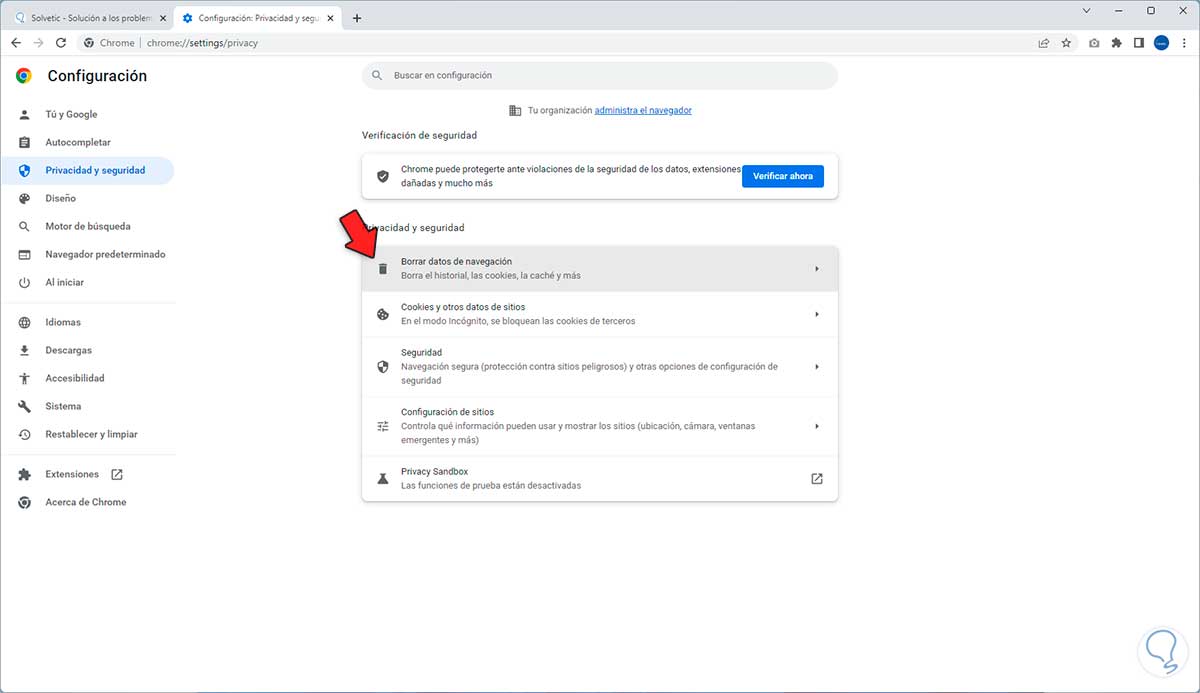
Dann werden wir Folgendes sehen:
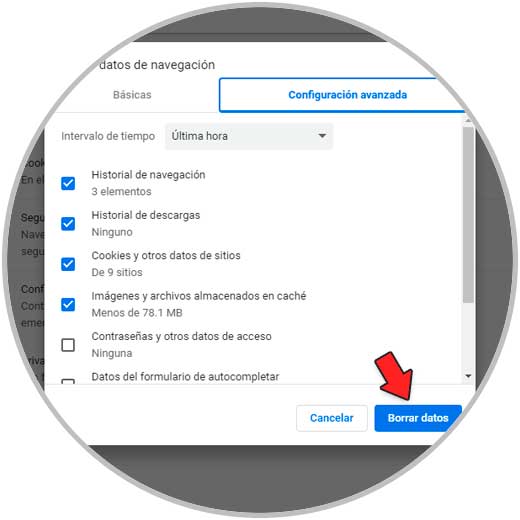
Wir aktivieren die gewünschten Kästchen, bei “Zeitintervall” wählen wir den gewünschten Zeitraum oder “Alle” aus und klicken dann auf “Daten löschen”, um fortzufahren:
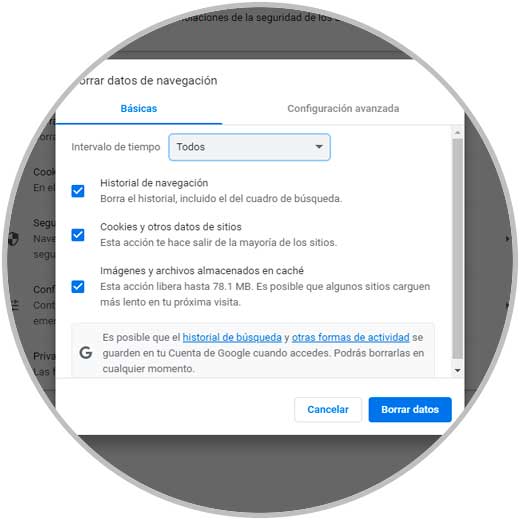
Ein Klick darauf startet das Löschen des Browserverlaufs und anderer aktiver Kästchen:
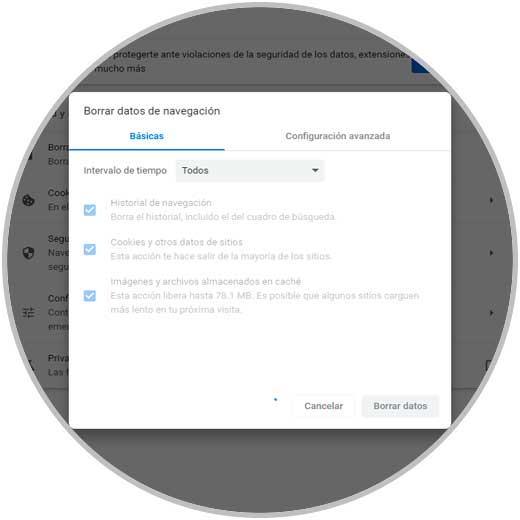
Am Ende kehren wir zur Konfigurationsseite zurück:
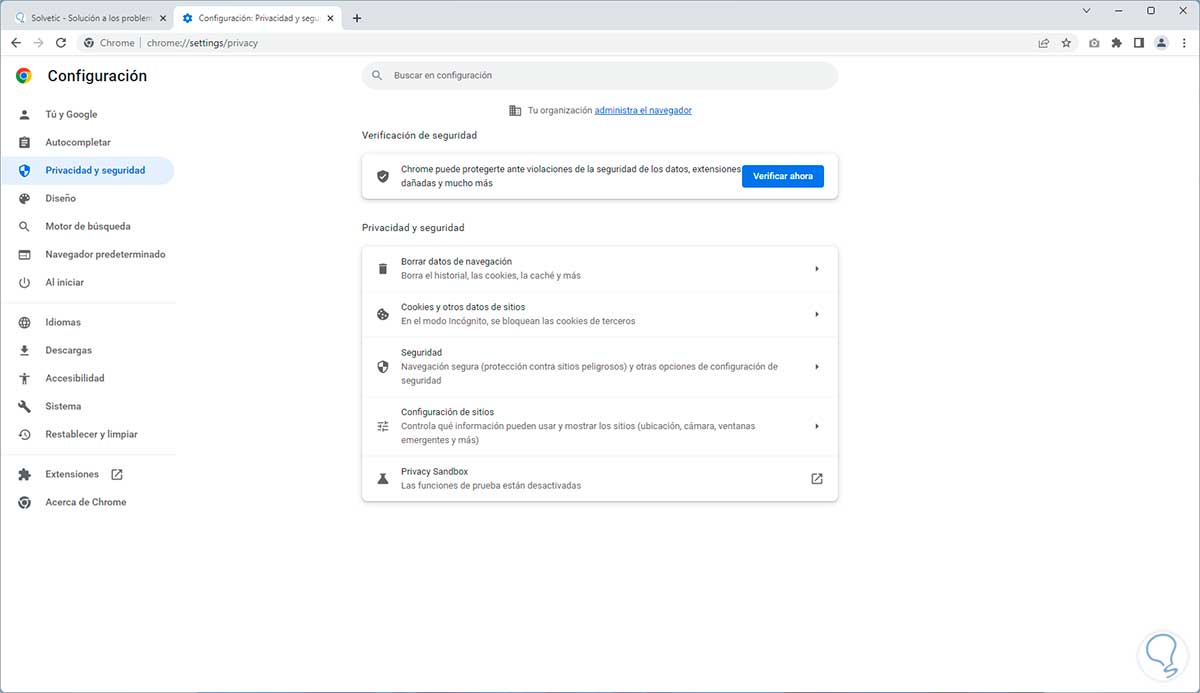
4 Was tun, wenn Chrome langsam ist | Optimieren, bereinigen Sie, indem Sie Cookies konfigurieren
Cookies ermöglichen es, dass dieser Vorgang in Zukunft viel schneller abläuft, wenn Sie die Website aufrufen möchten, da Daten aus der Seitenkonfiguration wie IP, Routing usw. im Cookie gespeichert werden.
Um Cookies zu konfigurieren, öffnen wir Google Chrome und gehen zu „Google Chrome anpassen und steuern – Einstellungen“:
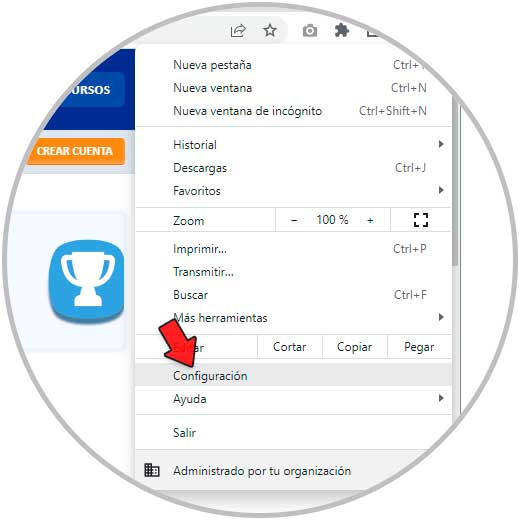
Unter „Datenschutz und Sicherheit“ klicken wir auf „Cookies und andere Website-Daten“:
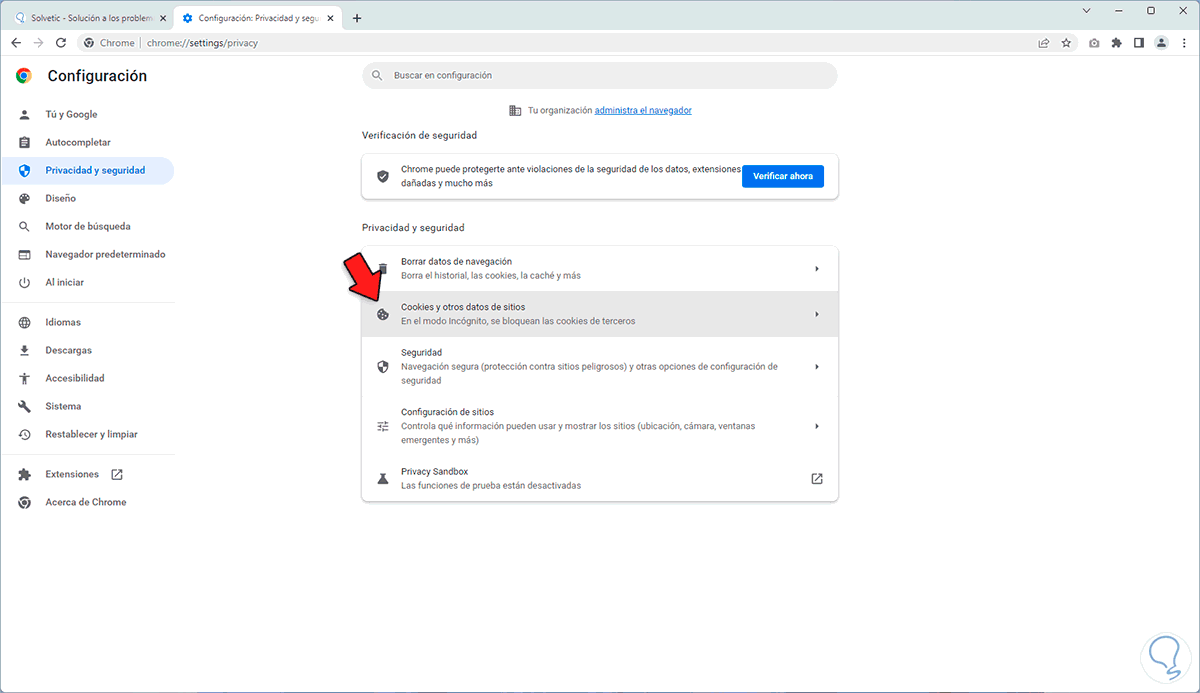
Dann bestätigen wir, dass der Schalter “Seiten vorab laden, um das Surfen und Suchen zu beschleunigen” aktiv ist:
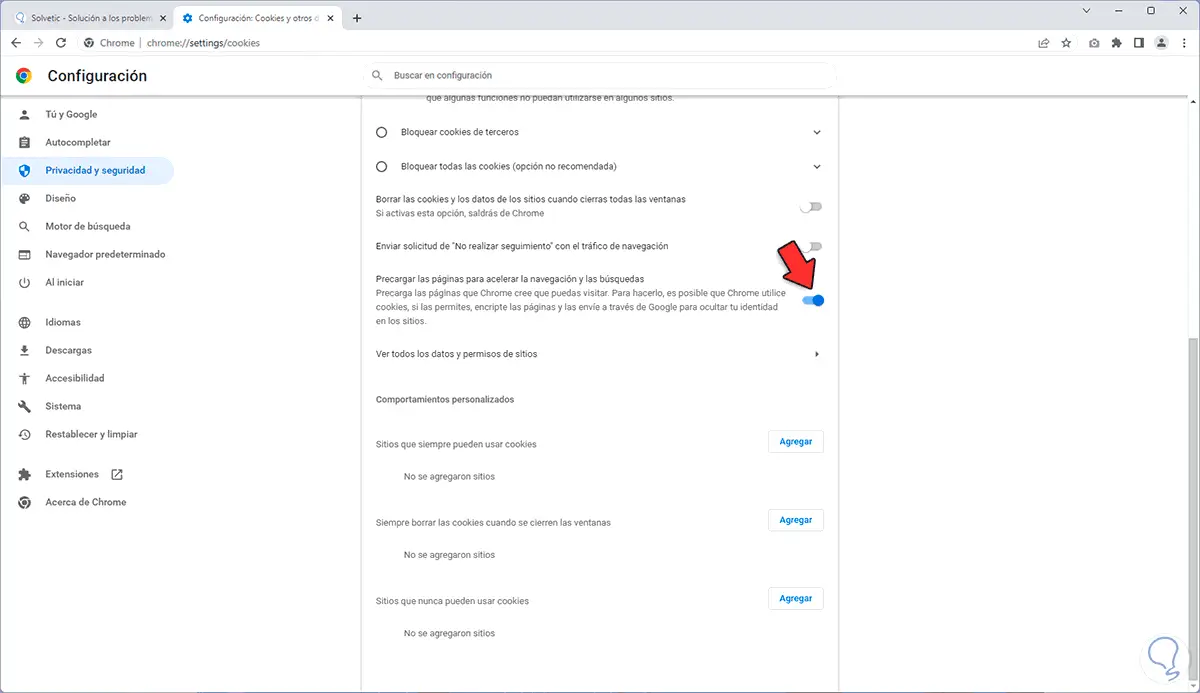
Dadurch werden Cookies für einen viel schnelleren Zugriff auf Websites aktiviert.
5 Was tun, wenn Chrome langsam ist | Optimieren, bereinigen Sie, indem Sie Hintergrund-Apps deaktivieren
Wenn wir den Browser schließen, interagieren einige Anwendungen oft weiterhin mit Chrome im Hintergrund, ohne dass wir es bemerken. Dies ist ein Problem, wenn die Hardwareressourcen begrenzt sind.
Wir können diese Option deaktivieren, indem wir Google Chrome öffnen und zu „Google Chrome anpassen und steuern – Einstellungen“ gehen:
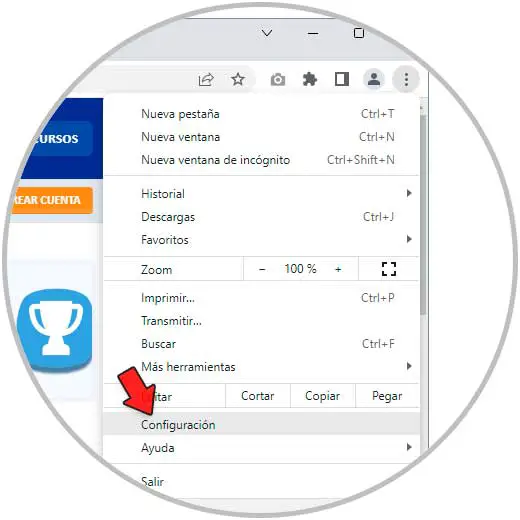
Unter „System“ sehen wir Folgendes:
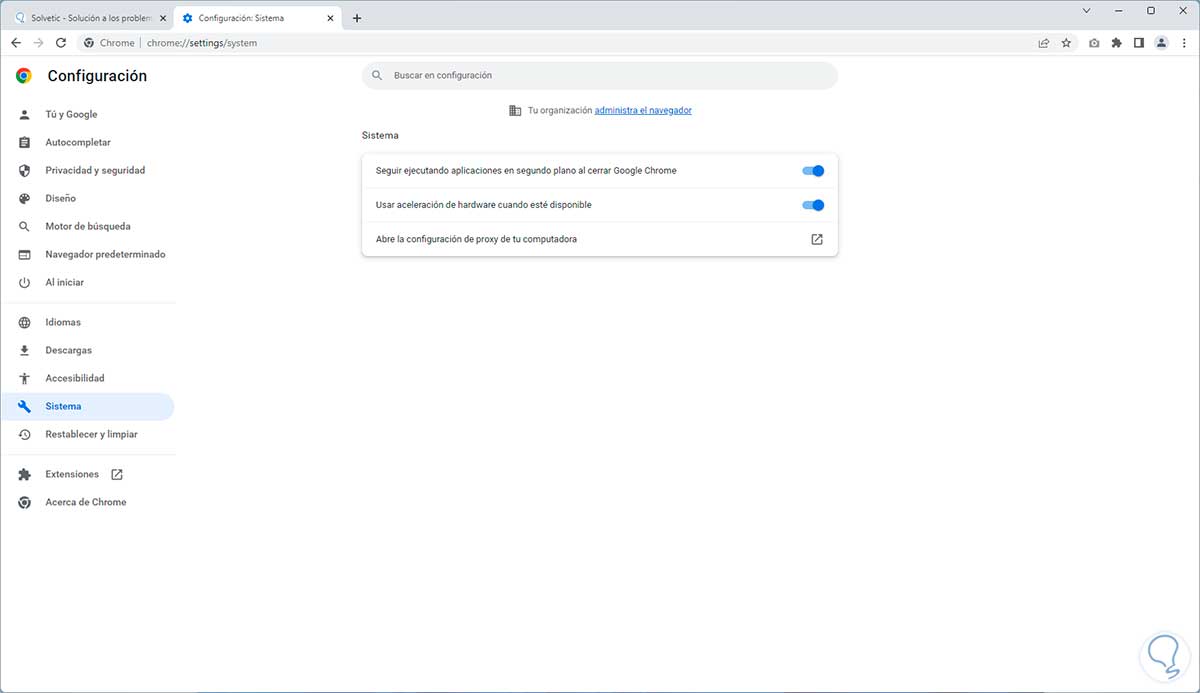
Wir deaktivieren den Schalter „Weitere Hintergrundanwendungen ausführen, wenn Google Chrome geschlossen wird“:
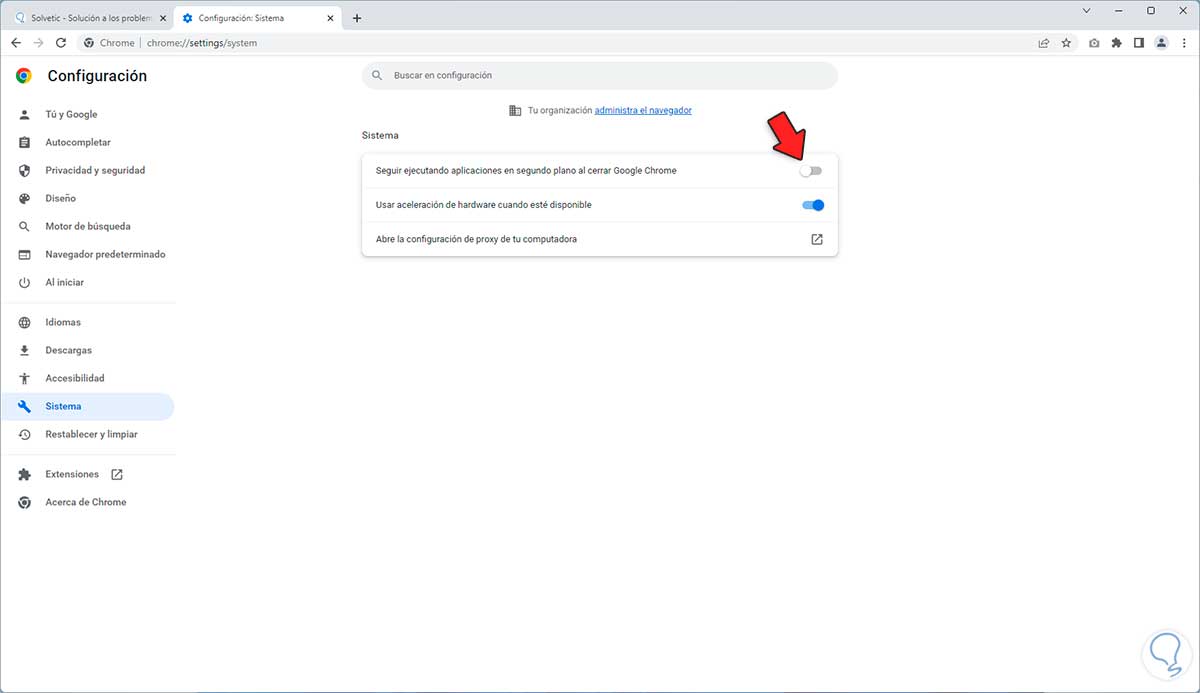
Hinweis: Wenn der verwendete Computer keine gute CPU, RAM und Grafik hat, rät TechnoWikis Ihnen, den Schalter “Hardwarebeschleunigung verwenden, wenn verfügbar” zu deaktivieren.
6 Was tun, wenn Chrome langsam ist | Optimieren, bereinigen Sie, indem Sie den erweiterten Schutz aktivieren
Dieser Schutz trägt nicht nur zum Schutz des Browsers bei, sondern kann sich auch positiv auf Leistungsprobleme auswirken, da wir unter seinen Funktionen Folgendes finden:
- Hinweis auf exponierte Passwörter
- Spürbare Verbesserung der Benutzersicherheit
- Warnt vor Ereignissen, die die Datenintegrität gefährden
- Übermittelt URLs an die Safe Browsing-Funktion für Analysen
Um es zu aktivieren, öffnen wir Google Chrome und gehen zu “Google Chrome anpassen und steuern – Einstellungen”:
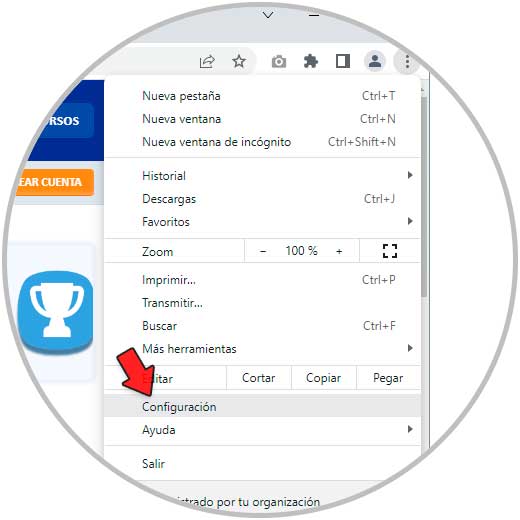
In „Datenschutz und Sicherheit“ klicken wir auf „Sicherheit“:
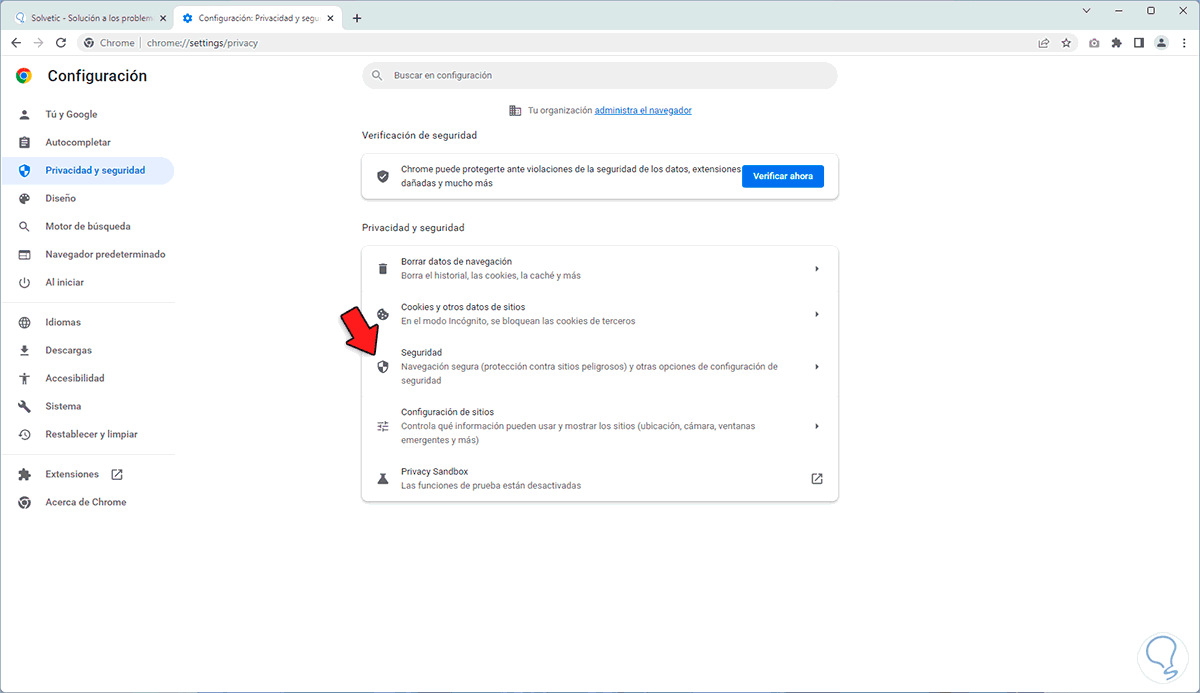
Beim Zugriff standardmäßig gibt es den Standardschutz:
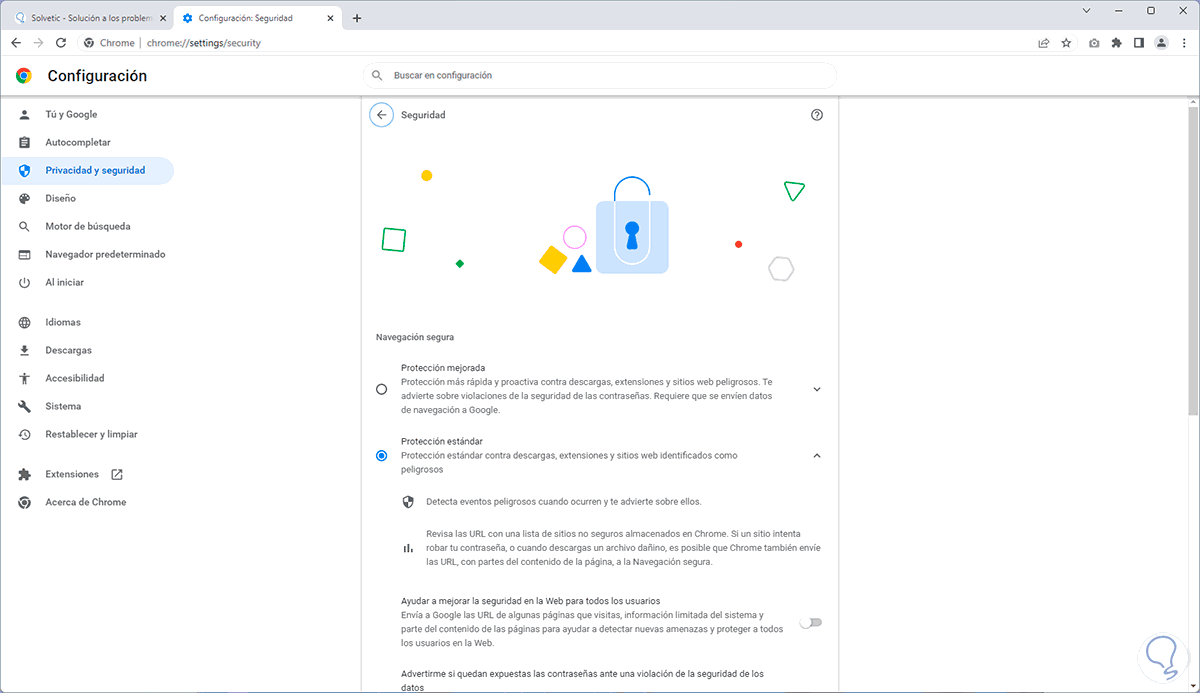
Aktivieren Sie die Option “Erweiterter Schutz”:
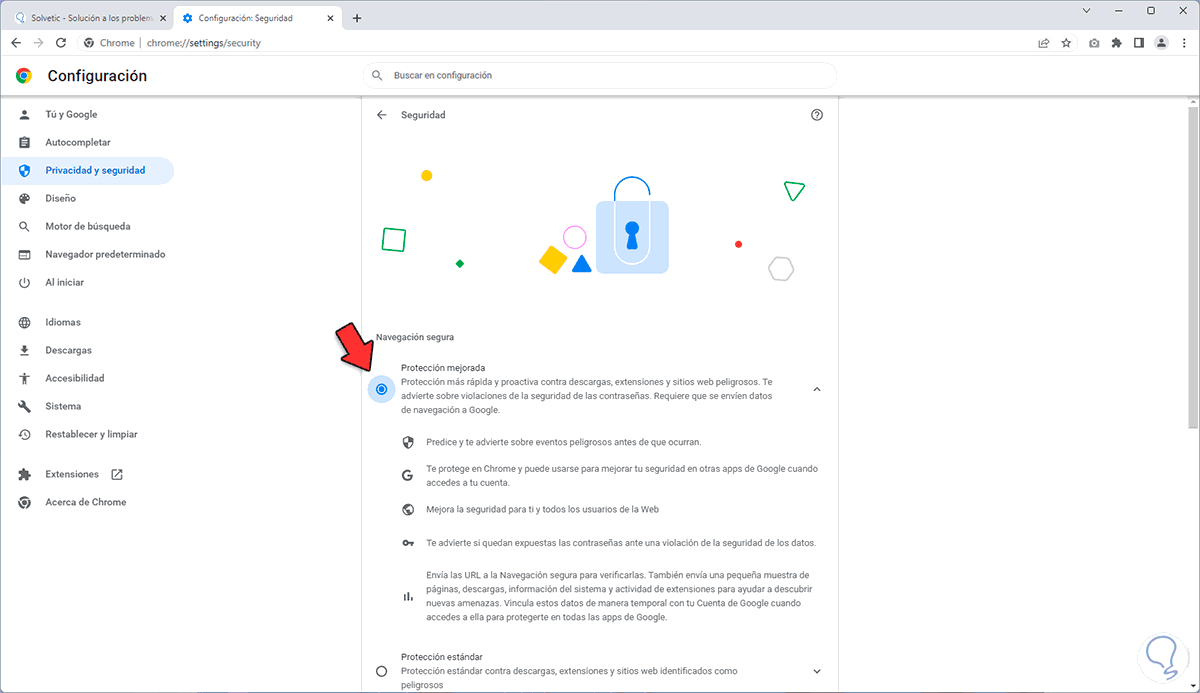
7 Was tun, wenn Chrome langsam ist | Optimieren, bereinigen Sie hängende Tabs
Diese Funktion ermöglicht es, die Aktivität einer Registerkarte zu einem bestimmten Zeitpunkt auszusetzen, wenn wir nicht daran arbeiten, installieren wir eine Erweiterung.
Wir öffnen Google Chrome und gehen zu “Google Chrome anpassen und steuern – Weitere Tools – Erweiterungen”:
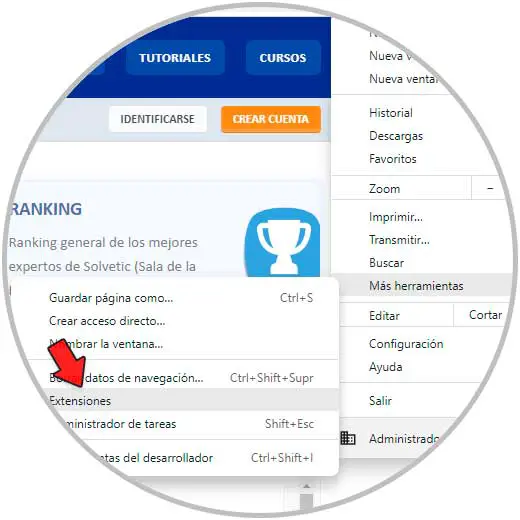
Klicken Sie im geöffneten Fenster auf das Menü und dann auf „Chrome Web Store öffnen“:
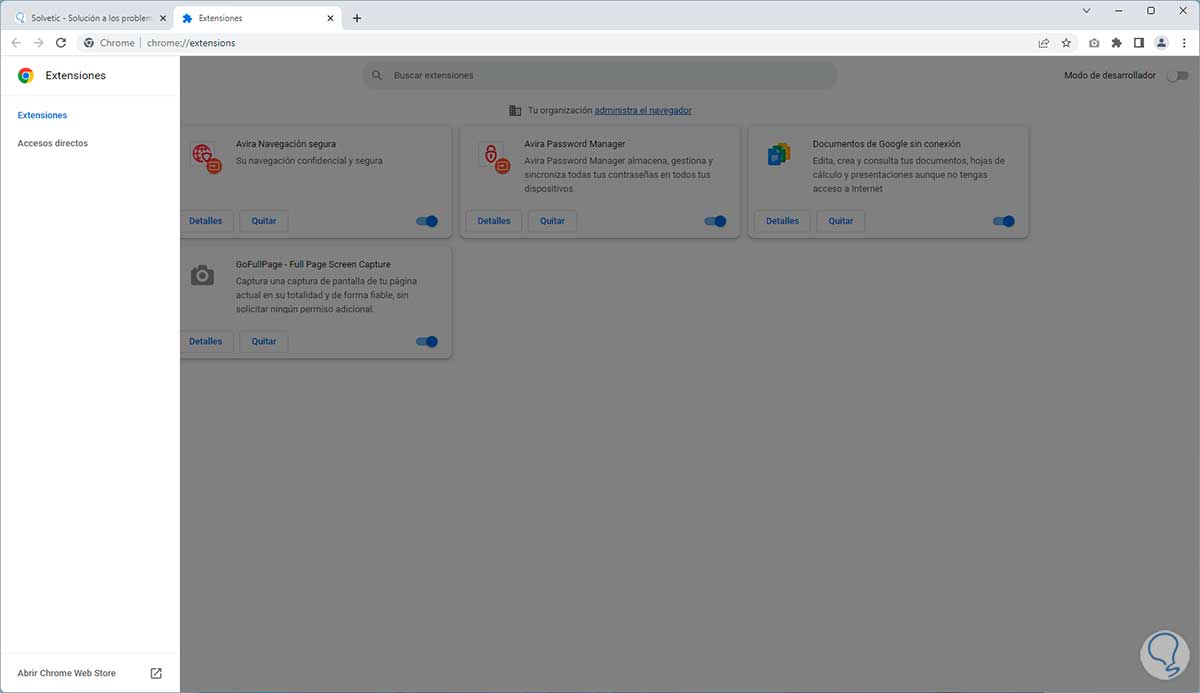
Im Store suchen wir nach der Erweiterung „The Great Suspender“ und wählen die Erweiterung „The Great Suspender Original“ aus:
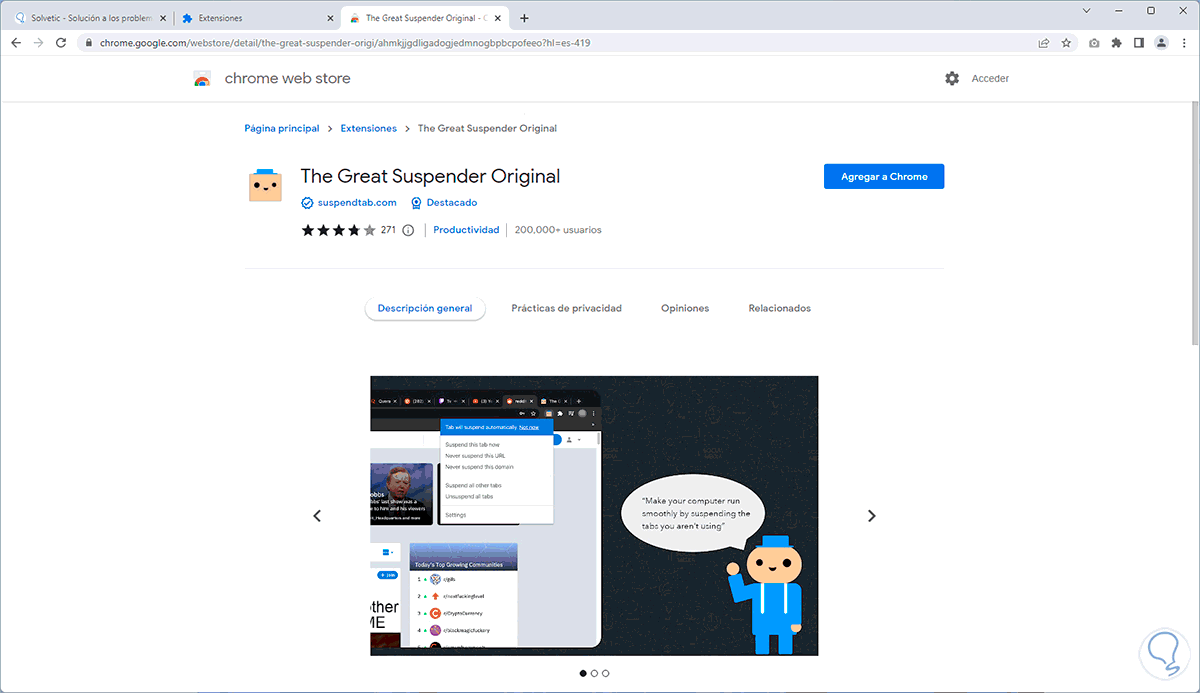
Diese Erweiterung sperrt die nicht verwendeten Registerkarten, um die Speichernutzung zu sparen, ihr Konfigurationsmenü ermöglicht es Ihnen, Verknüpfungen, regelmäßiges Sperren und weitere Funktionen anzupassen, unter den Funktionen, die wir finden:
- Organisation von Browser-Tabs
- Ermöglicht es Ihnen, geöffnete Tabs nach Zeitplan oder mit einem einzigen Klick zu sperren
- Funktion zum Wiederherstellen von Registerkarten
- Ermöglicht das Erstellen einer Gruppe von Registerkarten
Wir klicken auf „Zu Chrome hinzufügen“, um die Erweiterung zu installieren:
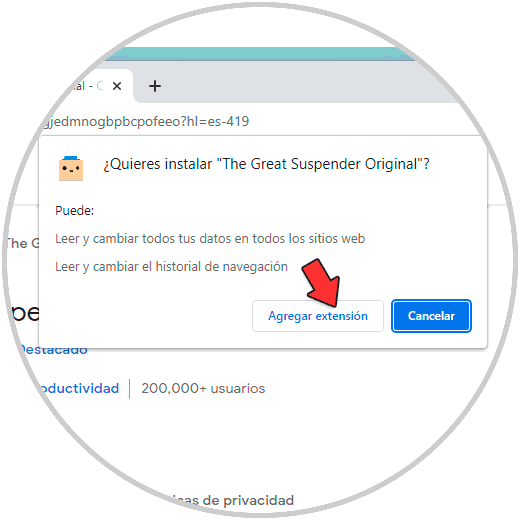
Nach der Installation klicken wir auf das Erweiterungssymbol und dann auf „The Great Suspender Original“:
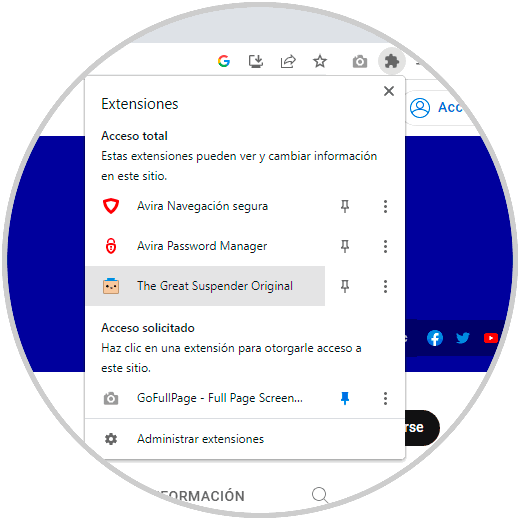
Jetzt klicken wir auf „Einstellungen“:
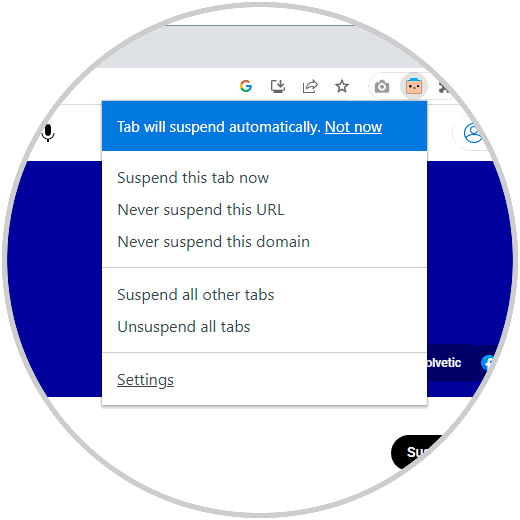
Bei „Tabs automatisch sperren nach“ wählen wir die Zeit aus, in der der Tab gesperrt wird:
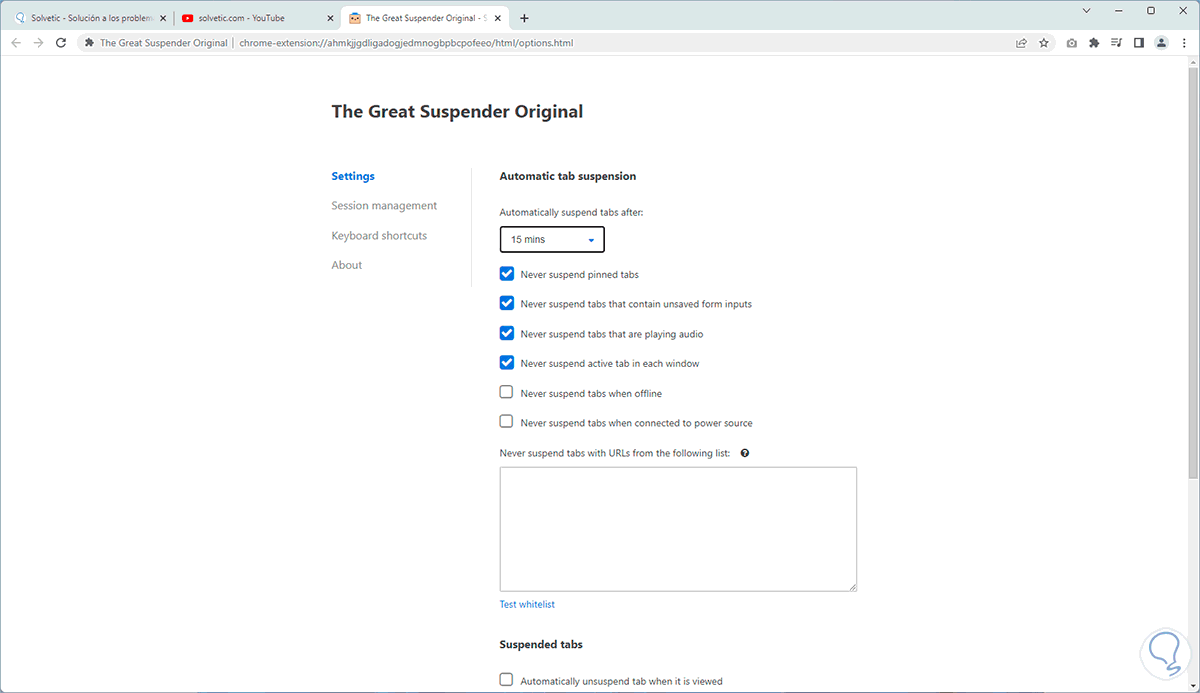
Wir aktivieren das Kontrollkästchen „Tab automatisch entsperren, wenn es angezeigt wird“, damit dieser Tab nicht gesperrt wird, wenn er verwendet wird.
Jede dieser Optionen wird uns helfen, einen viel optimaleren Browser zu haben.