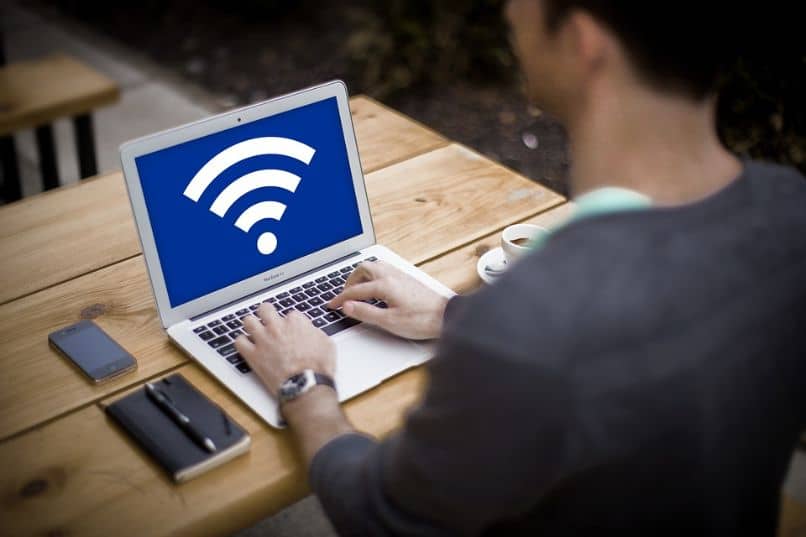
Wi-Fi ist zweifellos eine der revolutionärsten Ressourcen, um sich mit verschiedenen Netzwerken und dem Internet zu verbinden. Es gibt wiederum immer mehr Geräte, die die Technologie integrieren, aber es besteht die Möglichkeit, dass das WLAN nicht funktioniert. Vor diesem Hintergrund werden wir Ihnen heute sagen, warum Wi-Fi in Windows 11 nicht funktioniert und wie Sie es wieder aktivieren können.
Contents
Wie behebt man das Windows 11-Problem, dass die WiFi-Option angezeigt wird?
Es gibt mehrere Möglichkeiten, Probleme mit der Netzwerkverbindung in Windows zu lösen . Wenn Sie Probleme mit Wi-Fi haben, gibt es glücklicherweise mehrere Dinge, die Sie ausprobieren können und die sehr einfach anzuwenden sind. Wenn Sie also keine Verbindung zum Internet herstellen können, die erste Sache ist, Folgendes zu versuchen.
Schalten Sie das Modem aus oder starten Sie es neu
Oft können verbindungsbezogene Probleme behoben werden, indem Sie einfach einen Wi-Fi-Reset auf Ihrem PC durchführen. Ebenso kann ein Neustart des Routers hilfreich sein, wenn das Gerät mit Informationen überhäuft wird , was besonders bei älteren Modellen üblich ist.
Daher ist, obwohl es ein Klischee ist, wirklich, wenn die Internetverbindung ausfällt, eines der ersten Dinge, die empfohlen werden, das Modem neu zu starten. Tatsächlich kommt es relativ häufig vor, dass das Wi-Fi-Netzwerk aufgrund eines vorübergehenden Fehlers einfach nicht angezeigt wird, was meistens durch Aus- und Wiedereinschalten des Modems / Routers behoben wird .
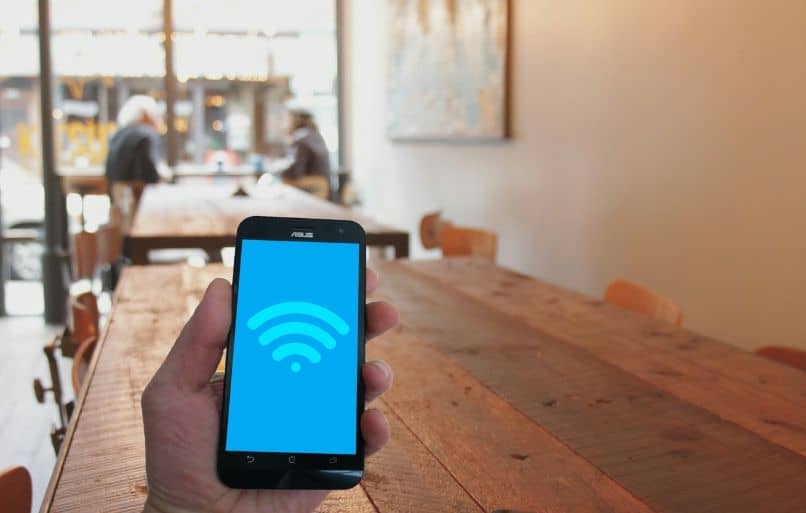
Gehen Sie zu „WLAN verwalten“.
Vor allem anderen wird empfohlen, zu den Optionen zum Verwalten von Wi-Fi-Netzwerken zu gehen. Klicken Sie dazu einfach auf das Internet-Icon in der Windows -Taskleiste . In diesem Abschnitt werden alle Verbindungen angezeigt. Als erstes müssen Sie überprüfen, ob Sie mit einem Netzwerk verbunden sind.
In ähnlicher Weise können Sie von diesem Ort aus die Wi-Fi-Verbindung aktivieren und deaktivieren. Wenn Sie also sehen, dass keine drahtlose Verbindung angezeigt wird, müssen Sie möglicherweise Wi-Fi in diesem Abschnitt aktivieren. Wenn Sie jedoch nach Aktivierung dieser Option immer noch Probleme haben, gibt es eine andere Möglichkeit, diesen Vorgang durchzuführen, die wir Ihnen unten zeigen.
Führen Sie „Netzwerk-Fehlerbehebung“ aus
Eine einfache Möglichkeit, viele Probleme in Windows zu lösen, ist die Problembehandlung . Tatsächlich gibt es eine Version dieses Tools, die speziell dafür entwickelt wurde, Probleme mit der Internetverbindung zu beheben. Sie können diese Methode folgendermaßen verwenden.
- Gehen Sie zunächst in das Windows-Startmenü.
- Suchen Sie im Startmenü nach „Netzwerkprobleme identifizieren und reparieren“ .
- Nach dem vorherigen Schritt sollte ein Tool auf dem Bildschirm erscheinen, klicken Sie darauf, um es auszuführen.
- Das Diagnosetool wird versuchen, grundlegende Verbindungsprobleme zu beheben. Warten Sie einfach, bis Sie die Verfahren durchlaufen haben, und prüfen Sie, ob die Verbindung wiederhergestellt ist.

Aktivieren Sie den Wi-Fi-Adapter in der Systemsteuerung
Häufig treten Wi-Fi-bezogene Probleme auf, wenn der Adapter einfach nicht aktiviert ist . In diesem Fall wird das Wi-Fi-Symbol möglicherweise nicht einmal in der Windows-Taskleiste angezeigt, sodass Sie die drahtlose Verbindung nicht verwenden können. Sie können den Wi-Fi-Adapter wie folgt über das Bedienfeld aktivieren
- Die Aktivierung des Wi-Fi-Adapters ist einfach, als erstes muss die „Systemsteuerung“ geöffnet werden.
- Sobald Sie sich in der Systemsteuerung befinden, empfehlen wir, die Ansicht auf „Kategorie“ zu ändern und anschließend auf „Netzwerke und Internet“ zu klicken .
- Klicken Sie im neuen Menü auf „Netzwerk- und Freigabecenter“.
- Nun müssen Sie links auf „Adaptereinstellungen ändern“ klicken.
- Die verschiedenen Netzwerkadapter werden angezeigt, klicken Sie mit der rechten Maustaste auf „WLAN“ und klicken Sie auf die Option „Aktivieren“ .
Denken Sie daran, dass Sie neben der Verwaltung von Netzwerken auch das WLAN-Passwort Ihres PCs in diesem Abschnitt finden können. Tatsächlich kann es sehr nützlich sein, wenn Sie sich nicht an das Passwort erinnern. Wenn Sie jedoch weiterhin Probleme mit der Verbindung haben, wird empfohlen, die Treiber zu aktualisieren , ein Vorgang, über den wir später sprechen werden.
Wie aktualisiere ich Netzwerkadaptertreiber in Windows 11?
Tatsächlich hängt der Prozess zum Aktualisieren der Treiber oder Treiber in Windows von der installierten Hardware ab. Um dies zu verstehen, ist es wichtig zu wissen, welche Komponenten auf Ihrem Computer installiert sind. In diesem Fall müssen Sie das Modell Ihrer Netzwerkkarte kennen.

Derzeit gibt es viele Motherboards , die über drahtlose Netzwerkkarten verfügen , aber es ist durchaus üblich, externe Adapter zu verwenden, die diesen Zweck erfüllen. Überprüfen Sie zunächst Ihr Adaptermodell oder überprüfen Sie, ob die Wi-Fi-Verbindung direkt vom Motherboard kommt.
Wenn Wi-Fi vom Motherboard bereitgestellt wird, gehen Sie einfach auf die offizielle Website des Herstellers und suchen Sie nach Ihrem Modell , wo Sie den passenden Treiber für das Netzwerk finden sollten. Wenn Sie andererseits einen drahtlosen Netzwerkadapter haben, müssen Sie dessen Modell kennen und die Website des Herstellers besuchen, um die entsprechenden Treiber zu erhalten.
Was sollte getan werden, um die Verbindung automatisch zu aktivieren, wenn in Reichweite?
Windows führt die Option zum erneuten Verbinden ein, mit der Sie automatisch eine Verbindung zu bevorzugten Verbindungen herstellen können . Dies ist zweifellos eine nützliche Option, da Sie, wenn Sie sie nicht aktivieren, bei jedem Start Ihres Computers eine manuelle Verbindung herstellen müssen. Um die automatische Verbindung zu einem Netzwerk zu aktivieren, versuchen Sie Folgendes.
- Klicken Sie auf das Internet-Symbol in der Taskleiste.
- Suchen Sie die drahtlose Verbindung, mit der Sie automatisch eine Verbindung herstellen möchten.
- Klicken Sie auf die Verbindung und stellen Sie sicher, dass die Option „Automatisch verbinden“ aktiviert ist .