Die Probleme mit Windows-Updates sind nach wie vor zahlreich. Viele haben berichtet, dass sie auf das Problem gestoßen sind, das besagt, dass Windows Update derzeit nicht nach Updates suchen kann, da der Dienst nicht ausgeführt wird. Möglicherweise müssen Sie Ihren Computer neu starten. Oder “Windows Update kann derzeit nicht nach Updates suchen, da diese vom Systemadministrator auf Ihrem Computer gesteuert werden.” », Aber auch nach einem Neustart kann das Problem weiterhin bestehen. Was tun in einer solchen Situation? In diesem Artikel erklären wir Ihnen, wie Sie diesen Fehler beheben können.
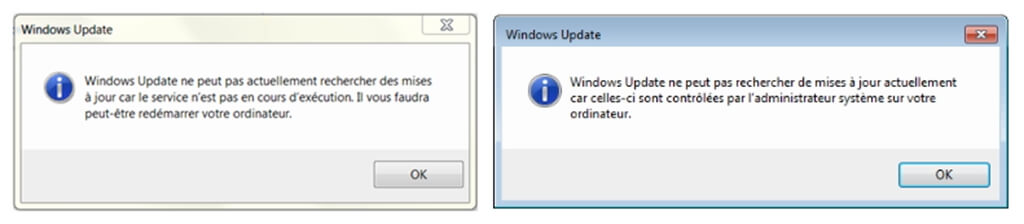
Manchmal kann es vorkommen, dass Windows Update die Updates nicht herunterladen kann und dies kann verschiedene Ursachen haben. Hier sind die häufigsten Fehler unter Windows:
- Windows Update kann derzeit nicht nach Updates suchen, da der Dienst nicht ausgeführt wird: Um diese Meldung zu vermeiden, müssen Sie zum Windows-Dienstfenster gehen und sicherstellen, dass die erforderlichen Dienste ausgeführt werden.
- Windows Update kann derzeit nicht nach Updates suchen, da diese vom Systemadministrator auf Ihrem Computer gesteuert werden: Dieser Fehler kann auftreten, wenn Sie nicht über die erforderlichen Berechtigungen verfügen, aber es ist möglich, dieses Problem zu beheben.
Contents
Windows Update kann nicht nach Update-Nachrichten suchen. Wie kann dieses Problem behoben werden?
- Lösung 1: Bearbeiten Sie den Datensatz
- Lösung 2: Stellen Sie sicher, dass Datum und Uhrzeit korrekt sind
- Lösung 3: Stellen Sie sicher, dass die erforderlichen Dienste ausgeführt werden
- Lösung 4: Löschen Sie die beschädigte Protokolldatei von Windows
- Lösung 5: Windows Update-Elemente zurücksetzen
- Lösung 6: Starten Sie die Windows Update-Problembehandlung
- Lösung 7: Updates manuell installieren
Lösung 1: Bearbeiten Sie den Datensatz
Laut vielen Benutzern kann das Problem “Windows Update kann derzeit nicht nach Updates suchen …” durch ein Registrierungsproblem verursacht werden. Windows erstellt einen RebootRequired-Schlüssel, wenn Windows Update gestartet wird, und wenn der Aktualisierungsvorgang abgeschlossen ist, wird der Schlüssel entfernt.
Leider kann es manchmal zu einem Fehler kommen, der dazu führt, dass Windows den Schlüssel nicht löscht. Es ist jedoch möglich, das Problem zu beheben, indem Sie den Schlüssel manuell löschen. Befolgen Sie dazu einfach die folgenden Schritte:
Schritt 1: Drücken Sie gleichzeitig die Tasten „Start“ und „R“ und geben Sie den Befehl „regedit“ ein. Drücken Sie dann die „Enter“-Taste oder klicken Sie auf „OK“.
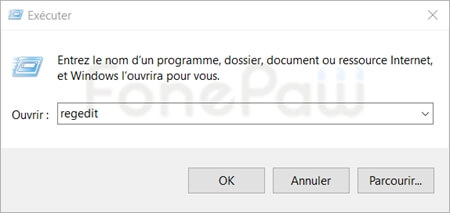
Schritt 2: Wenn der Registrierungseditor geöffnet ist, gehen Sie zu Computer HKEY_LOCAL_MACHINE SOFTWARE Microsoft Windows CurrentVersion WindowsUpdate Auto Update. Klicken Sie mit der rechten Maustaste auf “Auto Update” und wählen Sie “Exportieren” aus dem erscheinenden Menü.
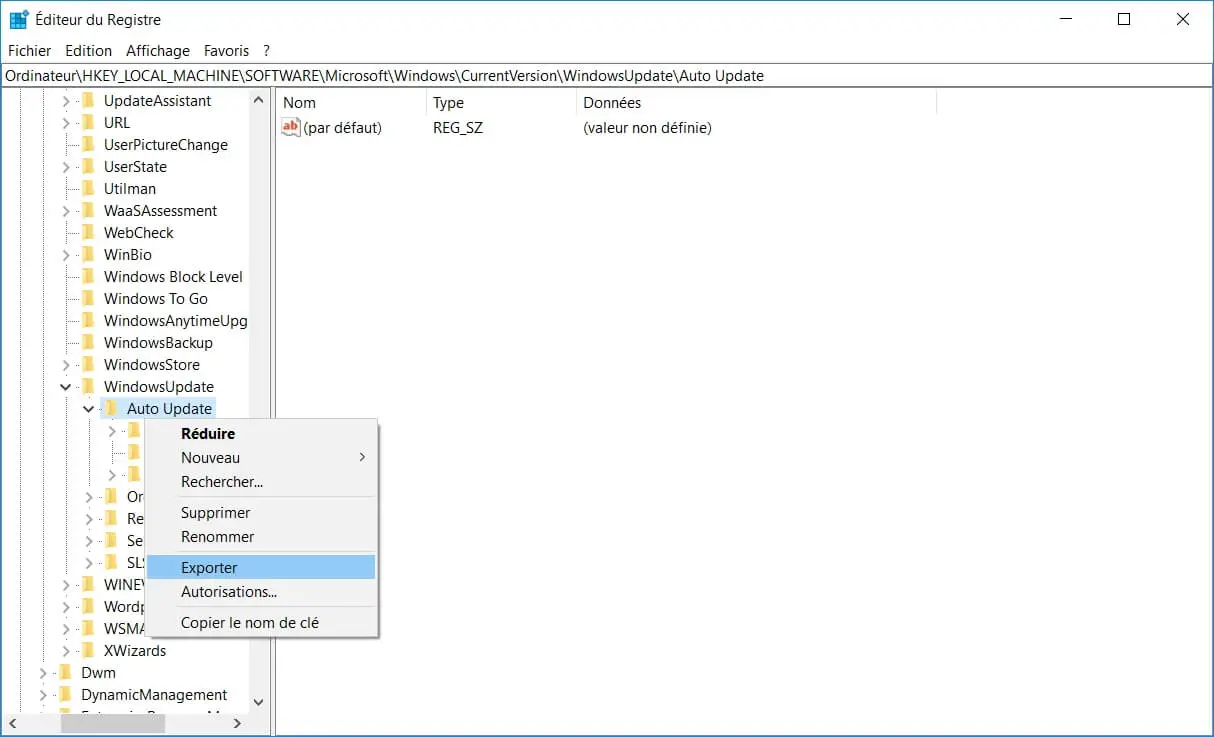
Schritt 3: Geben Sie den Namen der gewünschten Datei ein, wählen Sie einen Speicherort und klicken Sie auf die Schaltfläche „Speichern“. Wenn nach dem Speichern der Registrierung etwas passiert, können Sie diese Datei ausführen, um sie wiederherzustellen.
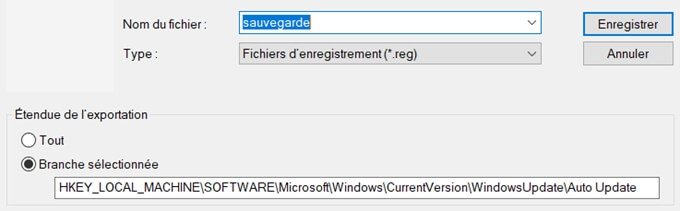
Schritt 4: Erweitern Sie das Menü von „Auto Update“ in der linken Liste und suchen Sie den Schlüssel „RebootRequired“. Wenn der Schlüssel verfügbar ist, klicken Sie mit der rechten Maustaste darauf und wählen Sie dann “Löschen” aus dem erscheinenden Menü. Abschließend bestätigen und gut ist.
Nachdem Sie diese Änderungen vorgenommen haben, starten Sie Ihren Windows-Computer neu, um das Problem vollständig zu beheben.
Lösung 2: Stellen Sie sicher, dass Datum und Uhrzeit korrekt sind
Wenn das Problem “Windows Update kann derzeit nicht nach Updates suchen …” auftritt, kann dies daran liegen, dass Datum und Uhrzeit auf Ihrem Computer nicht korrekt sind. Wenn sie zum aktuellen Zeitpunkt nicht gewährt werden, ist es normal, dass Ihr Computer Probleme hat, die neuesten Updates zu finden. Sie können das Problem einfach beheben, indem Sie Datum und Uhrzeit auf Ihrem Windows-Computer anpassen. Befolgen Sie dazu einfach die folgenden Schritte:
Schritt 1: Klicken Sie mit der rechten Maustaste auf das Zeitsymbol, das sich unten rechts in Ihrer Windows-Taskleiste befindet. Wählen Sie „Datum/Uhrzeit anpassen“ aus dem erscheinenden Menü.
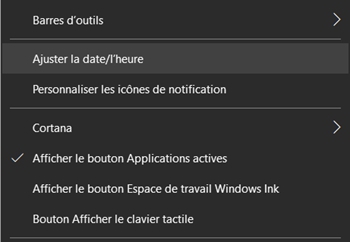
Schritt 2: Schalten Sie nun die Funktion „Uhrzeit automatisch einstellen“ ein. Warten Sie einen Moment, bis die Synchronisierung erfolgt, und es ist gut.
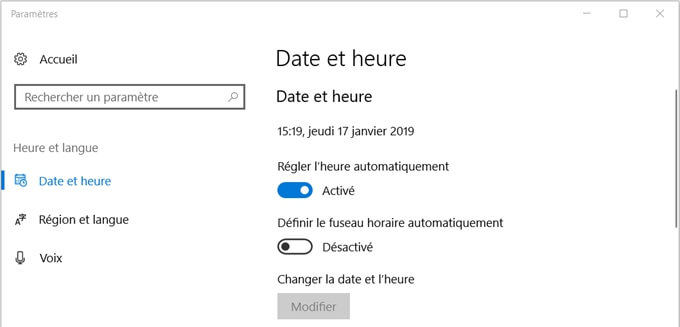
Überprüfen Sie nach dem Einstellen von Datum und Uhrzeit auf Ihrem Windows-Computer, ob das Problem weiterhin besteht. Sie können auf die Schaltfläche “Bearbeiten” klicken, um die Änderungen bei Bedarf manuell vorzunehmen.
Lösung 3: Stellen Sie sicher, dass die erforderlichen Dienste ausgeführt werden
Laut vielen Benutzern kann das Problem “Windows Update kann derzeit nicht nach Updates suchen …” dadurch verursacht werden, dass die erforderlichen Dienste nicht funktionieren. Um dieses Problem zu beheben, wird empfohlen, die BITS- und Windows Update-Dienste manuell zu starten. Sie können dies ganz einfach tun, indem Sie die folgenden Schritte ausführen:
Schritt 1: Drücken Sie gleichzeitig die Tasten “Start” und “R” und geben Sie den Befehl “services.msc” ein. Drücken Sie dann die „Enter“-Taste oder klicken Sie auf „OK“.

Schritt 2: Wenn das Fenster “Services” geöffnet ist, suchen Sie nach “Background Intelligent Transfer Service”, doppelklicken Sie darauf und öffnen Sie “Eigenschaften”.
Schritt 3: Wählen Sie unter „Starttyp“ „Automatisch (verzögerter Start)“, klicken Sie auf „Übernehmen“ und schließen Sie mit „OK“ ab, um die Änderungen zu speichern.
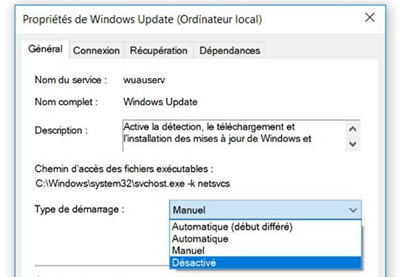
Schritt 4: Doppelklicken Sie nun auf „Windows Update“, ändern Sie den Starttyp auf „Automatisch (verzögerter Start)“ und speichern Sie dann die Änderungen.
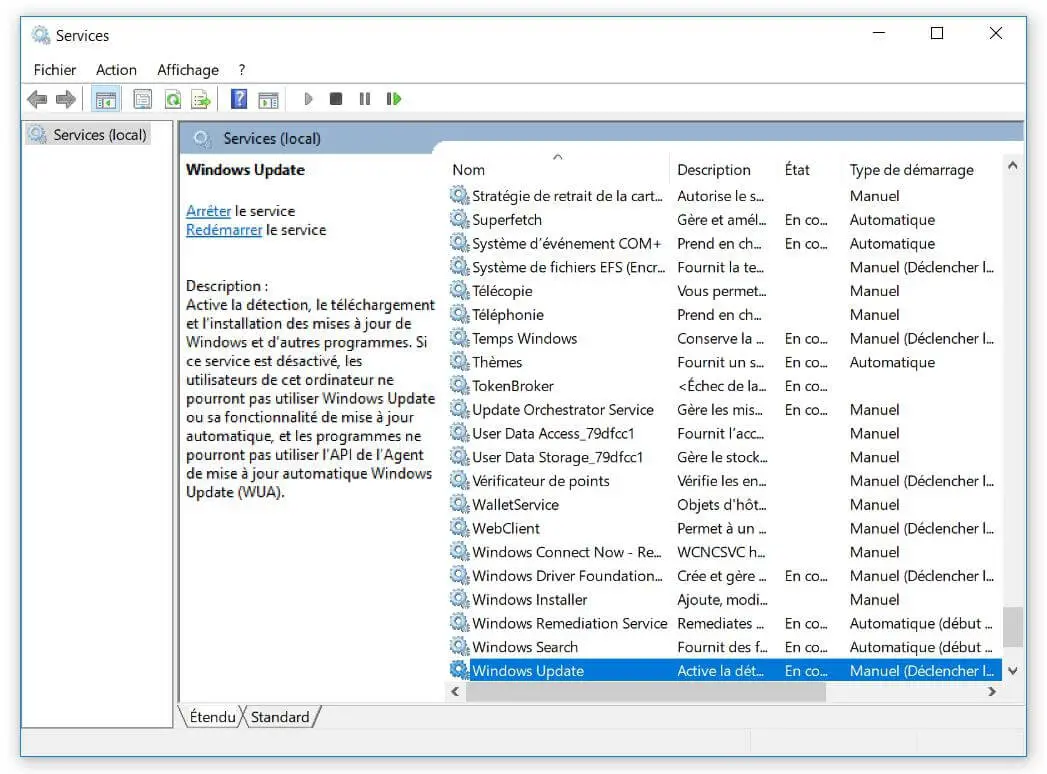
Schritt 5: Versuchen Sie anschließend, die Dienste “Background Intelligent Transfer Service” und “Windows Update” zu starten.
Durch die Anwendung dieser Lösung sollte das Problem gelöst werden können und alles sollte endlich wieder in Ordnung sein.
Lösung 4: Löschen Sie beschädigte Protokolldateien von Windows
Wenn Sie das System Ihres Computers aufgrund des Fehlers “Windows Update kann derzeit nicht nach Updates suchen …” nicht aktualisieren können, ist möglicherweise eine Protokolldatei beschädigt. Wir empfehlen Ihnen, sie zu suchen und zu löschen. Bitte befolgen Sie die folgenden Schritte, um zu sehen, wie:
Schritt 1: Öffnen Sie den Datei-Explorer und gehen Sie zu C:WindowsSoftwareDistributionDataStoreLogs.
Schritt 2: Wählen Sie die Datei „edb.log“ aus und benennen Sie sie um oder löschen Sie sie.
Auf diese Weise sollte das Problem vollständig behoben sein und Sie können endlich alle verfügbaren Updates installieren.
Einige Benutzer meldeten jedoch den Fehler “Die Aktion kann nicht ausgeführt werden, da die Datei in einem anderen Programm geöffnet ist”, als sie versuchten, die Datei zu bearbeiten. In diesem Fall wird dringend empfohlen, den Computer im “Abgesicherten Modus” zu starten und dann erneut zu versuchen, die Datei umzubenennen oder zu löschen.
Befolgen Sie dazu bitte die folgenden Schritte:
Schritt 1: Öffnen Sie die „Einstellungen“ durch gleichzeitiges Drücken der Tasten „Start“ und „I“.
Schritt 2: Gehen Sie zu “Update & Sicherheit”.
Schritt 3: Gehen Sie zu „Wiederherstellung“ → „Erweiterter Start“ → „Jetzt neu starten“.
Schritt 4: Ihnen werden verschiedene Optionen angezeigt. Wählen Sie die Version des “Abgesicherten Modus” aus, die Sie anwenden möchten, und starten Sie sie.
Suchen Sie nach dem Booten im “Abgesicherten Modus” danach und versuchen Sie erneut, die Datei umzubenennen oder zu löschen.
Lösung 5: Windows Update-Elemente zurücksetzen
Manchmal kann der Fehler “Windows Update kann derzeit nicht nach Updates suchen …” auftreten, weil Elemente von Windows Update nicht richtig funktionieren. Dies kann verschiedene Gründe haben, und die beste Möglichkeit, die Situation zu beheben, besteht darin, Windows Update-Elemente zurückzusetzen. Es ist ganz einfach, so können Sie vorgehen:
Schritt 1: Öffnen Sie die Systemsteuerung als Administrator. Drücken Sie dazu gleichzeitig die Tasten “Start” und “X” und wählen Sie dann “Windows PowerShell (admin)”.
Schritt 2: Geben Sie die folgenden Befehle nacheinander ein und führen Sie sie aus:
- Netzstopp wuauserv
- net stop cryptSvc
- Netto-Stoppbits
- net stop msiserver
- Ren C: Windows SoftwareDistribution SoftwareDistribution.old
- Ren C:WindowsSystem32catroot2 Catroot2.old
- Netzstart wuauserv
- net start cryptSvc
- Nettostartbits
- net start msiserver
Lösung 6: Starten Sie die Windows Update-Problembehandlung
Laut einigen Benutzern kann das Problem “Windows Update kann derzeit nicht nach Updates suchen …” auftreten, wenn Fehler mit Windows Update auftreten. Aber zum Glück gibt es Tools, um das Problem unter Windows 10 einfach zu beheben. So geht’s:
Schritt 1: Öffnen Sie „Einstellungen“ und gehen Sie zu „Update & Sicherheit“.
Schritt 2: Wählen Sie im linken Menü „Fehlerbehebung“. Klicken Sie auf “Windows Update” und dann auf “Problembehandlung ausführen”.
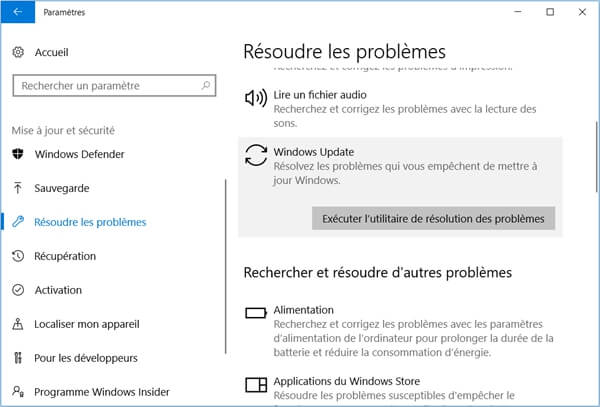
Überprüfen Sie, ob das Problem nach dieser Aktion weiterhin besteht.
Lösung 7: Updates manuell installieren
Wenn Sie mit dem Problem “Windows Update kann derzeit nicht nach Updates suchen …” konfrontiert sind, können Sie die Probleme beheben, indem Sie die neuesten verfügbaren Updates manuell installieren.
Zunächst müssen Sie den Update-Code für Ihr Windows Update kennen, dies erleichtert Ihnen die Arbeit.
Schritt 1: Rufen Sie die Website des Microsoft Update-Katalogs auf.
Schritt 2: Geben Sie den Update-Code in die Suchleiste ein.
Schritt 3: Die Liste aller entsprechenden und verfügbaren Updates wird auf dem Bildschirm angezeigt. Wählen Sie das Update aus, das Sie installieren möchten, laden Sie es herunter und installieren Sie es auf Ihrem PC.
Ihr Problem mit Windows Update sollte endlich gelöst werden können.