VirtualBox ist die führende Plattform, von der aus es möglich ist, zahlreiche virtuelle Maschinen zu erstellen, um die Nachrichten eines kürzlich gestarteten Systems in der Beta-Phase zu testen, zu erfahren, wie sich Anwendungen mit einem neuen System verhalten können , und das Beste daran ist, dass es nicht betroffen ist die tatsächliche Arbeitsumgebung. Auf diese Weise können Sie ein System testen, ohne es zunächst auf unserem Computer installieren zu müssen, und auf diese Weise feststellen, ob es angemessen erscheint oder nicht, die Installation offiziell durchzuführen.
Die virtuellen Maschinen spiegeln fast den physischen Computer wider, und eines der kritischen Probleme für einige Benutzer liegt in der Auflösung des Bildschirms. Wir können haben, wenn wir einen 4K-Monitor wollen, aber die Standardauflösung einiger Systeme erlaubt es nicht, die Bildschirmauflösung auf das Maximum zu bringen. Dies ist der Fall, wenn wir ein macOS- System in VirtualBox installieren , in diesem Fall auf einem Windows 10-System. Dies liegt daran, dass der Bildschirm nicht die erwartete Auflösung hat und Folgendes angezeigt wird:
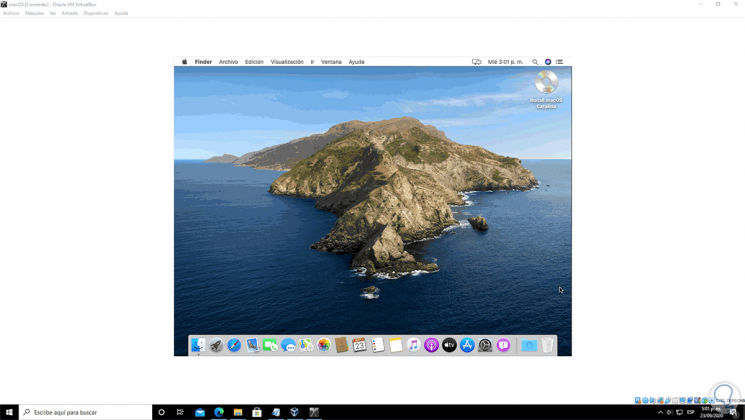
Wie wir sehen können, haben die Seiten einen Standardhintergrund und die Qualität dessen, was wir im Vollbildmodus sehen sollten, geht verloren. Machen Sie sich jedoch keine Sorgen, dass EinWie.com Ihnen die Anweisung gibt, den Bildschirm zu vervollständigen, wenn Sie ein macOS-System in VirtualBox verwenden.
Um auf dem Laufenden zu bleiben, abonniere unseren YouTube-Kanal! ABONNIEREN
1. So stellen Sie den Vollbildmodus in macOS ein
In der virtuellen Maschine gehen wir zum Menü “Apple – Über diesen Mac”, dann gehen wir zum Abschnitt “Bildschirm” und die Standardauflösung ist 1024 x 768:
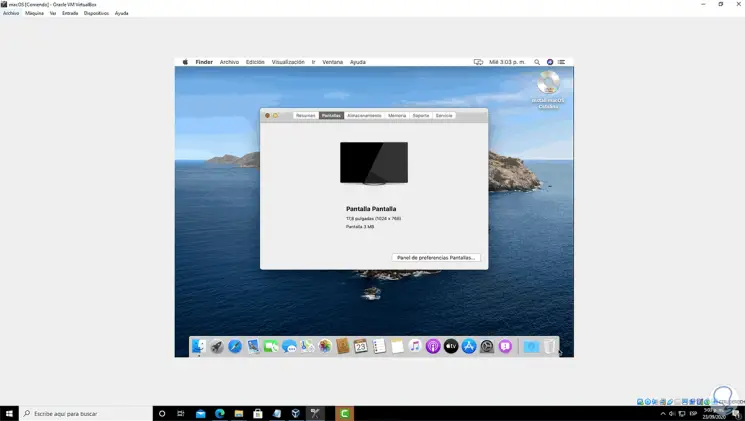
Wir schalten die virtuelle Maschine durch Klicken auf das X in der oberen rechten Ecke aus und sehen Folgendes:
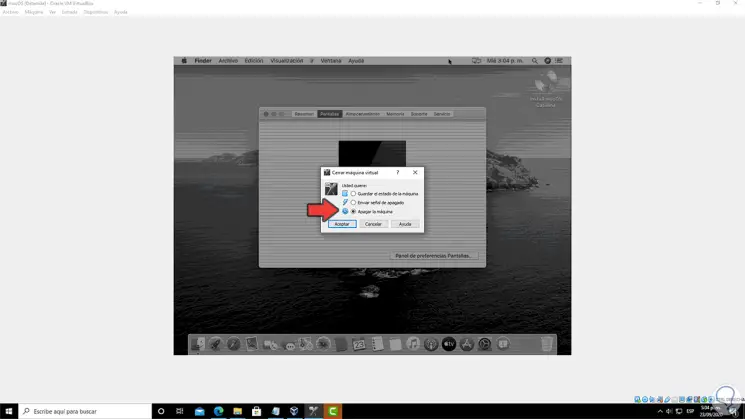
Sobald die virtuelle Maschine ausgeschaltet ist, greifen wir auf VirtualBox zu und wählen die virtuelle Maschine aus:
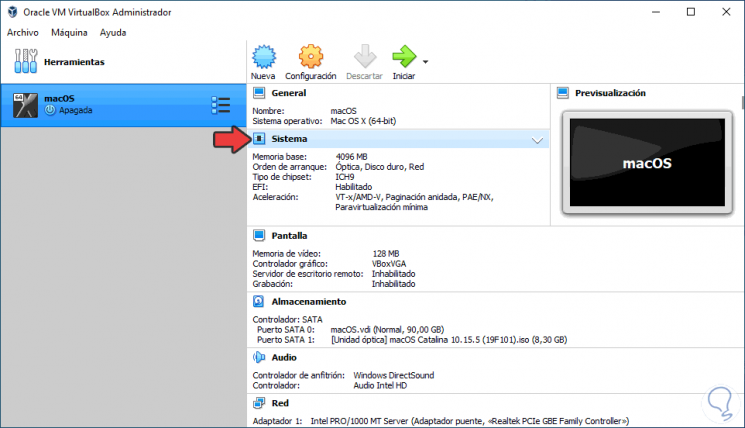
Wir gehen zu “Konfiguration” und im Abschnitt “Allgemein” zum Feld “Name” und denken an den Namen der virtuellen macOS-Maschine:
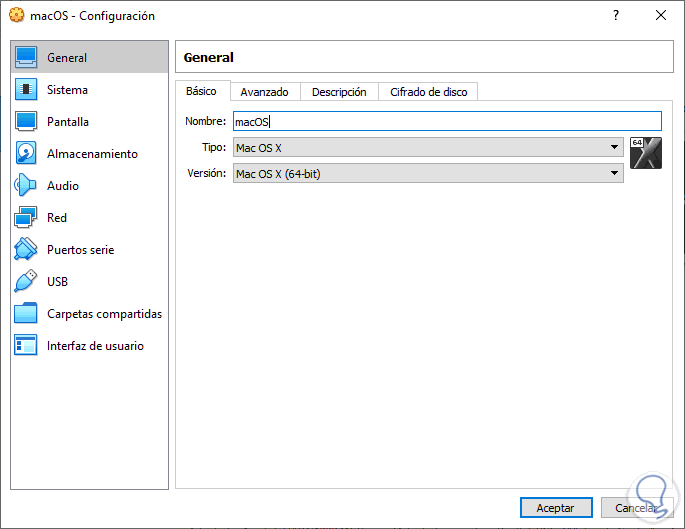
Wir schließen VirtualBox und greifen als Administratoren auf die Eingabeaufforderung zu. Dort gehen wir zu dem Pfad, in dem VirtualBox standardmäßig installiert ist:
cd "C: Programme Oracle Virtualbox"
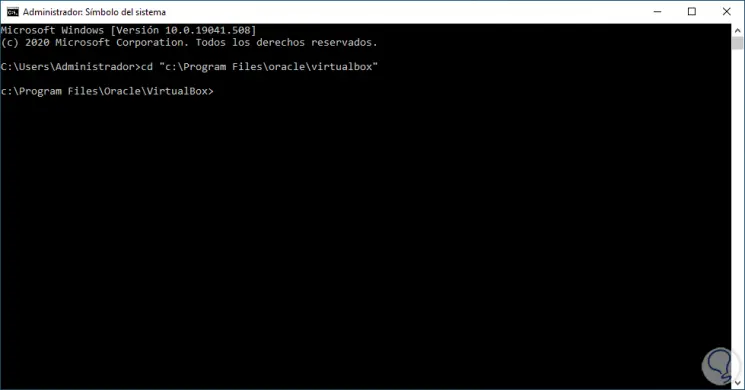
Wir klicken mit der rechten Maustaste auf den Windows 10-Desktop und wählen in der angezeigten Liste “Bildschirmkonfiguration” aus. Im Abschnitt “Skalieren und Design” sehen wir die aktuelle Auflösung des Computers:
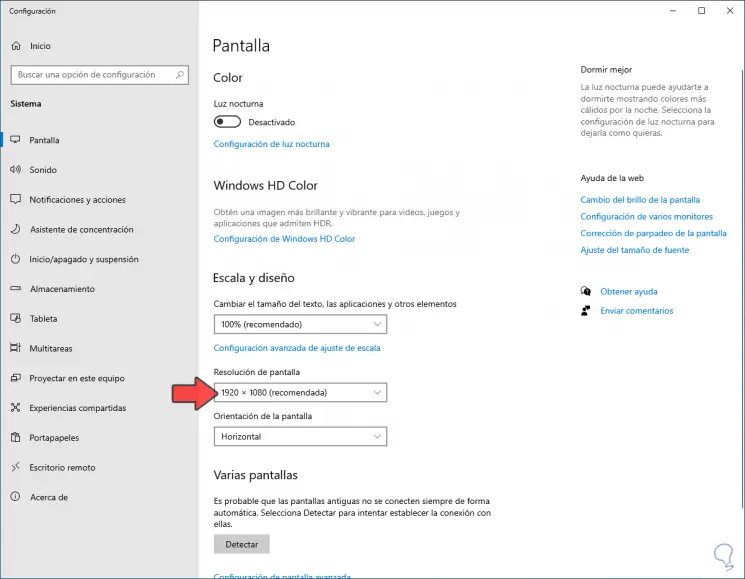
Wir haben diese Auflösung im Auge und führen jetzt im Terminal den folgenden Befehl aus:
VBoxManage setextradata “Name der virtuellen Maschine” VBoxInternal2 / EfiGraphicsResolution X.
Zwischen Anführungszeichen geben wir den Namen der virtuellen macOS-Maschine ein und im X geben wir die gewünschte Auflösung ein.
- 1280 x 720
- 1920 x 1080
- 2048 x 1080
- 2560 x 1440
- 3840 x 2160
- 1280 x 800
- 1280 x 1024
- 1440 x 900
- 1600 x 900
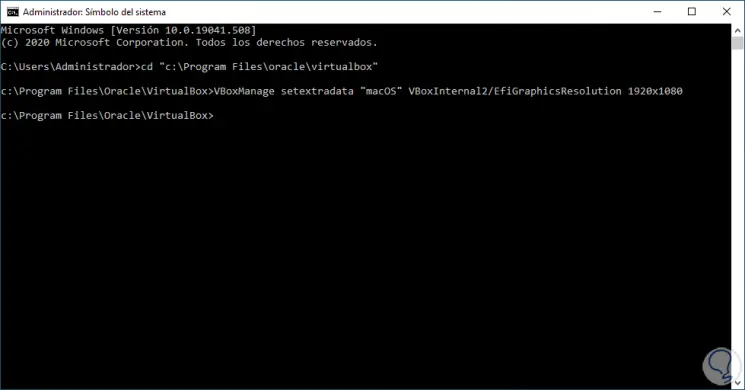
Bei der Ausführung des Befehls sehen wir, dass der Prozess intern ausgeführt wird.
Wir greifen auf VirtualBox zu und beim Starten der virtuellen Maschine wird die gesamte aktuelle Auflösung des Bildschirms angezeigt. Wir können sie überprüfen, wenn wir zum Apple-Menü zurückkehren. – Über diesen Mac und im Abschnitt “Bildschirm” sehen wir die neue Auflösung:
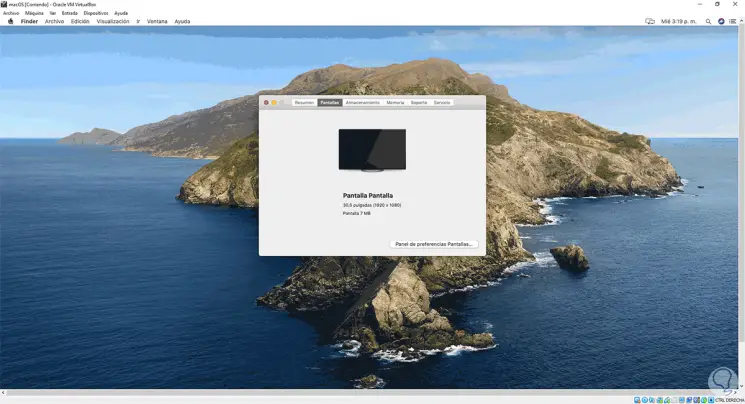
Mit diesem von EinWie.com gelehrten Prozess können Sie macOS in VirtualBox im Vollbildmodus verwenden.