Wir verwenden unsere Computer für endlose Aufgaben. Daher ist es zweifellos ein großer Vorteil , sie bestmöglich zu konfigurieren, wenn Sie mit ihnen arbeiten und während ihrer Verwendung produktiv sind. Deshalb ist es interessant, wenn wir etwas automatisieren können, dass wir es tun, da dies uns die meiste Zeit viel Zeit spart.
macOS ist heute eines der robustesten und sichersten Systeme, von dem aus wir unzählige Aufgaben aller Art ausführen oder für die persönliche Konfiguration verwenden können. Wenn sich die Aufgaben jedoch wiederholen, ist es ideal, eine Anwendung auf unserer Seite zu haben, um diese Art von Aufgaben zu optimieren. Aus diesem Grund hat Apple Automator erstellt und entwickelt.
Diese Workflows können mit verschiedenen macOS-Elementen und -Anwendungen interagieren.
Contents
1. So greifen Sie auf den Automator Mac zu
Um auf Automator zuzugreifen, haben wir folgende Möglichkeiten:
- Durch Spotlight
- Vom Launchpad in der unteren Leiste
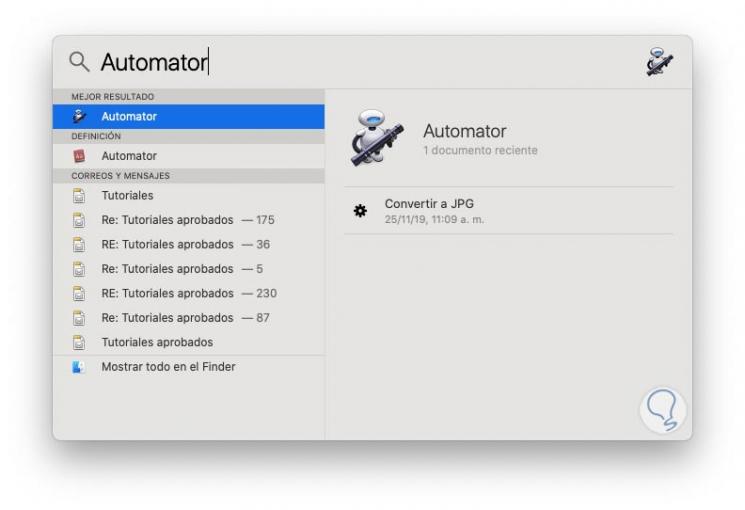
Sobald wir auf Automator zugreifen, sehen wir Folgendes:
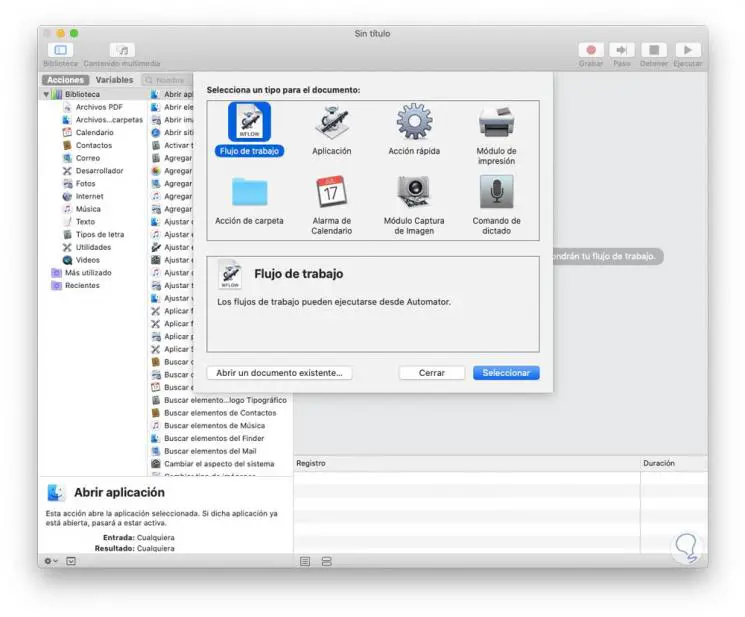
Dort können wir definieren, welche Art von Aufgabe wir verwenden möchten. Dies reicht von einem Workflow bis zur Ausführung von Anwendungen.
- Workflow: Mit dieser Option wird ein Workflow erstellt, der in der Automator-Anwendung ausgeführt werden muss.
- Anwendung: Es handelt sich um eine unabhängige Funktion, die zum Zeitpunkt des Öffnens ausgeführt wird. Wenn wir Dateien oder Ordner darin ablegen, gilt diese Option für die Datenverarbeitungs- oder Aktionsinitiierungsfunktionen.
- Schnelle Aktion: Wie der Name schon sagt, handelt es sich um eine schnelle Aktion, die mit dem Menü “Dienste” verknüpft ist, das wir unten im Kontextmenü der Anwendungen sehen, mit denen sie kompatibel ist
- Druckmodul: Diese Option ist im Dialogfeld Drucken beim Drucken einer Datei aktiviert. Sie dient dazu, ein PDF-Dokument aus dem Druckmenü zu entnehmen und die dort definierte Aktion auszuführen
- Kalenderalarm: Wird ausgeführt, wenn ein voreingestelltes Kalenderereignis auftritt, das wir in der nativen Kalenderanwendung von macOS konfiguriert haben
- Bilderfassungsmodul: Diese Option muss in Verbindung mit der in macOS integrierten Bilderfassungsanwendung verwendet werden, z. B. Kamera, iPhone, iPad usw.
- Diktatbefehl: Es handelt sich um einen Workflow, der angewendet wird, wenn ein bestimmtes Diktat verwendet wird. Er ermöglicht das Einrichten sprachbasierter Workflows
2. Verwenden von Automator Mac zum Öffnen einer Website
Lassen Sie uns sehen, wie Sie einige Aufgaben mit Automator in macOS verwenden.
Wählen Sie den Workflow aus und wählen Sie im angezeigten Fenster “Internet” im Seitenbereich “Bibliothek” und im Hauptbereich “Geben Sie die angegebenen URLs ab:
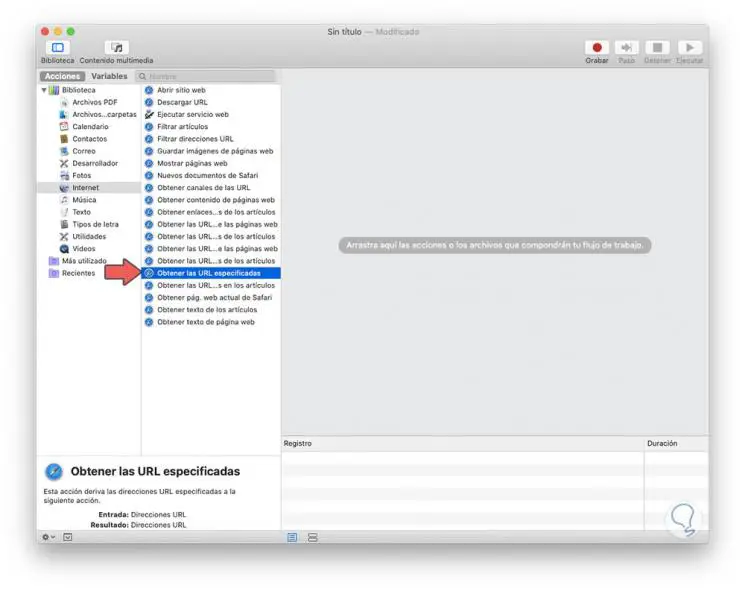
Wir ziehen diese Option in das mittlere Bedienfeld, wo Folgendes angezeigt wird:
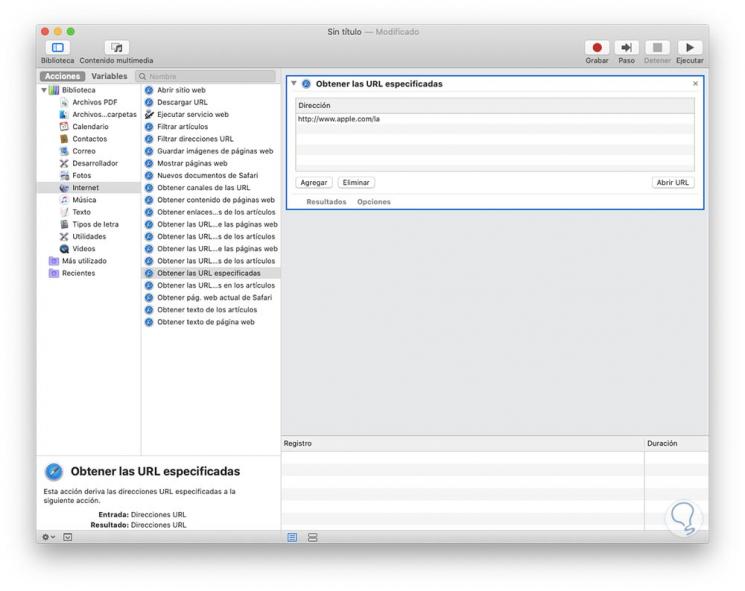
Standardmäßig ist die Apple-Website, wir können die gewünschte URL löschen und eingeben:
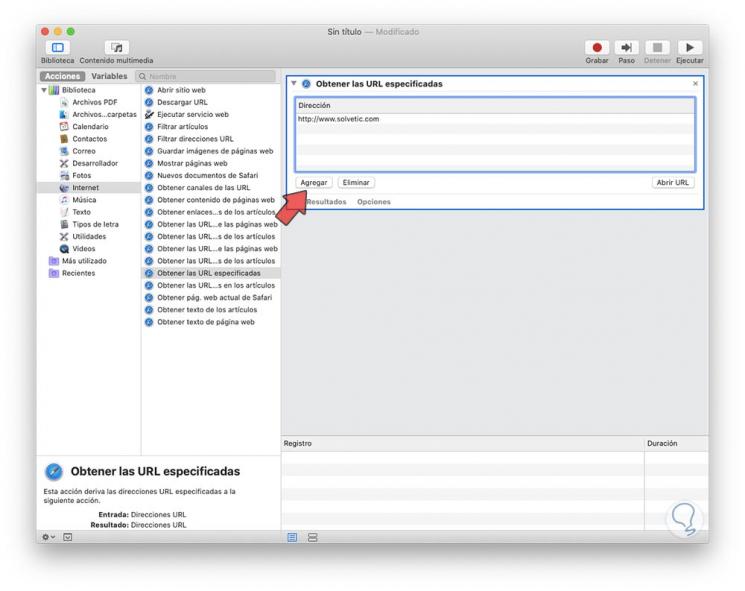
Nun gehen wir zum Menü Datei – Speichern und definieren:
- Name der Hausaufgaben
- Lage davon
- Im “Dateiformat” wählen wir “Anwendung”
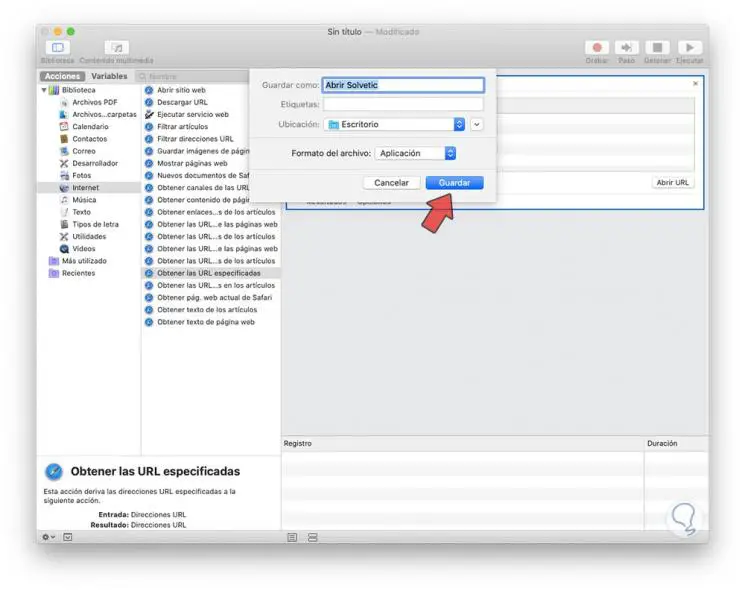
Wir klicken auf Speichern und sehen, dass die Aufgabe gespeichert wurde:
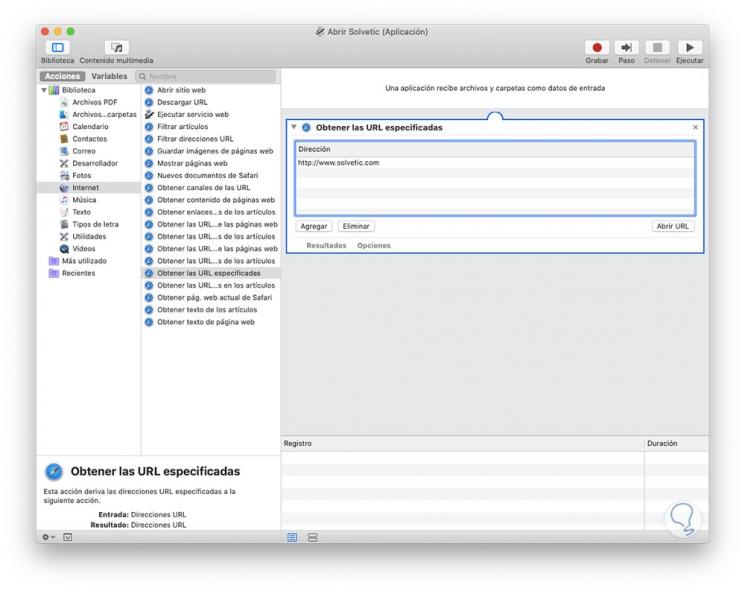
Dies führt dazu, dass der Zugriff auf die Aufgabe auf dem definierten Pfad angezeigt wird:
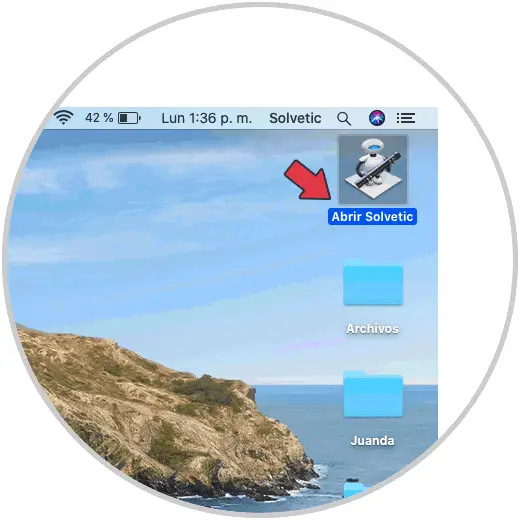
Durch Doppelklicken wird die angegebene URL geöffnet:
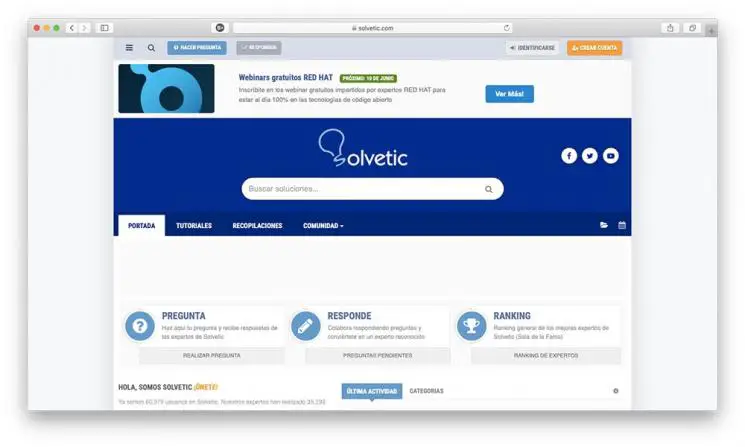
3. Verwendung von Automator Mac zum Abrufen von Systeminformationen
Ein weiteres Beispiel ist der Zugriff auf Systemdetails. Dazu wählen wir “Dienstprogramme” in der Bibliothek und dann “Systemprofil”:
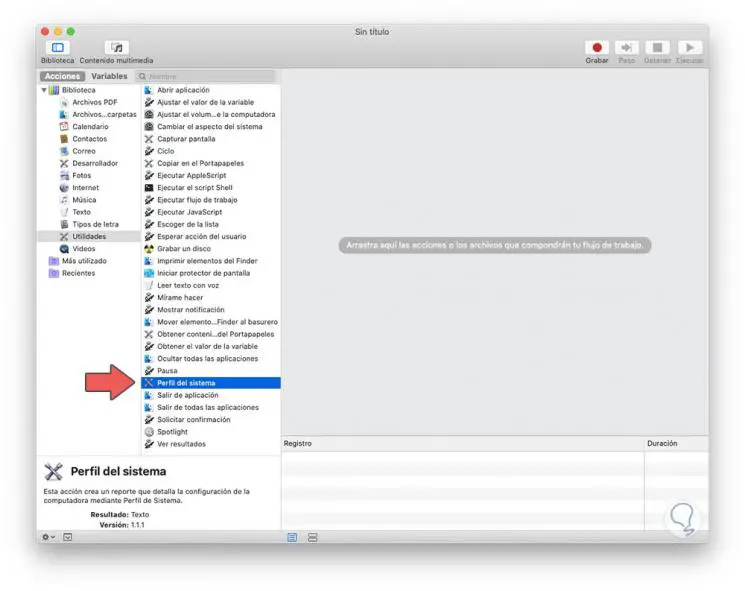
Wir ziehen diese Option zur Seite und definieren, welche Optionen das Profil in den Ergebnissen enthalten soll:
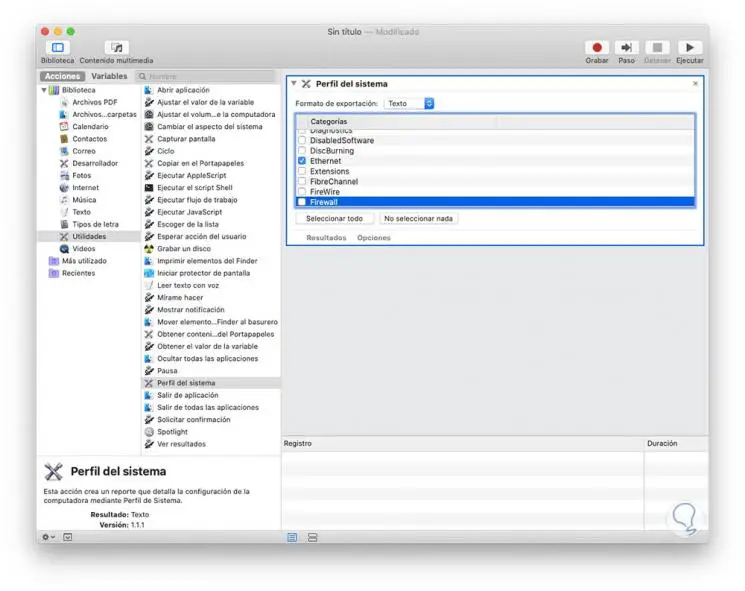
Oben können Sie festlegen, in welchem Format XML oder Text aufgezeichnet werden soll. Anschließend speichern wir den Workflow:
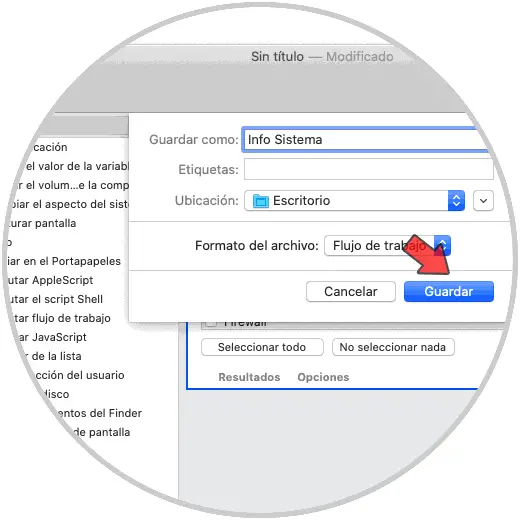
Es ist zu beachten, dass Sie in Automator die Aktion ausführen können, indem Sie oben auf die Schaltfläche “Ausführen” klicken:
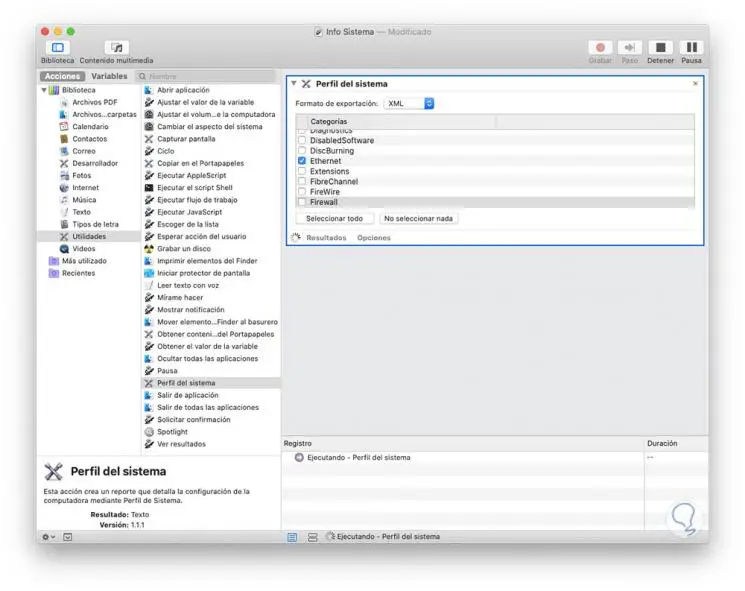
Unten können wir auf die Ergebnisse der automatisierten Aufgabe zugreifen:
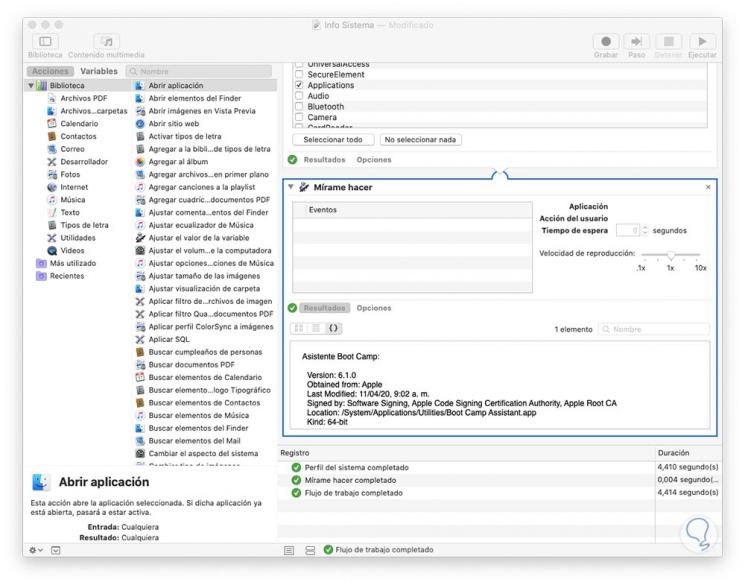
4. Automator-Verknüpfungen
Es gibt eine Reihe von Tastaturkürzeln, die mit Automator verwendet werden können:
⌘ + H.
⌥ + ⌘ + H.
⌘ + N.
⌘ + O.
⌘ + W.
⌘ + S.
⌥ + ⇧ + ⌘ + C.
⇧ + ⌘ + P.
⌘ + P.
⌘ + Z.
⇧ + ⌘ + Z.
⌘ + A.
⌘ + D.
⌥ + ⌘ + F.
⌘ + F.
⌘ + T.
⌘ + L.
⌘ + R.
⌘ + Punkt (.)
⌥ + ⌘ + R.
⌘ + K.
⌘ + Aufwärtspfeil
⌘ + Pfeil nach unten
⇧ + ⌘ + J.
⌘ + M.
Automator ist die von Apple entwickelte umfassende Automatisierungslösung, mit der wir Zeit sparen und Aufgaben perfekt ausführen können.