Die Bluetooth-Technologie ist seit vielen Jahren in verschiedenen Arten von Geräten vorhanden und ermöglicht es dem Benutzer, über kurze Entfernungen eine Verbindung mit einem anderen Gerät herzustellen, um Informationen zu übertragen usw. Dies umfasst Bilder, Videos und Audiodateien, und obwohl es sich um eine praktische Methode handelt, kann sie durch physische Aspekte des Ortes eingeschränkt werden, und die Bluetooth-Technologie basiert auf der IEEE 802.15.1-Arbeitsgruppe des American Institute of Electrical and Electronics Engineers Standard für drahtlose Netzwerke.
Die Frequenz, die sich auf die Arbeit mit Bluetooth konzentriert, ist ein ISM-Band, das zwischen 2,402 GHz und 2,480 GHz liegt, und seine derzeitige Nutzung kann sich auf Geräte konzentrieren wie:
- Fernseher
- Autos
- Handy, Mobiltelefon
- Audioausgabegeräte
- Spielzeuge
- Spielekonsole
- Freie Hände
- Domotik
- Bluetooth 1.0a und 1.0b: 732,2 kbps
- Bluetooth 1.1: 732,2 kbps
- Bluetooth 1.2: 1 MB/s
- Bluetooth 2.0 + EDR: 2,1 MB/s
- Bluetooth 2.1 + EDR: 2,1 MB/s
- Bluetooth 3.0 + HS: 24 MB/s
- Bluetooth 4.0 LE: 24 MB/s
- Bluetooth 4.1: 25 MB/s
- Bluetooth 4.2: 25 MB/s
- Bluetooth 5.0: 50 Mbit/s
- Bluetooth 5.1: 50 Mbit/s
- Bluetooth 5.2: 50 Mbit/s
- Bluetooth 5.3: 60 Mbit/s
In diesem Tutorial werden wir speziell darüber sprechen, wie Bluetooth unter Linux installiert wird. Denken Sie daran, dass unsere Computer möglicherweise integriertes Bluetooth verwenden oder wir USB-Geräte mit dieser speziellen Funktion verwenden.
Contents
1 So installieren Sie Bluetooth mit Bluez
Bluez ist verantwortlich für die Bereitstellung der Controller der Bluetooth-Adapter und fügt gleichzeitig die Dienstprogramme hinzu, die die Verwaltung der Bluetooth-CLI ermöglichen, innerhalb ihrer Eigenschaften, die wir haben:
- Unterstützung für die wichtigsten Bluetooth-Schichten und -Protokolle
- Verwendung einer modularen Implementierung zur Erweiterung seiner Funktionen
- Multithreaded-Datenverarbeitung
- Sicherheitsunterstützung auf Geräte- und Serviceebene
- Symmetrische Multiprocessing-Sicherheit
- Echte Hardware-Abstraktion
- Unterstützung mehrerer Bluetooth-Geräte
- Standard-Socket-Schnittstelle für alle Layer
- L2CAP- und SCO-Audiokernelschichten
- Eingebetteter Bluetooth-Kernel-Subsystemkern
- Implementiert RFCOMM-Kernel, BNEP, CMTP und HIDP, HCI UART, USB, PCMCIA
- Verwenden von virtuellen Gerätetreibern
- Greifen Sie auf Test- und Konfigurationsdienstprogramme zu
- Allgemeine Bluetooth- und SDP-Daemons und -Bibliotheken
- Fügen Sie Tools zur Protokolldecodierung und -analyse hinzu
Um Bluez zu installieren, verwenden wir in diesem Fall Ubuntu, öffnen das Terminal und führen Folgendes aus:
sudo apt install bluez*
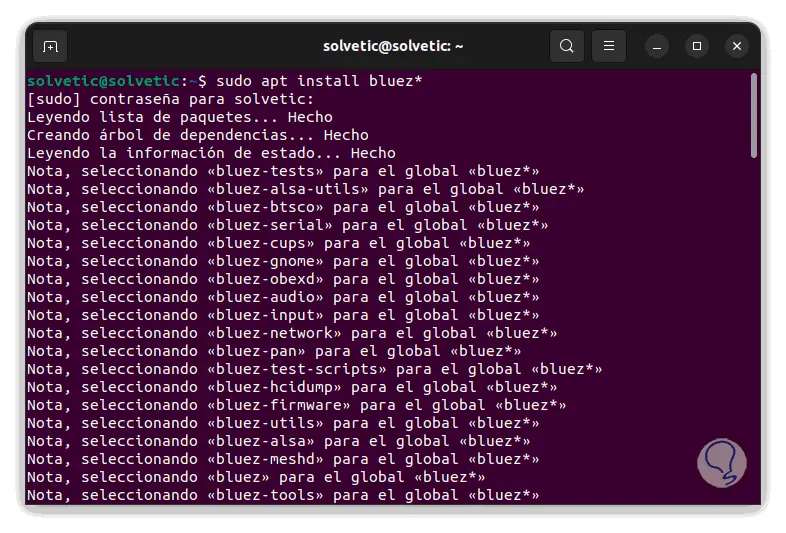
Am Ende dieses Prozesses sehen wir Folgendes:
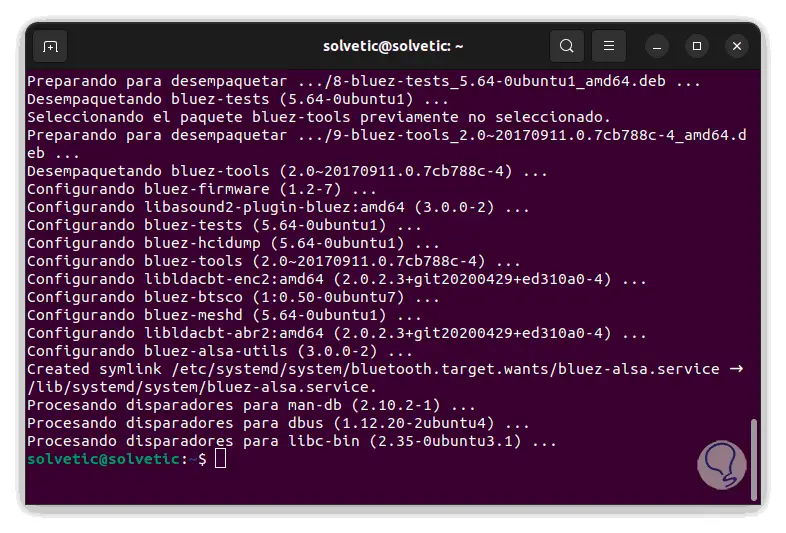
Für andere Versionen von Linux können wir Folgendes ausführen:
Auf Fedora:
sudo dnf installiere bluez bluez-tools
Unter ArchLinux:
sudo pacman -S bluez bluez-utils
- Intel und AMD x86
- AMD64 und EM64T (x86-64)
- SONNE SPARC 32/64bit
- PowerPC 32/64bit
- Intel StrongARM und XScale
- Hitachi/Renesas SH
- Motorola DragonBall
- DebianGNU/Linux
- UbuntuLinux
- Fedora Core / Red Hat Linux
- OpenSuSE / SuSE-Linux
- MandrakeLinux
- Gentoo-Linux
- Chrome OS
2 So installieren Sie Bluetooth mit Blueman
Blueman ist ein Bluetooth-GTK+-Manager, mit dem es möglich ist, die BlueZ-API zu verwalten und zu verwalten. Damit können Bluetooth-Aufgaben ausgeführt werden, wie zum Beispiel:
- Stellen Sie eine Verbindung zu DFÜ-Netzwerken her
- An Audiogeräte anschließen
- Verbinden und erstellen Sie Bluetooth-Netzwerke
- Gerätepaarung
- Senden und/oder Empfangen von Dateien über OBEX
- Verbindung zu Eingabegeräten
Um Blueman unter Linux zu installieren, führen wir Folgendes aus:
sudo apt install blueman
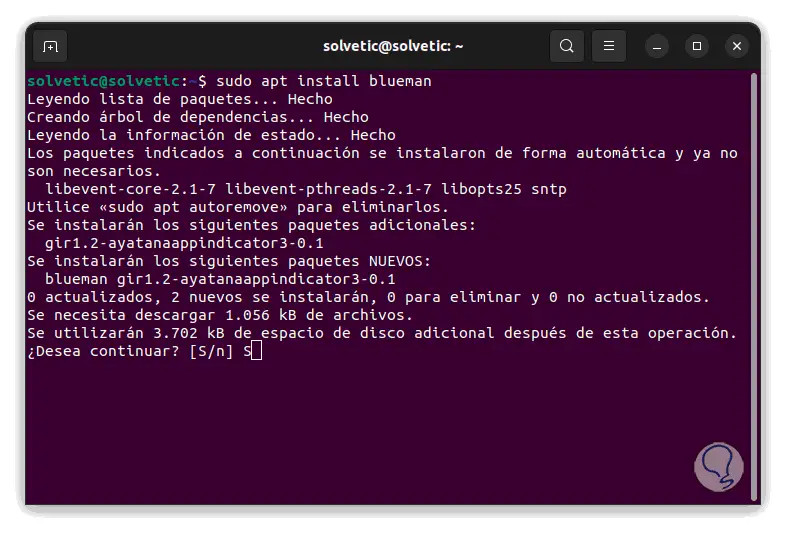
Wir bestätigen den Vorgang, indem wir den Buchstaben S eingeben:
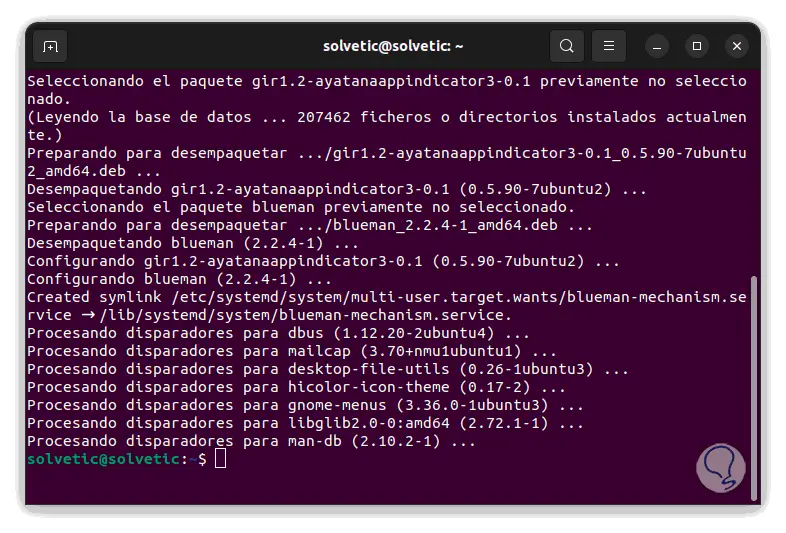
Für andere Distributionen führen wir aus:
OpenSUSE: sudo zypper install blueman
Fedora: sudo dnf install blueman
Arch-Linux: sudo pacman -S blueman
3 So aktivieren Sie Bluetooth unter Linux
Sobald diese Dienstprogramme installiert sind, muss der Bluetooth-Dienst gestartet werden. Dazu führen wir zunächst Folgendes aus:
modprobe btusb
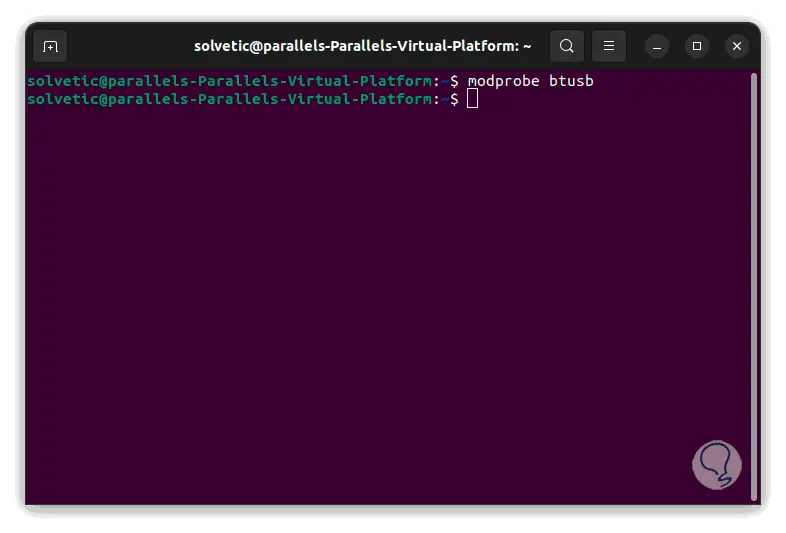
Um den Bluetooth-Dienst zu aktivieren, führen wir Folgendes aus:
sudo systemctl aktiviert bluetooth.service
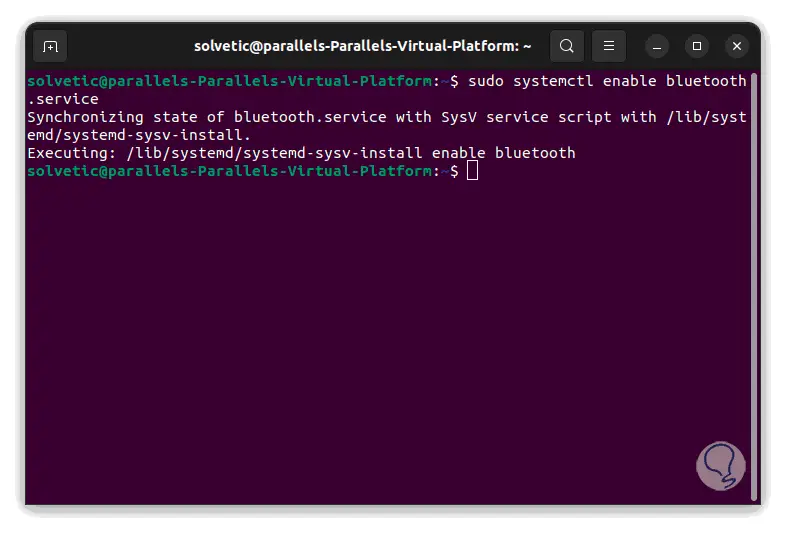
Wir starten den Dienst:
sudo systemctl starten Sie bluetooth.service
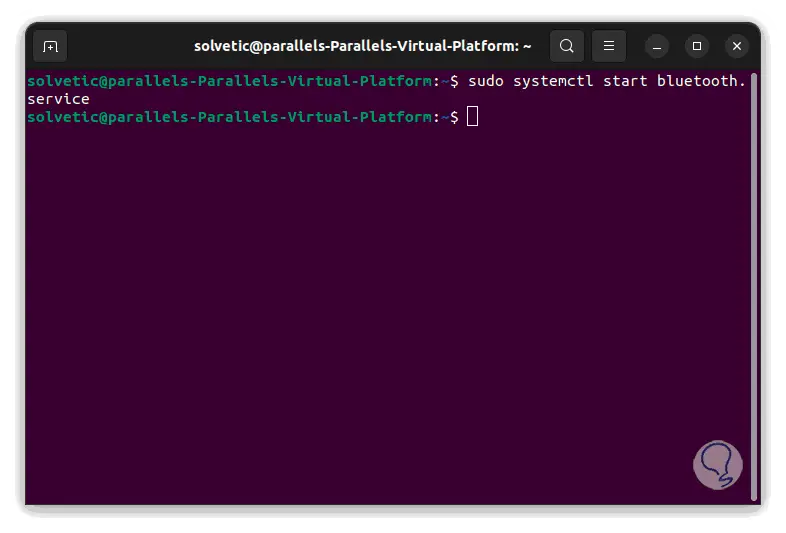
4 So stellen Sie mit Blueman eine Verbindung zu Bluetooth-Geräten her
Um diese Methode zu verwenden, öffnen wir den Bluetooth-Systemmanager:
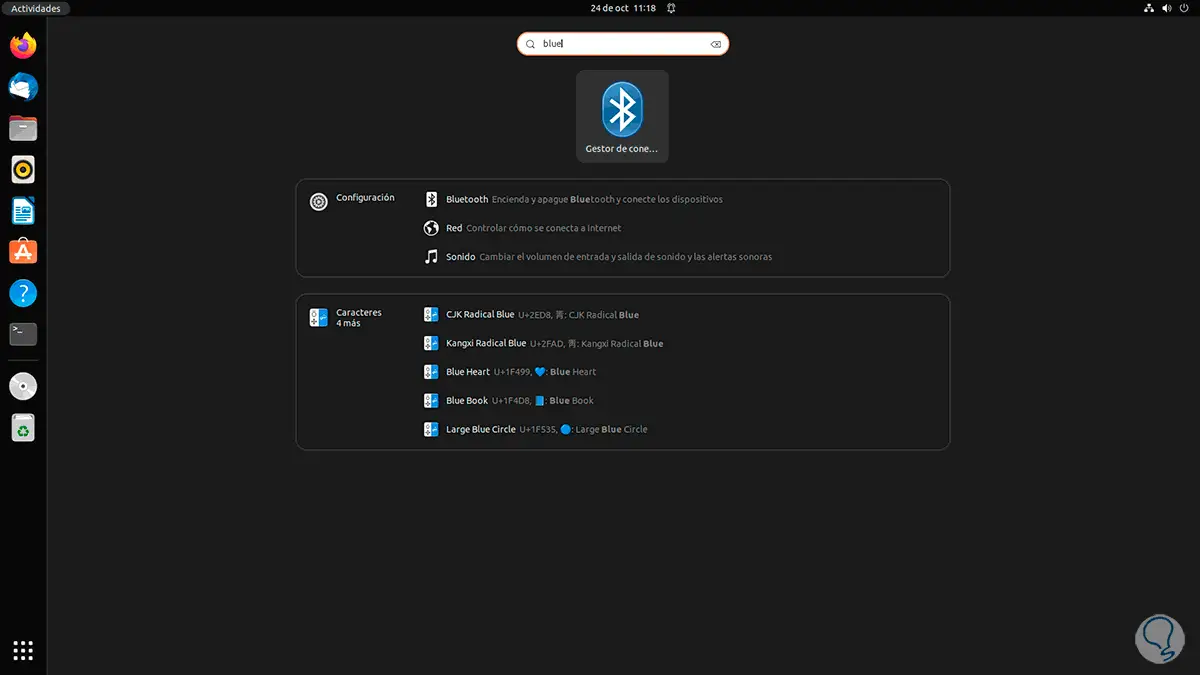
Wir werden die folgende Nachricht sehen:
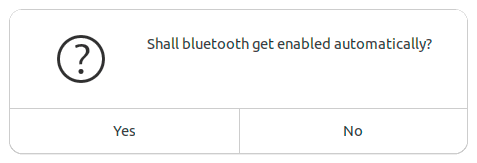
Dort wird es möglich sein, das Gerät automatisch zu aktivieren, dann greifen wir auf die Konsole zu:
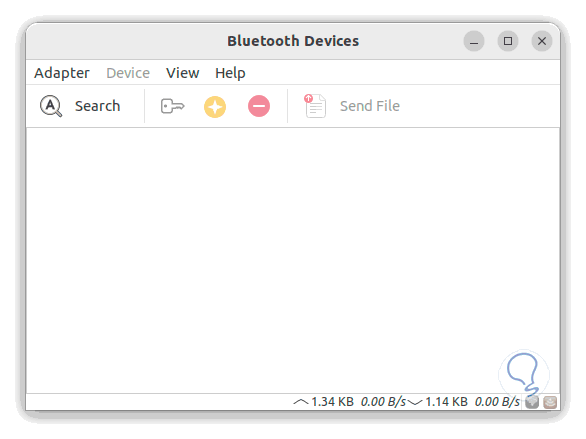
Dort klicken wir auf „Suchen“, um mit der Suche nach Geräten in der Umgebung fortzufahren.
5 So stellen Sie mit GNOME eine Verbindung zu Bluetooth-Geräten her
GNOME ist eine der Standardumgebungen in Linux. Um diese Umgebung zu verwenden, klicken Sie oben auf das Bluetooth-Symbol, um die verschiedenen Optionen anzuzeigen:
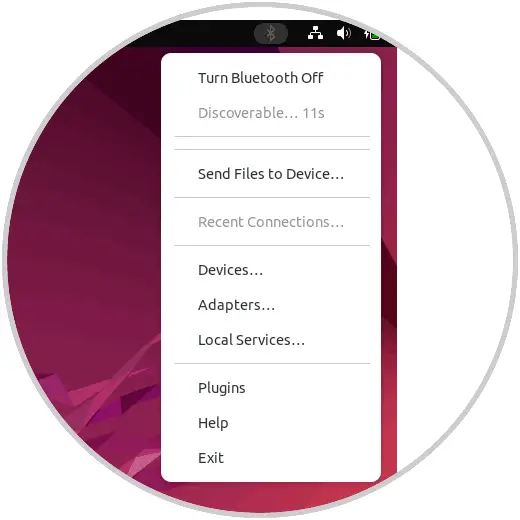
Dort können wir auf Optionen zugreifen wie:
- Bluetooth aktivieren oder nicht
- Dateien senden
- Greifen Sie auf Geräte zu
- Siehe aktuelle Adapter
- Siehe zugehörige lokale Dienste
Es ist möglich, Einstellungen zu öffnen und zu Bluetooth zu gehen, wir werden Folgendes sehen:
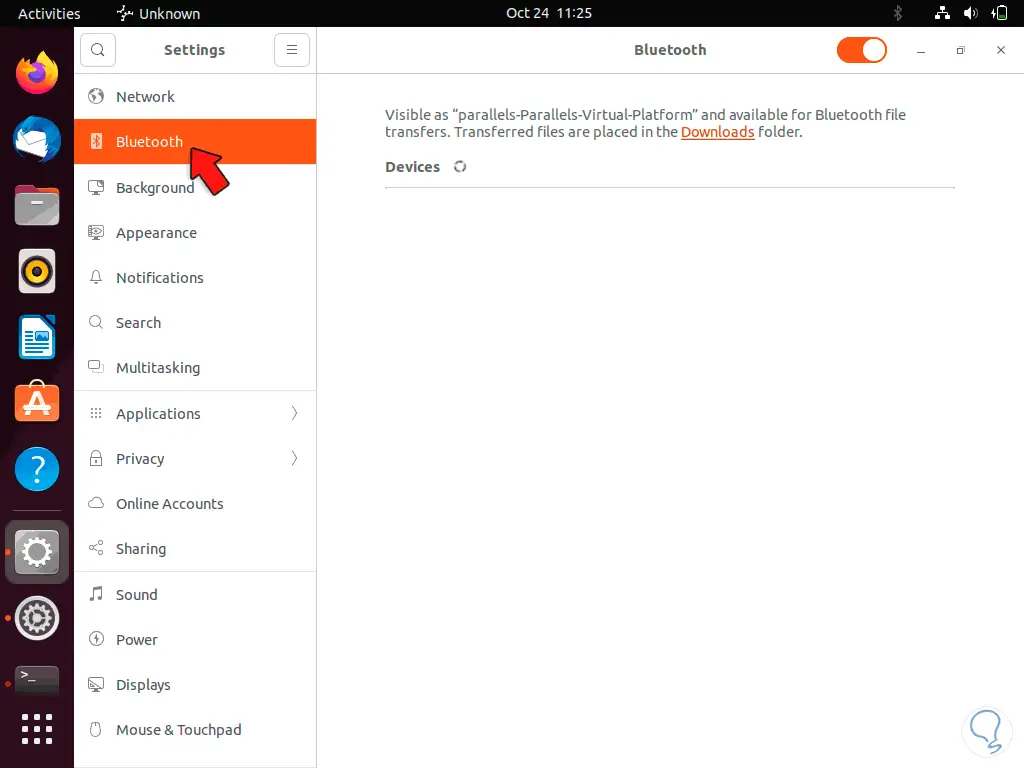
Dort können wir Bluetooth in Linux aktivieren oder nicht sowie Zugriff auf Geräte in der Nähe haben.
6 So stellen Sie mit KDE PLASMA eine Verbindung zu Bluetooth-Geräten her
KDE ist eine weitere beliebte Desktop-Umgebung unter Linux. Um Bluetooth in dieser Umgebung zu verwenden, klicken Sie auf das Bluetooth-Symbol in der Leiste:
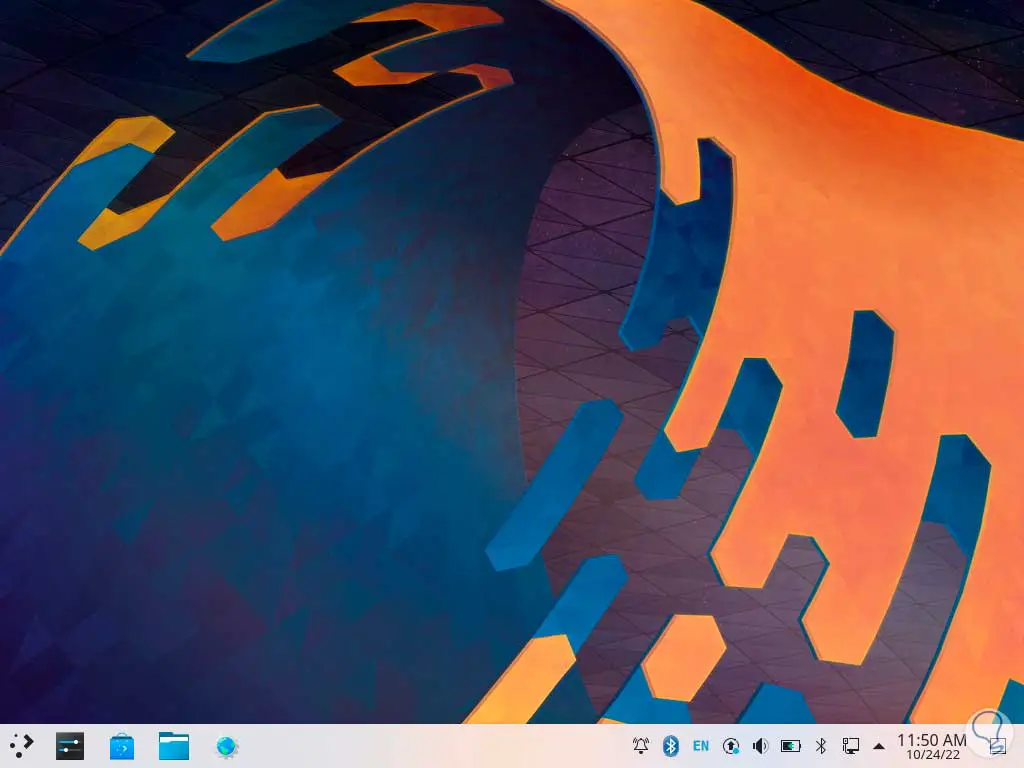
Wenn Sie darauf klicken, sehen wir Folgendes:
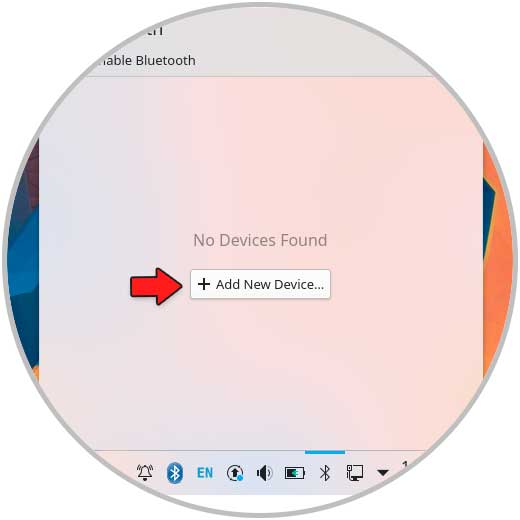
Wir klicken auf „Neues Gerät hinzufügen“, damit die Suche im Bereich durchgeführt wird:
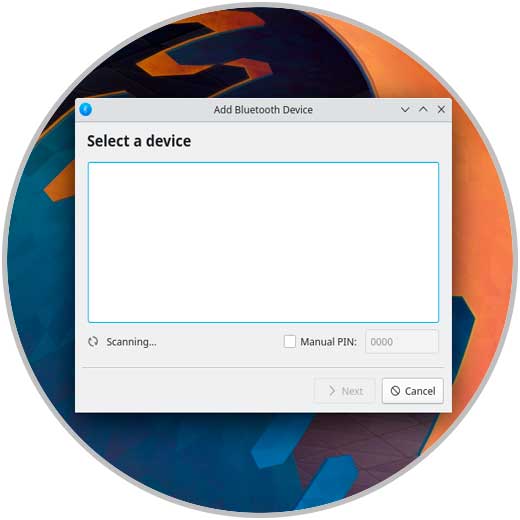
Sobald es erkannt wird, wählen wir das gewünschte aus:
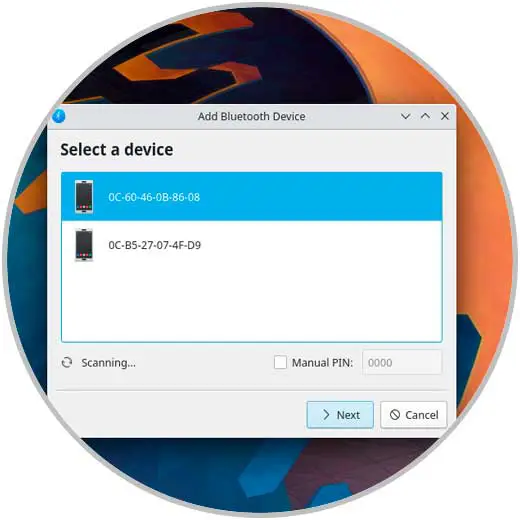
Wir klicken auf Weiter, um die Konnektivität zu starten:
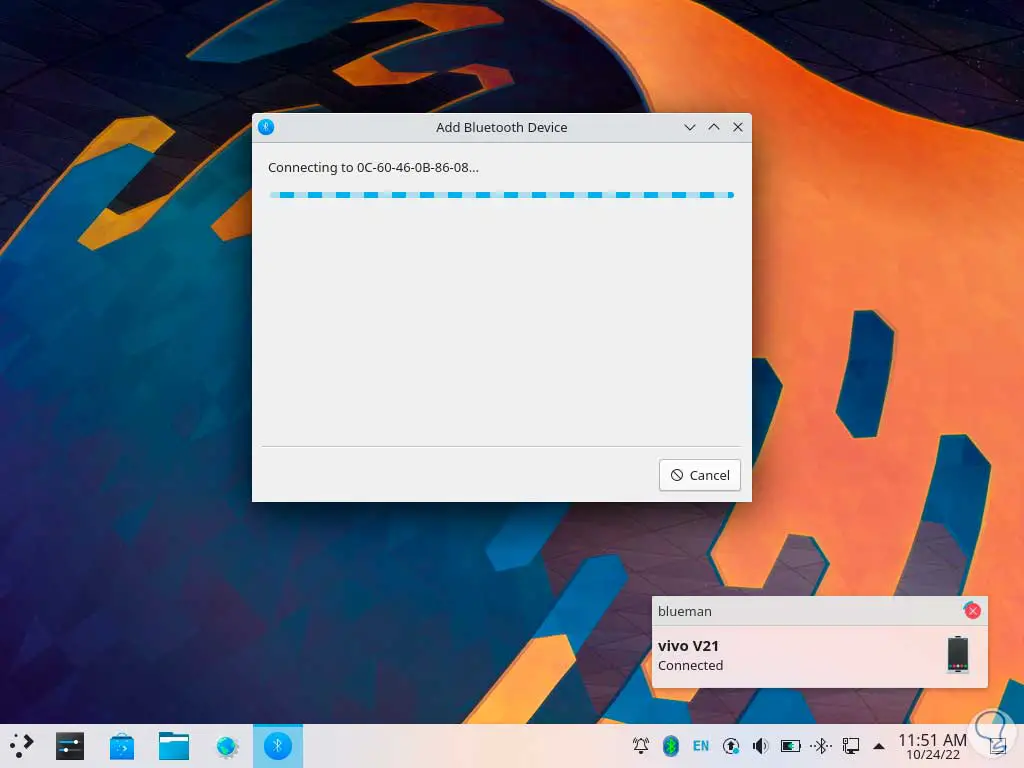
7 Herstellen einer Verbindung zu Bluetooth-Geräten mithilfe des CLI-Dienstprogramms
Dieses Dienstprogramm gibt uns Zugriff auf die gängigsten Bluetooth-Optionen, für seine Verwendung öffnen wir das Terminal und führen Folgendes aus:
bluetoothctl
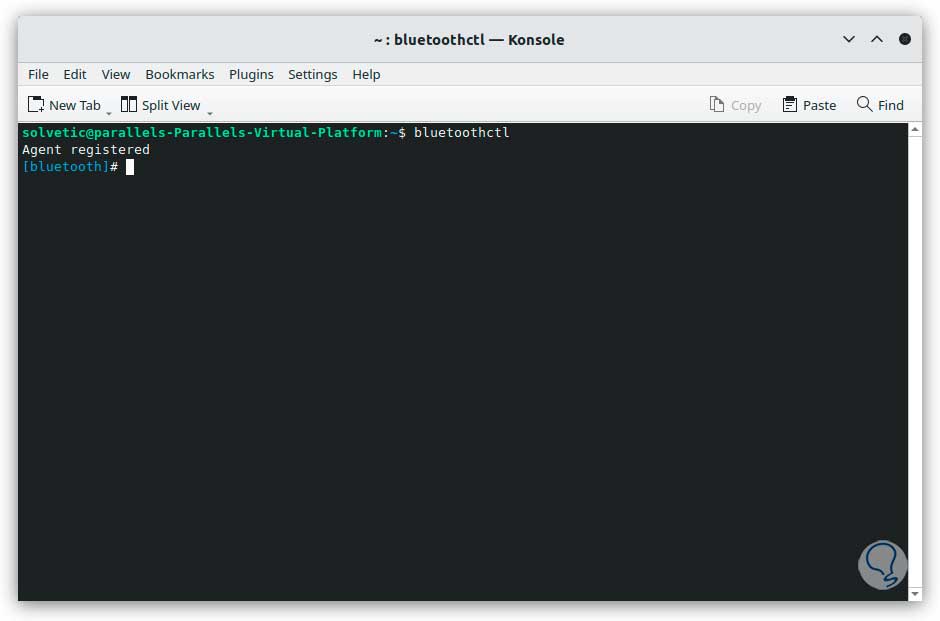
Wir aktivieren Bluetooth:
ein
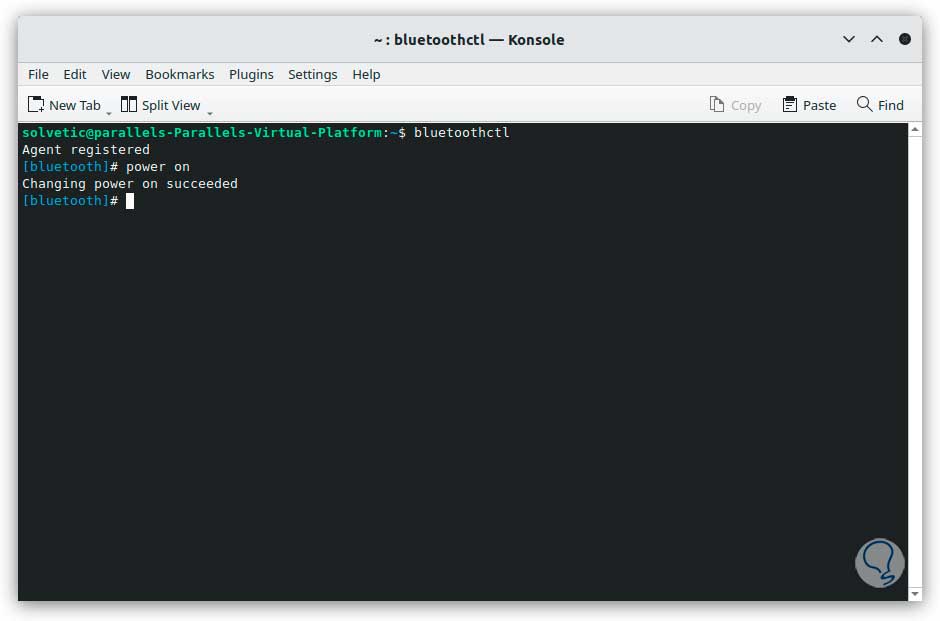
Wir führen einen Scan von Geräten im Bereich durch:
scannen
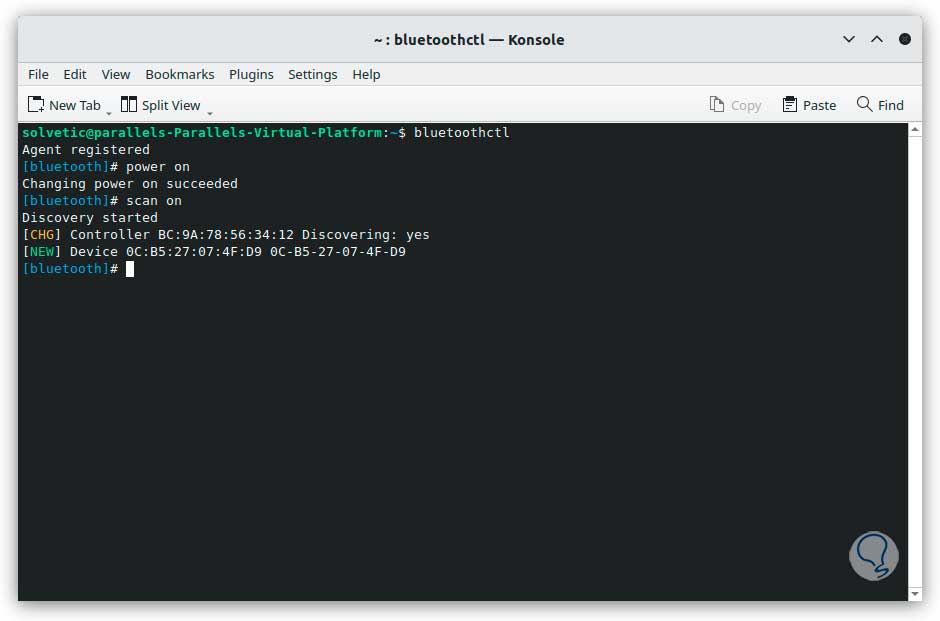
Dort sehen wir die MAC-Adresse des Geräts, erneut führen wir “agent on” aus, um es zu verknüpfen:
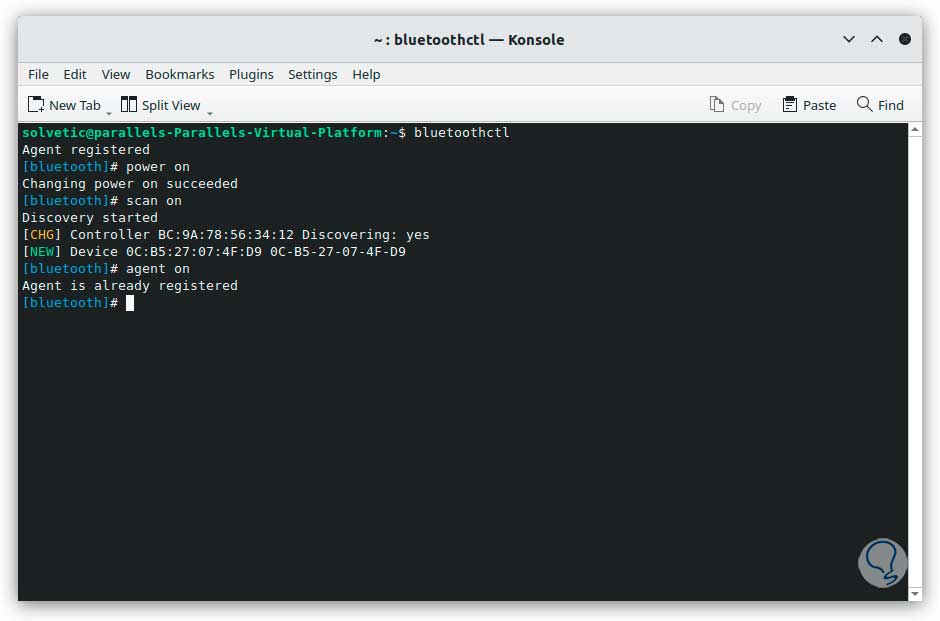
Wir führen “Geräte” aus, um die verknüpften Geräte aufzulisten:
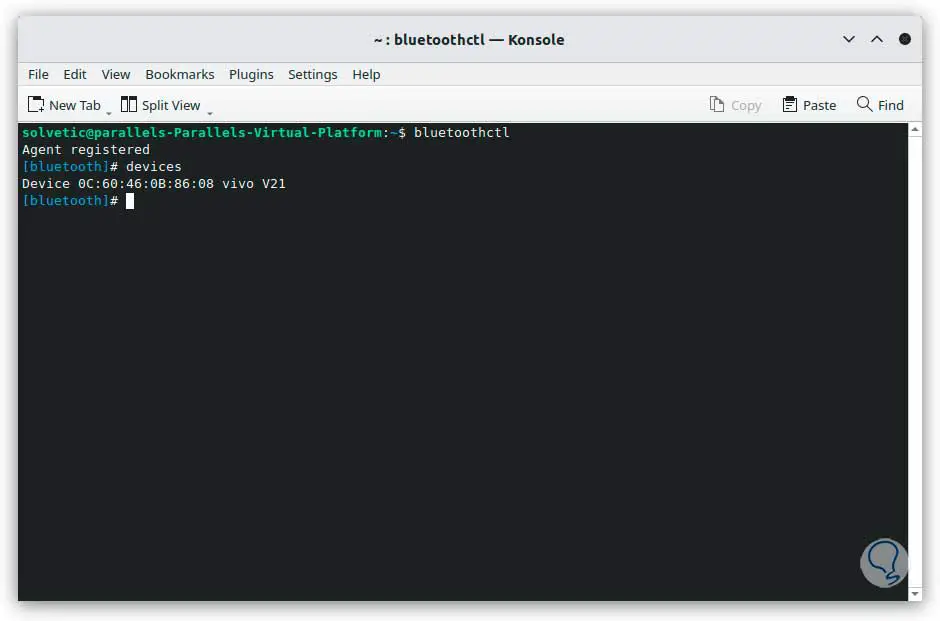
Über das Bluetooth-Menü auf dem Desktop können Aufgaben für die Verbindung ausgeführt werden:
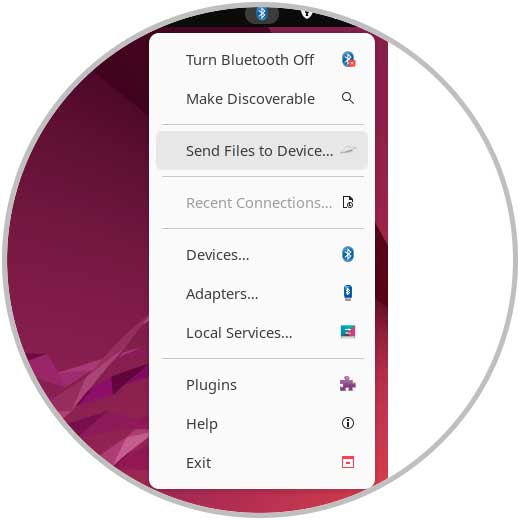
Jede dieser Möglichkeiten ermöglicht uns den Zugriff auf Bluetooth unter Linux und damit den Zugriff auf Peripheriegeräte in der Nähe, um Elemente zu teilen oder für andere Arten von zulässigen Aufgaben.