Wenn wir mit unserem Computer arbeiten, erstellen und empfangen wir im Allgemeinen verschiedene Dateien für die Verwaltung unserer Daten. Microsoft Excel ist zweifellos eine der besten Optionen, um große Datendateien zu bearbeiten und sie dank ihrer Funktionen, Formeln und integrierten Dienstprogramme ordnungsgemäß und vollständig darzustellen . Es besteht kein Zweifel, dass Excel großartige Möglichkeiten für die Verwaltung dieser Art von Inhalten bietet.
Das ist der Grund, warum wir vielleicht in bestimmten Fällen möchten, dass ein anderer Benutzer uns bei der Datenverwaltung hilft, oder weil einige Dateien erfordern, dass sie von verschiedenen Benutzern gleichzeitig oder zu unterschiedlichen Zeiten bearbeitet werden, z. B. von erstellten Benutzern und Administratoren der Archiv. In diesen Fällen ist es ideal zu wissen, welche Person eine Änderung vorgenommen hat, um eine genaue Kontrolle darüber zu haben.
Aus diesem Grund wird nun erläutert, wie eine Excel-Datei verwendet wird, damit sie von verschiedenen Benutzern gleichzeitig verwendet werden kann.
Um auf dem Laufenden zu bleiben, abonniere unseren YouTube-Kanal! ABONNIEREN
So erstellen Sie eine freigegebene Datei in Excel 2016/2019
Das erste, was Sie tun müssen, ist, einige Daten in die Tabelle einzugeben, und dann gehen wir zum Menü Datei. Wir klicken auf “Optionen”
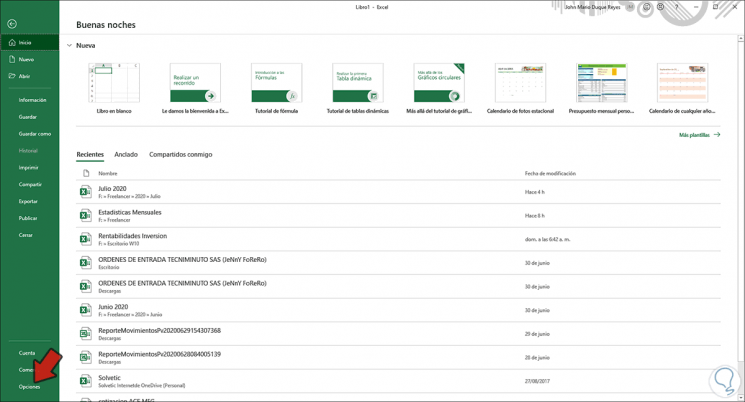
Im angezeigten Fenster gehen wir zum Abschnitt “Symbolleiste für den Schnellzugriff” und wählen oben “Alle Befehle” aus. Im mittleren Bereich suchen wir den Befehl “Buch freigeben (geerbt)”:
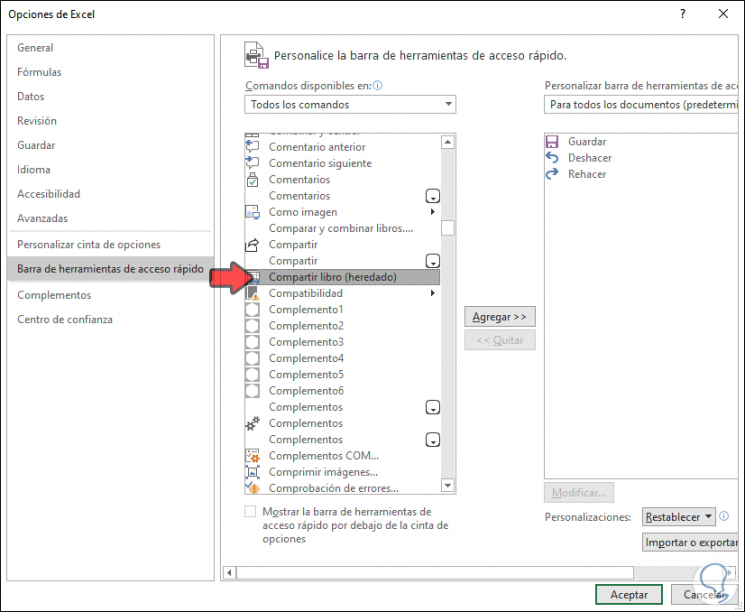
Wir klicken auf “Hinzufügen” und werden sehen, dass dieser Befehl dem Schnellzugriff hinzugefügt wird. Wir klicken auf OK, um die Änderungen zu speichern.
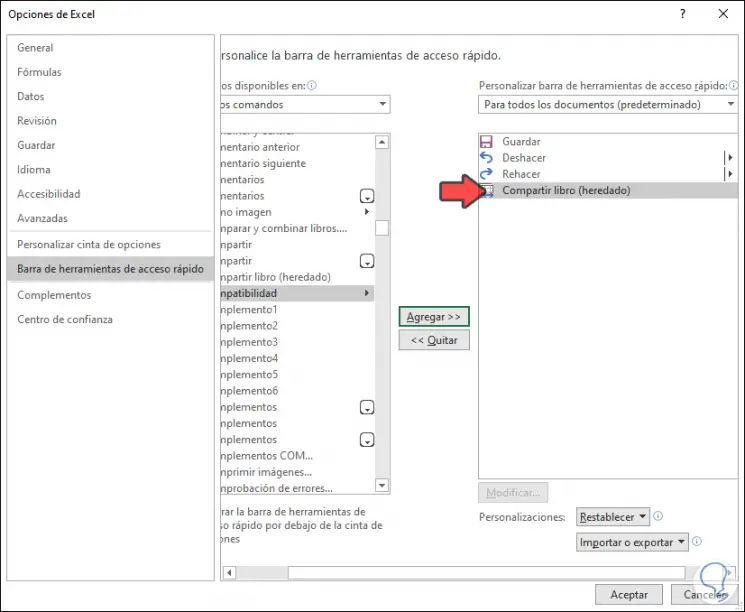
Jetzt in der Tabelle sehen wir oben die Option zum Teilen des Buches (geerbt):
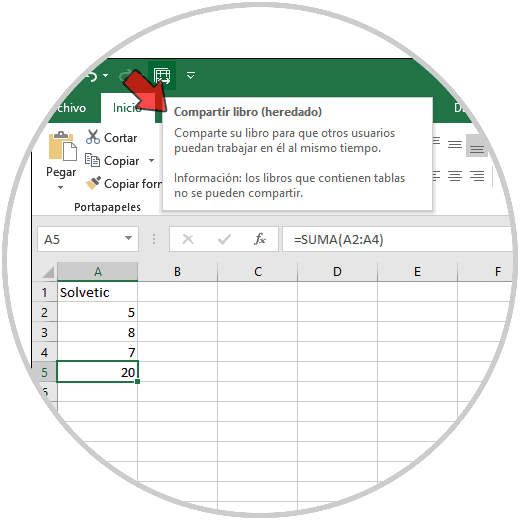
Wir klicken dort und wir werden folgendes sehen. Es gibt die Änderungen, die vorgenommen wurden, in diesem Fall vom aktuellen Benutzer mit Datum und Uhrzeit. Wir aktivieren das Feld “Verwenden Sie die neue Funktion für freigegebene Bücher anstelle der neuen Co-Authoring-Erfahrung”.
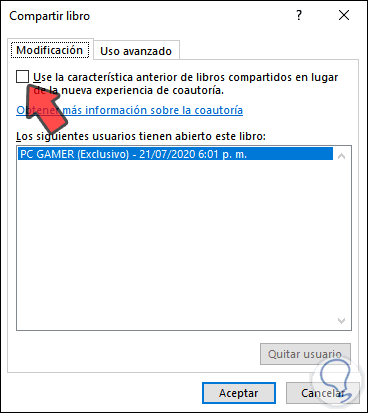
Durch das Co-Authoring in Excel können andere Benutzer die aktuelle Datei steuern:
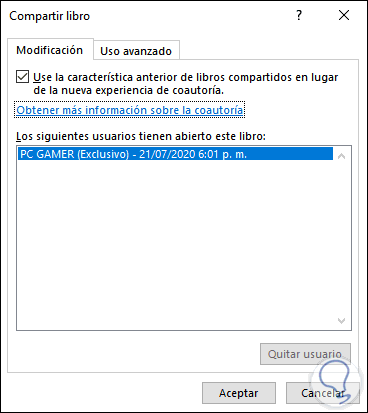
Nach der Aktivierung klicken wir auf OK und speichern das Buch:
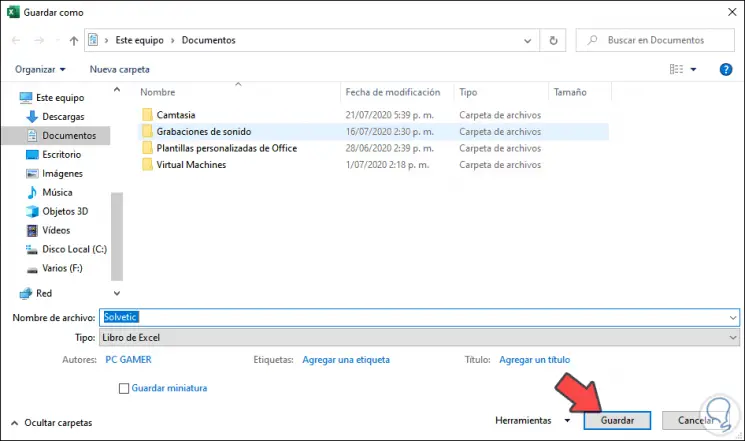
Nach dem Speichern sehen wir Folgendes. Wir klicken auf “Nicht jetzt”.
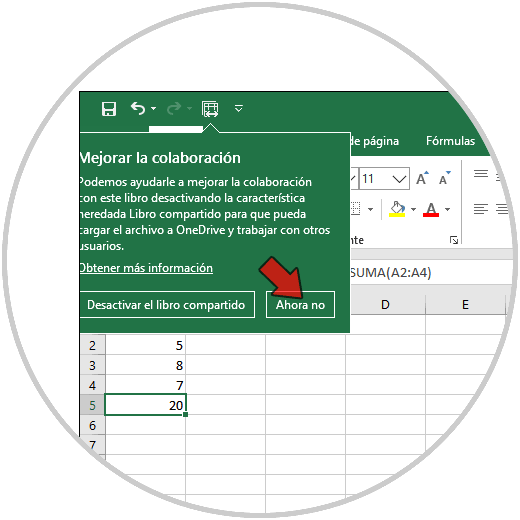
Nun gehen wir zu dem Ordner, in dem wir die Excel-Arbeitsmappe gespeichert haben, klicken mit der rechten Maustaste darauf und wählen “Eigenschaften”:
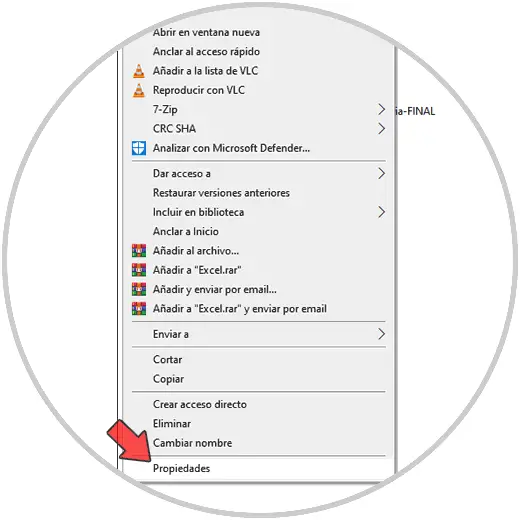
Im angezeigten Fenster gehen wir zur Registerkarte “Freigabe”, wo wir Folgendes sehen. Wir klicken auf “Teilen”
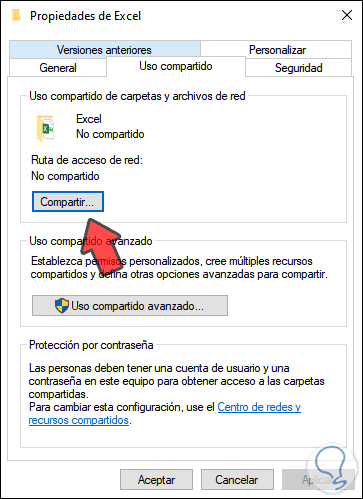
Im Popup-Fenster wählen wir “Jeder” aus, fügen es hinzu und erteilen ihm Lese- und Schreibberechtigungen:
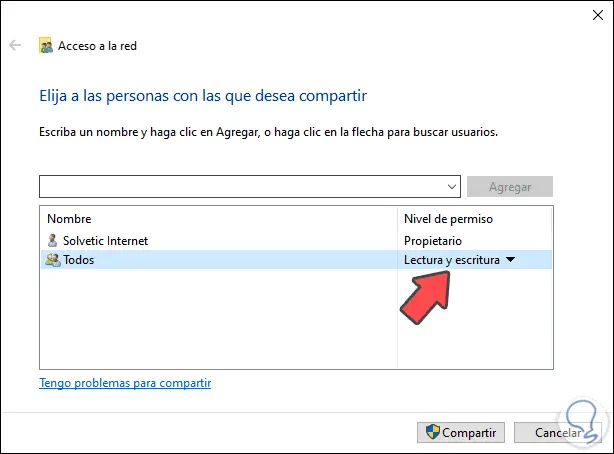
Wir klicken auf die Schaltfläche “Teilen” und sehen die dafür zugewiesene Route. Wir klicken auf Fertig und schließen das vorherige Fenster.
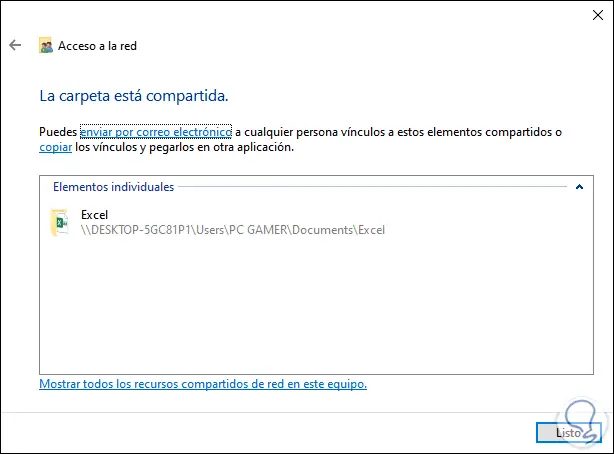
Wir greifen auf den Ordner zu und öffnen die von uns konfigurierte Excel-Datei erneut. Oben sehen wir die Legende “Es wurde freigegeben”:
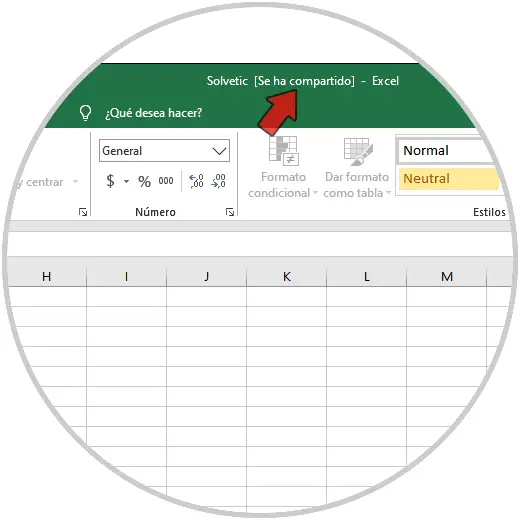
Jetzt greifen wir auf einen anderen Computer zu und können mit zwei Methoden zur Excel-Datei wechseln:
- Geben Sie unter Ausführen den Pfad des freigegebenen Ordners ein
- Aus dem Netzwerk im Datei-Explorer
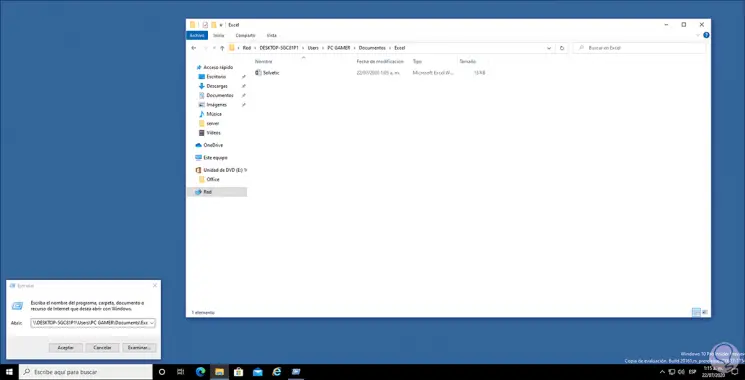
Auf dem Zielcomputer öffnen wir die Excel-Datei und bearbeiten, was wir wollen:
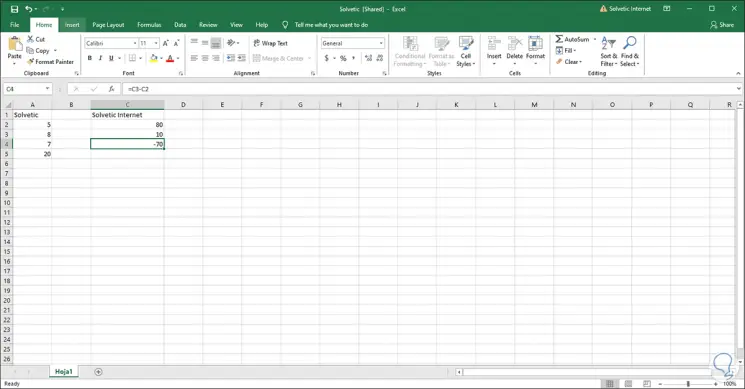
Wir speichern die Änderungen in der Datei, gehen zur Excel-Quelldatei und klicken auf Speichern. Wir können sehen, dass die Remote-Änderungen übernommen werden und eine Meldung mit der Warnung angezeigt wird:
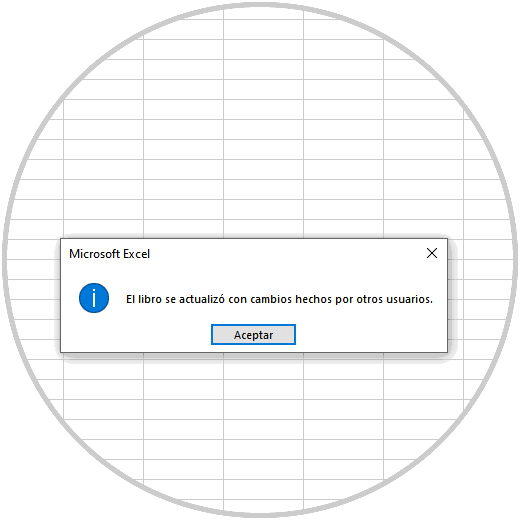
Wir akzeptieren die Nachricht und werden die neue Ausgabe sehen:
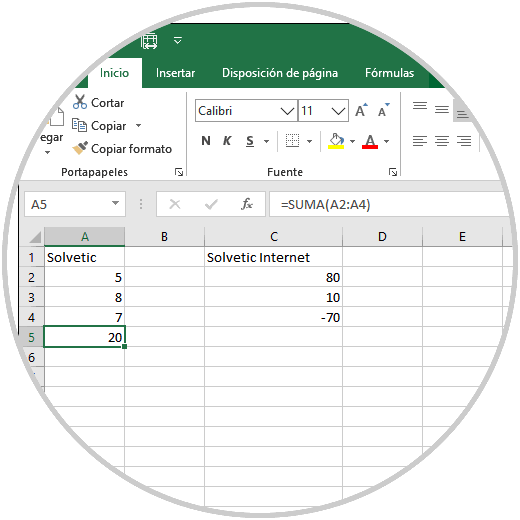
Sie können auf den Befehl “Buch freigeben (geerbt)” klicken, um den Änderungsverlauf zu überprüfen:
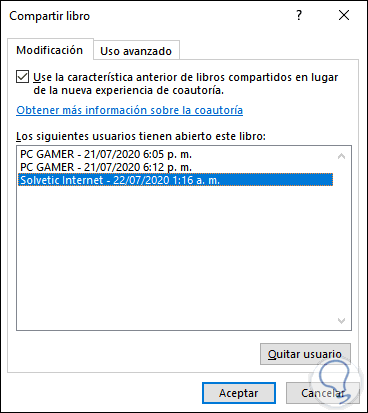
Auf diese Weise haben wir gelernt, ein Buch in Excel freizugeben und zu verwalten, wer Änderungen daran vornimmt.