Wie Sie bereits wissen, gibt es im Zusammenhang mit Ihrem ChatGPT-Konto eine Reihe von Daten, die gespeichert werden, während Sie es verwenden. Standardmäßig ist der Konversationsverlauf aktiviert und deshalb können Sie alle Konversationen sehen, die Sie automatisch gestartet haben, und Sie können ihn jederzeit einsehen. Aber wir wollen nicht immer eine Aufzeichnung davon und deshalb ziehen wir es manchmal vor, die Daten dauerhaft zu löschen. In diesen Fällen empfiehlt es sich, eine Sicherungskopie zu erstellen, falls diese Informationen zu irgendeinem Zeitpunkt fehlen, was Sie erreichen können, indem Sie den Verlauf und die Daten in ChatGPT exportieren.
Deshalb möchten wir Ihnen in diesem Fall helfen, zu erfahren, wie Sie den ChatGPT-Verlauf exportieren können, und Sie erhalten eine Sicherungskopie, die Ihnen hilft, eine Sicherungskopie Ihrer Gespräche mit der KI zu erstellen. Um den Verlauf Ihrer Daten zu exportieren, können Sie Informationen aus den Chats sammeln, die Sie bereits hatten, und sie somit sogar verwalten, um sie zu vereinheitlichen, und ich erstelle viel vollständigere Informationen. Wir werden sehen, wie dieser Prozess sowohl auf dem PC als auch auf dem Handy durchgeführt wird.
ABONNIEREN SIE AUF YOUTUBE
1 Verlauf und Daten exportieren ChatGPT PC
Als erstes gehen wir zu unserem Browser und gehen zur offiziellen ChatGPT-Website und melden uns über den folgenden Link mit unserem Konto an:
Auf der Hauptseite gehen wir nach unten, wo der Name unseres Benutzers steht, und klicken auf die drei Punkte:
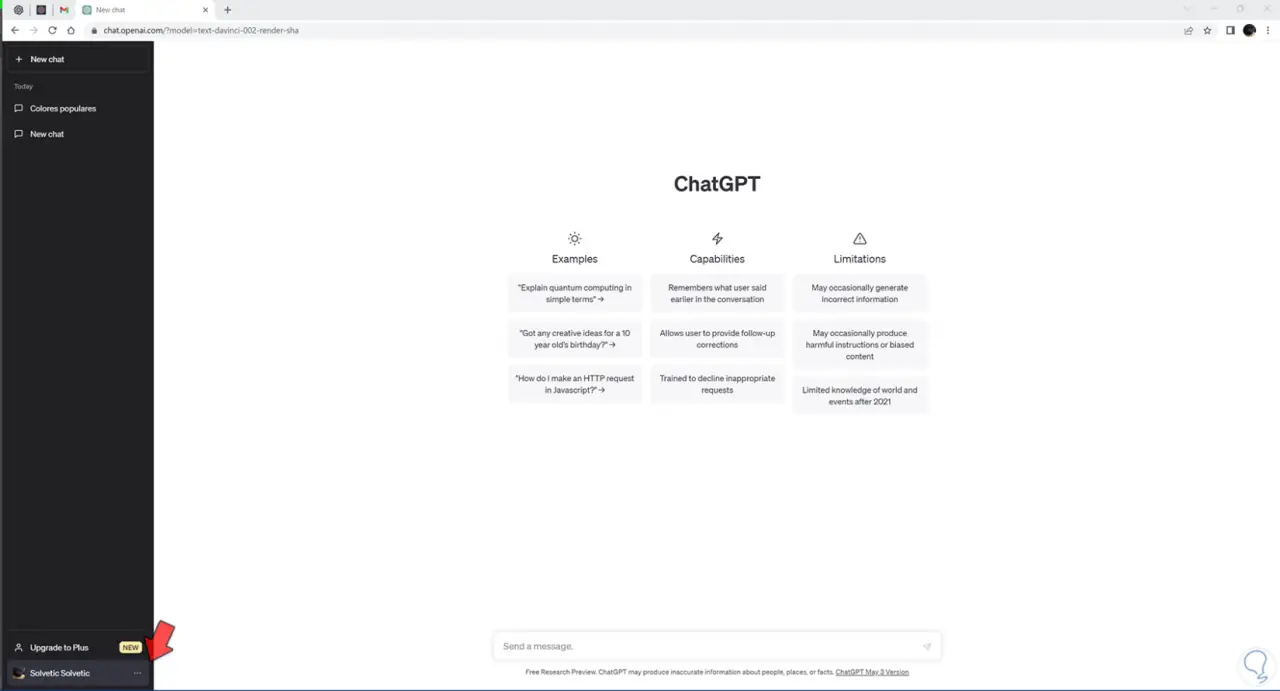
Als nächstes klicken wir auf die angezeigte Option „Einstellungen“:
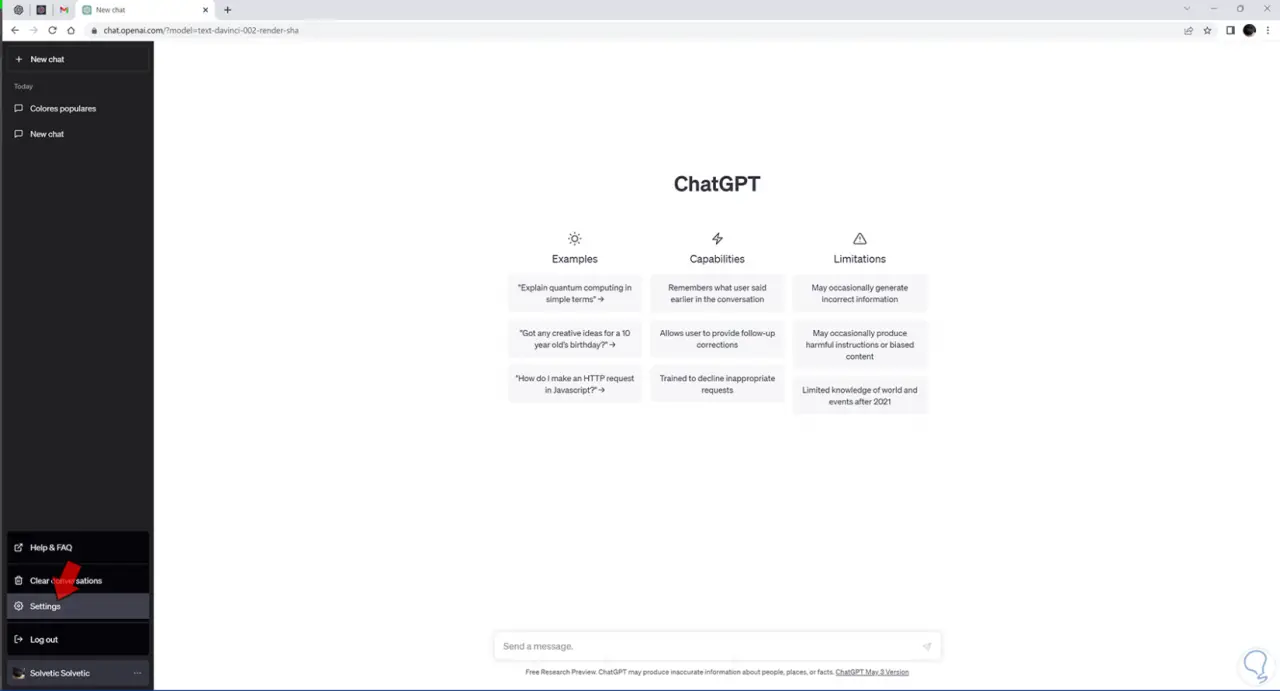
Klicken Sie im angezeigten Fenster auf die Kategorie „Datensteuerelemente“.
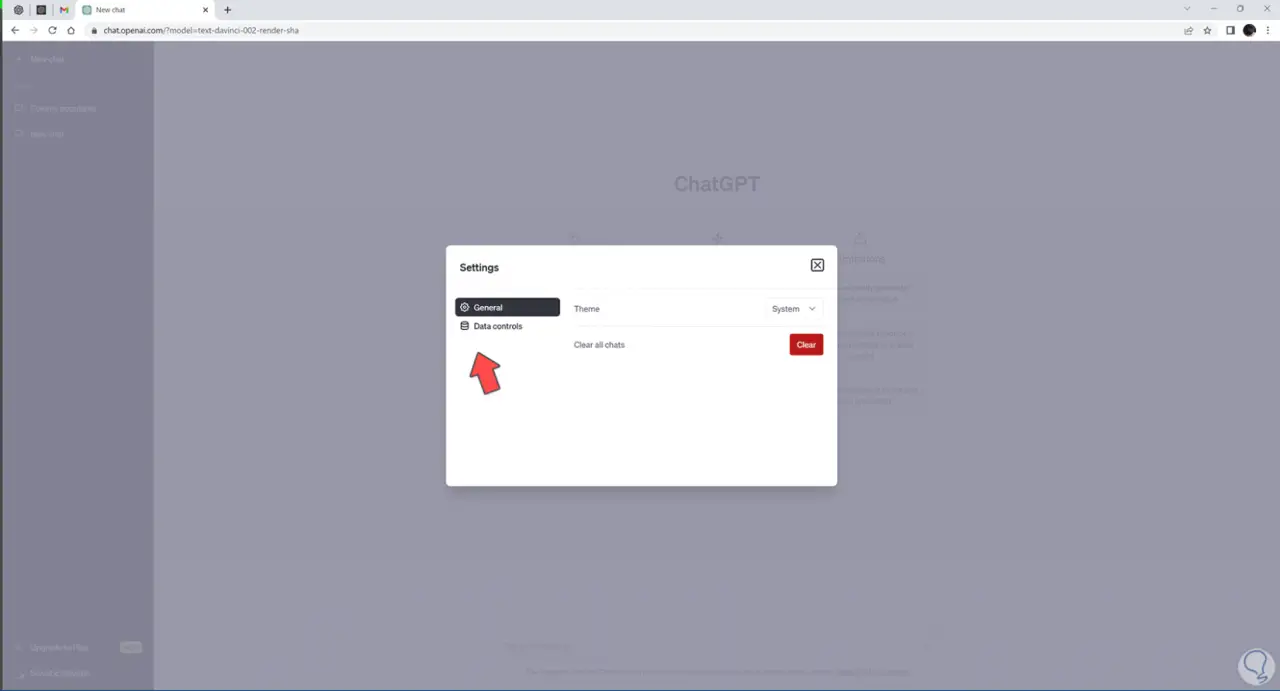
Hier finden wir die Option „Daten exportieren“. Um unsere Daten zu exportieren, klicken wir auf die Option „Exportieren“.
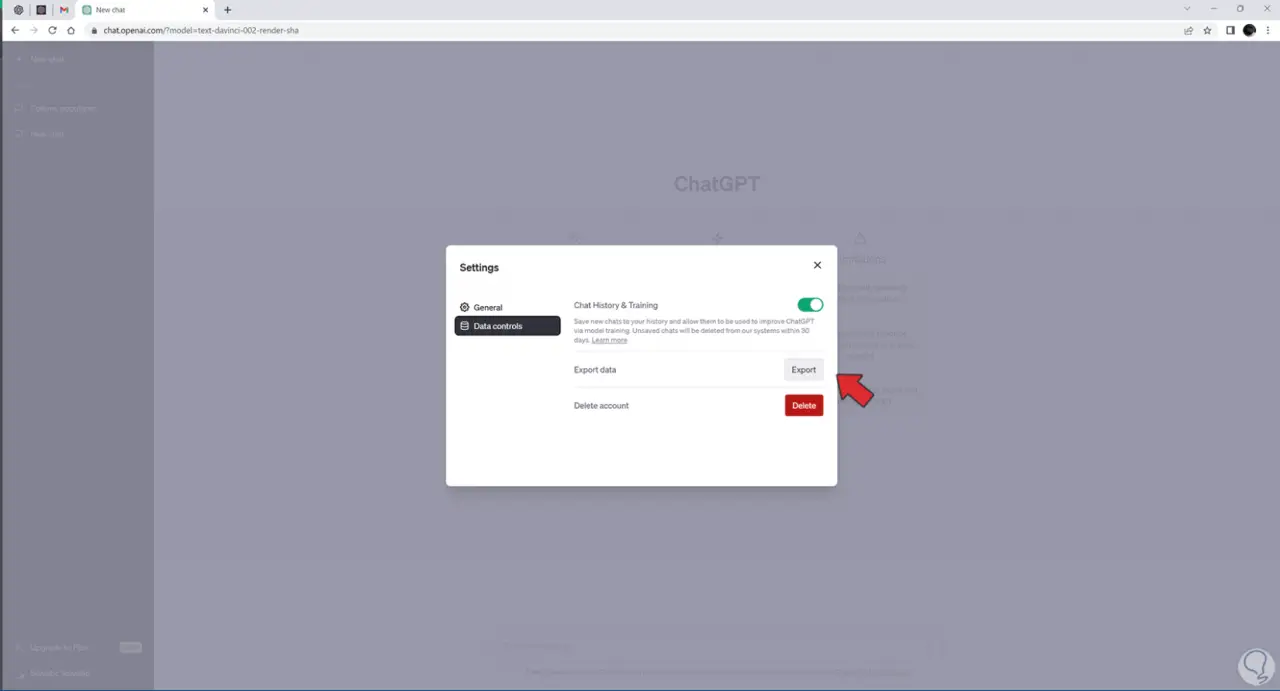
Im nächsten Schritt müssen wir den Exportvorgang mit der Option „Export bestätigen“ bestätigen. Bevor Sie dies tun, beachten Sie Folgendes:
- Sowohl Ihre Kontodaten als auch Ihre Konversationen werden in den Export einbezogen.
- Ihre zugehörigen Daten werden im herunterladbaren Dateiformat an Ihre mit dem Konto verknüpfte E-Mail-Adresse gesendet.
- Beachten Sie, dass der Vorgang eine Weile dauern kann. Sie erhalten eine Benachrichtigung, sobald er verfügbar ist.
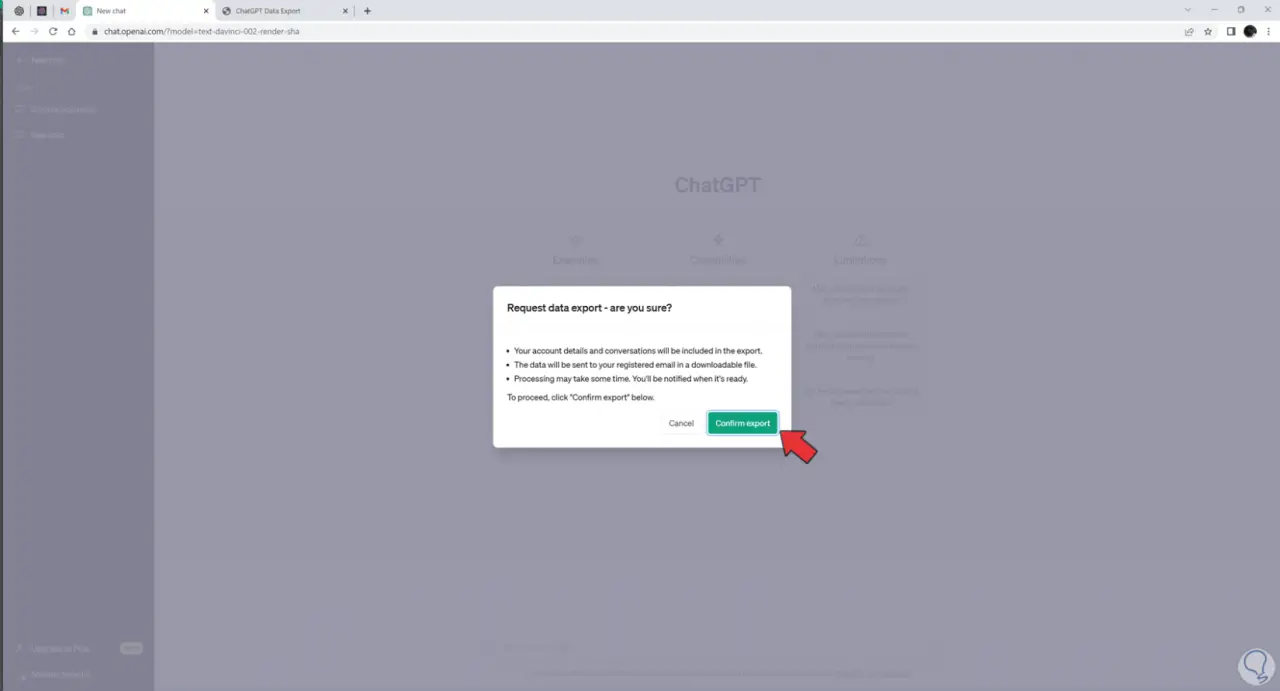
Es erscheint ein Hinweis, dass der Exportvorgang abgeschlossen ist.
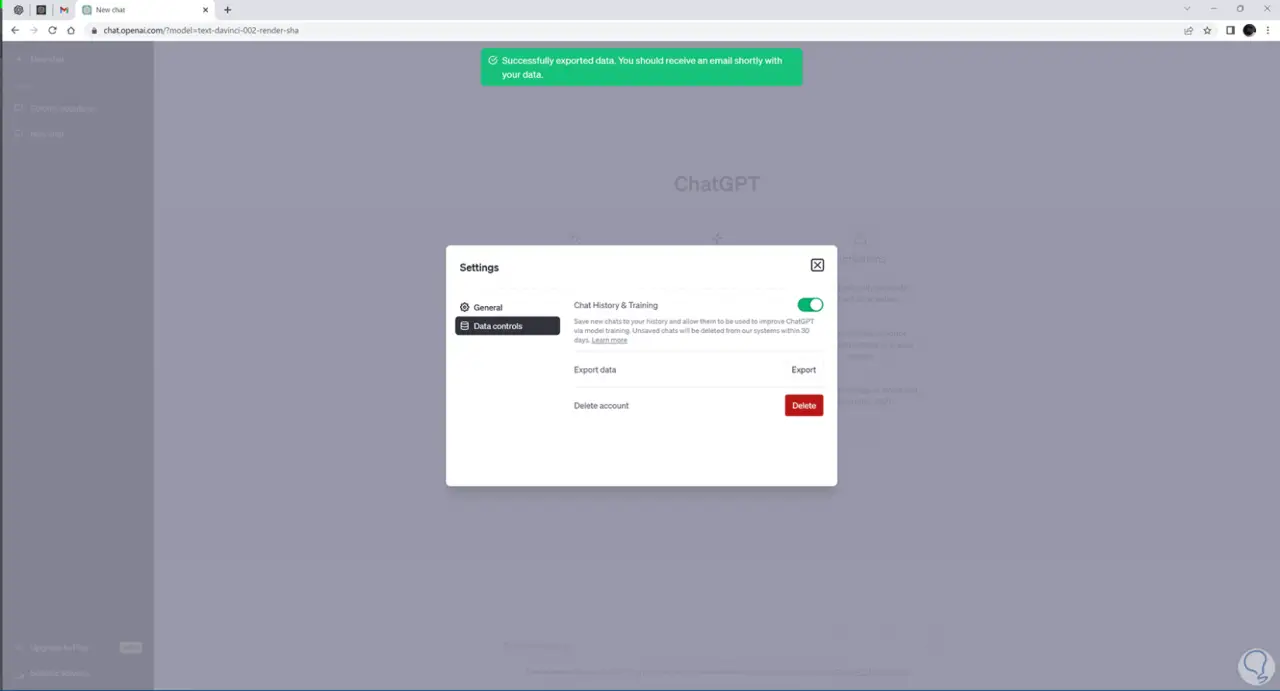
Wenn die herunterladbare Datei fertig ist, erhalten wir sie per E-Mail und können sie mit der Schaltfläche „Datenexport herunterladen“ herunterladen.
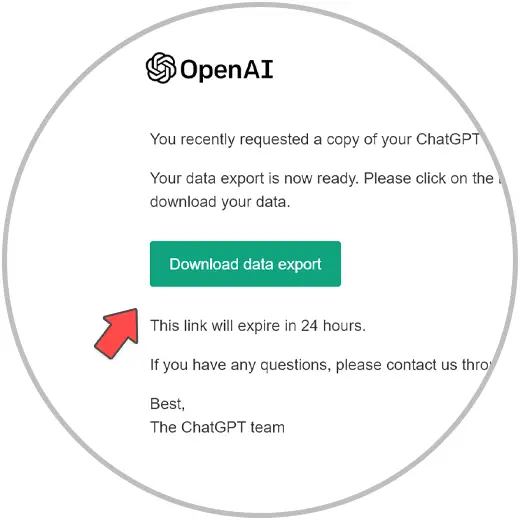
Eine komprimierte .zip-Datei wird mit allen Informationen unserer Daten in ChatGPT heruntergeladen:
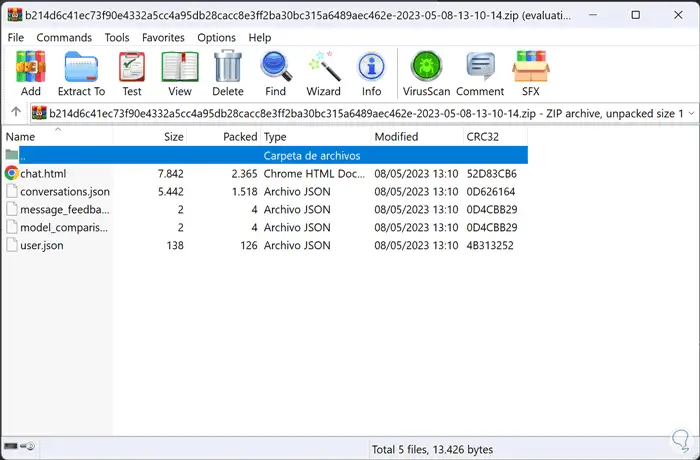
2 Verlauf und Daten exportieren Mobile ChatGPT
Wir beginnen damit, dass wir von unserem Browser über den folgenden Link zur offiziellen ChatGPT-Website gehen:
Klicken Sie auf das Dropdown-Menü links neben den drei Zeilen, die wir sehen:
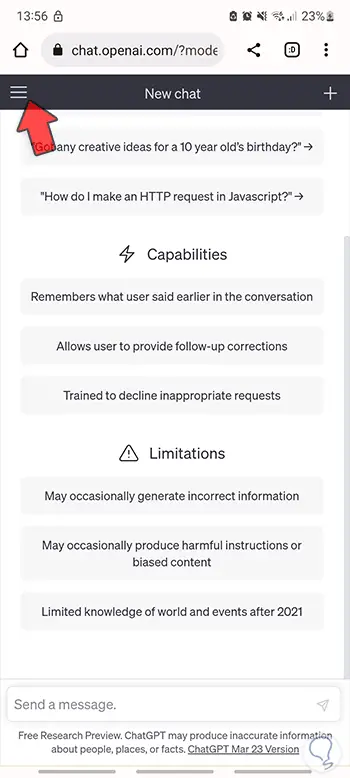
Jetzt gehen wir nach unten, wo unser Name erscheint, und klicken auf die 3 Punkte:
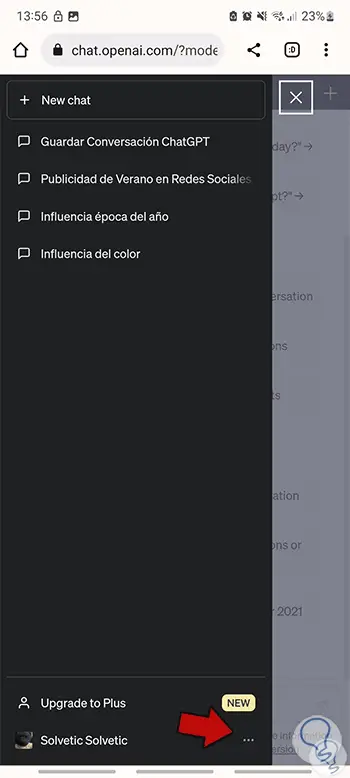
Dann müssen Sie auf die erscheinende Option „Einstellungen“ klicken:
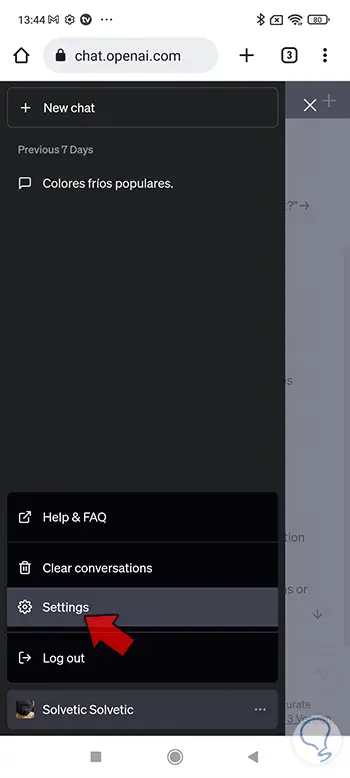
Geben Sie nun die Kategorie unter dem Namen „Datensteuerelemente“ ein.
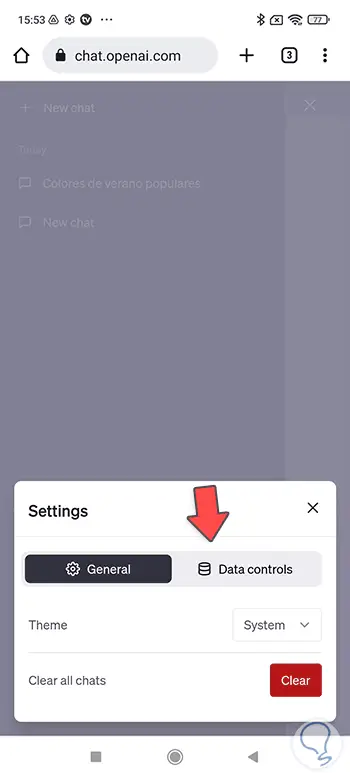
Hier müssen wir auf die Option „Daten exportieren“ klicken und den Vorgang starten, indem wir auf „Exportieren“ klicken.
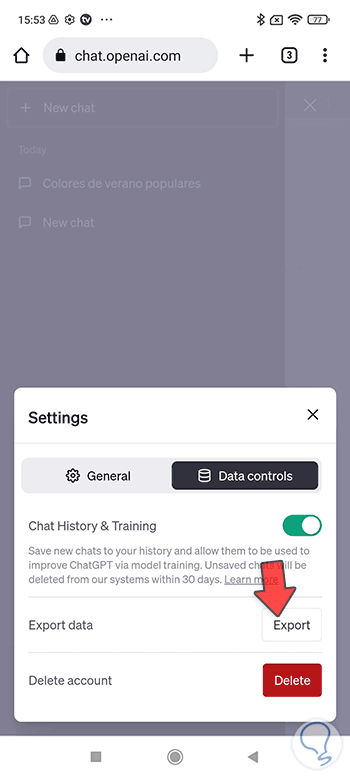
Als nächstes bestätigen wir den Exportschritt mit „Export bestätigen“. Bevor Sie fortfahren, beachten Sie Folgendes:
- Sowohl Ihre Kontodaten als auch Ihre Konversationen werden in den Export einbezogen.
- Ihre zugehörigen Daten werden im herunterladbaren Dateiformat an Ihre mit dem Konto verknüpfte E-Mail-Adresse gesendet.
- Beachten Sie, dass der Vorgang eine Weile dauern kann. Sie erhalten eine Benachrichtigung, sobald er verfügbar ist.
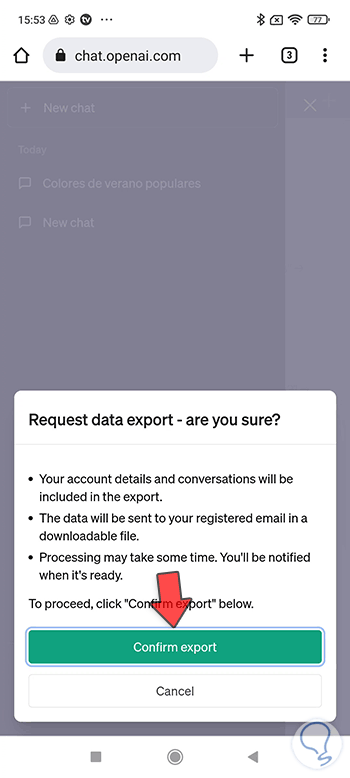
Sie werden einen grünen Hinweis sehen, der anzeigt, dass der Export abgeschlossen ist und dass eine Bestätigungs-E-Mail an Sie gesendet wird.
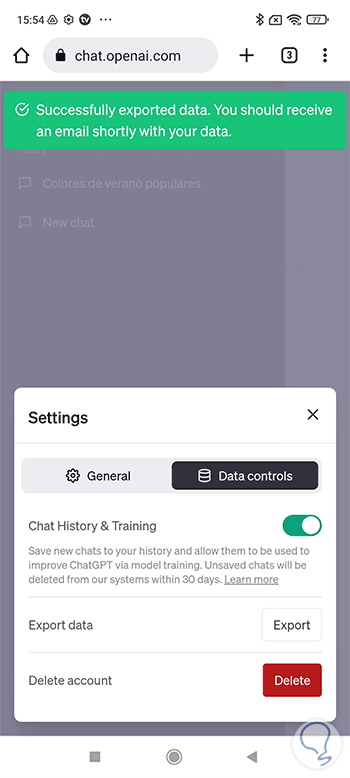
Sobald die E-Mail ankommt, können wir unsere bearbeitbare Datei herunterladen, indem wir auf „Datenexport herunterladen“ klicken.
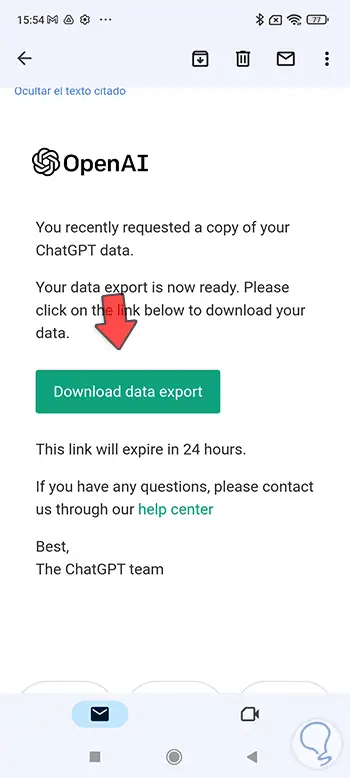
Wir wählen einen Speicherpfad und eine komprimierte .zip-Datei wird mit allen Informationen unserer zugehörigen Daten in ChatGPT heruntergeladen:
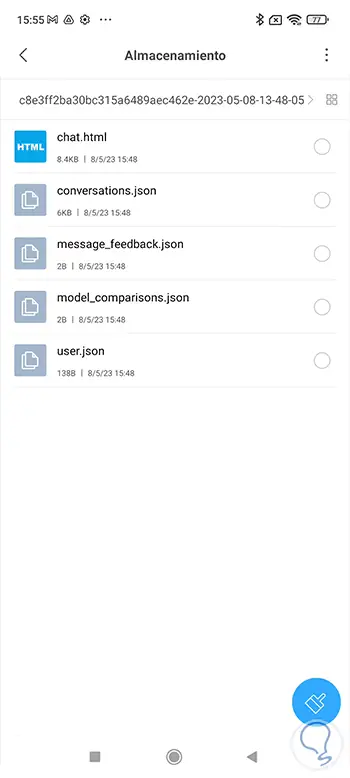
Auf diese Weise können wir den ChatGPT-Verlauf exportieren oder ChatGPT-Daten exportieren und so ein Backup unserer Daten in ChatGPT sowohl auf dem PC als auch auf dem Handy speichern.