Linux Mint ist ein System, das auf Ubuntu basiert, daher ist seine Leistung und Umgebung für Tausende von Benutzern nicht ungewöhnlich. Vor kurzem wurde die Mint-Version 20 mit dem Namen “Ulyana” veröffentlicht, die bis 2025 langfristig kompatibel ist. Die Software wurde aktualisiert und neue Verbesserungen und Funktionen wurden hinzugefügt, um eine viel angenehmere und funktionalere Benutzererfahrung zu ermöglichen.
- Warpinator: ist ein Dienstprogramm, mit dem wir Dateien auf einfache Weise im lokalen Netzwerk freigeben können, in dem sich Linux Mint 20 befindet.
- XAppStatusIcon ist in der Lage, Mausrad-Bildlaufereignisse zu verarbeiten.
- Verbesserte Unterstützung für NVIDIA Optimus.
- Zimt 4.6.
- XApps-Verbesserungen.
- Integration von Linux-Firmware 1.187 und Linux-Kernel 5.4.
- Snapd ist standardmäßig deaktiviert und kann nicht mit APT-Paketen installiert werden.
- Apturl hat das Synaptic-Backend auf Aptdaemon aktualisiert.
- Live-Sitzungen, die automatisch über Virtualbox ausgeführt werden, haben eine Auflösung von mindestens 1024 x 768.
In diesem Tutorial erklärt EinWie.com, wie ein Upgrade von Linux Mint 19.3 auf Mint 20 durchgeführt wird.
Contents
1. Kennen Sie die Linux Mint-Architektur
Dieser Schritt ist wichtig, da bei Verwendung von 32-Bit-Linux-Mint beim Aktualisierungsprozess lediglich Fehler generiert werden. Um zu überprüfen, ob wir eine 64-Bit-Architektur verwenden, führen wir Folgendes aus:
dpkg --print-Architektur
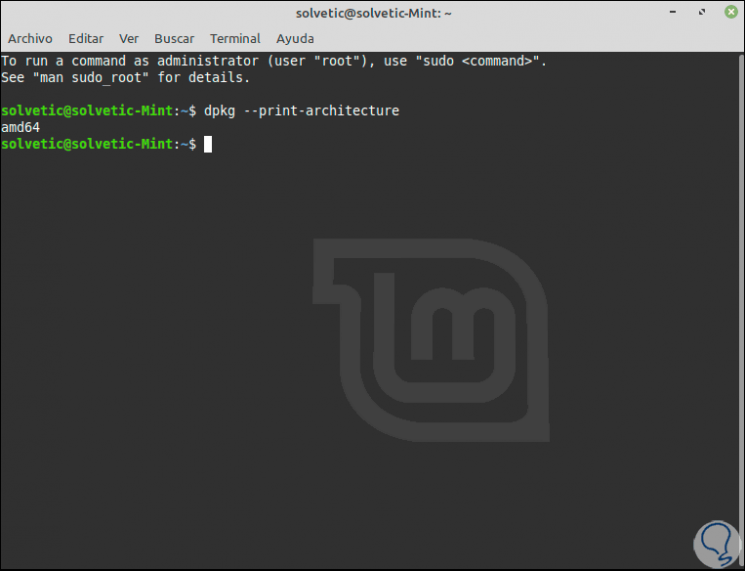
Wie wir sehen können, wird bei 64 Bit “amd64” angezeigt.
2. Aktualisieren Sie die Linux Mint 20-Pakete
Dieser Vorgang kann über die Konsole ausgeführt werden, indem Folgendes ausgeführt wird:
sudo apt update -y && sudo apt upgrade -y
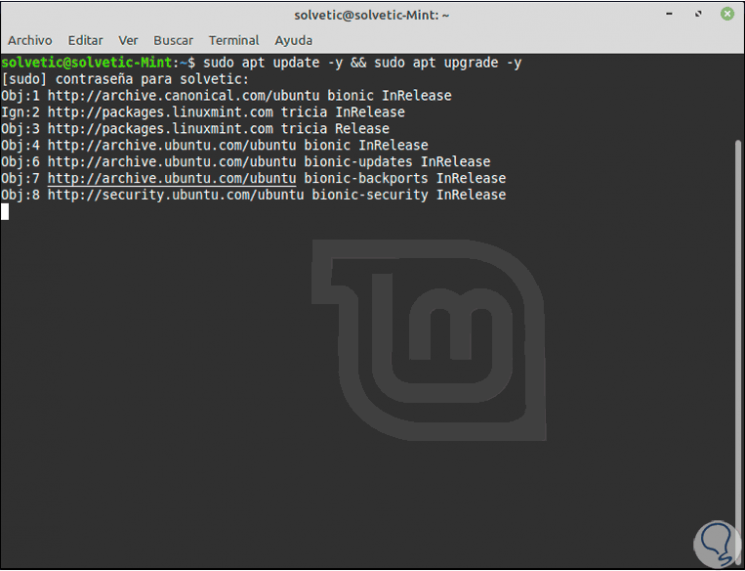
Alternativ können wir dies auch grafisch mit dem Update Manager tun. Dazu gehen wir zum Startmenü und im Abschnitt “Administrator” zum Update Manager:
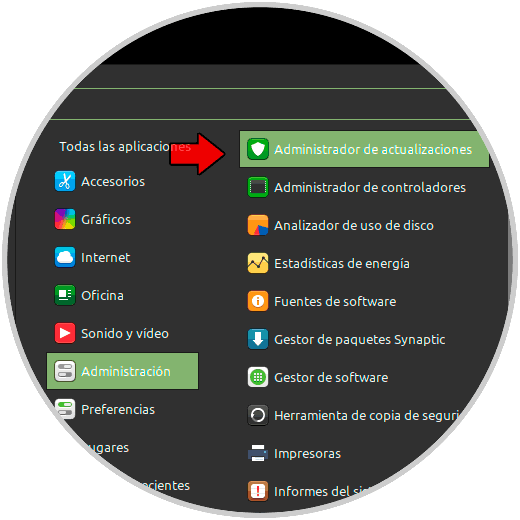
Im angezeigten Fenster sehen wir die verfügbaren Updates:
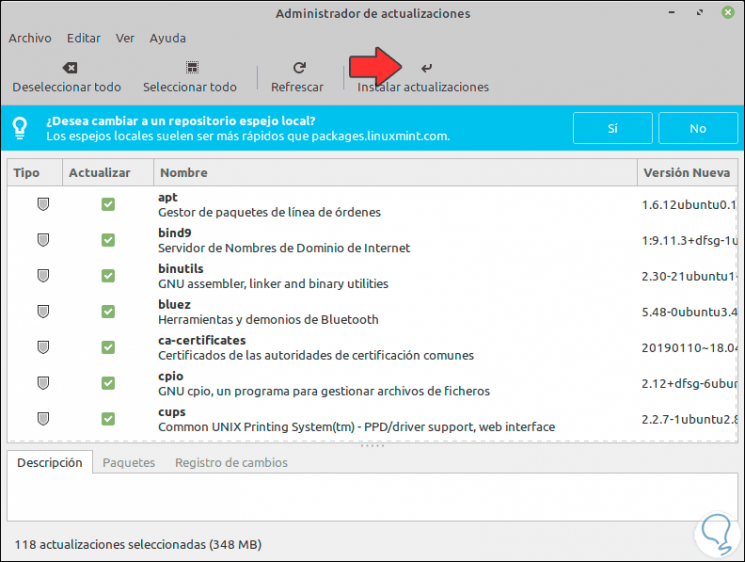
Wir klicken auf “Updates installieren” und sehen eine Warnung zu bestimmten Updates, für die Änderungen erforderlich sind:
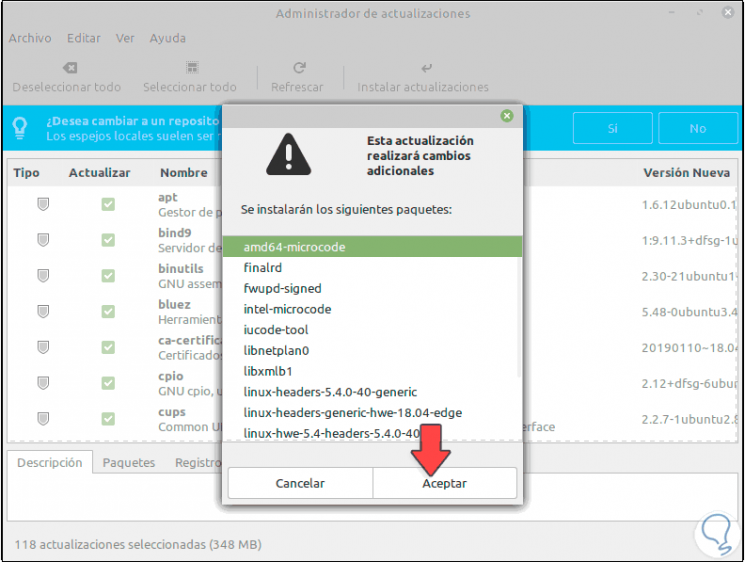
Wir klicken auf OK und müssen danach das Administratorkennwort eingeben:
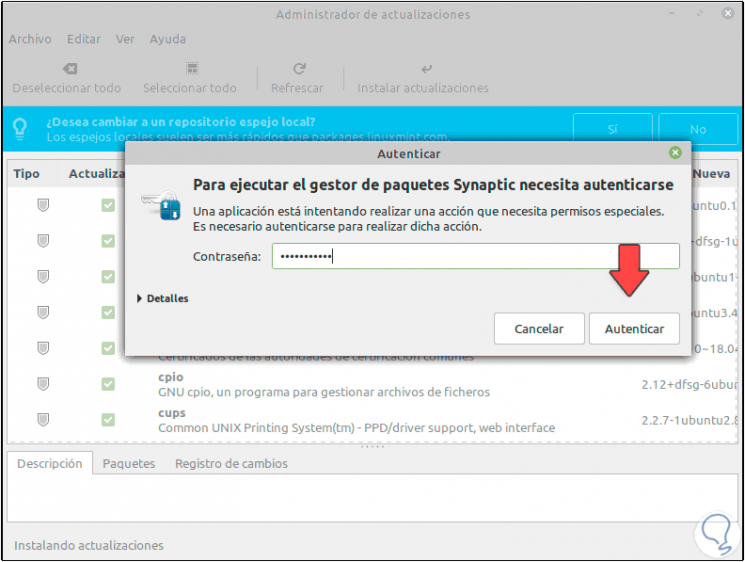
Wir klicken auf “Authentifizieren” und der Prozess des Herunterladens von Updates in Linux Mint 19.3 findet statt:
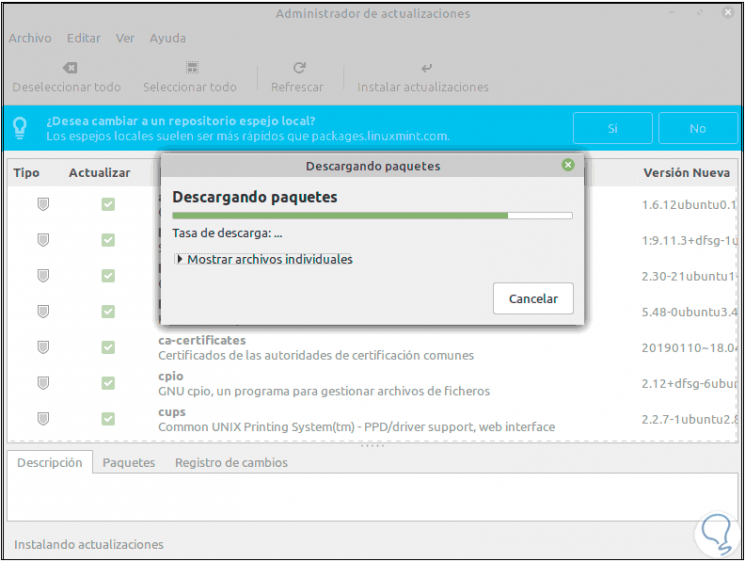
Bei diesem Vorgang sehen wir Folgendes. Damit wird das System vollständig aktualisiert.
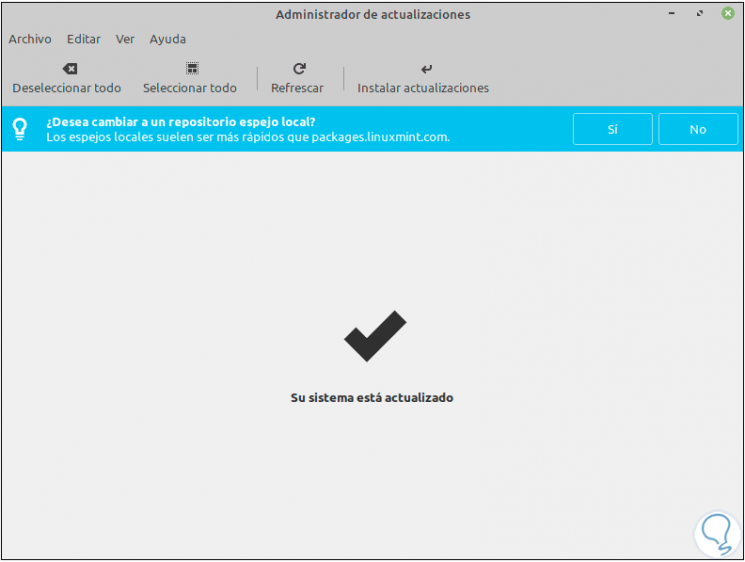
3. Installieren Sie Mintupgrade Linux Mint 20 Ulyana
Dies ist ein Dienstprogramm, das entwickelt wurde, um die Verwaltung aller Aktualisierungen in Linux Mint zu ermöglichen.
Für die Installation führen wir den folgenden Befehl aus:
sudo apt install mintupgrade
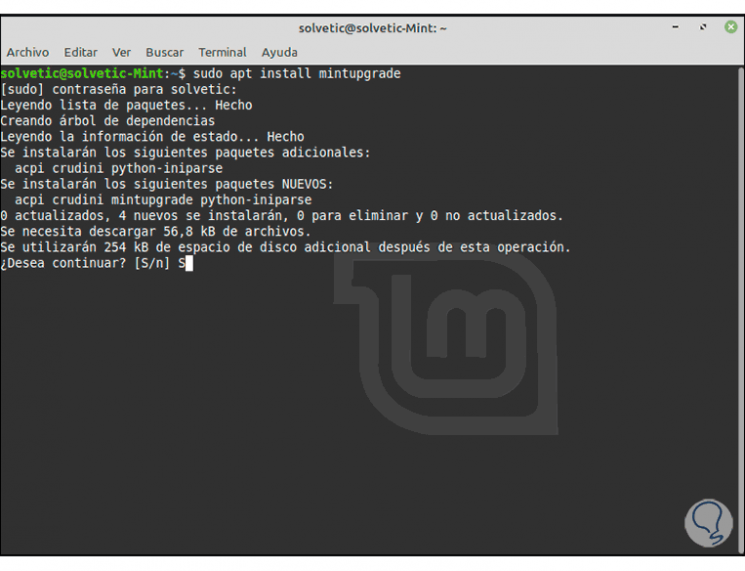
Wir geben den Buchstaben “S” ein, um den Download und die Installation des Dienstprogramms zu bestätigen:
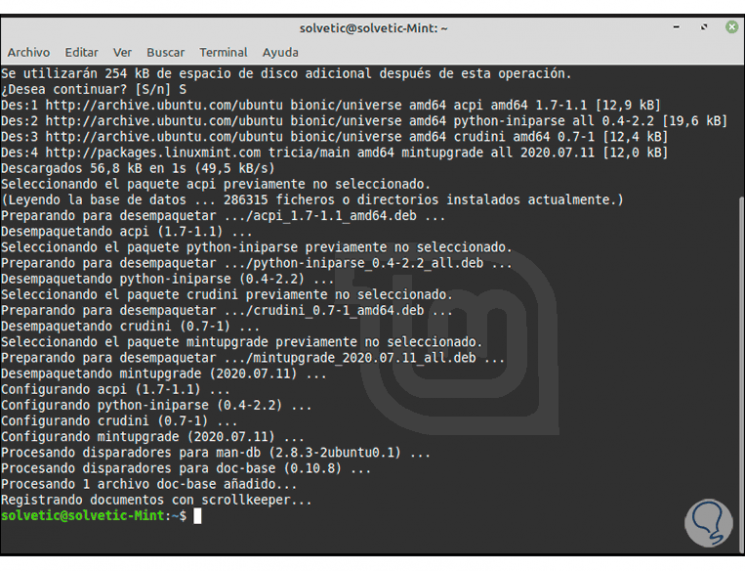
Es ist möglich, das Upgrade auf Linux Mint 20 Ulyana mit dem folgenden Befehl zu simulieren. Wir geben den Buchstaben “y” ein, um fortzufahren. Bei dieser Simulation wird das aktuelle System vorübergehend in die Linux Mint 20-Repositorys verschoben und anschließend in Linux Mint 19.3 wiederhergestellt.
mintupgrade check
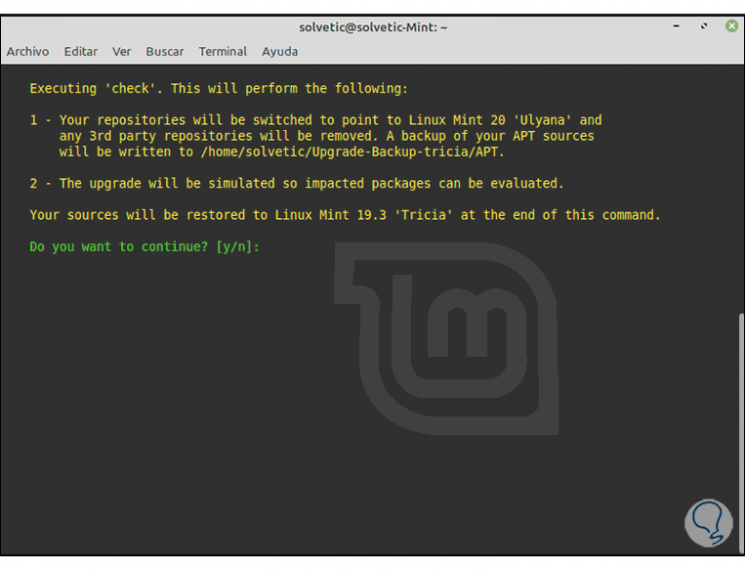
4. Laden Sie die Linux Mint 20 Ulyana-Pakete herunter
Wir werden die neuen Versionspakete herunterladen, indem wir Folgendes im Terminal ausführen:
Mintupgrade herunterladen
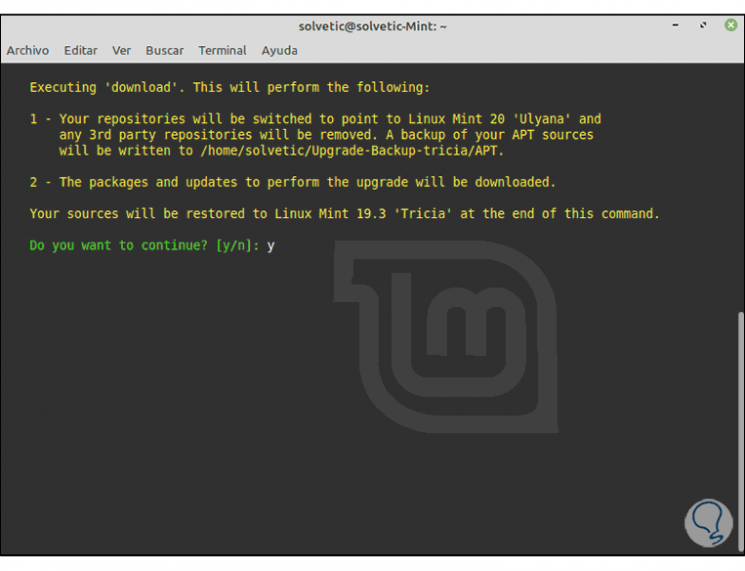
Zur Bestätigung geben wir erneut den Buchstaben “y” ein und sehen möglicherweise Folgendes:
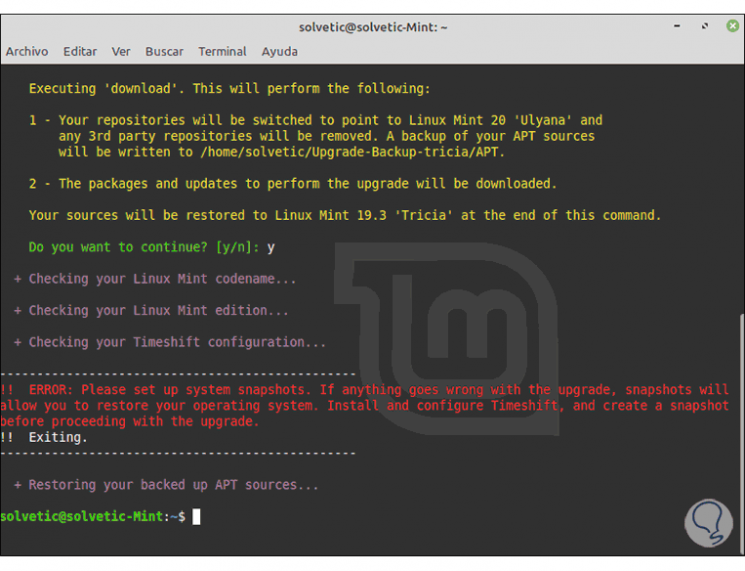
Wie wir sehen, wurde aufgrund eines Sicherheits- und Verfügbarkeitsproblems ein Fehler generiert. Um das System zu aktualisieren, müssen wir eine Sicherung mit TimeShift erstellen.
5. Installieren und aktualisieren Sie die Linux Mint 20 Ulyana-Repositorys
Der erste Schritt besteht darin, das Repository mit dem folgenden Befehl zu installieren:
sudo apt-add-repository -y ppa: teejee2008 / ppa
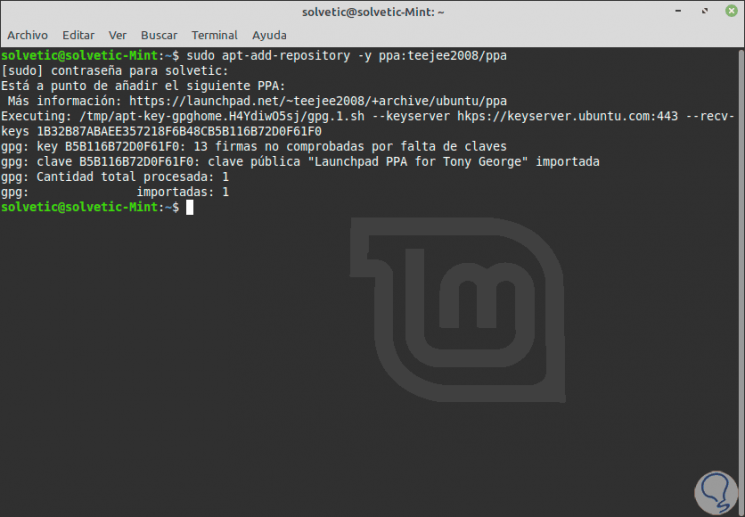
Danach aktualisieren wir die Repositorys:
sudo apt update
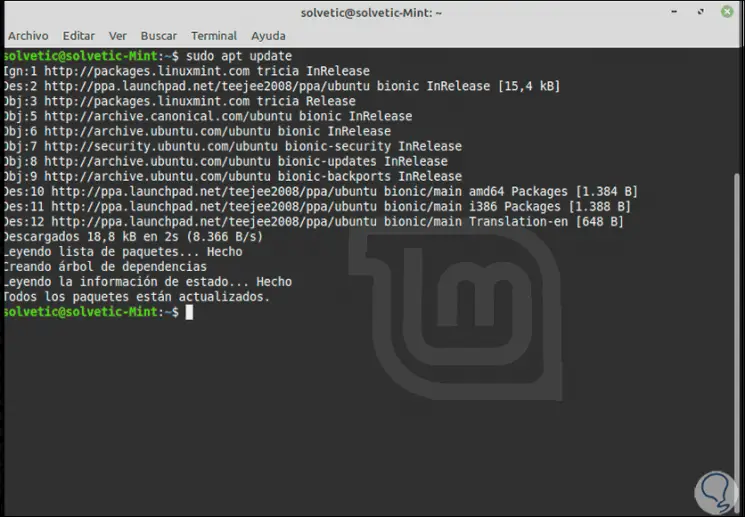
Dann installieren wir TimeShift mit dem Befehl:
sudo apt install timeshift
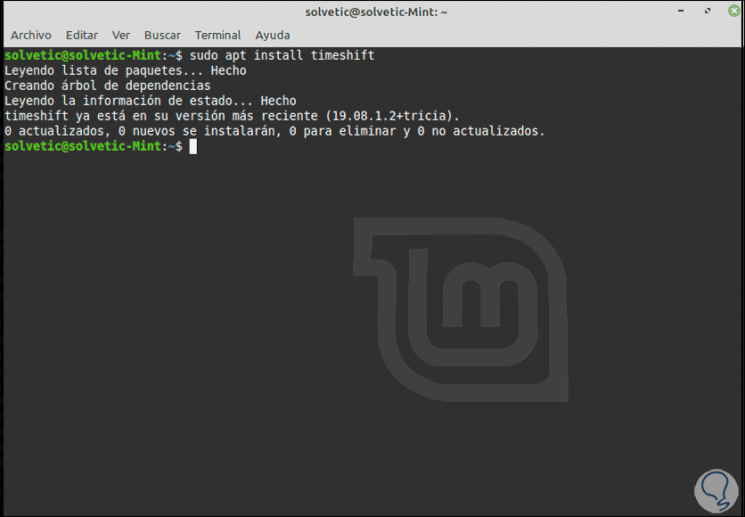
Es ist Zeit, über die Suchmaschine in Linux Mint auf das Dienstprogramm zuzugreifen:
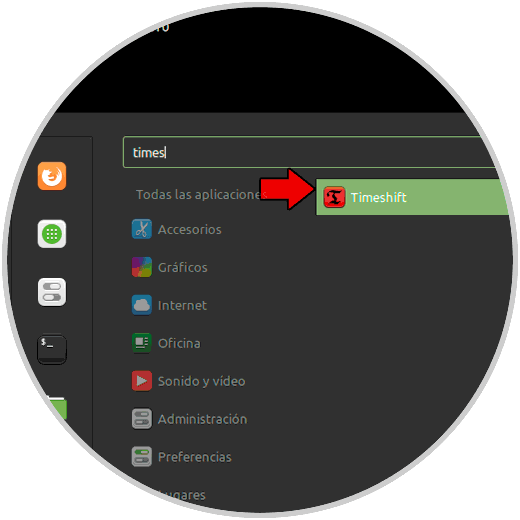
Während der Ausführung wählen wir den zu verwendenden Sicherungstyp aus, in diesem Fall RSYNC:
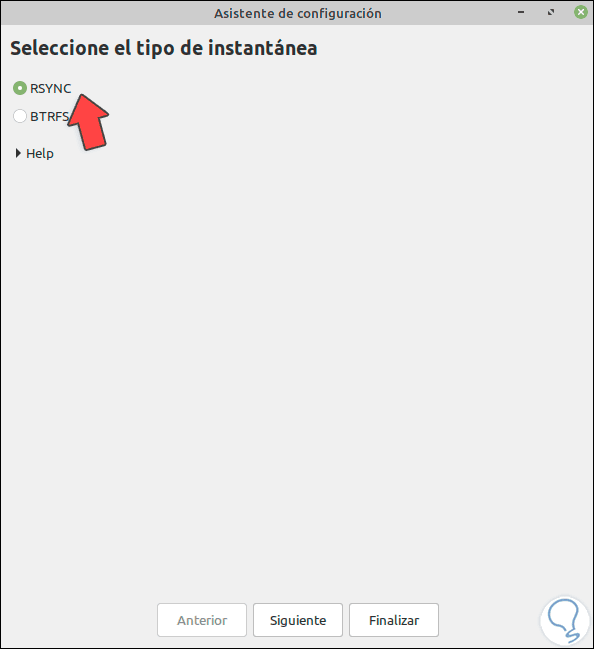
Wir klicken auf Weiter, um den Analyseprozess zu starten:
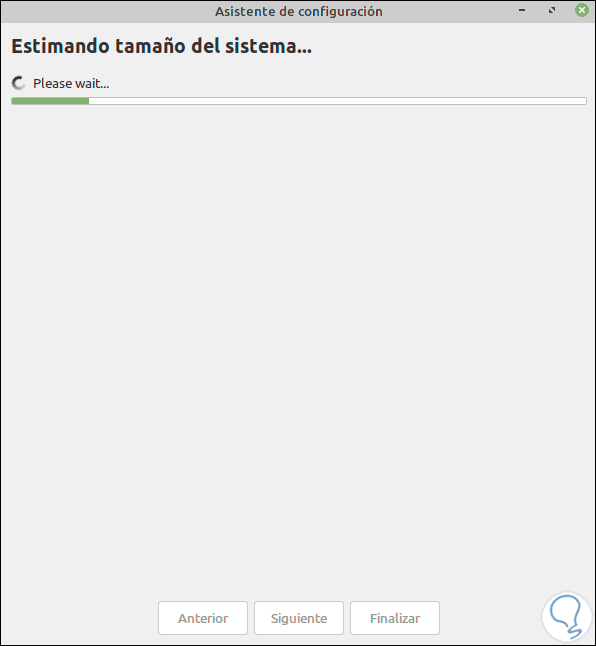
Danach sehen wir die lokalen Datenträger, von denen die Kopie stammt und wo sie gesichert wird:
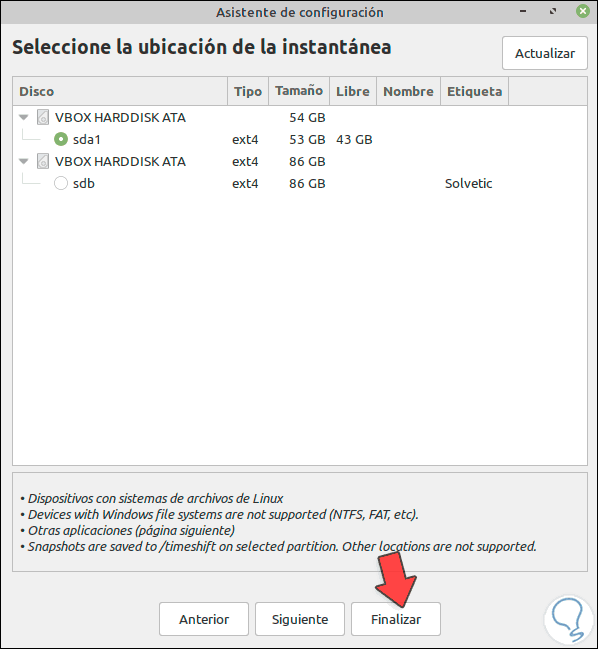
Wir klicken auf Fertig stellen und sehen, dass das TimeShift-Dienstprogramm aktiv ist:
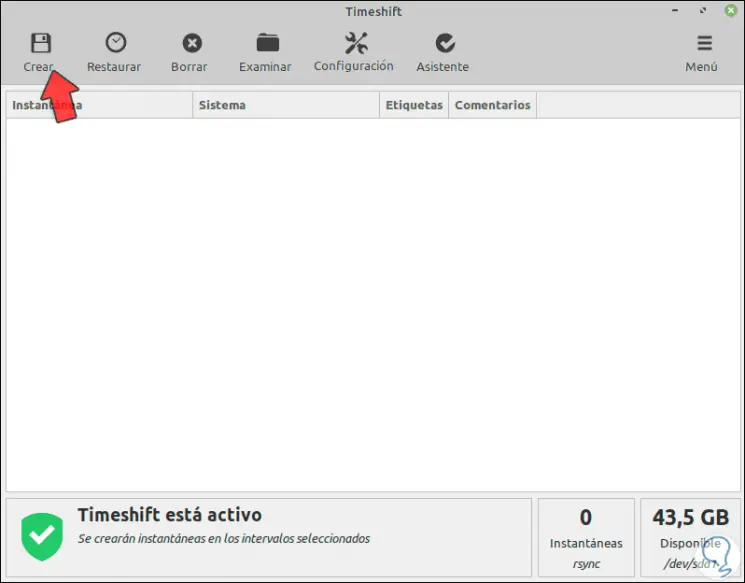
Um das Backup zu erstellen, klicken Sie oben auf “Erstellen” und dieser Vorgang startet in Linux Mint 19.3:
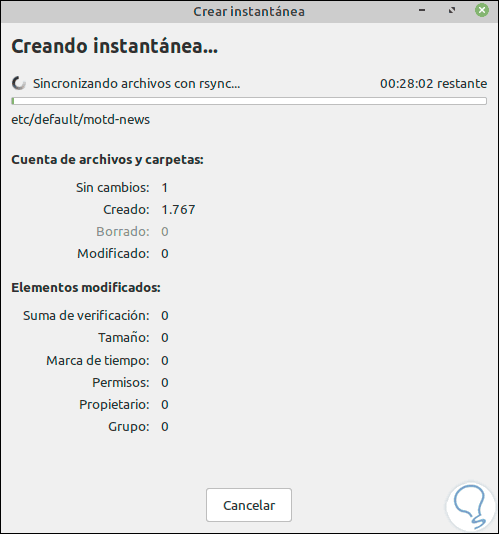
Wenn dies abgeschlossen ist, sehen wir Folgendes:
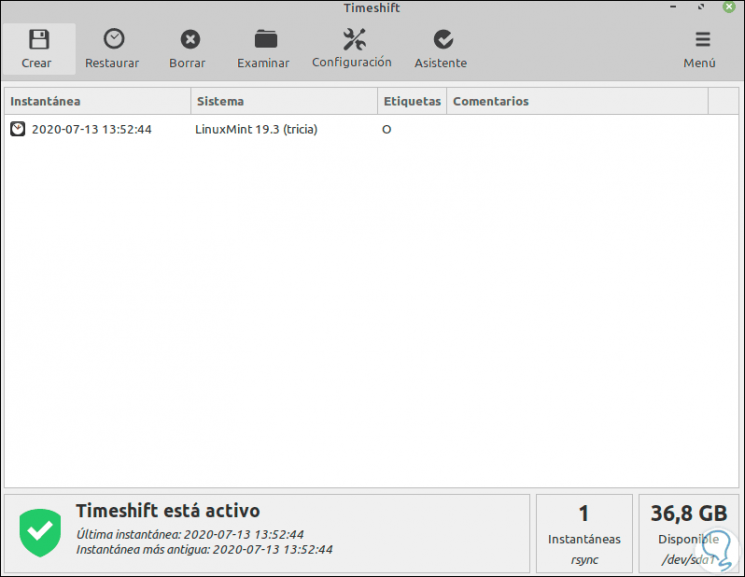
Wir haben die Sicherung der Dateien erstellt und können den Download der Linux Mint 20-Pakete mit dem Befehl “mintupgrade download” erneut ausführen:
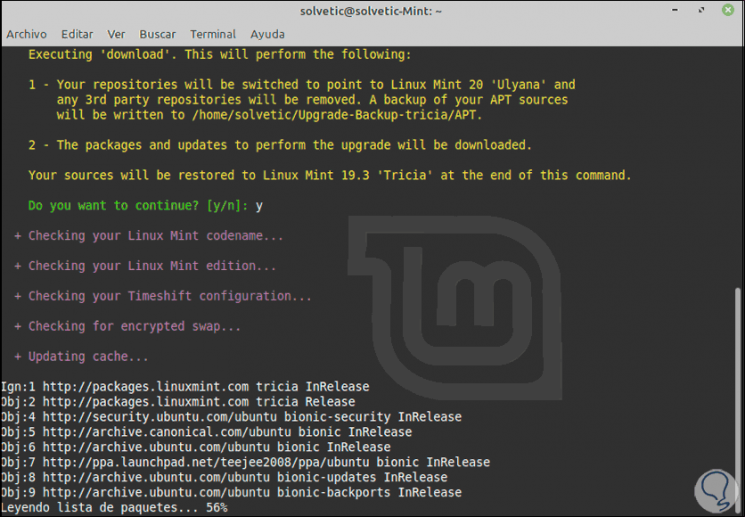
Dieser Prozess lädt alle erforderlichen Pakete, Dienste und Repositorys herunter:
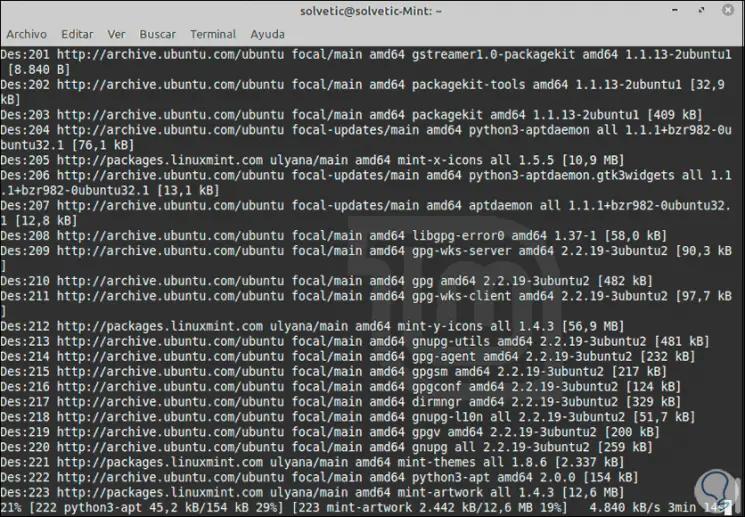
Wenn dies zu Ende geht, werden wir Folgendes sehen:
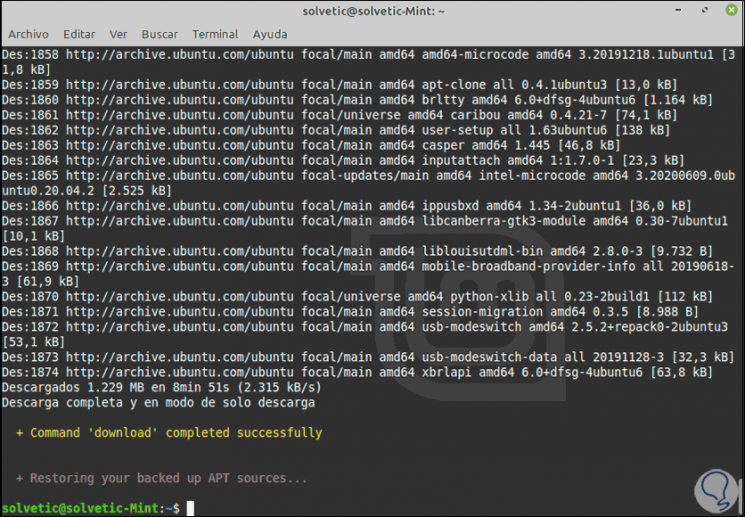
6. Aktualisieren Sie Linux Mint 19.3 auf Linux Mint 20
Mit den heruntergeladenen Paketen ist es Zeit, das System zu aktualisieren. Dazu führen wir Folgendes aus:
Mintupgrade-Upgrade
Wieder müssen wir den Buchstaben “y” eingeben, um mit dem Vorgang fortzufahren:
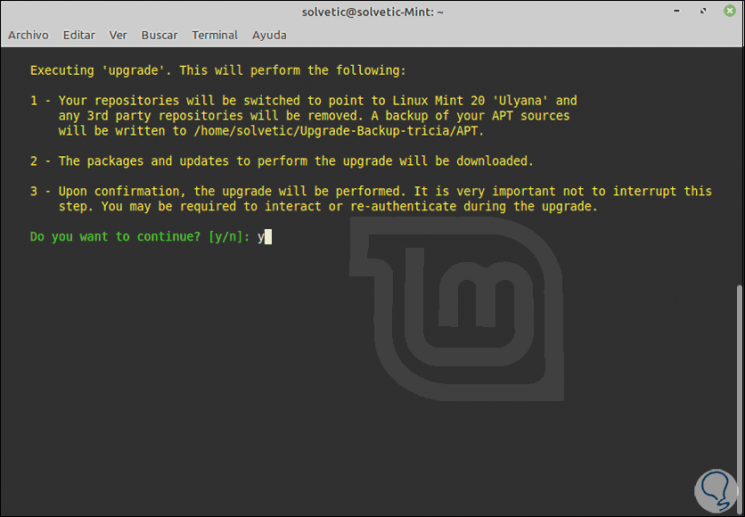
Durch Drücken der Eingabetaste wird der Aktualisierungsvorgang für Mint 20 Ulyana ausgeführt:
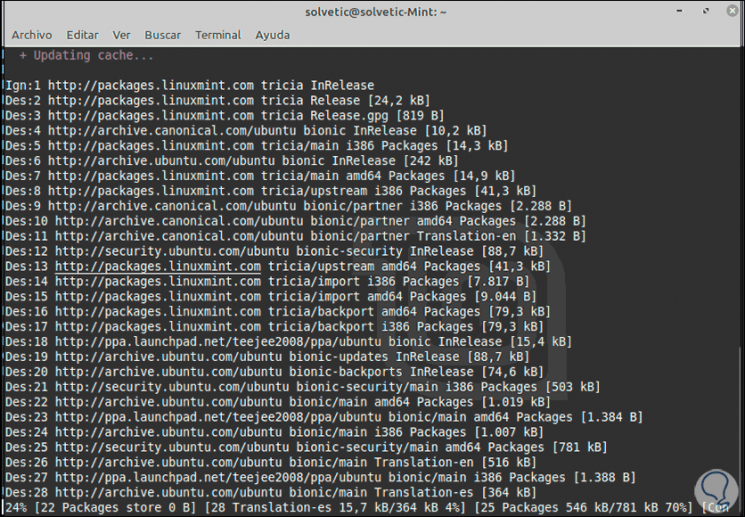
Dieser Prozess wird durch Segmente spezifiziert:
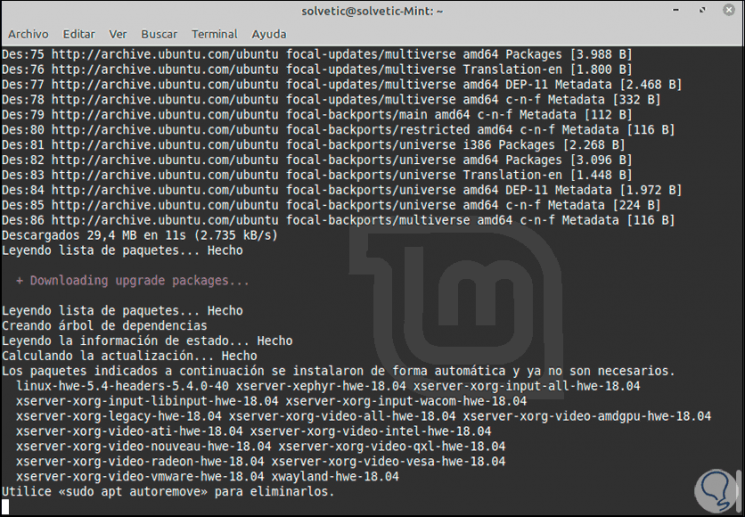
Das Video und andere Eigenschaften werden angepasst und danach müssen wir das Update bestätigen:
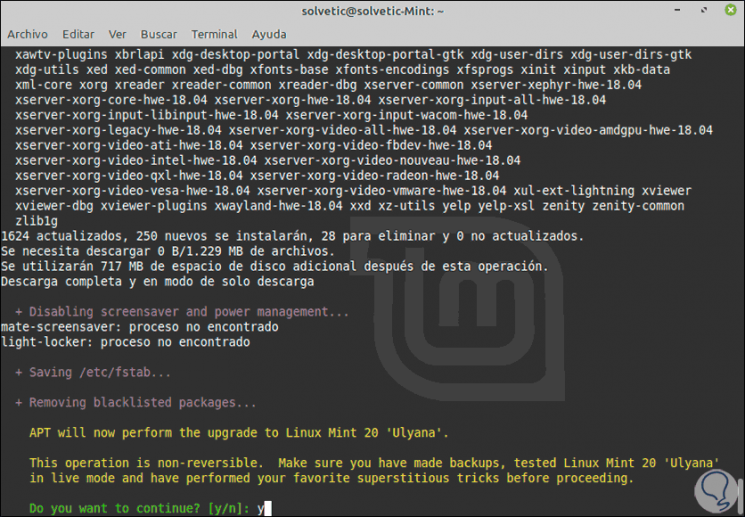
Wir geben “y” ein und drücken die Eingabetaste, um fortzufahren:
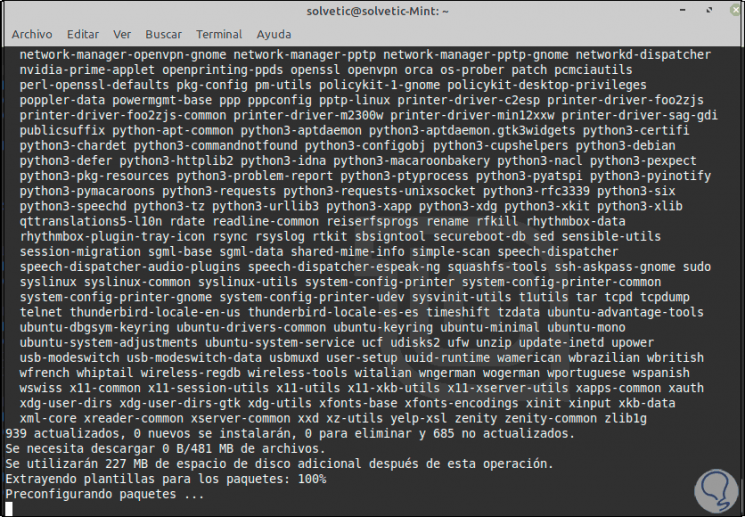
Danach wird das folgende Fenster geöffnet:
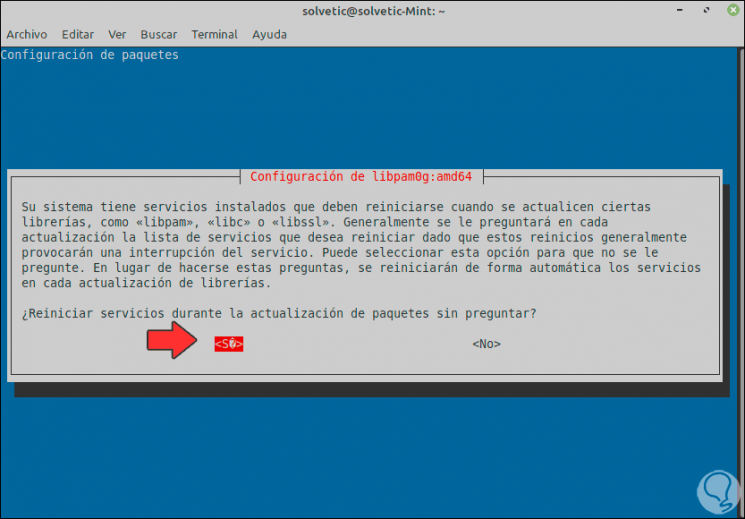
Dort wird angezeigt, ob die Dienste während des Vorgangs automatisch neu gestartet werden sollen. Wählen Sie “Ja” und drücken Sie die Eingabetaste, um fortzufahren:
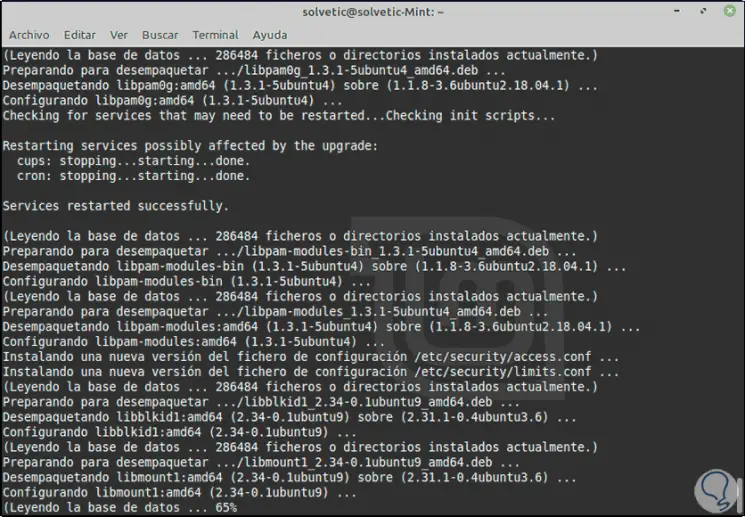
Wenn der Aktualisierungsprozess beendet ist, wird Folgendes angezeigt:
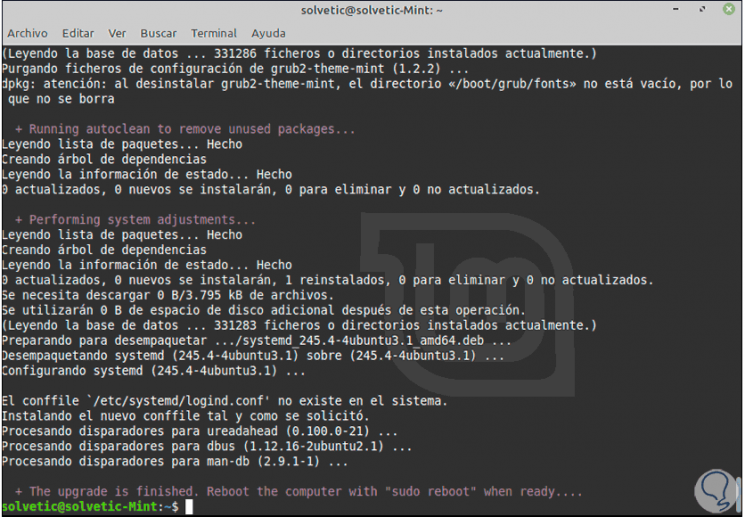
Da wir sehen, dass das System neu gestartet werden muss, werden wir es neu starten, um den Prozess abzuschließen:
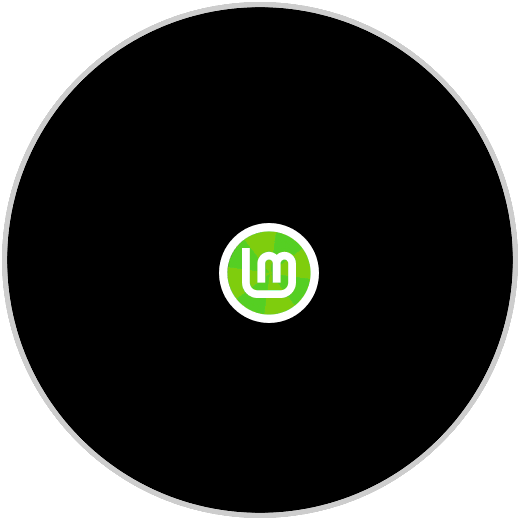
Sobald wir uns angemeldet haben, sehen wir den Begrüßungsassistenten, in dem wir feststellen, dass wir uns bereits in Linux Mint 20 befinden:
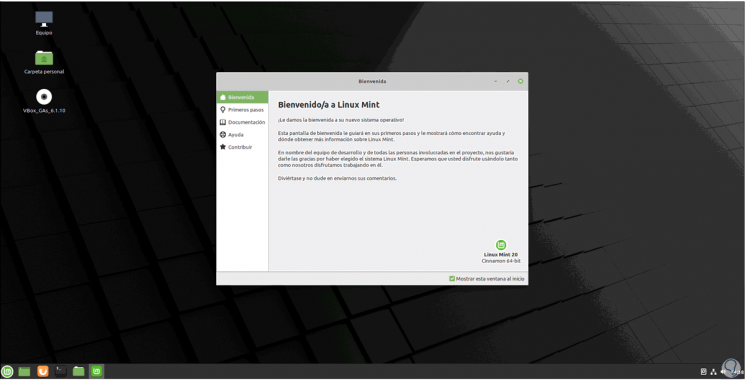
Wir gehen zum Terminal und um sicherzugehen, dass es sich um Linux Mint 20 handelt, führen wir Folgendes aus:
cat / etc / os-release
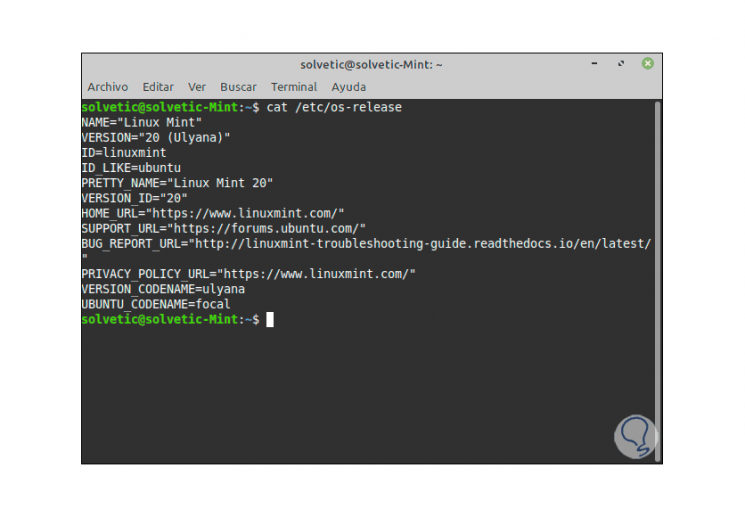
Wenn wir möchten, können wir den Befehl “neofetch” ausführen, um auf Systemdetails zuzugreifen:
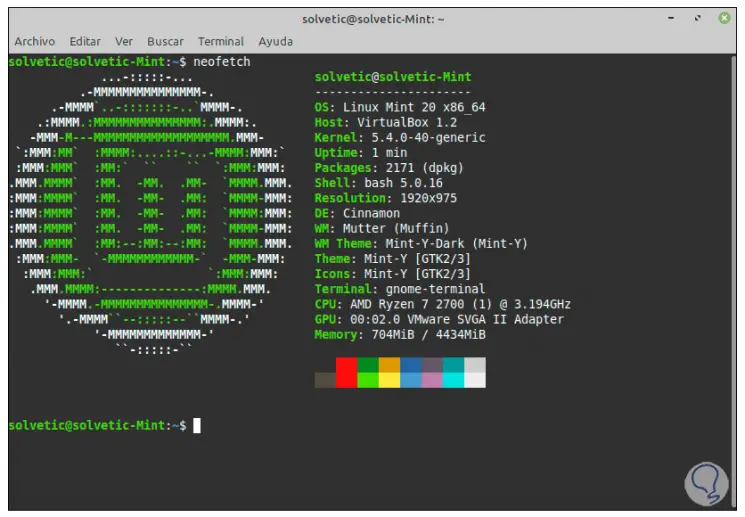
Wir haben also gesehen, wie Linux Mint 19.3 auf funktionale und sichere Weise auf Linux Mint 20 aktualisiert werden kann.