HDR oder High Dynamic Range ist eine Art Bildkonfiguration, die uns Bilder mit größerer Lebendigkeit und größerem Kontrast liefert, was die endgültige Bildqualität erheblich beeinflusst . Eine gute HDR und ein guter Fernsehbildschirm zeigen einen guten Qualitätsunterschied zwischen reinem Schwarz und Weiß oder sehr hellem Weiß und dunklerem Schwarz. Dieser Unterschied ergibt ein Kontrastverhältnis, das von der Art des Bildschirms abhängt, den wir haben.
Um unsere PS5 HDR zu aktivieren und zu konfigurieren, benötigen wir zunächst einen mit ihr kompatiblen Bildschirm. Die Qualität des HDR hängt nach der Konfiguration von der Art des Bildschirms ab. Ein OLED-Bildschirm hat eine bessere Konfiguration als ein IPS. Heute werden wir sehen, wie Sie die HDR auf PS5 auf Ihrem Fernseher oder Monitor einstellen können .
Um auf dem Laufenden zu bleiben, abonniere unseren YouTube-Kanal! ABONNIEREN
Passen Sie die HDR PS5-Einstellungen an und konfigurieren Sie sie. Ändern Sie die HDR PS5-Einstellungen
Wir geben die “Einstellungen” vom Hauptbildschirm unserer PS5 ein.
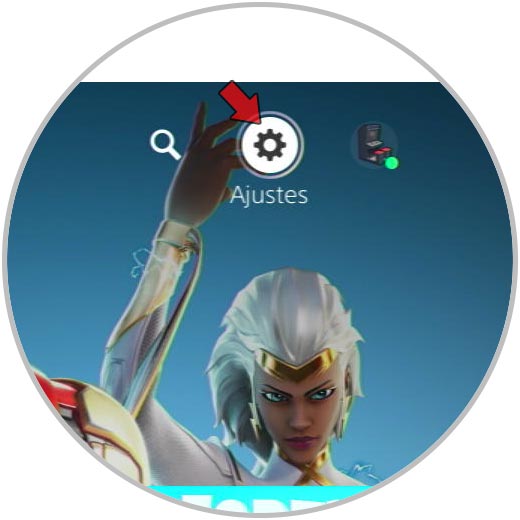
Dann gehen wir zur Option “Bildschirm und Video”, um die Einstellungen zu sehen.
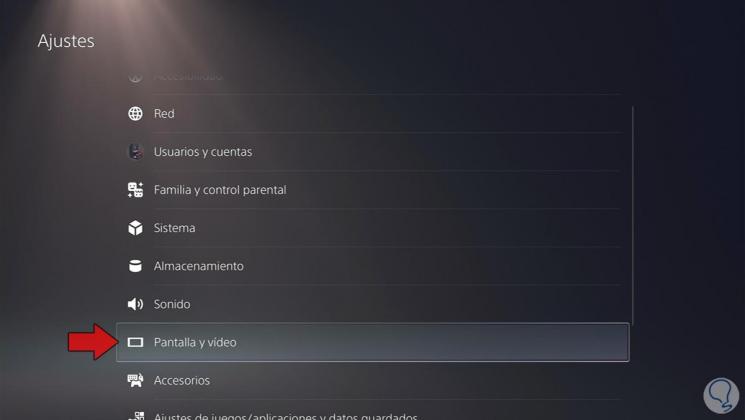
Hier finden wir unter “Videoausgang” die Option “HDR”. Klicken Sie darauf und wählen Sie zum Aktivieren den Modus “Automatisch”. Damit es aktiviert werden kann, müssen Sie sowohl ein Spiel als auch einen HDR-kompatiblen Bildschirm haben.
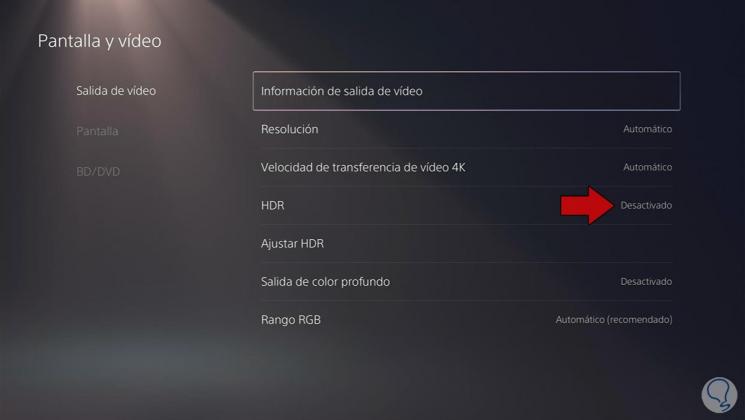
Von hier aus können Sie auch “HDR anpassen” und nach Bedarf konfigurieren.
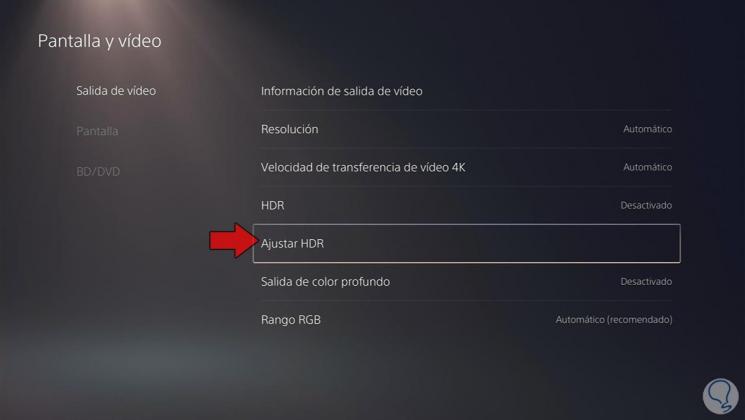
Hier müssen wir die Aufwärts- und Abwärtspfeile verwenden, um die Helligkeit zu ändern und so das Beispielbild anzupassen, bis es nicht mehr sichtbar ist
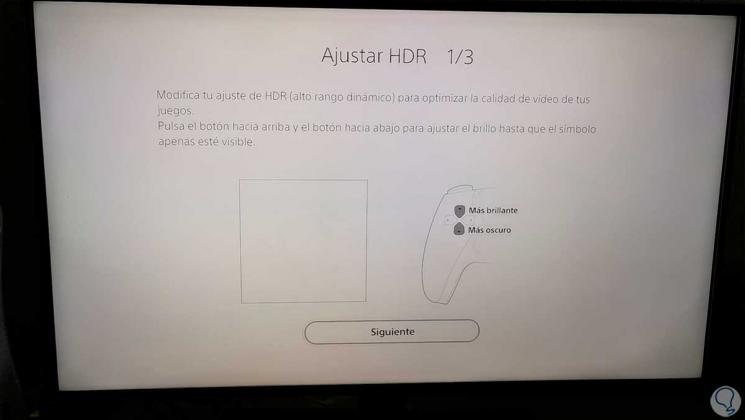
In dieser Option regulieren wir auch das Bild, das wir sehen, bis das Bildschirmsymbol kaum noch sichtbar ist.

In diesem letzten Schritt werden wir dasselbe tun, damit die Helligkeit so lange eingestellt wird, bis wir das Symbol nicht mehr sehen.
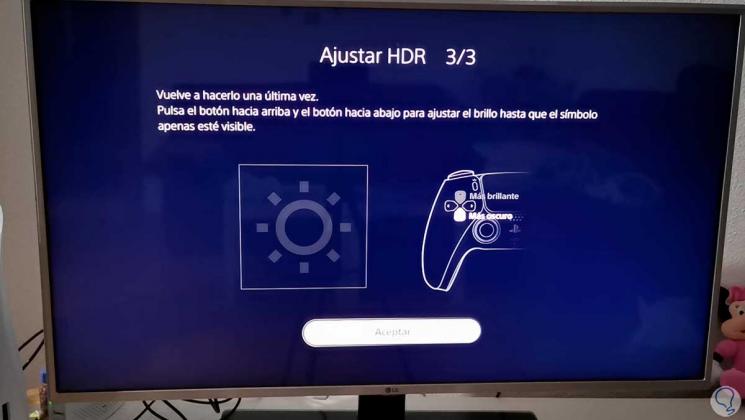
In diesem Abschnitt können Sie auch verschiedene Bildoptionen wie die Auflösung anpassen.

Mit diesen Schritten können wir unseren HDR auf PS5 anpassen und konfigurieren und ihn an unseren Bildschirm anpassen, damit er mit dem bestmöglichen Effekt angezeigt wird.