Die richtige Wahl unseres Betriebssystems ist wichtig, damit wir uns im Alltag wohlfühlen. Eines der den Benutzern bekanntesten Betriebssysteme ist Linux, das verschiedene Distributionen hat. Ubuntu gibt uns die Möglichkeit, entweder mit einer integrierten lokalen Karte oder mit einem externen Adapter eine Verbindung zum Ethernet-Netzwerk (Kabel) oder über Wi-Fi herzustellen.
Der Zugriff auf das Netzwerk ist ideal für verschiedene Aufgaben in Ubuntu wie Systemaktualisierungen, Installation von Anwendungen und Programmen und vieles mehr. Aus verschiedenen Gründen ist es möglich, dass sich unser Ubuntu-System aus mehreren Gründen nicht mit dem Wi-Fi-Netzwerk verbindet.
Zunächst müssen wir überprüfen, wie sich das Modem oder der Router befindet, ob es verbunden ist, ob das Wi-Fi-Netzwerk richtig konfiguriert ist und ob wir Zugriff darauf haben. TechnoWikis erklärt, wie man diesen WLAN-Zugriffsfehler in Ubuntu behebt und sich somit normal verbindet.
ABONNIEREN SIE AUF YOUTUBE
Fehler beheben Ubuntu verbindet sich nicht mit Wi-Fi
Wir öffnen das Terminal und listen dort die Eigenschaften des Netzwerks auf:
sudo lshw -Klassennetzwerk
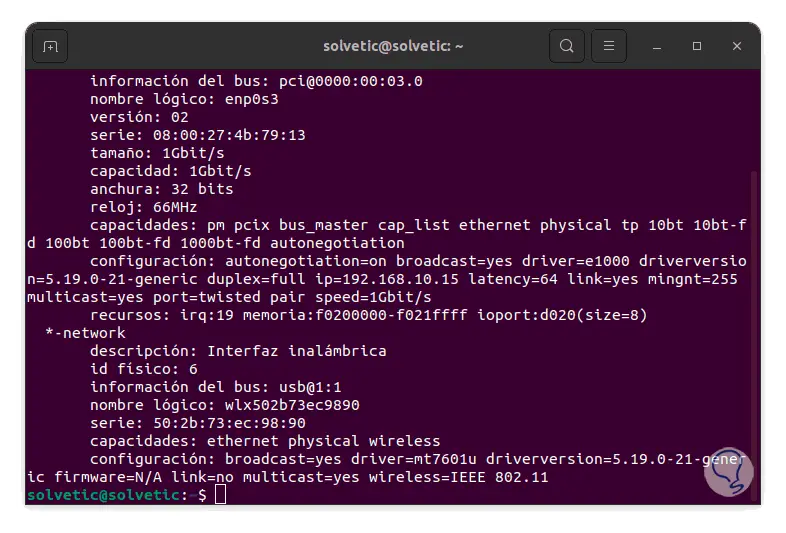
Dort finden wir Details des Wi-Fi-Adapters, aber wir konzentrieren uns auf den Hauptadapter, wir kopieren den Produktnamen, der sich oben befindet:
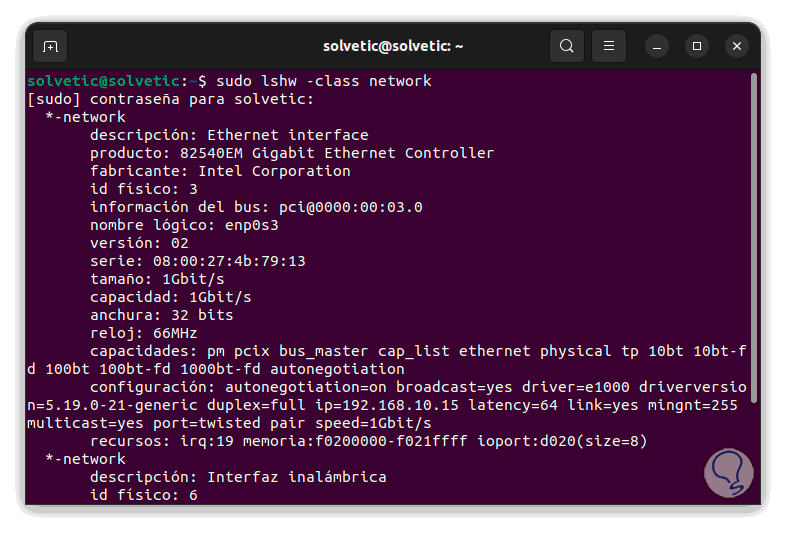
Der Befehl lshw gibt uns die Möglichkeit, auf detaillierte Informationen über die Hardware des Computers zuzugreifen, wir haben den Parameter -class verwendet, um die Art der Informationen anzugeben, aber es ist auch möglich, -C zu verwenden, die Verwendungsoptionen sind:
- lshw -C Prozessor: Zeigt Prozessorinformationen an
- lshw -C disk: Festplatteninformationen ausgeben
- lshw -C memory: Speicherinformationen anzeigen
- lshw -C sound gibt uns Informationen über die Soundkarte
- lshw -C network generiert Informationen über Netzwerkgeräte
Wir greifen auf folgende Route zu:
cd /etc/pm/sleep.d
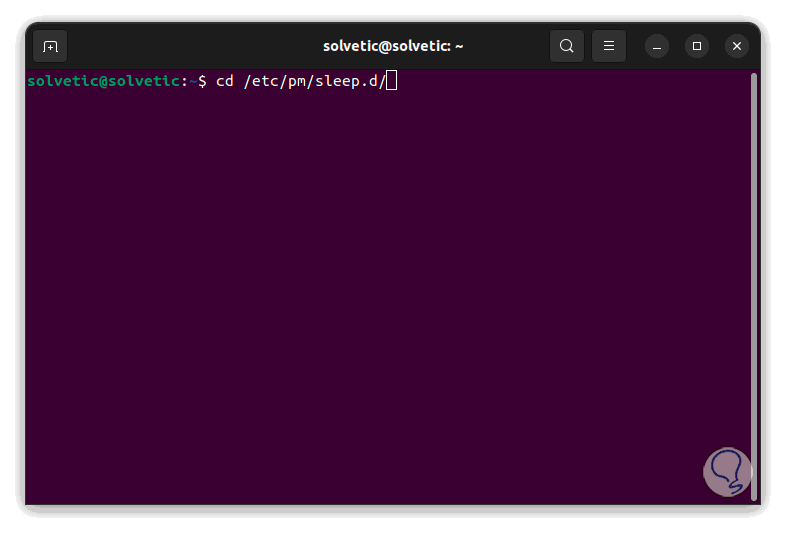
Wir listen den Inhalt auf:
ls
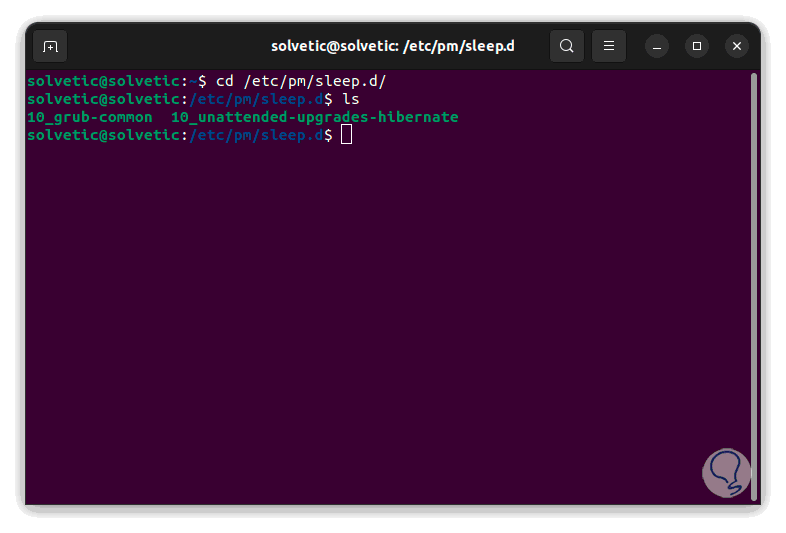
Wir erstellen eine Konfigurationsdatei mit dem Befehl:
sudotouch-Konfiguration
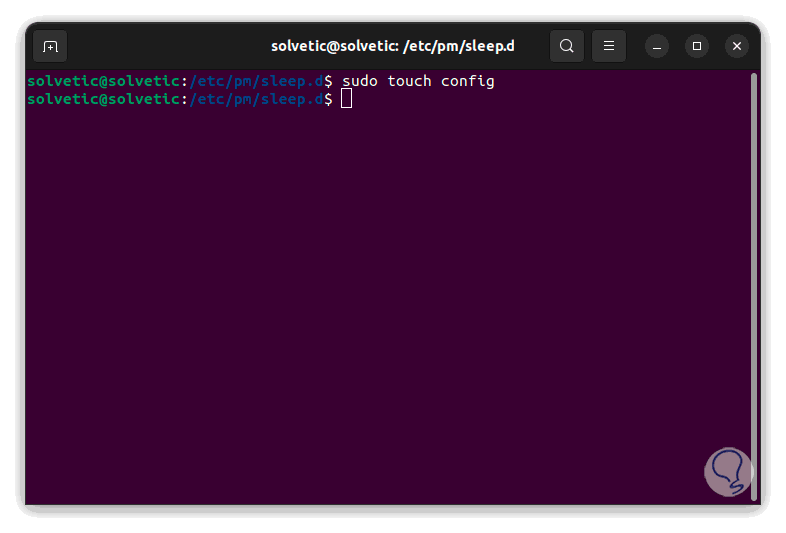
Bestätigen Sie, dass es mit “ls” erstellt wurde:
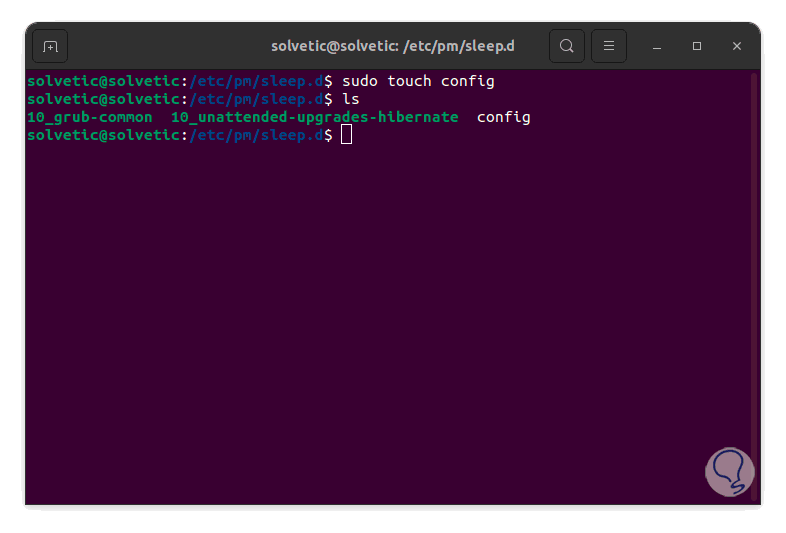
Wir öffnen die Datei mit dem gewünschten Editor oder durch Ausführen von:
sudo gedit config
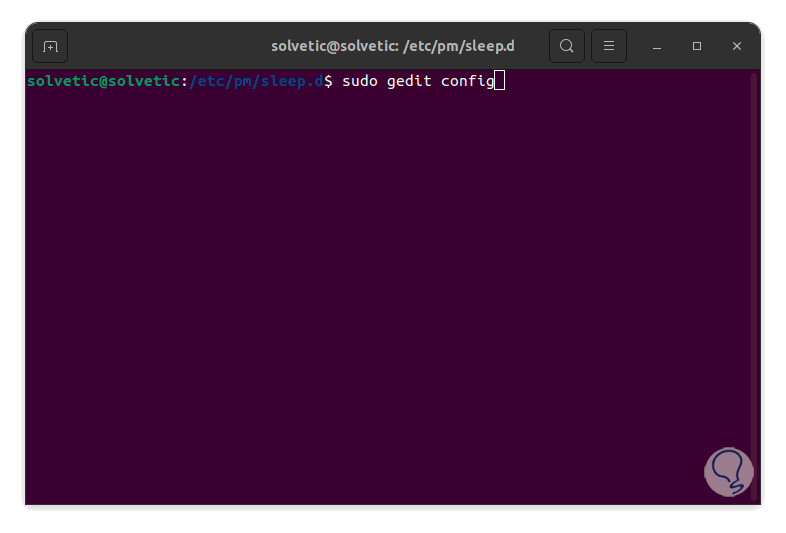
Notiz. Wenn Sie Gedit nicht haben, können Sie es installieren, indem Sie Folgendes ausführen:
sudo apt install gedit
In der bereitgestellten Datei geben wir Folgendes ein:
SUSPEND_MODULES="#Produkt"
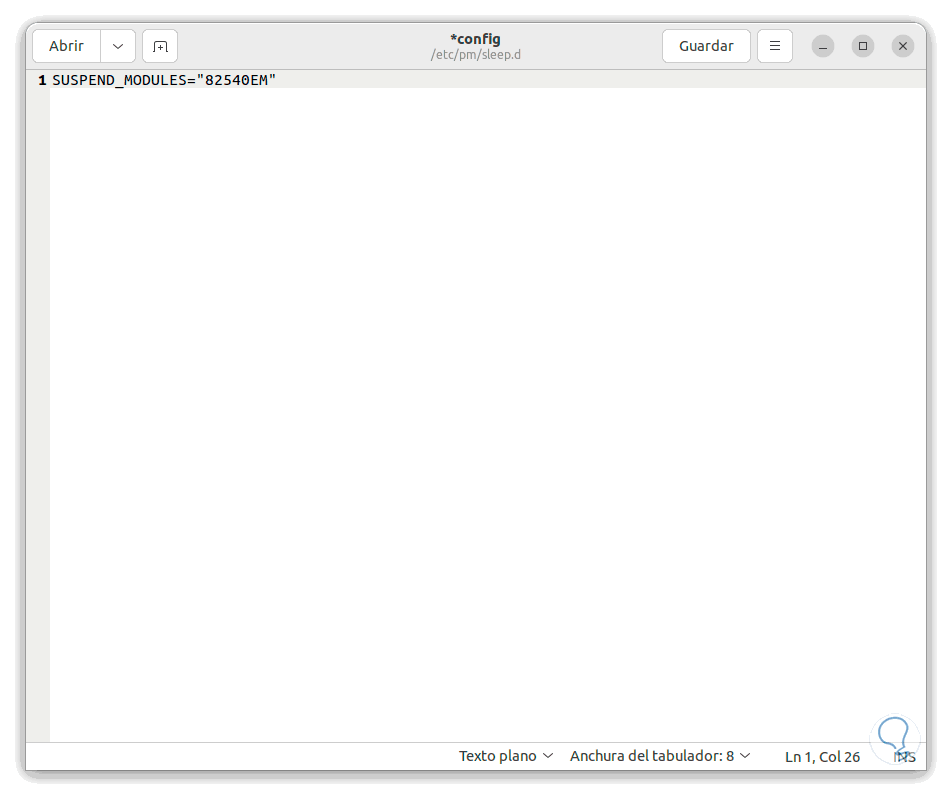
Übernehmen Sie die Änderungen.
Nun führen wir im Terminal folgendes aus:
sudo echo "Optionen (Produkt) fwlps=N" | sudo tee /etc/modprobe.d/(product).conf
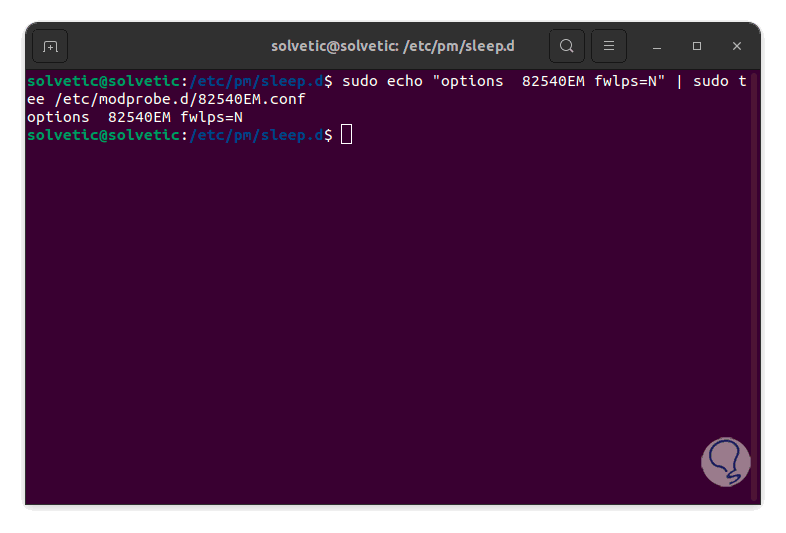
Der Befehl fwlps (FirmWare Link Power Save) gibt uns die Möglichkeit, die Energie für den Adapter zu verwalten. Es ist möglich, dass der Adapter durch die Verwendung der Energiesparfunktion ausgeschaltet wird. Um ihn zu deaktivieren, geben wir N ein, damit er nicht ausgeführt wird Funktion.
Hinweis: Wir müssen das Produkt des Netzwerkadapters eingeben, den wir zuvor in den entsprechenden Feldern gesehen haben.
Ubuntu neu starten:
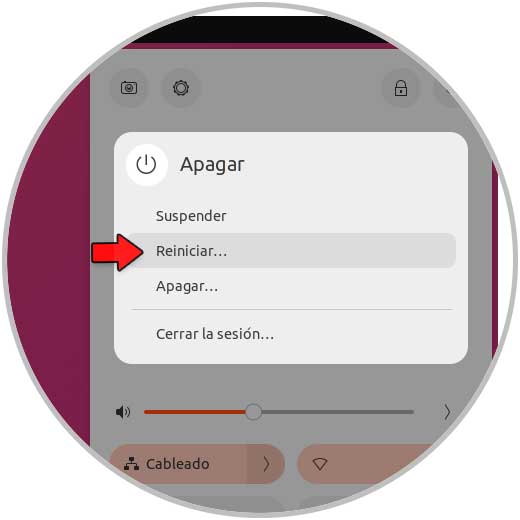
Ubuntu wird neu gestartet:
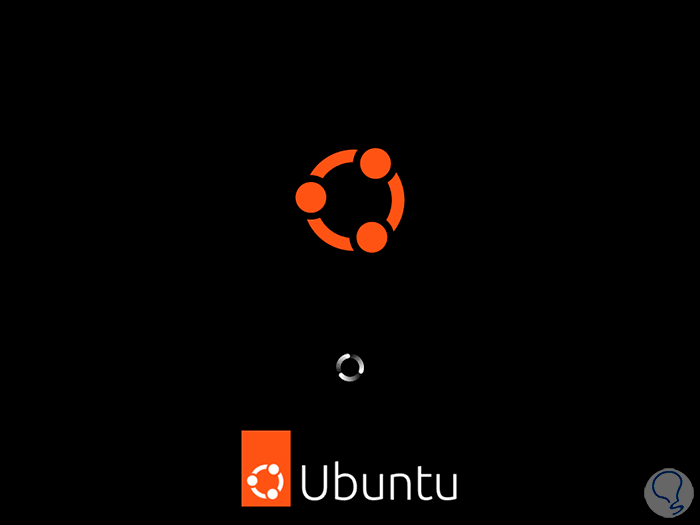
Sobald wir uns angemeldet haben, überprüfen wir, ob das WLAN ordnungsgemäß funktioniert:
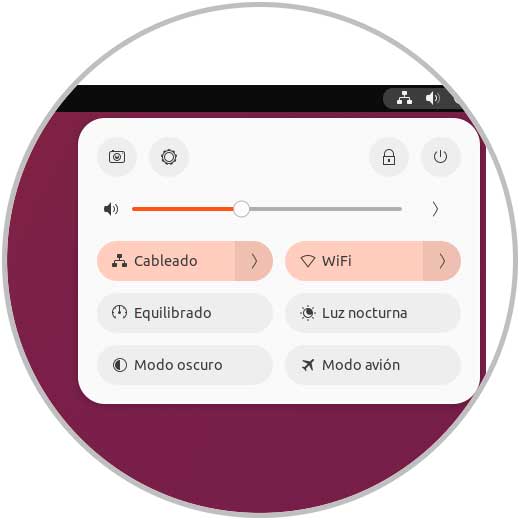
Wir können die verfügbaren Netzwerke in unserem Abdeckungsbereich sehen:
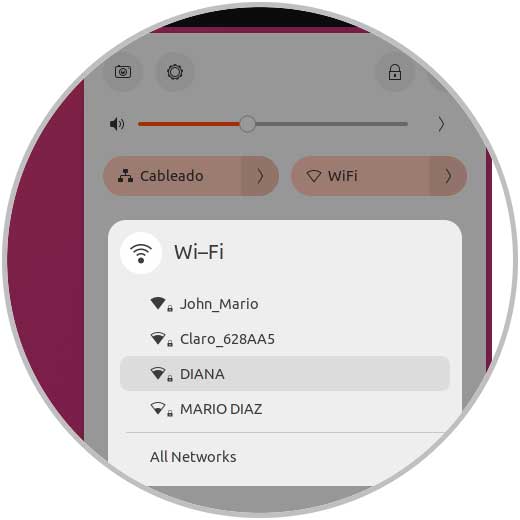
Mit dieser Methode haben wir es geschafft, dass Ubuntu die Netzwerke erkennt, und damit haben wir Zugriff auf das Netzwerk, in dem wir berechtigt sind, alles zu nutzen, was das Netzwerk uns bietet.