Ein Linux-Server bietet dem Administrator mehrere Optionen, wenn es darum geht, die Prozesse und Aufgaben zu verwalten, die diese Art von System abdeckt, und etwas Wesentliches, damit alles wie erwartet funktioniert, ist die Leistung des Systems, die wiederum mit der Leistung der Geräte verbunden ist wo es installiert ist und zwei der Schlüsselkomponenten sind CPU und RAM. Aus diesem Grund ist es interessant, Methoden zu kennen, um Linux-Server überwachen zu können, um zu wissen, was passiert.
Wenn eine davon zu Überlastung oder Instabilität führt, werden wir allgemeine Auswirkungen auf die Leistung des Servers haben und als Administratoren können wir ihre Werte in Echtzeit überwachen und überwachen, wenn wir sogar Linux-Festplatten überwachen können, um ihr Verhalten zu sehen . Aus diesem Grund wird TechnoWikis erklären, wie man die Leistung eines Linux-Servers überwacht, und als Bonus werden wir Ihnen diese Schritte in einem Client-System wie Ubuntu 22 beibringen. Wir werden sehen, wie wichtig und nützlich die Überwachung eines Linux ist Server, wenn wir Informationen über die Linux-Serverleistung in Echtzeit haben möchten.
ABONNIEREN SIE AUF YOUTUBE
1 Überwachen Sie die Linux-Serverleistung mit Glances
Glances ist eine in Python geschriebene Anwendung, die auf GNU/Linux-, FreeBSD-, OS X- und Windows-Systemen verwendet werden kann. Dies ist ein Überwachungstool, das versucht, einen detaillierten Bericht basierend auf einer grafischen Ressource oder auf einigen Systemen zu erstellen, die die Glances-basierte Schnittstelle verwenden Im Internet sind einige der verwendeten Informationsparameter:
- Zentralprozessor
- RAM
- Disk-I/O
- IRQs
- Prozessliste
- Netzwerk Schnittstellen
- Monitor
- Warnungen
- System Information
- Aktivitätszeit
- Sensoren
- Dateisystem und Ordner
- Es ist möglich, Systemstatistiken in CSV, InfluxDB, Cassandra, OpenTSDB, StatsD und mehr zu exportieren
Wir installieren Glances auf dem Server, indem wir Folgendes ausführen:
sudo apt install blicke
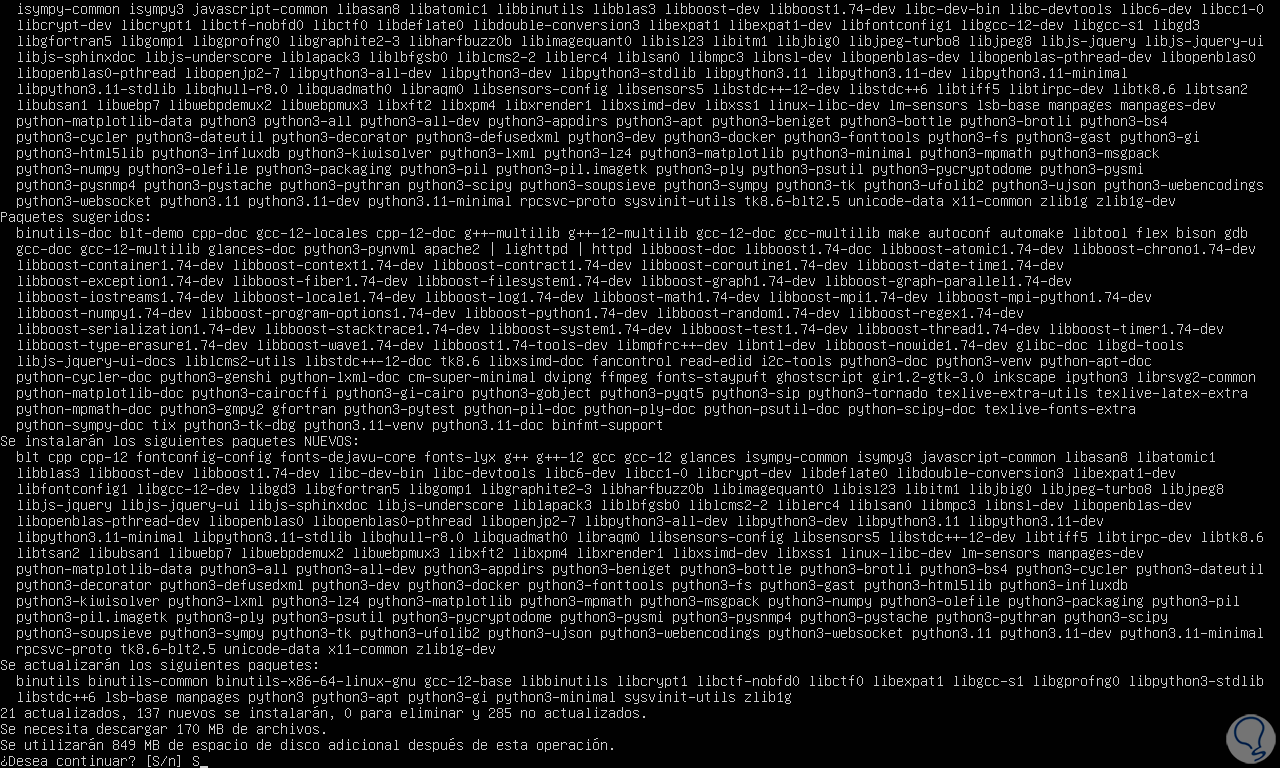
Wir geben den Buchstaben S ein, um den Vorgang zu bestätigen:
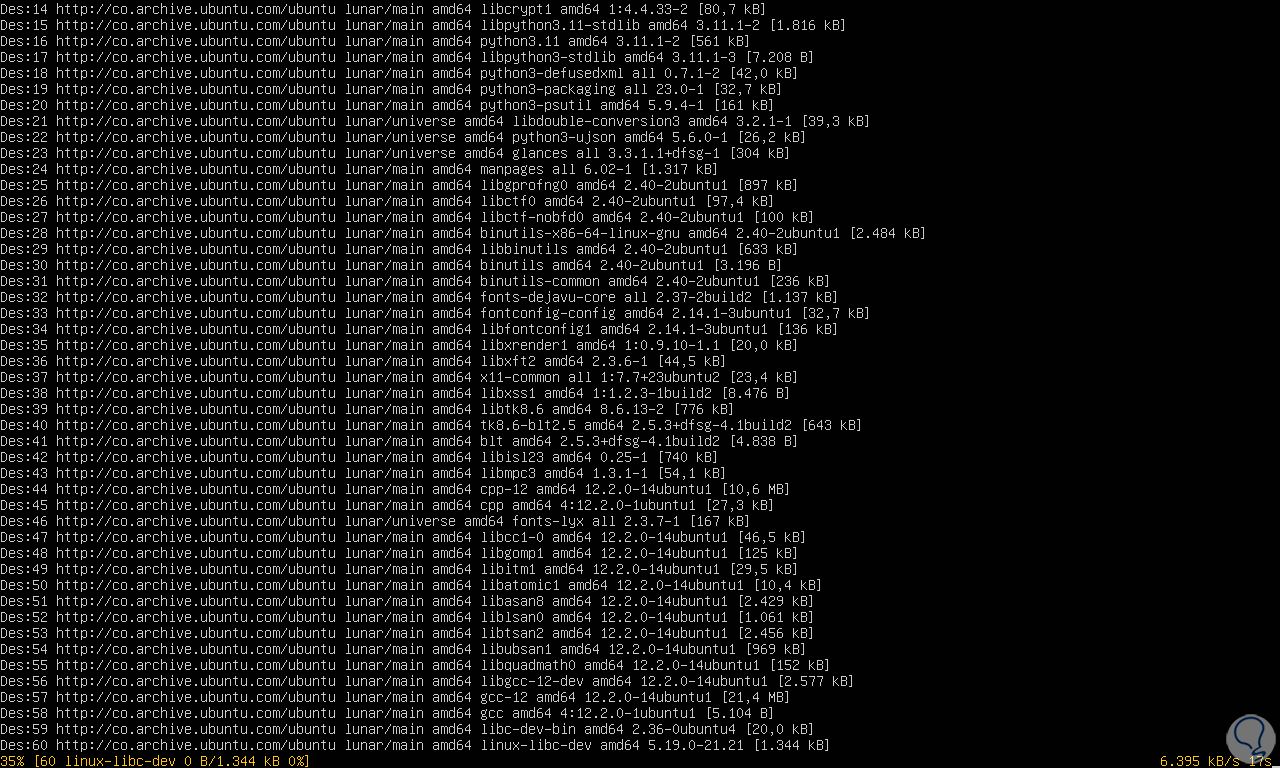
Auf dem Server sehen wir die folgende Meldung, die die Prozesse angibt, die neu gestartet werden müssen:
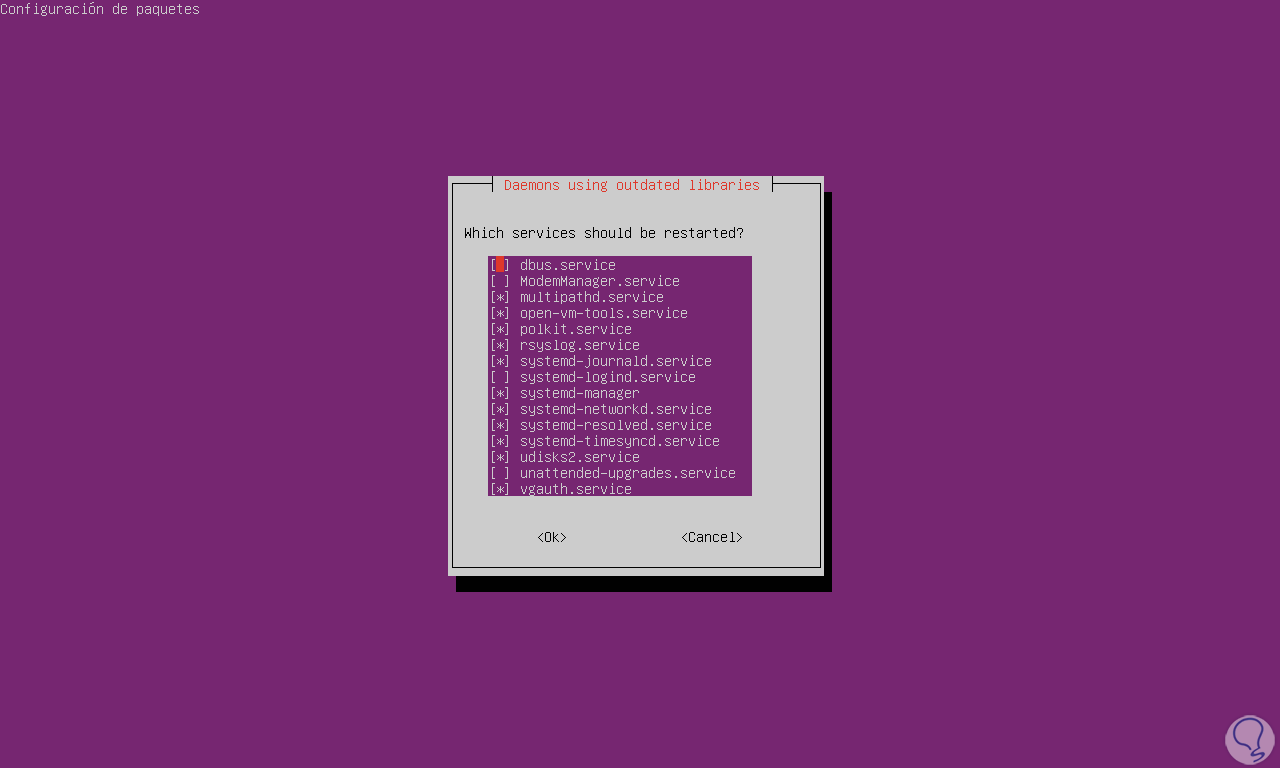
Wir klicken auf OK, um den Vorgang abzuschließen:
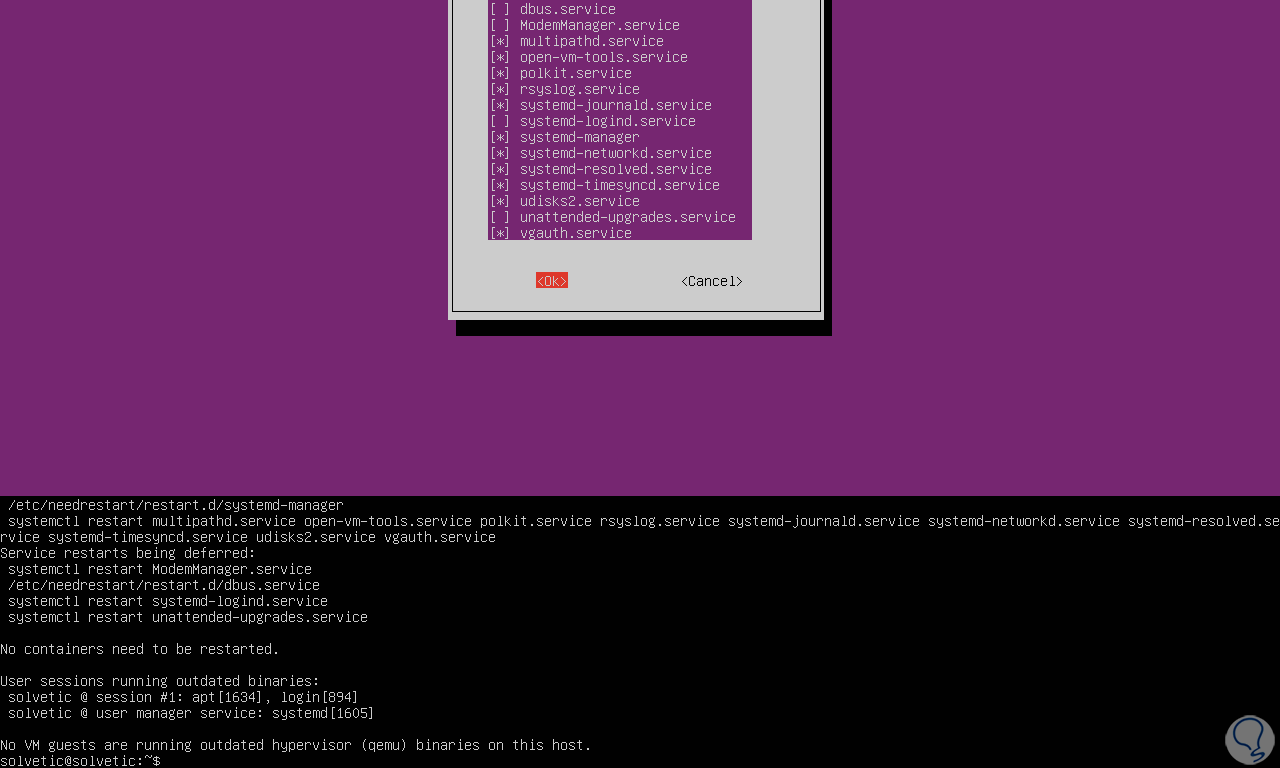
Wenn wir diesen Vorgang in Ubuntu 22 durchführen, führen wir den Befehl aus:
sudo apt install blicke
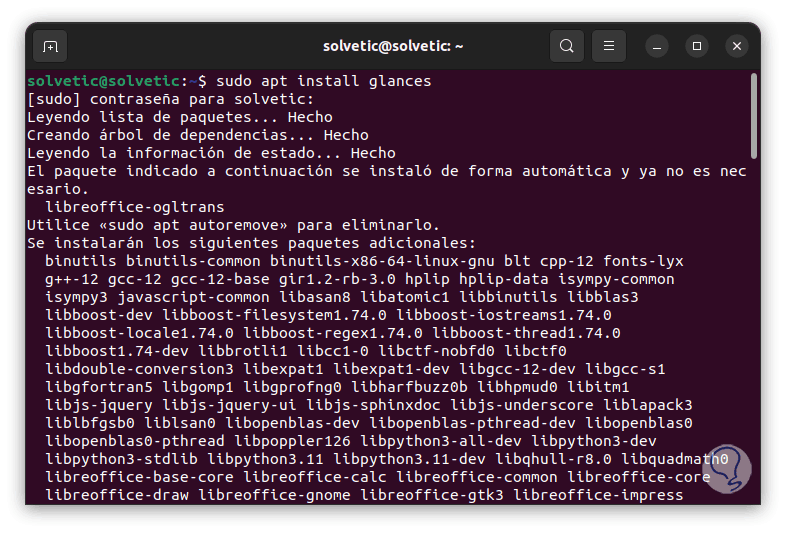
Wir bestätigen den Download und die Installation:
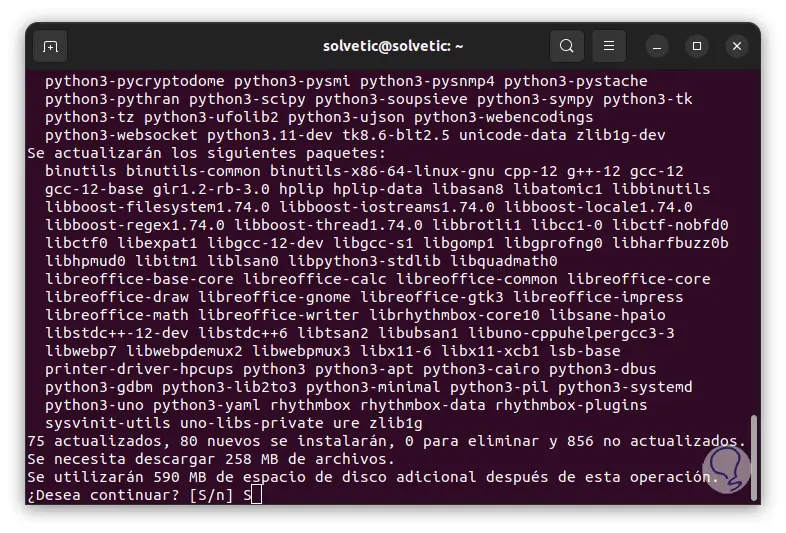
Wir hoffen, dass es ein Ende hat:
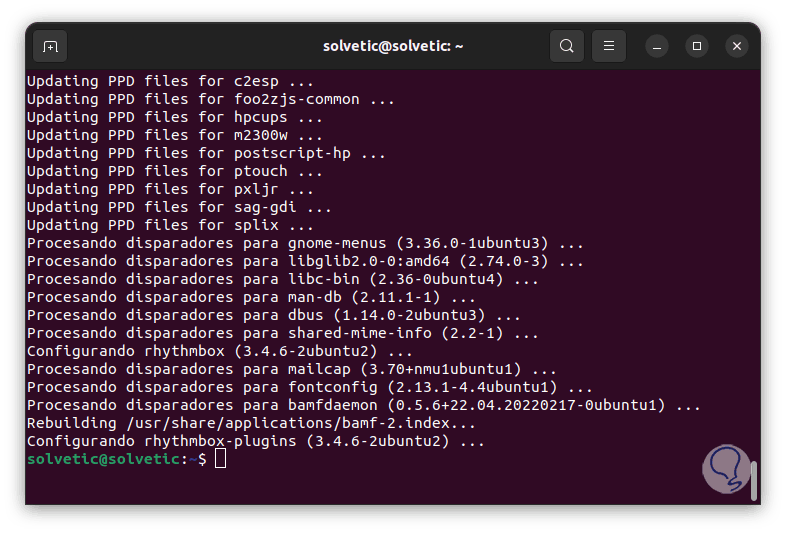
Für andere Editionen von Linux führen wir Folgendes aus, um Glances zu installieren:
- sudo yum Install Looks (RHEL/CentOS/Fedora und Rocky/AlmaLinux)
- sudo emerge -a sys-process/glances (Gentoo Linux)
- sudo apk Blicke hinzufügen (Alpine Linux)
- sudo pacman -S Blicke (Arch Linux)
- sudo zypper install blicke (OpenSUSE)
Auf dem Server ausführen:
Blicke
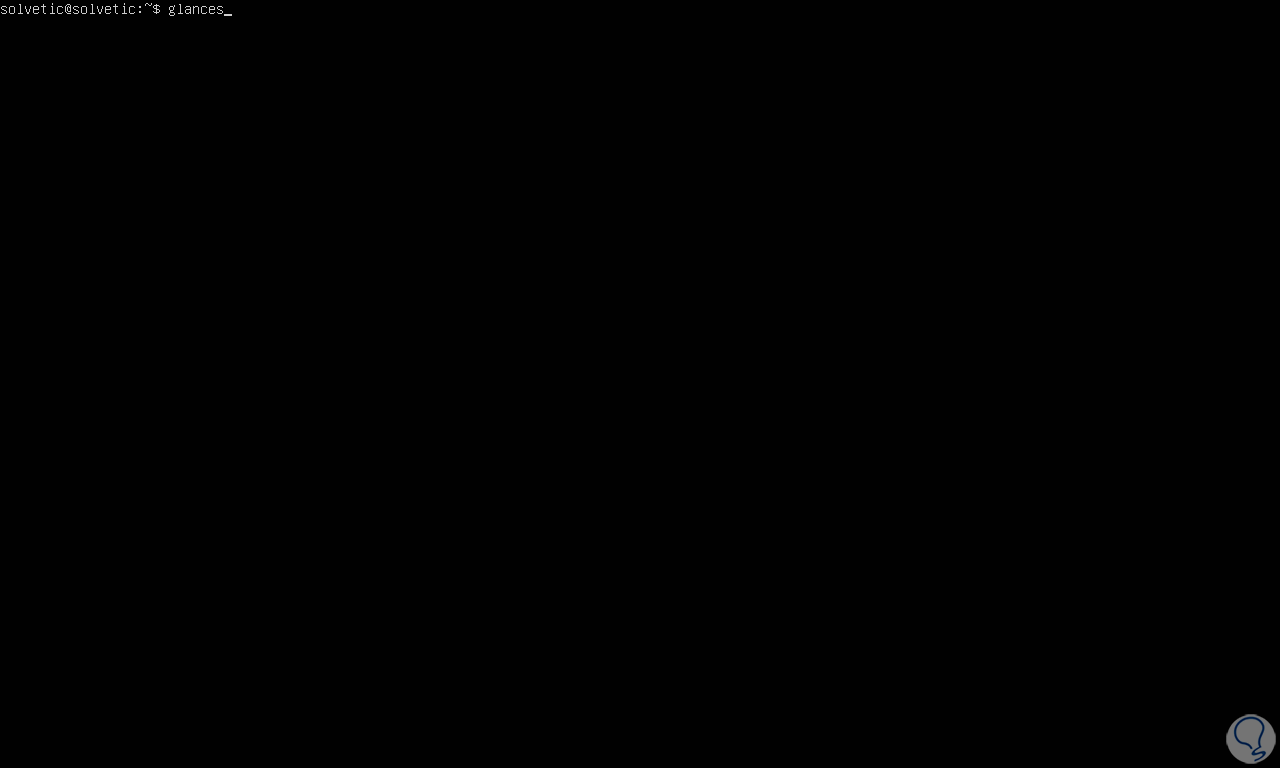
Auf dem Server sehen wir Folgendes:
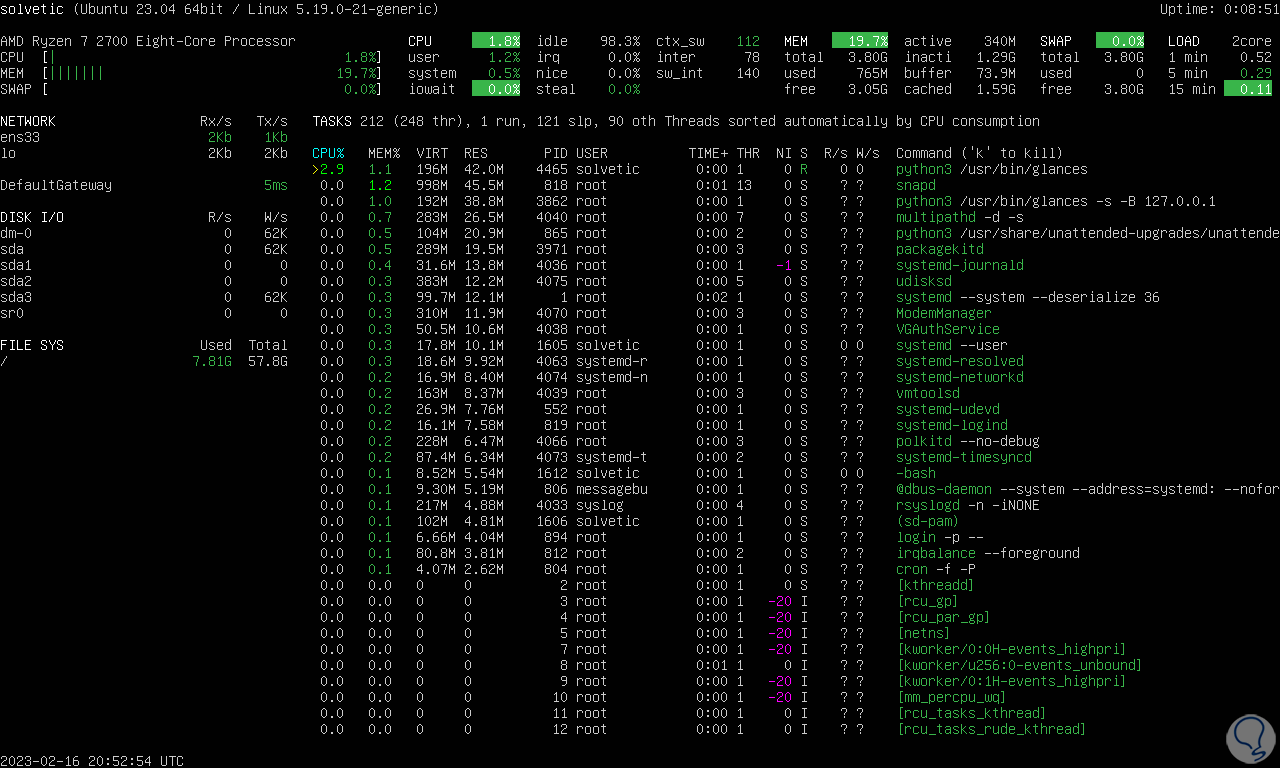
Oben sehen wir eine vollständige Zusammenfassung mit Details wie:
- CPU-Modell und -Version
- Benutzter Prozentsatz von RAM, CPU und SWAP-Speicher
- Gesamte CPU-Auslastung
- Freier und belegter Speicher
- Ladezeit
- Netzwerknutzung
- Festplattenstatus
Im mittleren Teil finden wir:
- Anzahl der Aufgaben in Echtzeit
- CPU- und Speicherauslastung für jede Aufgabe
- PID und Benutzer, die der Aufgabe zugewiesen sind
- Aktivitätszeit
- Der Aufgabe zugeordneter Befehl
Im Fall von grafischem Ubuntu finden wir die gleichen Details, nur auf organisiertere Weise:
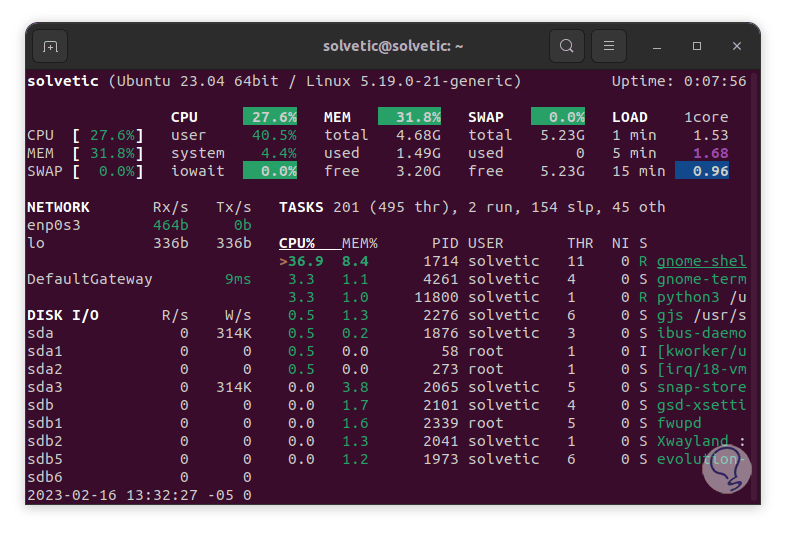
Wir können das Terminal für eine bessere Perspektive der Daten erweitern:
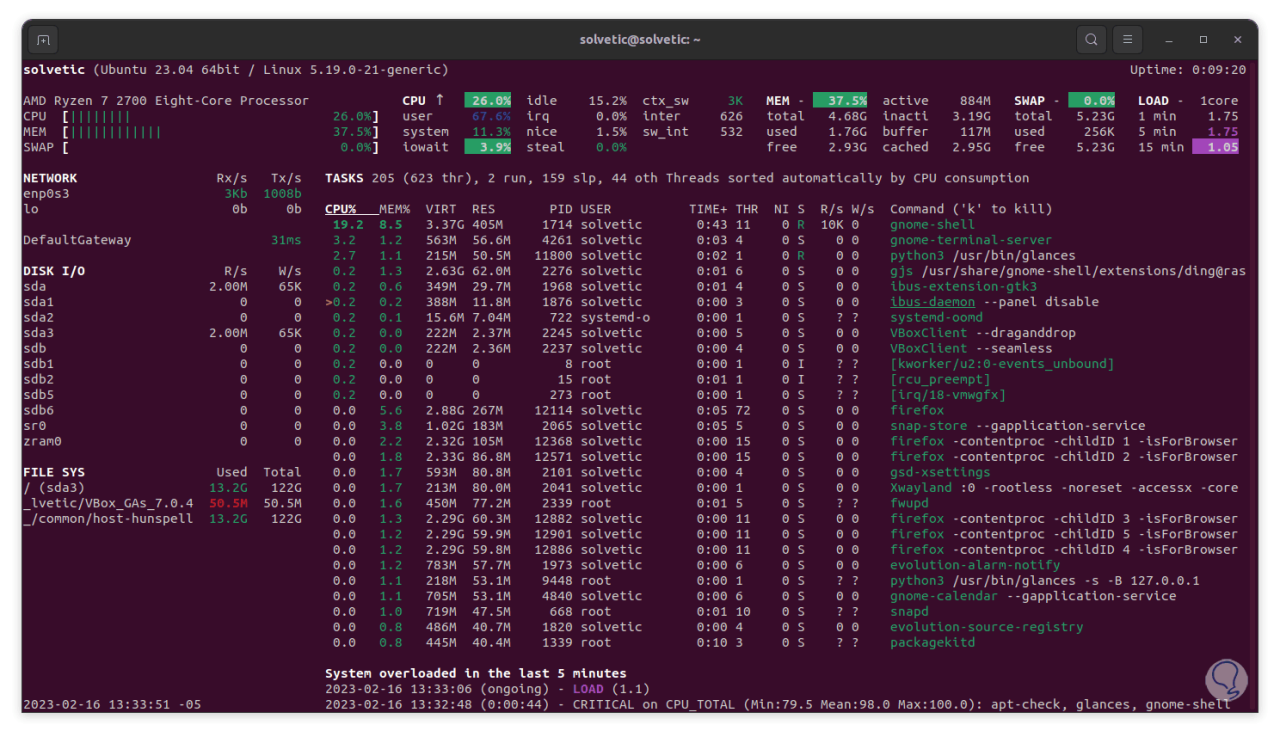
2 Überwachen Sie die Linux-Serverleistung mit Top
Dieser Befehl ist unter Linux sehr beliebt, um auf Details der Leistung des Systems und seiner Komponenten zuzugreifen, standardmäßig ist er auf dem Server installiert und um ihn zu verwenden, führen wir einfach “top” aus:
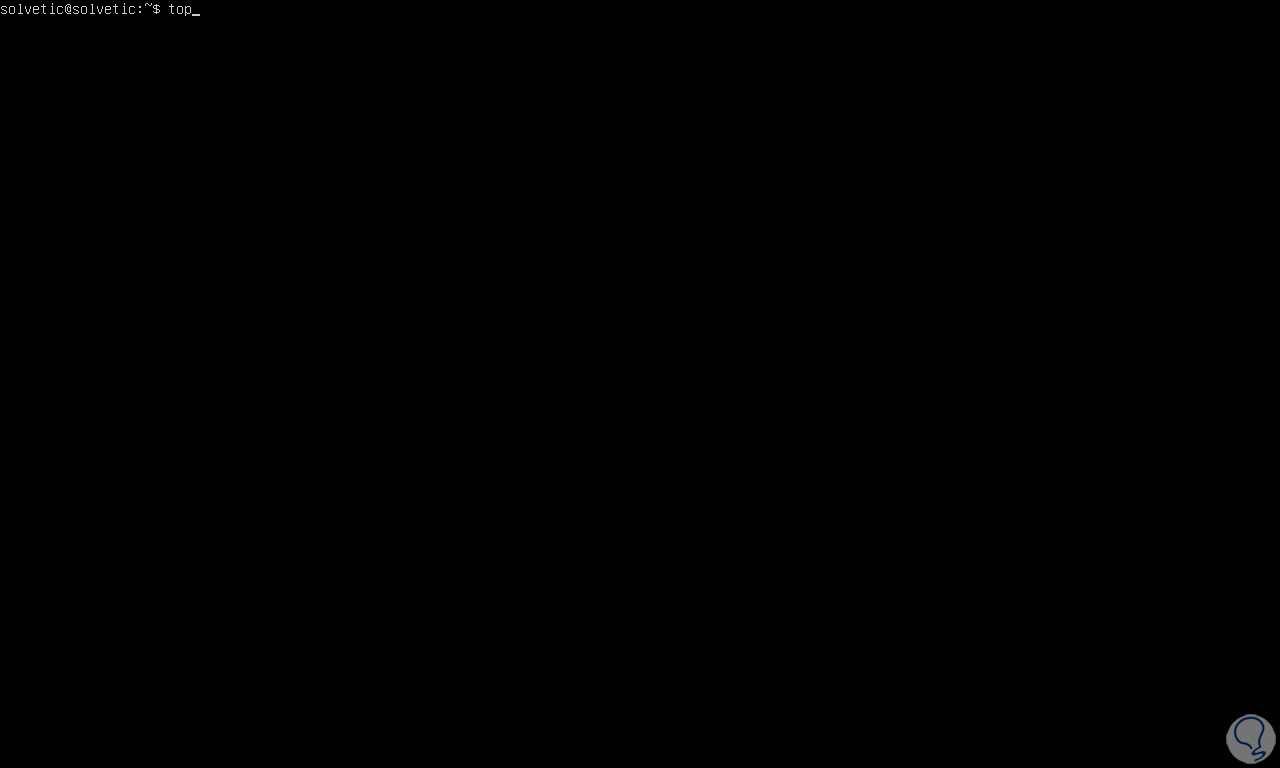
Als Ergebnis werden wir Folgendes sehen:
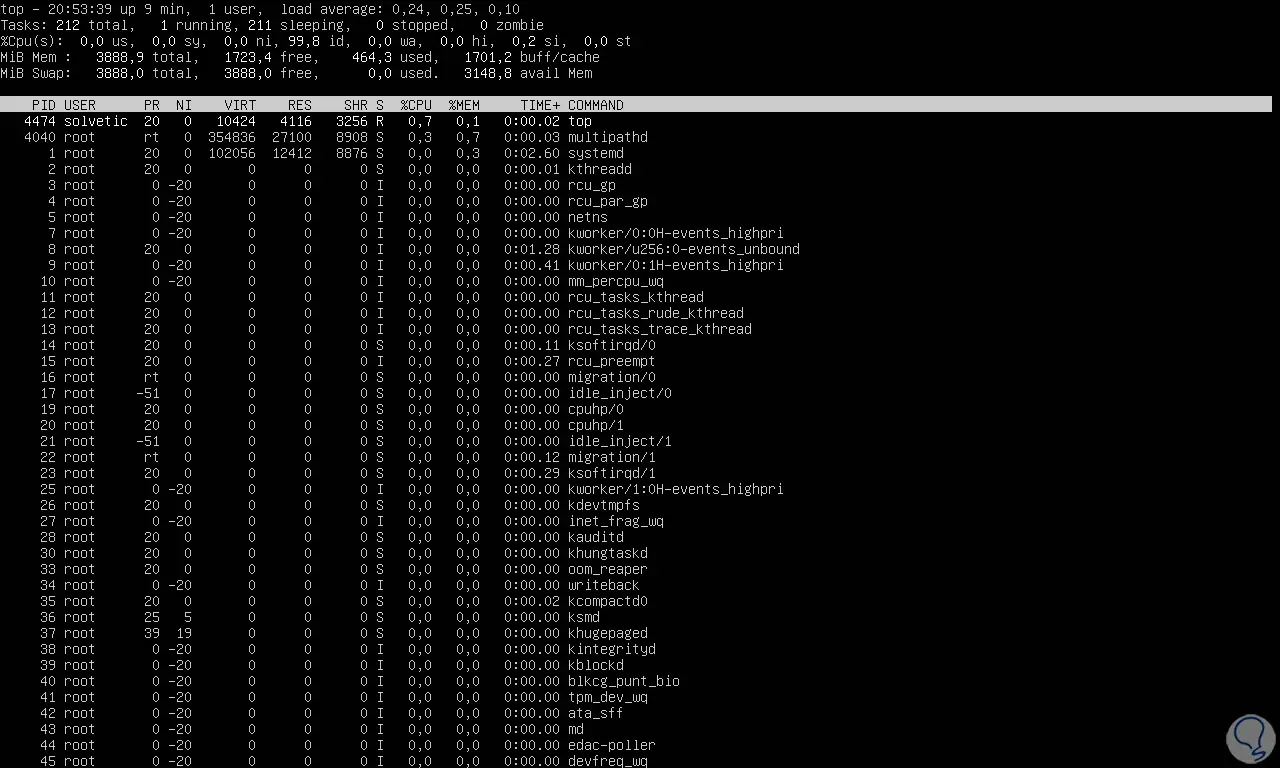
Oben sehen wir Details zu:
- Anzahl aktiver, laufender und schlafender Tasks
- CPU-, RAM- und Festplattenauslastung
- Benutzter und verfügbarer RAM
- Ladezeit des Systems
- Anzahl der verbundenen Benutzer
Im mittleren Teil sehen wir:
- PID und Benutzer jedes Prozesses
- Nutzung des virtuellen Speichers
- Prozentsatz der RAM- und CPU-Nutzung
- Prozesspriorität (PR)
- Shared-Memory-Größe (kb), die von einer Task verwendet wird (SHR)
- NI oder Aufgabenwert
- Aktivitätszeit
- Befehl verwendet
Bei Ubuntu ist das Ergebnis ähnlich:
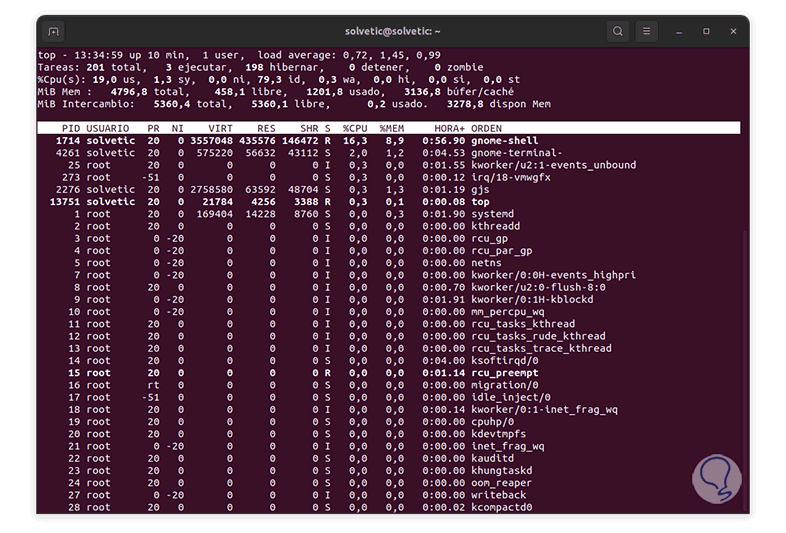
3 Überwachen Sie die Linux-Serverleistung mit Htop
Htop ist eine verbesserte Version von Top in Bezug auf Details und Informationen, da es die Interaktivität nutzt, führen wir “htop” auf dem Server aus (es wird standardmäßig installiert):
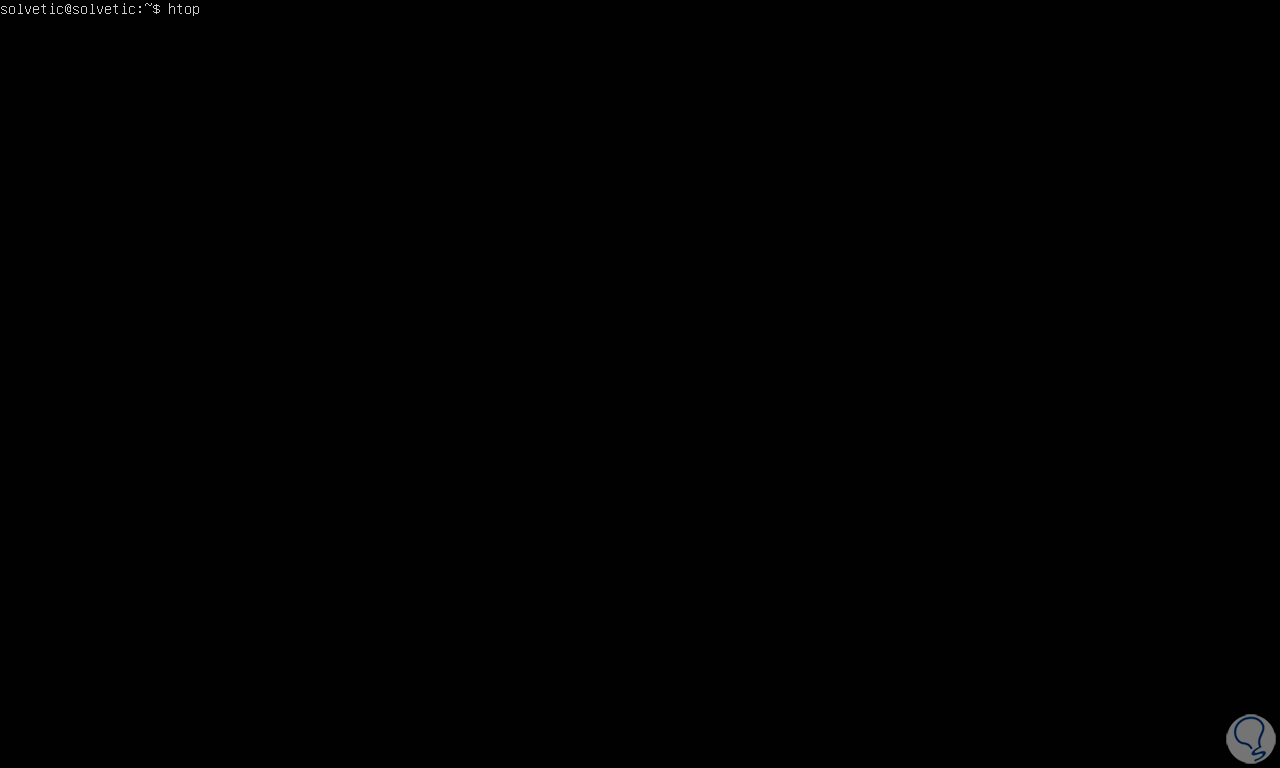
Das Ergebnis wird das folgende sein:
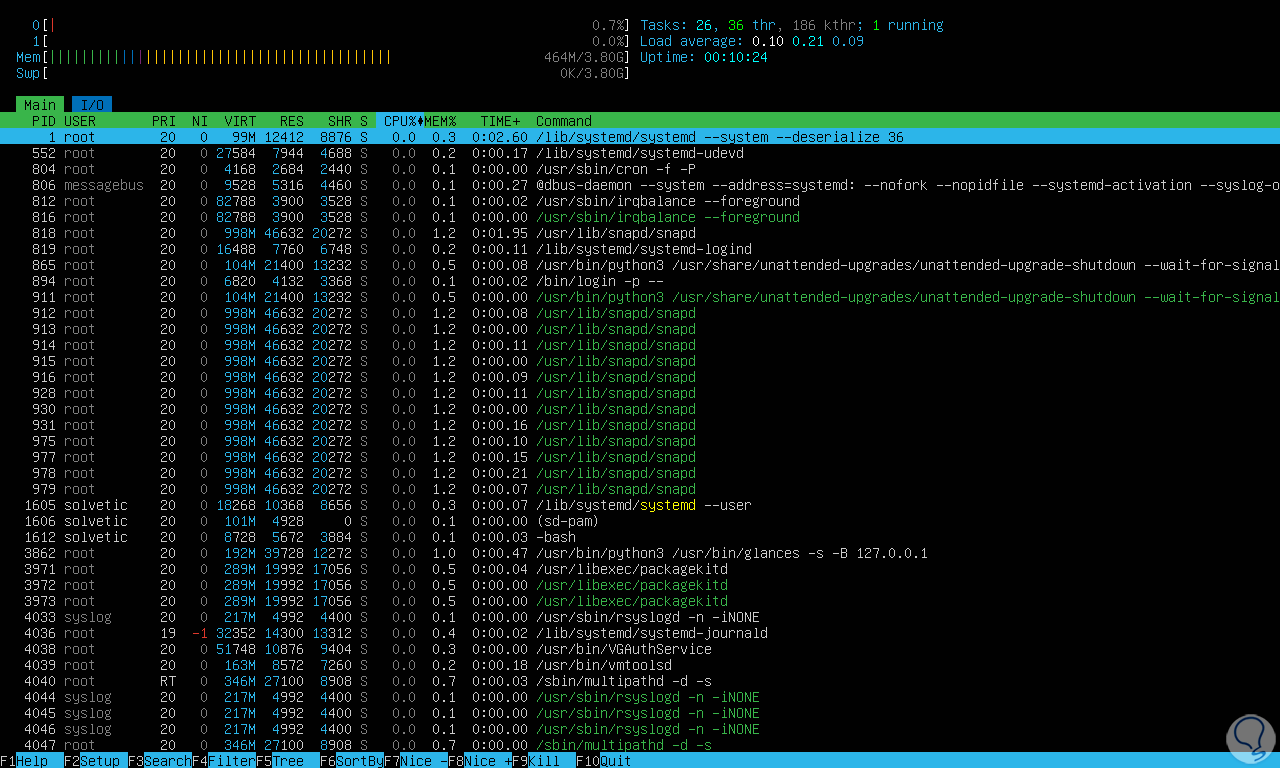
Oben finden wir Details wie:
- Menge an Aufgaben
- Ladezeit des Systems
- Hardware-Ressourcennutzung
Im mittleren Teil finden wir:
- aktive PIDs
- Der PID zugewiesener Benutzer
- Menge des verwendeten virtuellen Speichers
- Nutzung in Prozent von CPY und RAM
- PID-Verfügbarkeit
- zugehöriger Befehl
Durch Drücken der Taste F2 kann auf das Konfigurationsmenü zugegriffen werden:
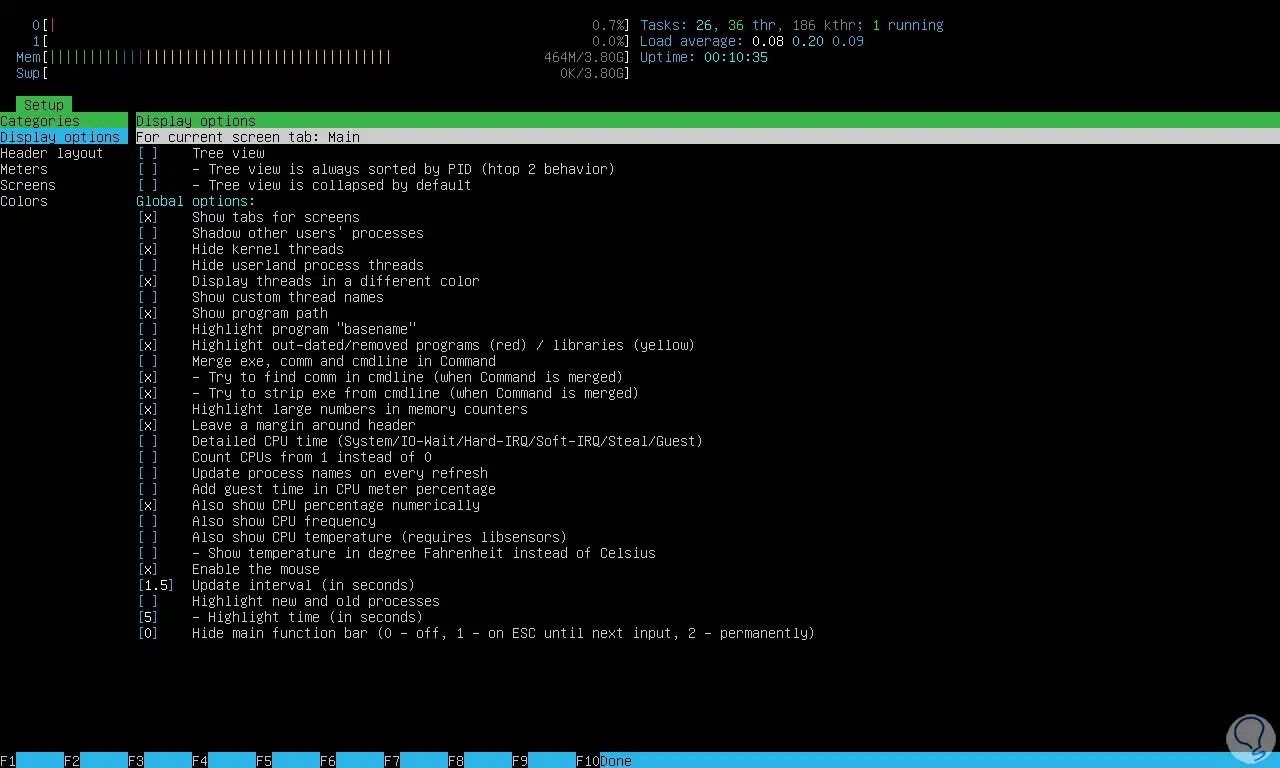
Im Abschnitt “Anzeige” können die sichtbaren Ergebnisse (mit der Leertaste) aktiviert werden, mit der Tabulatortaste können wir zwischen den Menüs navigieren.
In Header definieren wir die Anzahl der zu verwendenden Spalten:
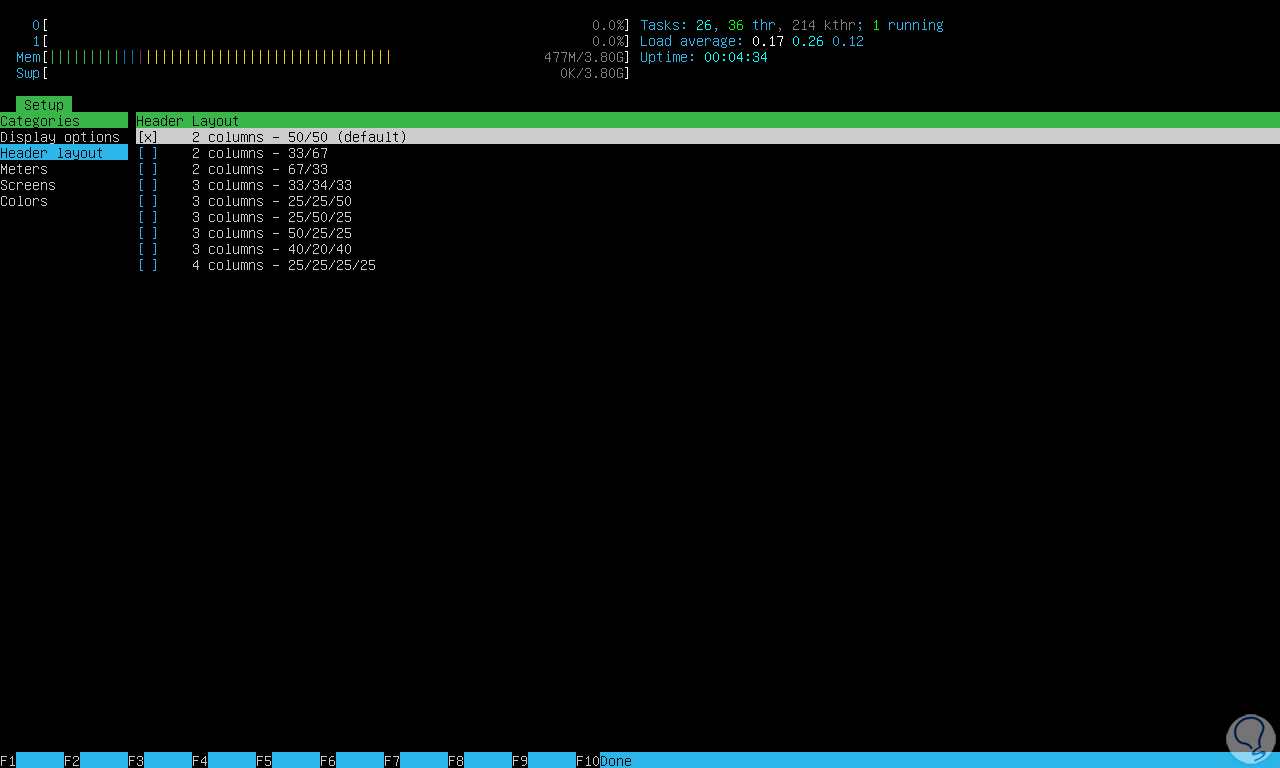
In “Meters” können wir definieren, welche Kriterien in jede Spalte gehen:
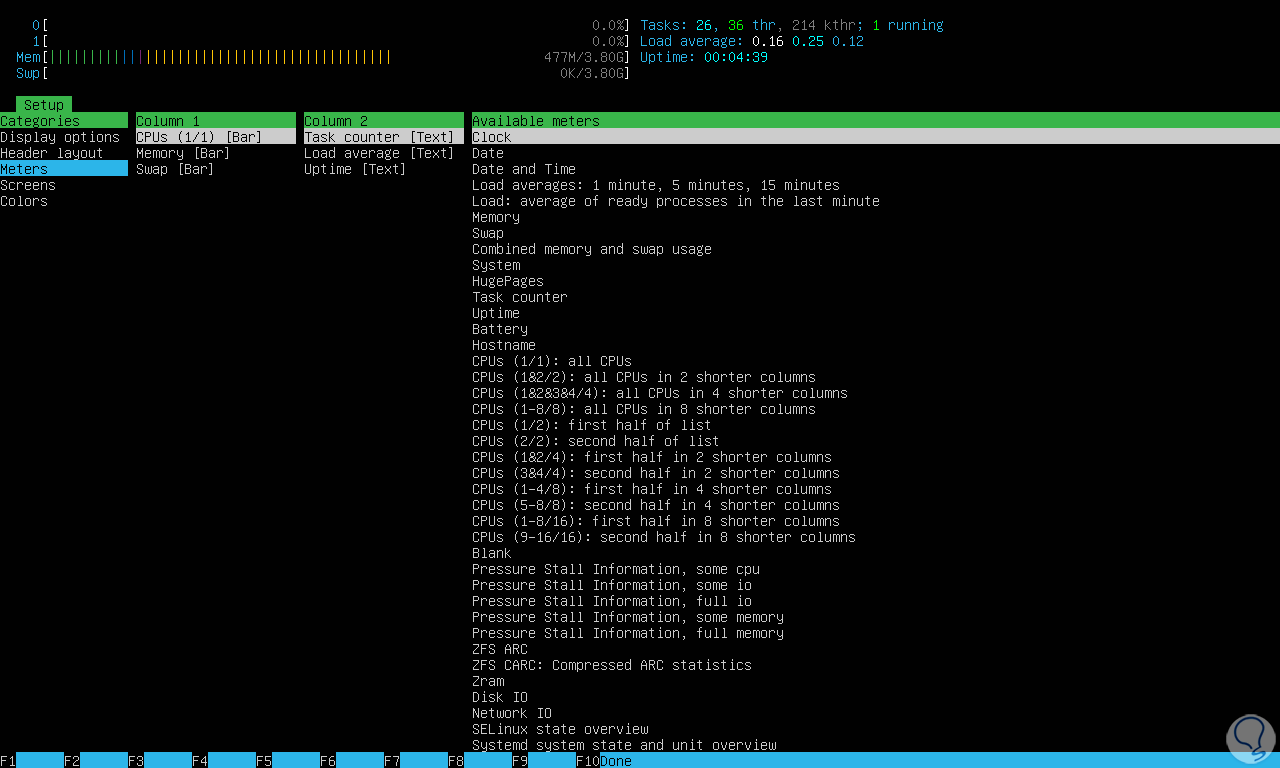
In „Bildschirme“ sehen wir den Hauptbildschirm (Main) und den Hilfsbildschirm (I/O) mit jedem dort angezeigten Deskriptor:
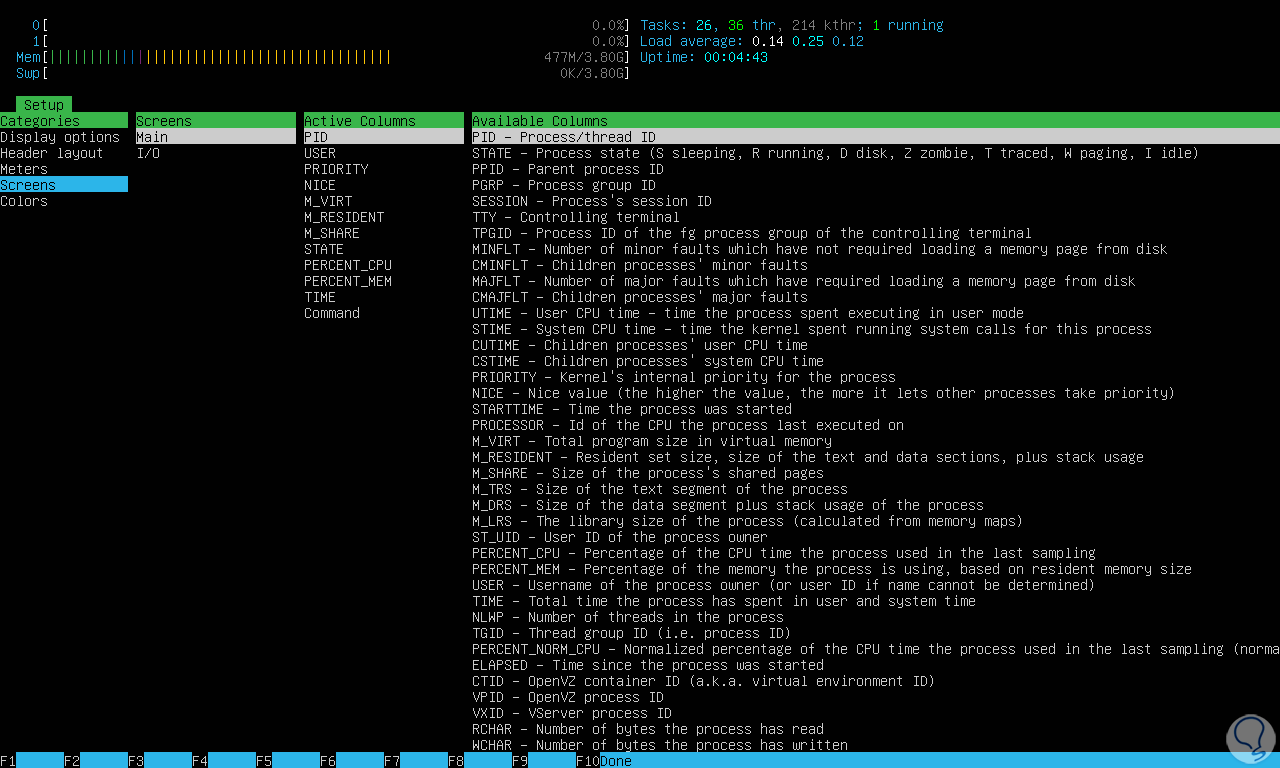
Unter „Farben“ kann die anzuzeigende Farbe definiert werden:
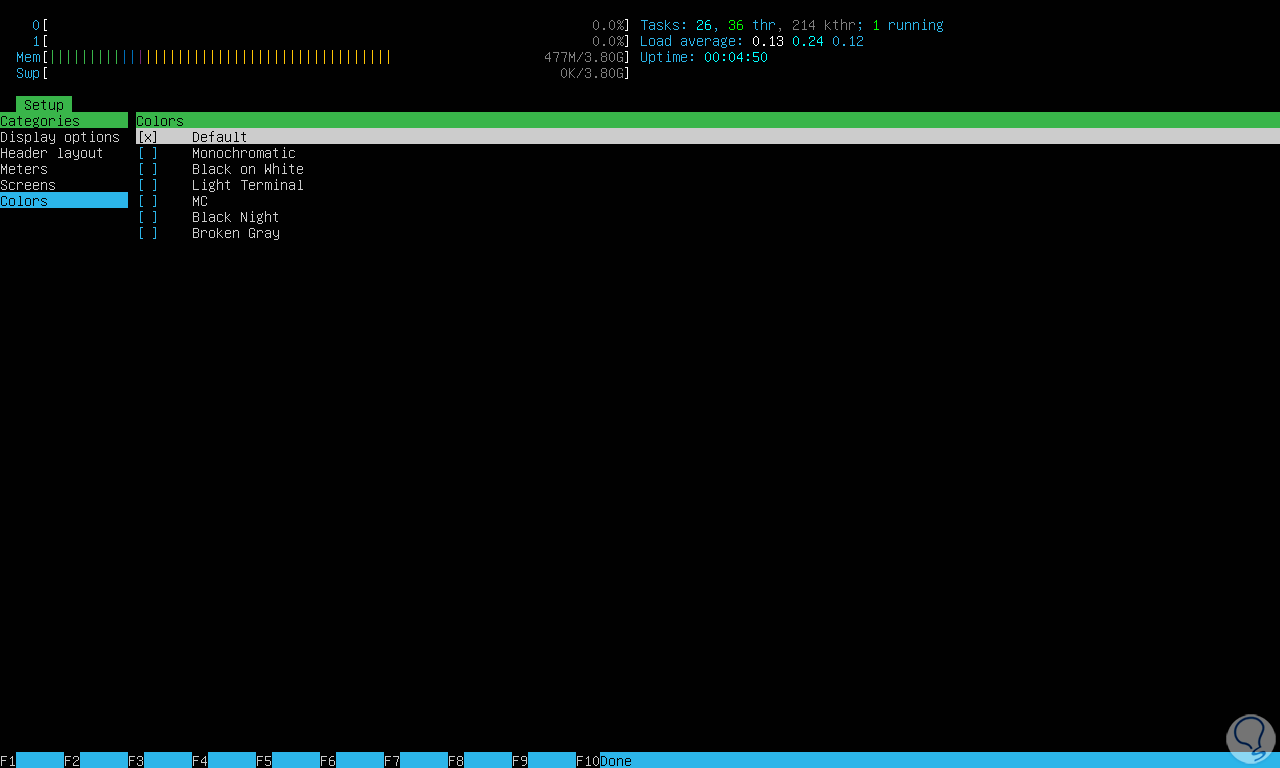
Auf die gleiche Weise können wir in Ubuntu 22 auf all diese Informationen zugreifen, aber dort muss auf Client-Computern htop installiert werden. Dazu können wir eine der folgenden Optionen verwenden:
- sudo apt install htop (Ubuntu und Debian)
- sudo yum install htop (RHEL/CentOS/Fedora und Rocky/AlmaLinux)
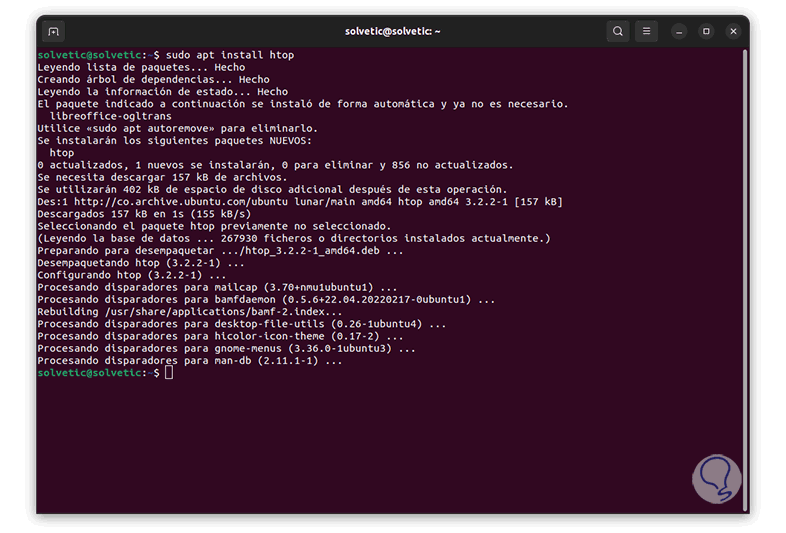
Wir führen htop aus, um auf die Ergebnisse zuzugreifen:
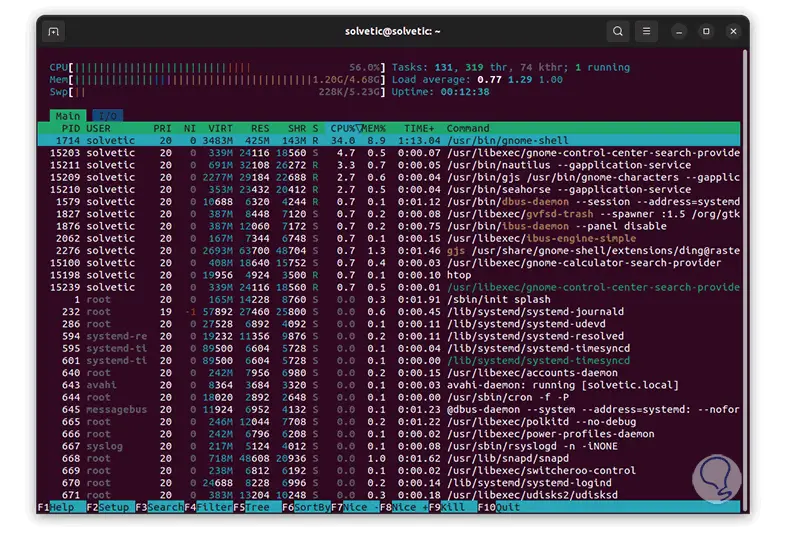
Als zusätzlichen Punkt wird es möglich sein, die Betriebszeit unseres Servers mit dem Befehl “uptime” zu erfahren:
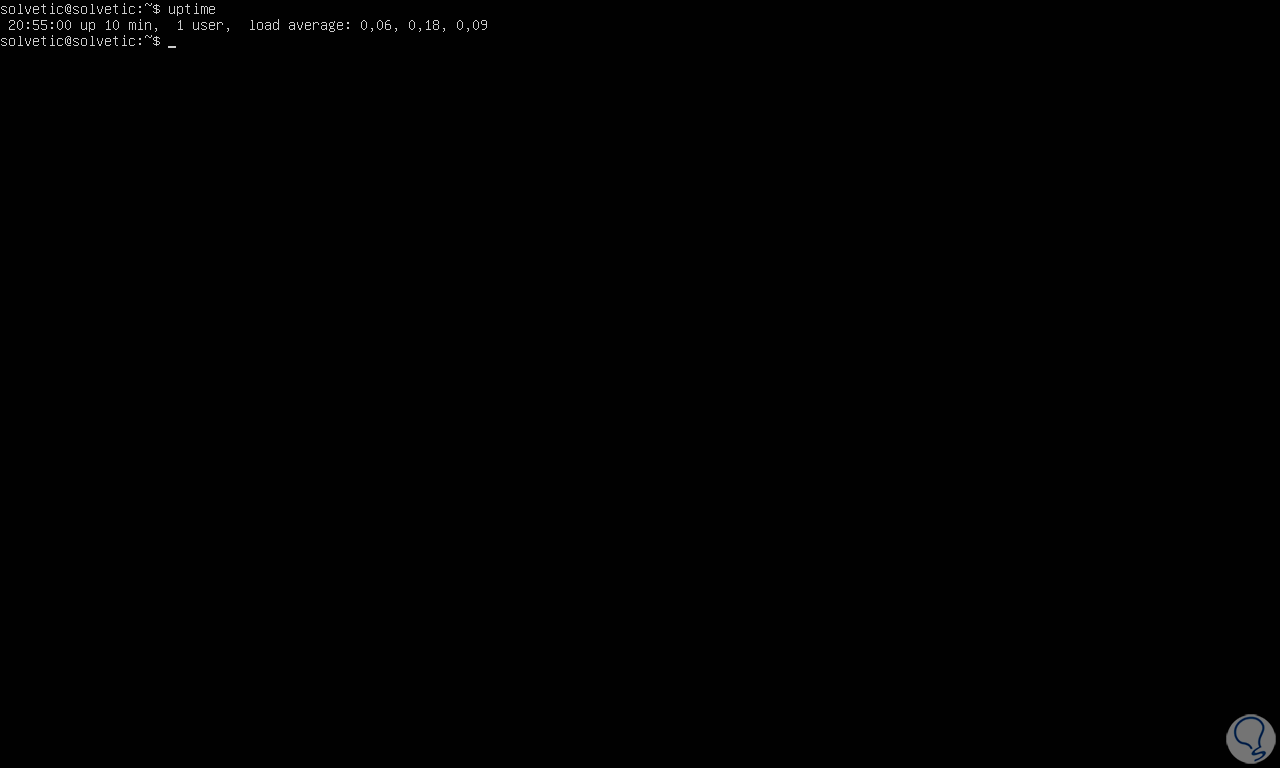
Um die Gesamtzahl der Prozessoren zu kennen, die wir ausführen können:
cat /proc/cpuinfo | grep-Prozessor
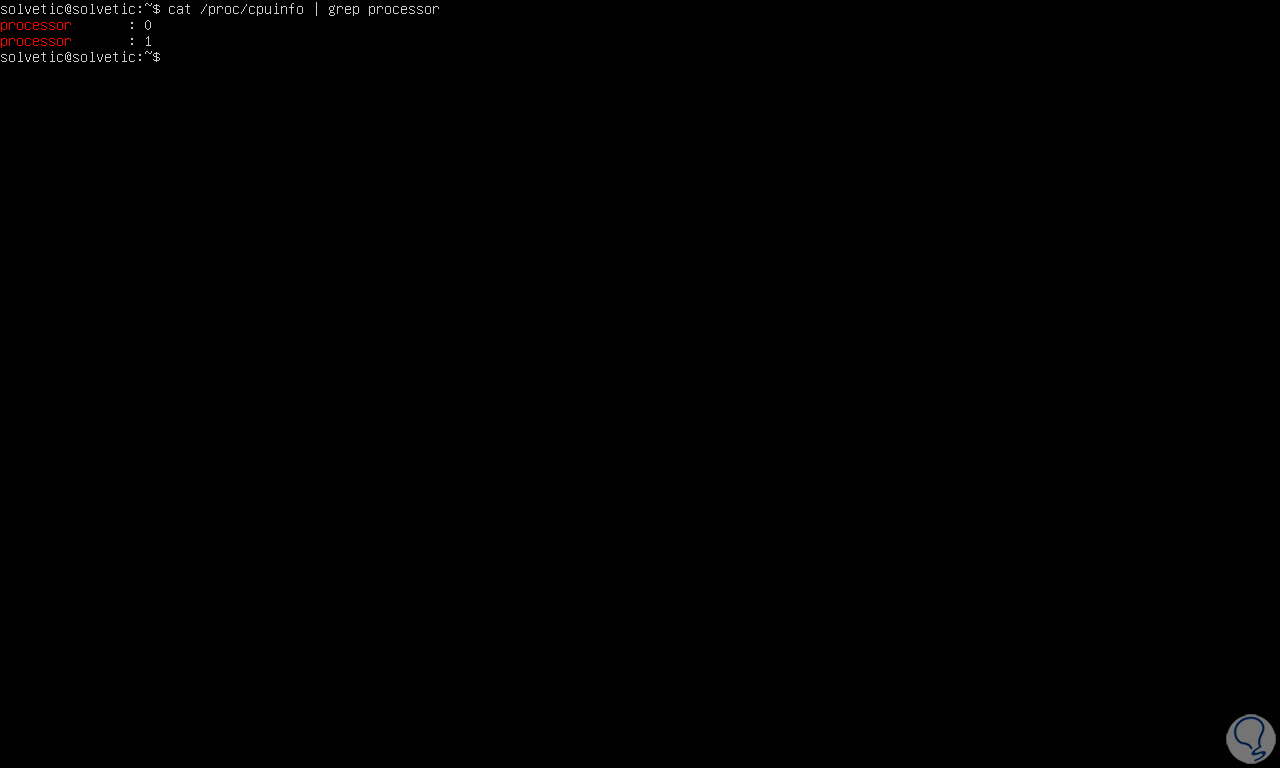
Um die wichtigsten laufenden Prozesse nach CPU-Auslastung anzuzeigen, führen wir Folgendes aus:
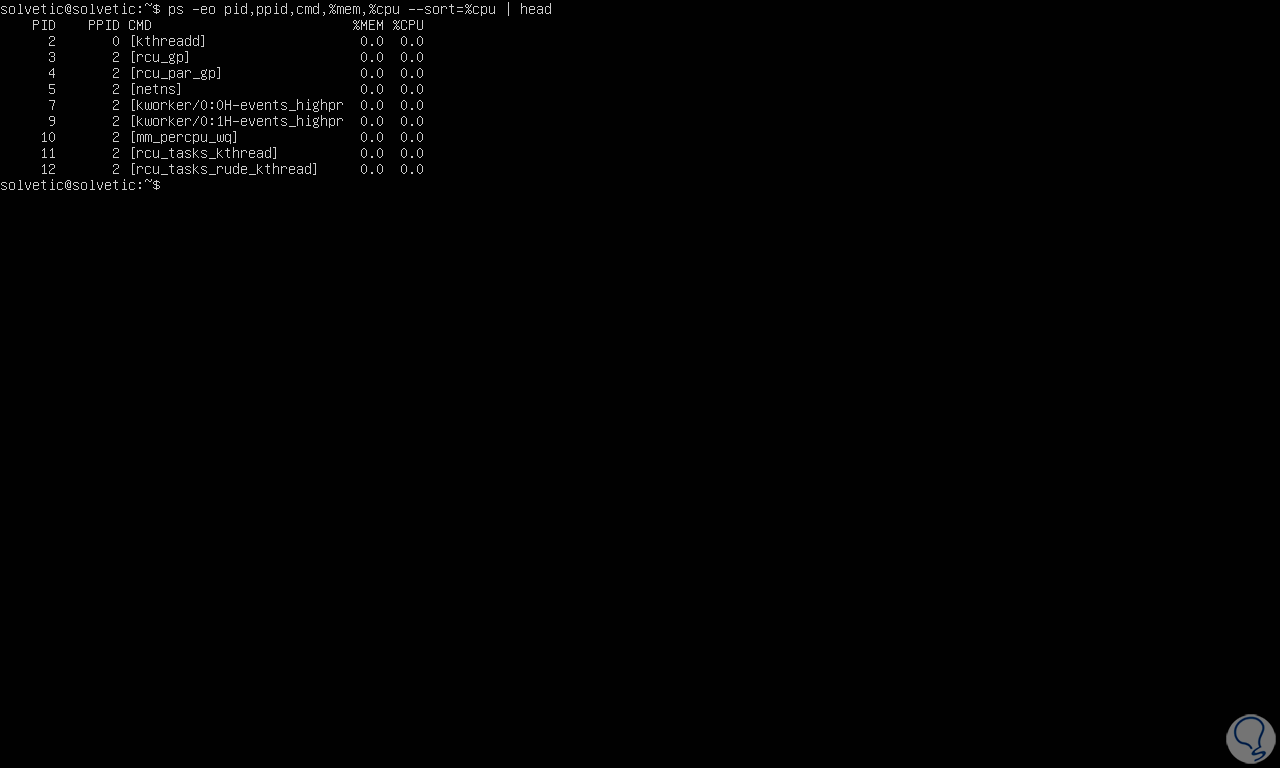
Mit diesen Optionen, die Ihnen TechnoWikis beigebracht hat, ist es möglich, die Leistung des Servers zu kennen und direkt daran zu arbeiten.