Der Windows-Task-Manager ist eine der vielseitigsten und am häufigsten verwendeten Anwendungen und Tools, die ständig aktualisiert wird und dem Benutzer die Durchführung einer Reihe von Konfigurationsparametern und die Verwaltung des Computers und des Systems ermöglicht. Über den Task-Manager ist Folgendes möglich:
- Sie haben Zugriff auf die Echtzeitüberwachung von Windows-Prozessen und -Diensten.
- Prozesse beenden, neu starten oder starten.
- Greifen Sie in Echtzeit auf die Ressourcennutzung zu.
- Sehen Sie sich die PC-Leistung an, um festzustellen, ob eine Optimierung erforderlich ist.
- Sehen und prüfen Sie die Apps, die neben Windows gestartet werden.
- Greifen Sie auf den Task-Explorer und vieles mehr zu.
In einigen Fällen ist es möglich, dass wir beim Versuch, den Task-Manager zu öffnen, die folgende Meldung finden:
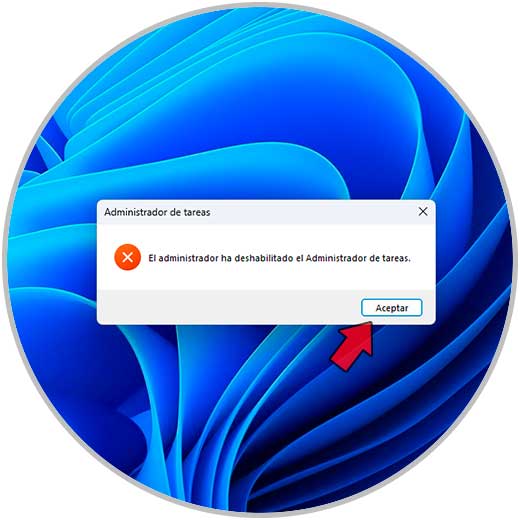
Dieser Fehler weist darauf hin, dass die Zugriffsberechtigungen aus irgendeinem Grund auf administrative Probleme umgeleitet werden und uns daran hindert, normal darauf zuzugreifen. TechnoWikis bietet eine Reihe von Lösungen, um diesen Fehler zu beheben und so den Task-Manager so verwenden zu können, wie er ist.
ABONNIEREN SIE AUF YOUTUBE
Contents
1 Aktivieren Sie den Task-Manager als Administrator
Wie bereits erwähnt, hängt das Problem mit Berechtigungen zusammen. Daher besteht eine der praktischsten Lösungen darin, diesen Administrator als Administrator zu öffnen, damit alle Berechtigungen angewendet werden.
Dazu geben wir in der Start-Suchmaschine das Wort „Aufgaben“ ein und klicken bei Anzeige des Task-Managers auf „Als Administrator ausführen“:
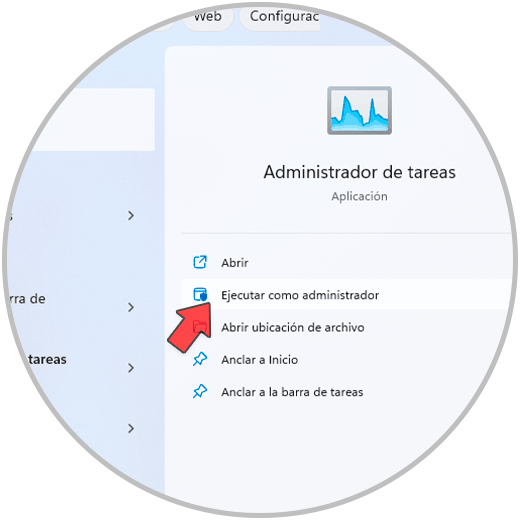
Dadurch wird der Task-Manager in diesem Modus ohne Fehler geöffnet:
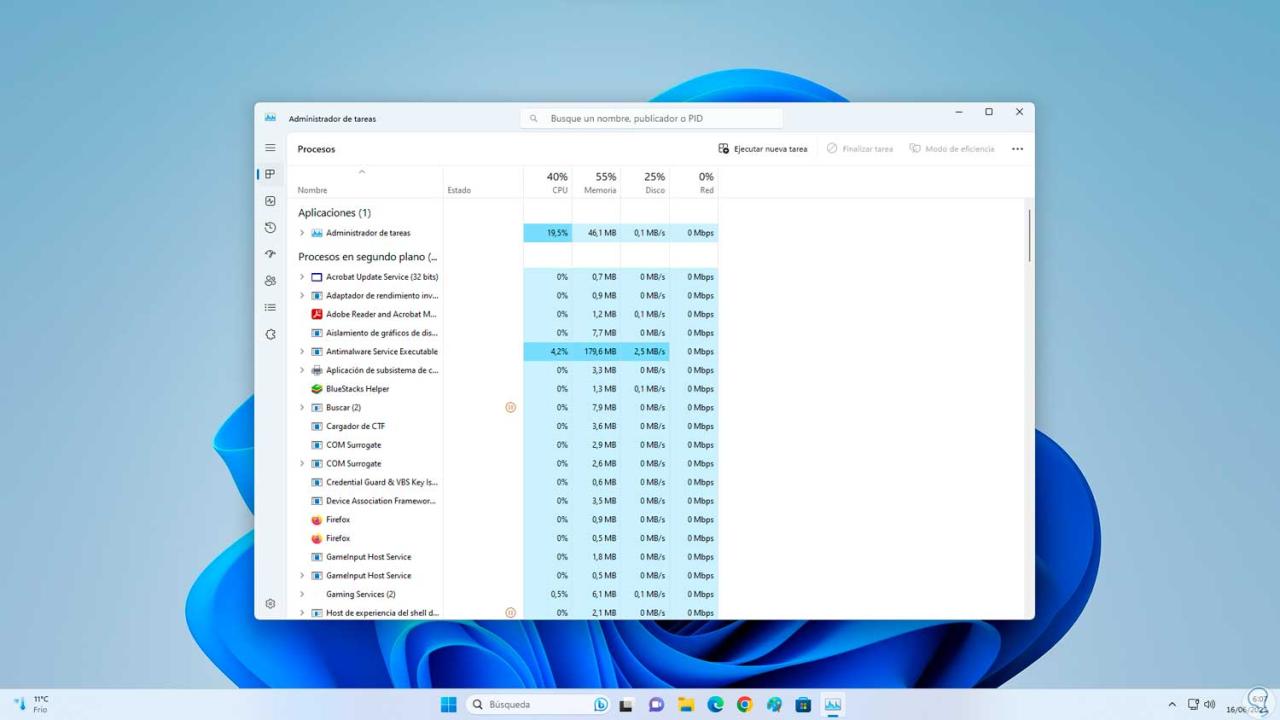
2 Aktivieren Sie den Task-Manager über CMD
Über die CMD-Konsole können wir einen Befehl ausführen, um die Zugriffsberechtigungen für den Task-Manager direkt durch Bearbeiten der Windows-Registrierung festzulegen.
Um dies zu erreichen, öffnen Sie CMD als Administrator:
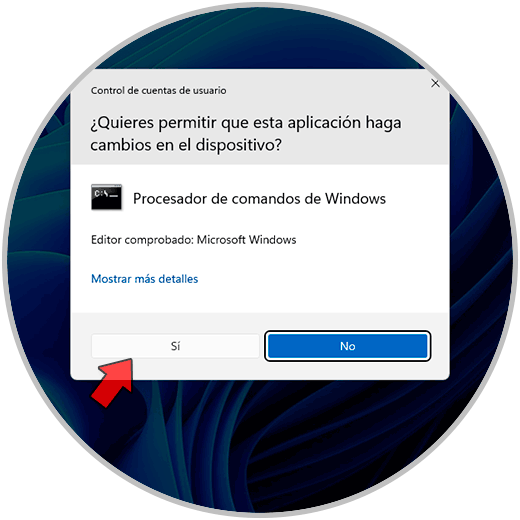
Wir bestätigen die UAC-Berechtigungen:
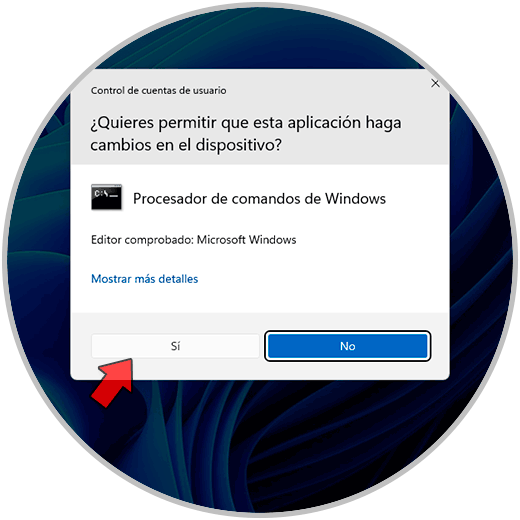
In der Konsole führen wir den folgenden Befehl aus:
REG add HKCUSoftwareMicrosoftWindowsCurrentVersionPoliciesSystem /v DisableTaskMgr /t REG_DWORD /d 0 /f
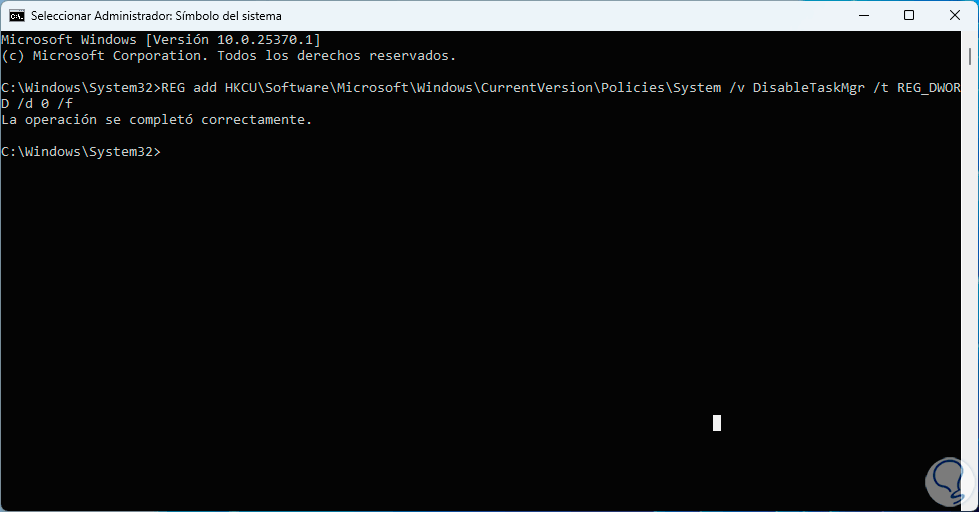
Anschließend öffnen wir den Task-Manager, um zu überprüfen, ob alles ordnungsgemäß funktioniert:
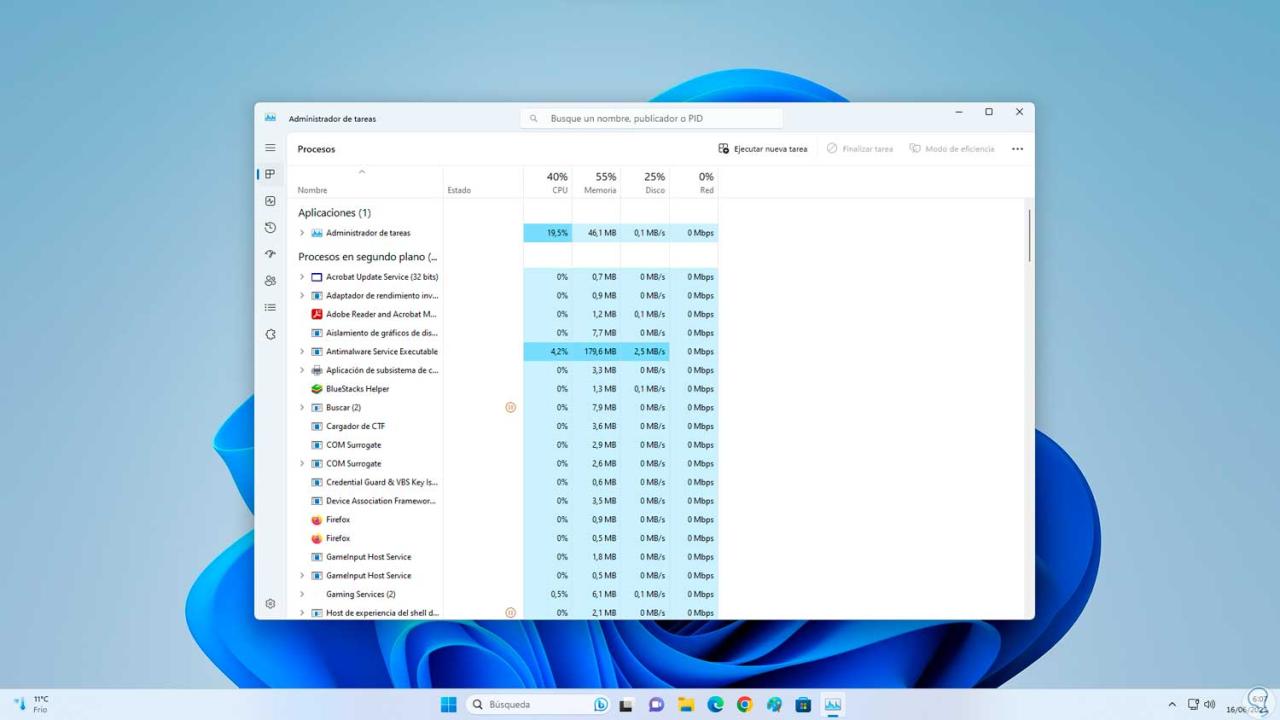
3 Aktivieren Sie den Task-Manager, indem Sie den PC scannen
Ein weiterer Grund, warum wir möglicherweise keinen Zugriff auf den Task-Manager haben, ist das Vorhandensein eines Virus oder einer Art Malware. In diesem Fall empfiehlt TechnoWikis Ihnen, einen Scan des Computers und des Systems durchzuführen, um etwaige Anomalien zu erkennen.
Geben Sie in der Start-Suchmaschine das Wort „Sicherheit“ ein und wir klicken auf „Windows-Sicherheit“:
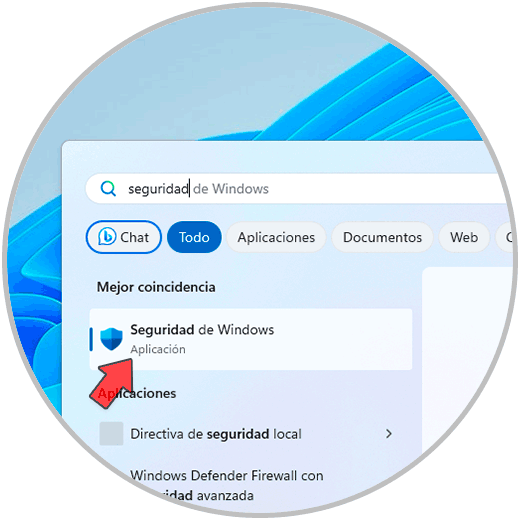
In der angezeigten Konsole gehen wir zum Abschnitt „Antiviren- und Bedrohungsschutz“:
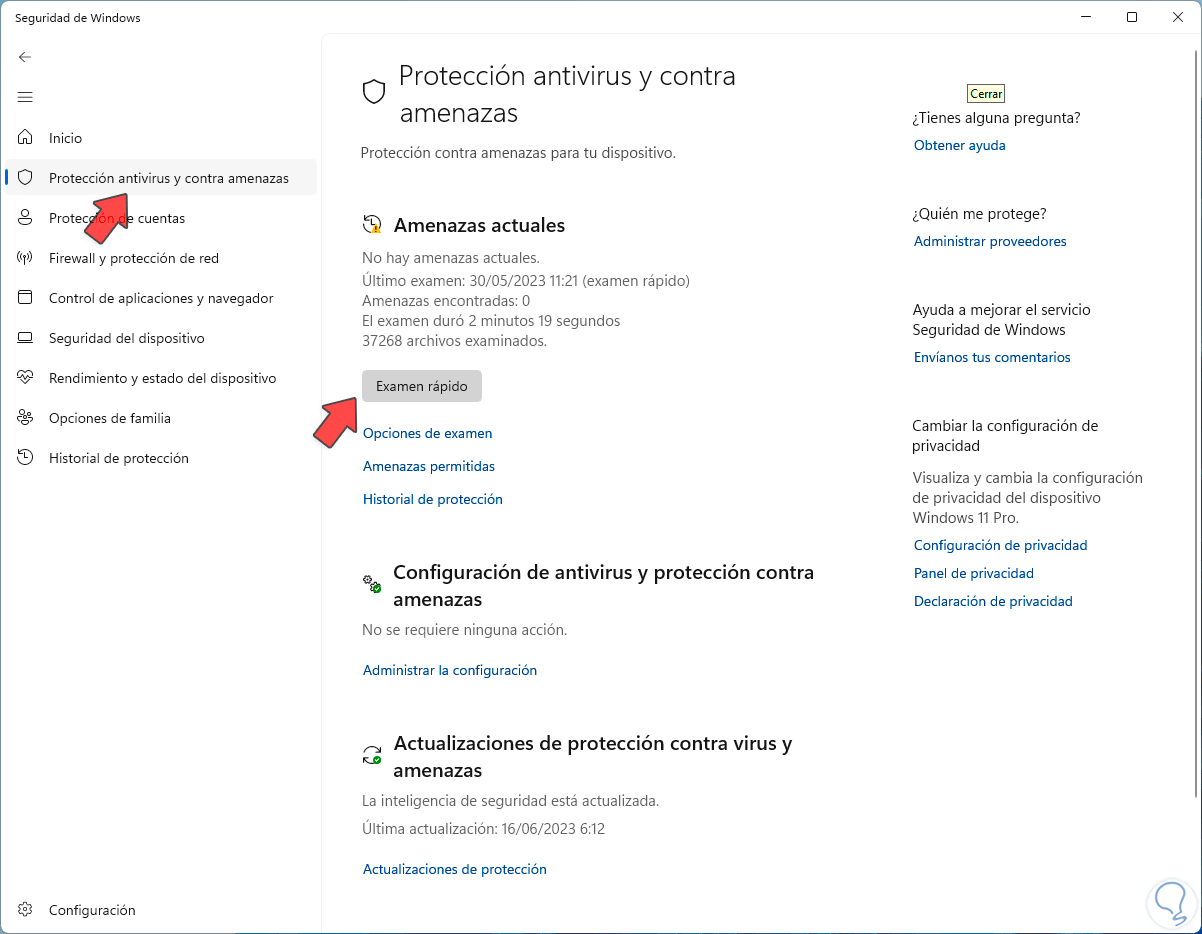
Dann klicken wir auf „Schnellscan“, um den Systemscan auf Viren durchzuführen:
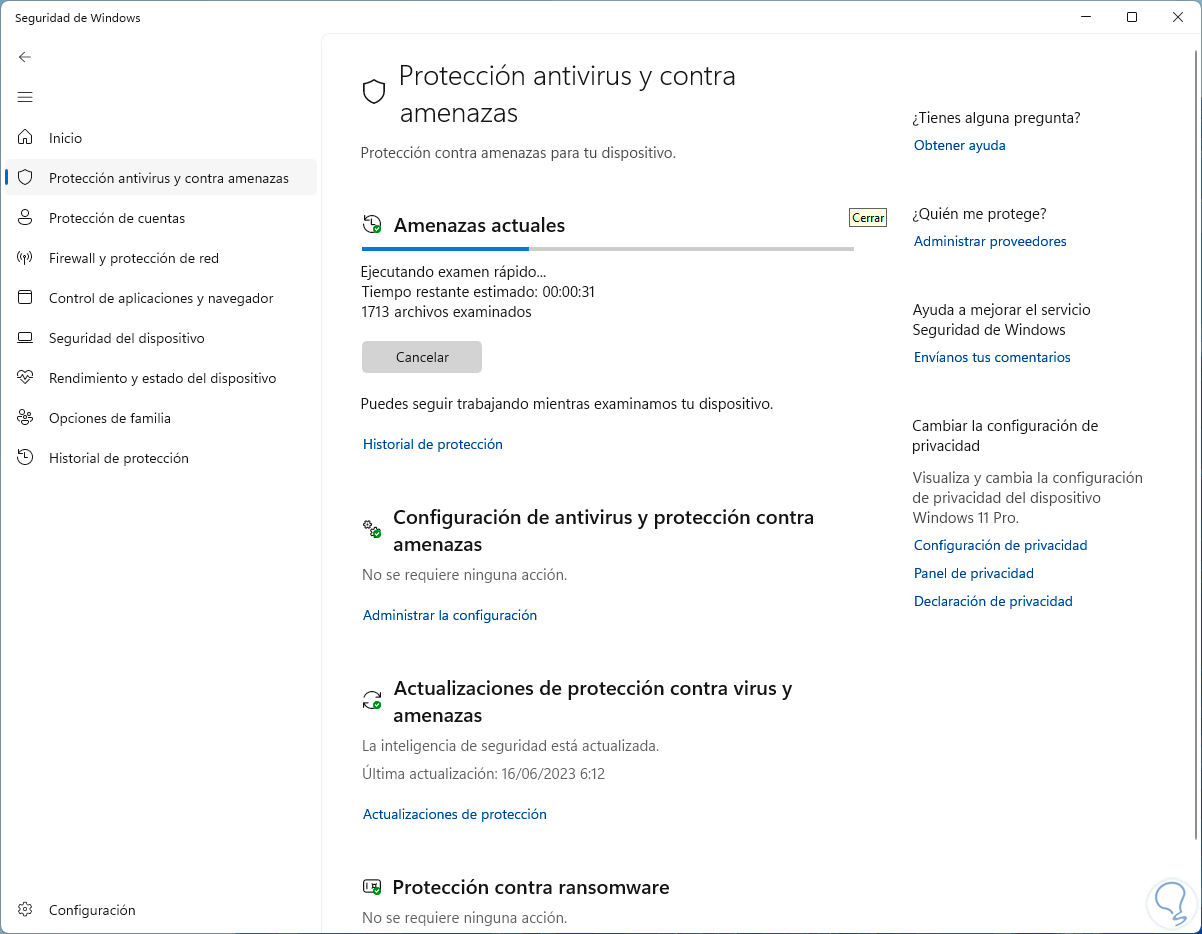
Wir hoffen, dass dieser Prozess zu einem Ende kommt:
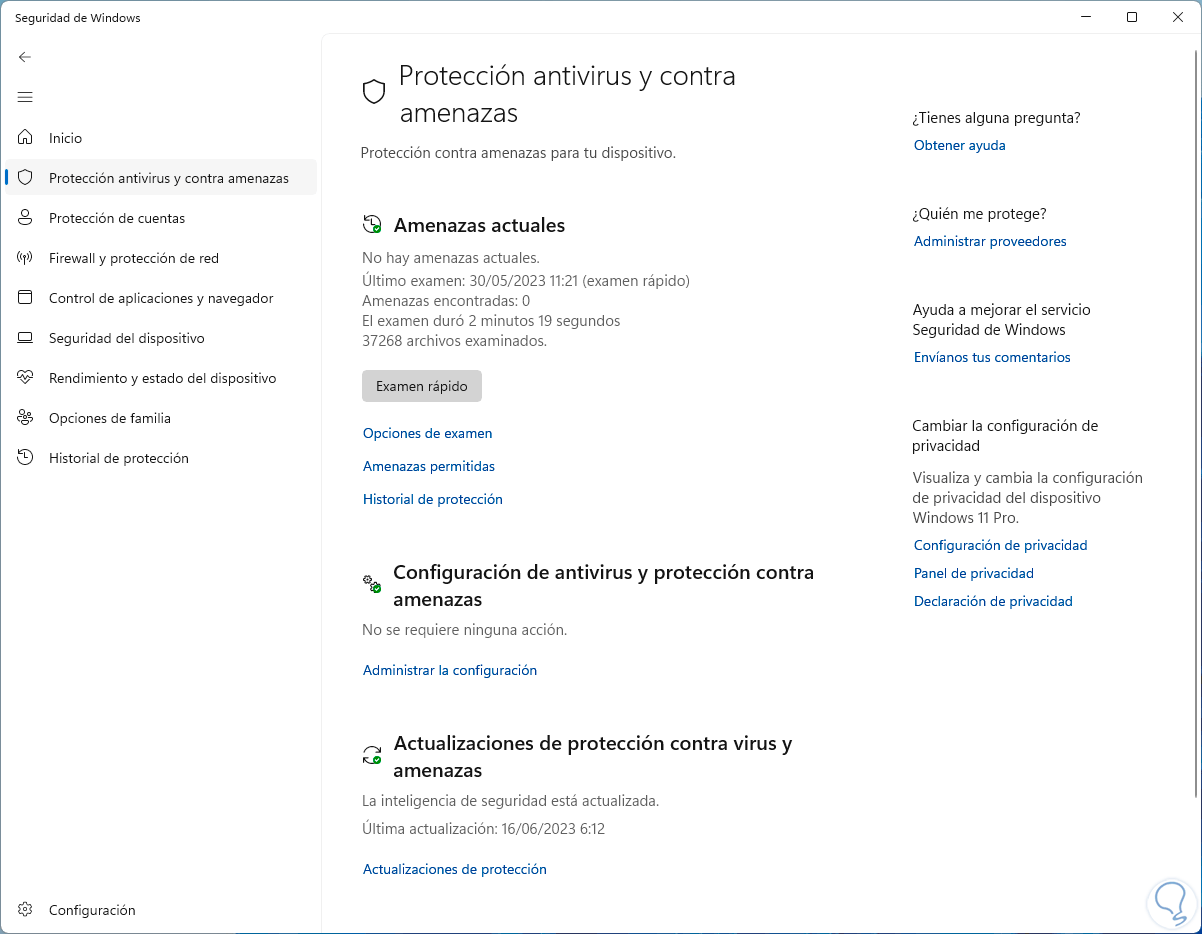
Überprüfen wir nun, ob der Task-Manager normal geöffnet wird:
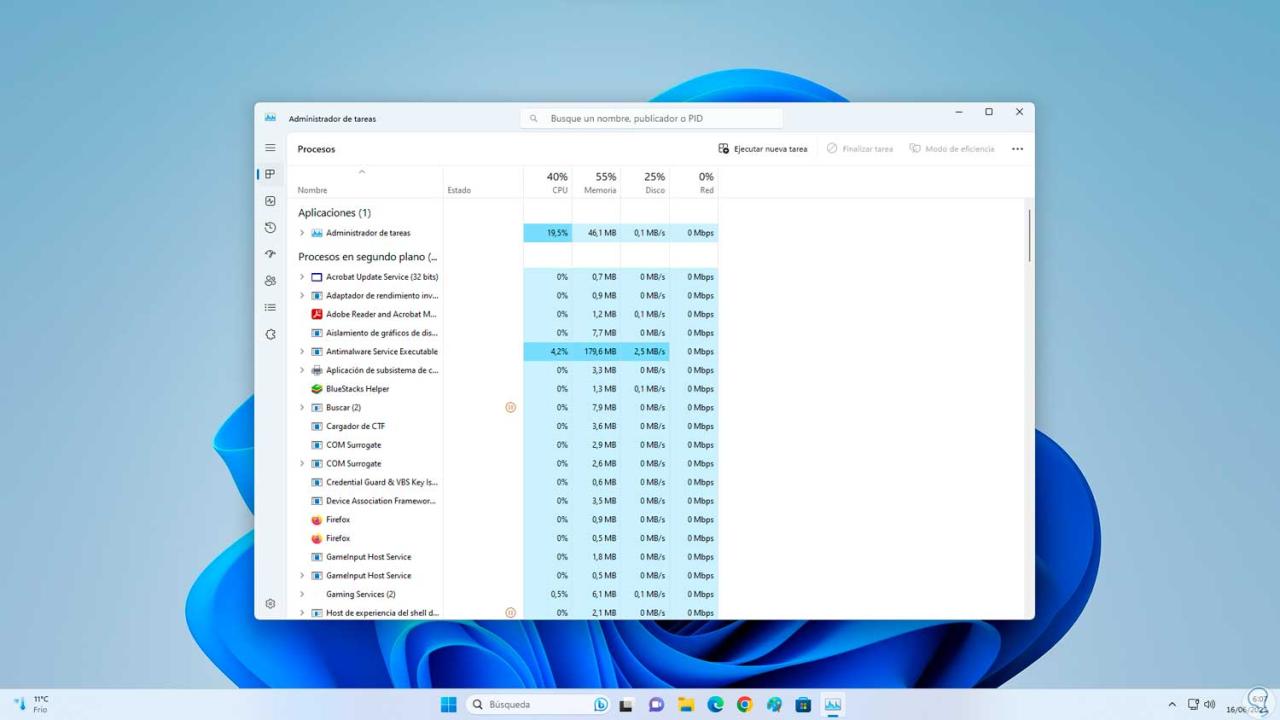
4 Aktivieren Sie den Task-Manager über den Registrierungseditor
Es ist möglich, die Windows-Registrierungen direkt zu bearbeiten, damit der Task-Manager unverändert geöffnet werden kann.
Dazu geben wir in der Suchmaschine das Wort „regedit“ ein und klicken dann auf den Registrierungseditor:
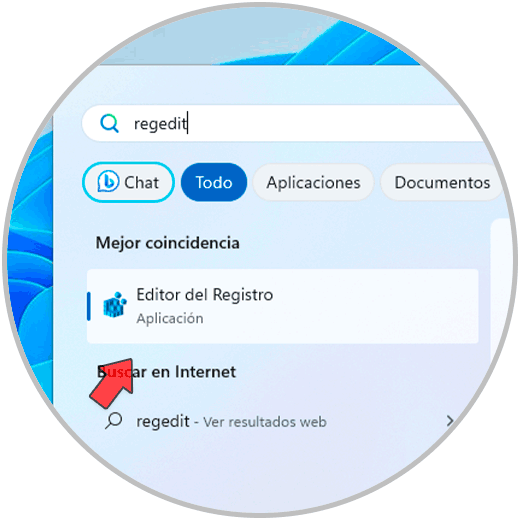
Wir akzeptieren UAC-Berechtigungen:
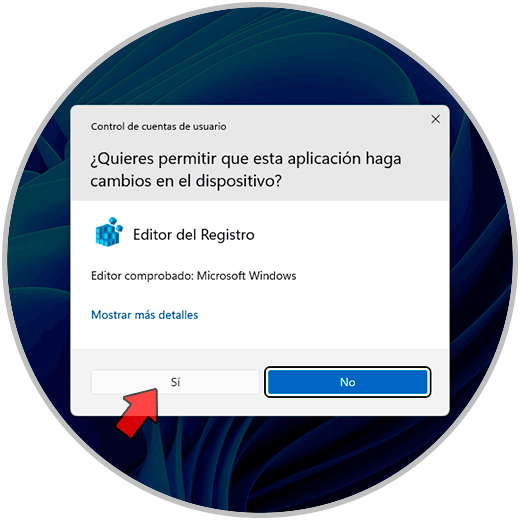
Gehen wir den folgenden Weg:
HKEY_CURRENT_USER – Software – MicrosoftWindows – CurrentVersion – Richtlinien – System
Im Panel klicken wir auf die Registrierung mit dem Namen „DisableTaskMgr“. Wenn sie nicht existiert, klicken Sie mit der rechten Maustaste irgendwo und wählen Sie dann „Neu – DWORD-Wert (32 Bit)“ aus:
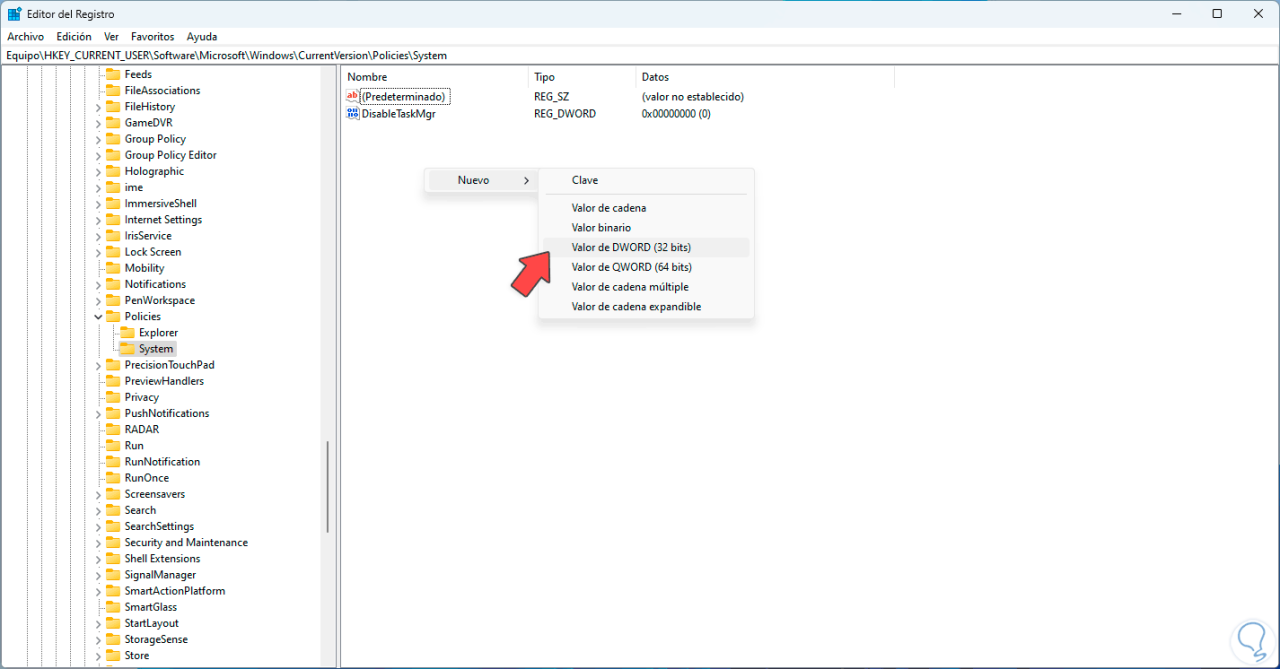
Wählen Sie den DisableTaskMgr-Wert aus:
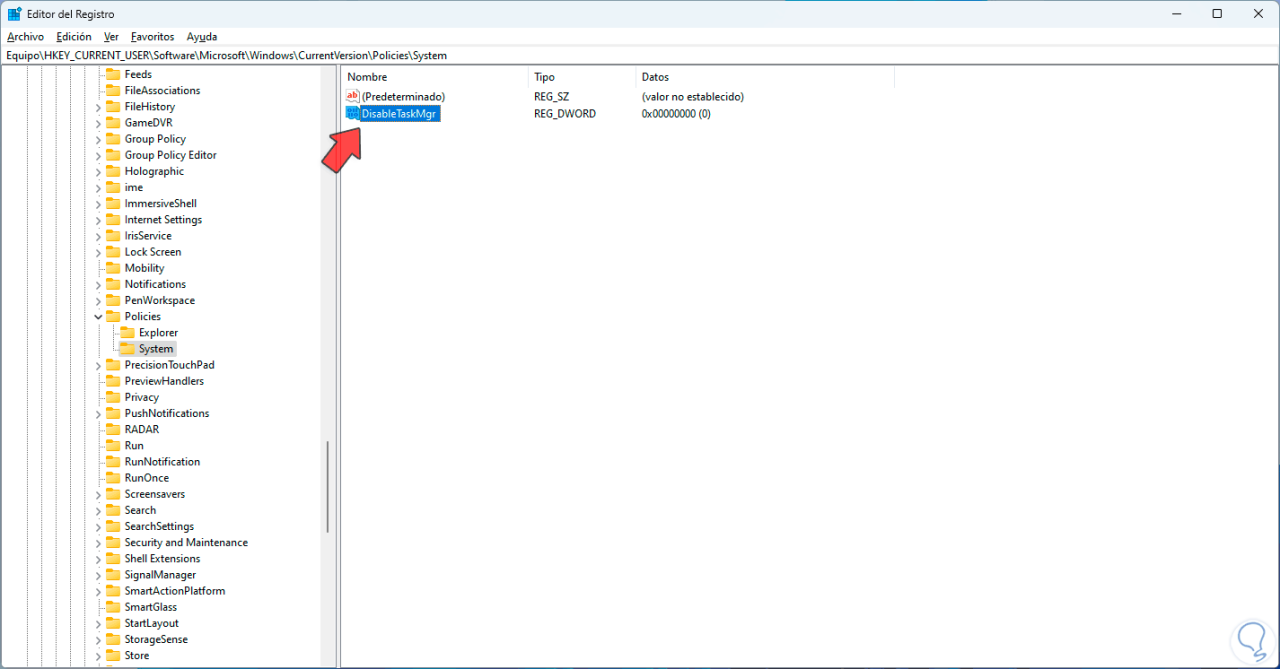
Wir doppelklicken auf diesen Datensatz und legen im Feld „Wertinformationen“ den Wert Null (0) fest:
Wir übernehmen die Änderungen.
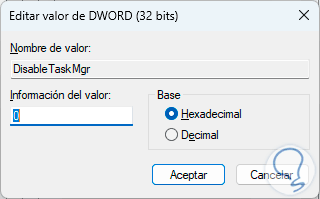
Öffnen Sie den Task-Manager, um zu überprüfen, ob der Fehler behoben ist:
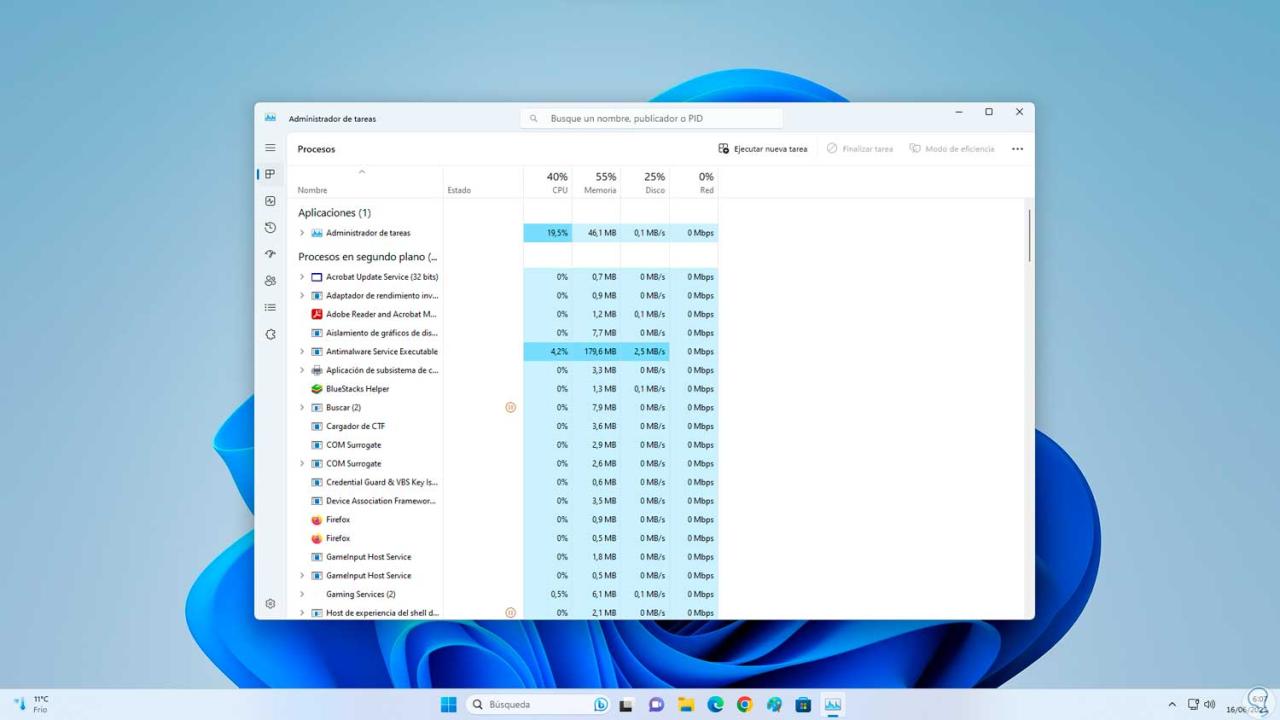
5 Aktivieren Sie den Task-Manager über die Gruppenrichtlinie
Schließlich haben wir diese Option, um Zugriff auf den Windows Task-Manager zu gewähren.
Zur Verwendung geben wir im Startbrowser „gpedit.msc“ ein und klicken dann auf den Direktiveneditor:
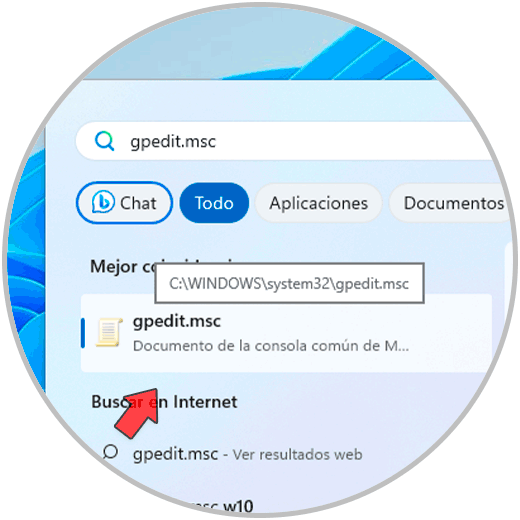
Gehen wir den folgenden Weg:
- Benutzereinstellungen
- Administrative Vorlagen
- System
- Strg + Alt + Entf-Optionen
Wir doppelklicken auf die Richtlinie namens „Task-Manager entfernen“:
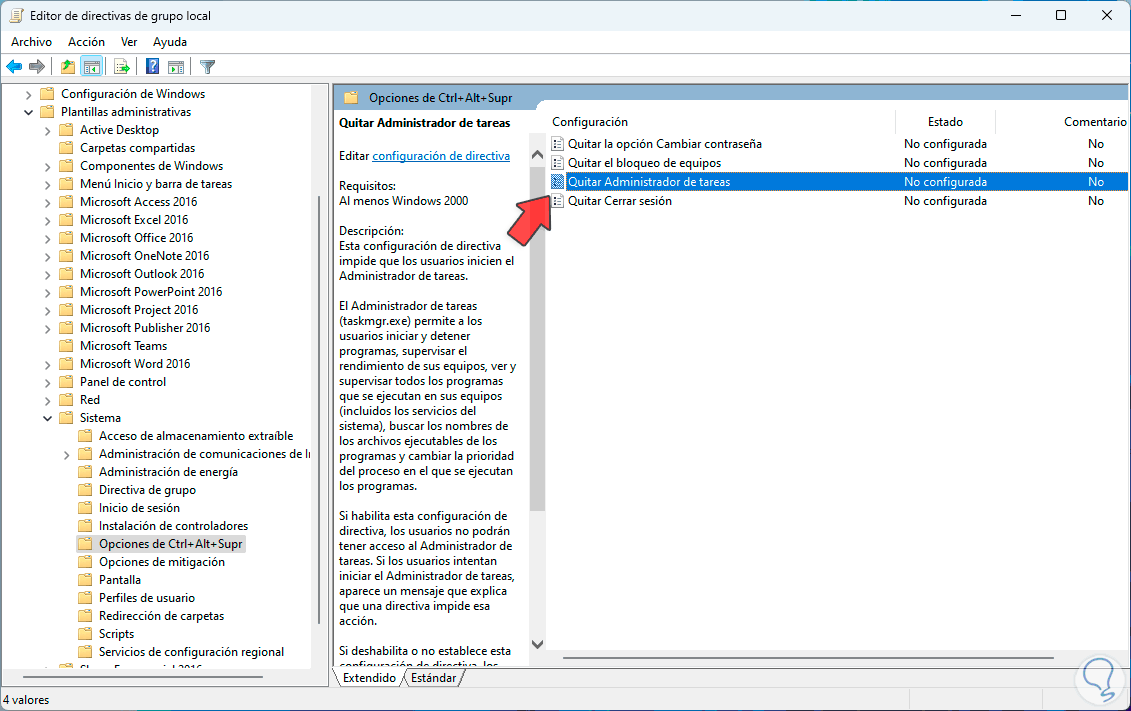
Im angezeigten Fenster können zwei Optionen aktiviert werden: Nicht konfiguriert oder Deaktiviert:
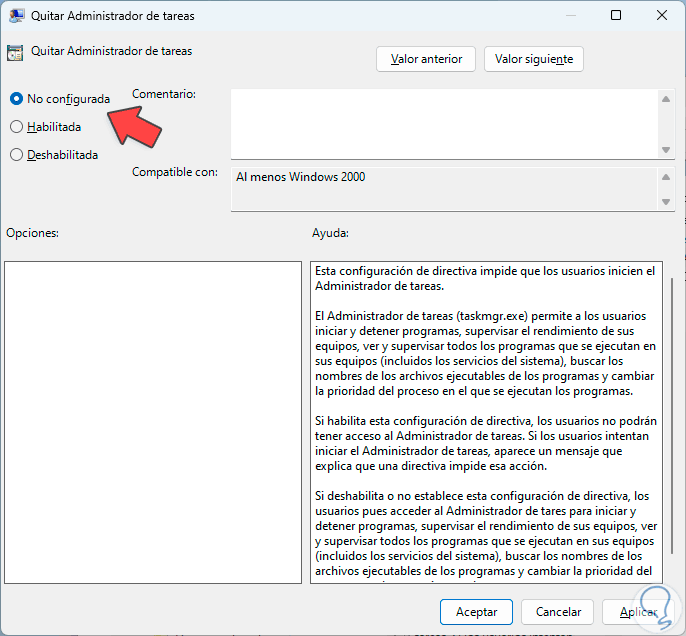
Übernehmen Sie die Änderungen. Öffnen Sie den Task-Manager und Sie werden sehen, dass kein Fehler angezeigt wird:
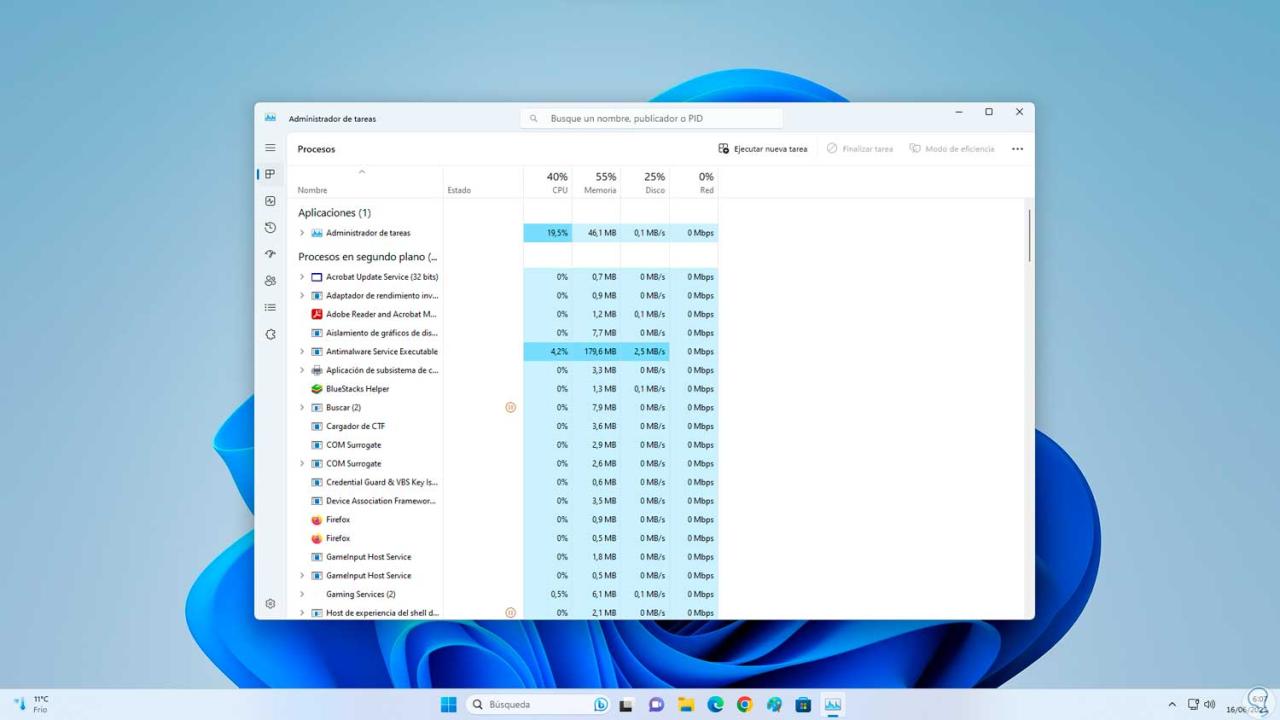
Jede dieser von TechnoWikis angebotenen Optionen hilft Ihnen, diesen Fehler zu beheben und erhält somit vollen Zugriff auf den Task-Manager.