Wenn Sie noch nie zuvor ein Makro in Microsoft Word verwendet haben , erscheint das Erstellen einer benutzerdefinierten Tabelle möglicherweise etwas mühsam. Makros sind jedoch Programmierschnipsel, die durch die Tasten, die wir drücken, die Wörter, die wir eingeben, oder die Aktionen, die wir mit der Maus ausführen, verursacht werden. Wir zeichnen einfach eine Aktion auf und führen sie dann aus, wann immer wir wollen. Es ist nicht einmal notwendig, etwas zu wissen oder zu sehen, was mit Codes zu tun hat, oder irgendetwas Seltsames.
Zeichnen Sie ein Makro für eine benutzerdefinierte Tabelle in Word auf
Um ein Makro zu erstellen, müssen wir es in Office aktivieren, es ist standardmäßig enthalten. Wir können mit der Aufzeichnung eines Makros beginnen, indem wir auf die Schaltfläche Makro aufzeichnen klicken, die sich in der Statusleiste unten in Word befindet, oder indem Sie im Menüband der Registerkarte Ansicht auf Makros > Makro aufzeichnen klicken.
Wenn das Fenster Makro aufzeichnen erscheint, müssen wir die folgenden Details ausfüllen:
- Makroname: Wir werden dem Makro einen Namen ohne Leerzeichen zuweisen, um es identifizieren zu können.
- Makro zuweisen zu: Wir müssen wählen, ob wir es einer Schaltfläche oder einer Tastenkombination zuweisen möchten.
- Speichern in: Standardmäßig werden Makros in Alle Dokumente gespeichert. Das bedeutet, dass wir es in allen Word-Dokumenten verwenden können. Obwohl wir auch die Möglichkeit haben, es nur im aktuellen Dokument zu verwenden.
- Beschreibung: Wir können eine kurze Beschreibung dessen hinzufügen, was dieses Makro tut.
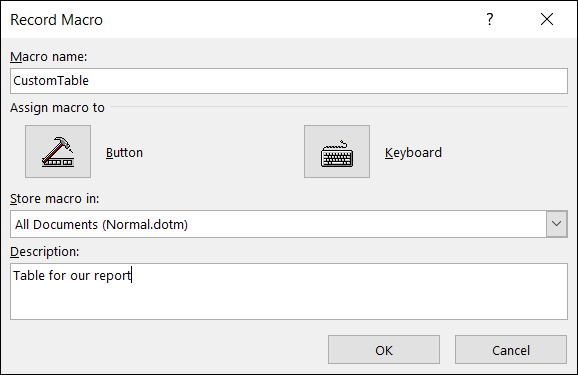
Wenn wir mit der Konfiguration fertig sind, müssen wir nur noch auf „OK“ klicken.
Wir müssen berücksichtigen, dass wir bereits mit der Aufzeichnung begonnen haben, wir müssen die Tabelle konfigurieren, bevor wir irgendetwas in Word tun. Bei Bedarf können wir die Aufzeichnung auf der Registerkarte „Ansicht“ verwenden und im Dropdown-Feld „Makros“ auf „Aufzeichnung pausieren“ klicken.
Erstellen Sie eine Tabelle in Microsoft Word
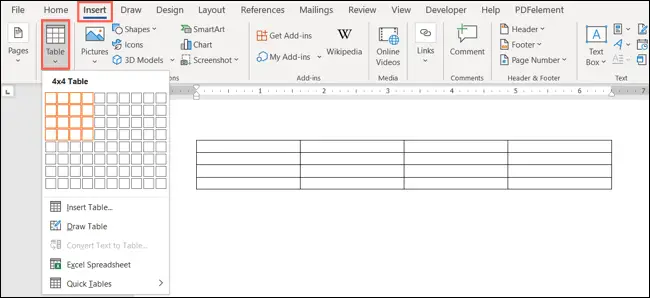
Wir können jetzt damit fortfahren, eine Tabelle zu erstellen, wie wir es in jeder Situation tun würden. Gehen Sie zur Registerkarte Einfügen und klicken Sie auf den Dropdown-Pfeil Tabelle, ziehen Sie, um die Anzahl der Spalten und Zeilen auszuwählen, oder wählen Sie „Tabelle einfügen“ und geben Sie die gewünschten Zahlen ein.
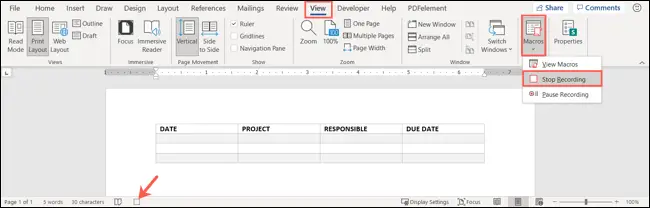
Wenn wir mit dem Erstellen der Tabelle fertig sind, müssen wir auf die Schaltfläche Aufzeichnung beenden in der Statusleiste klicken. Wir können auch zur Registerkarte „Ansicht“ gehen und im Dropdown-Feld „Makros“ auf „Aufzeichnung beenden“ klicken.
Makro zum Einfügen der Tabelle ausführen
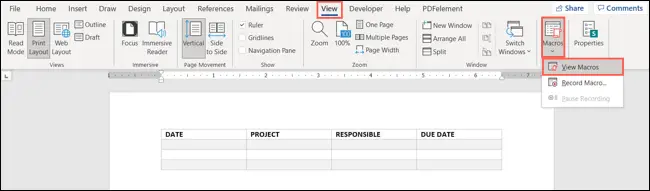
Sobald wir alles fertig haben, müssen wir den Cursor dort positionieren, wo wir die Tabelle einfügen möchten. Wir können die Schaltfläche oder Tastenkombination verwenden, die wir diesem Makro zuweisen. Wir können auch zur Registerkarte „Ansicht“ gehen, indem wir auf den Dropdown-Pfeil „Makros“ klicken und „Makros anzeigen“ auswählen.
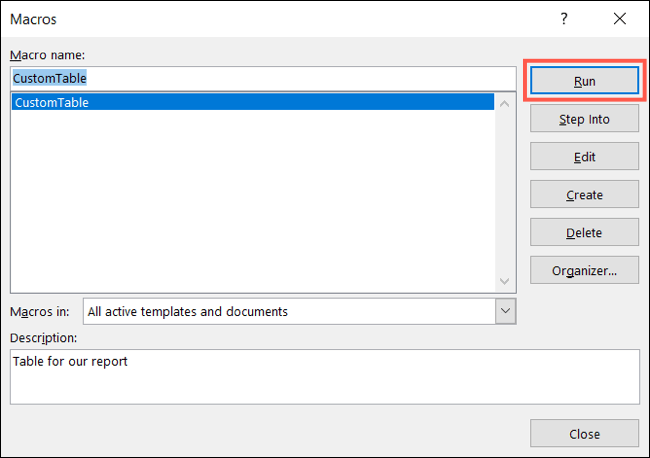
Wir wählen das Makro aus der Liste aus und klicken auf „Ausführen“.
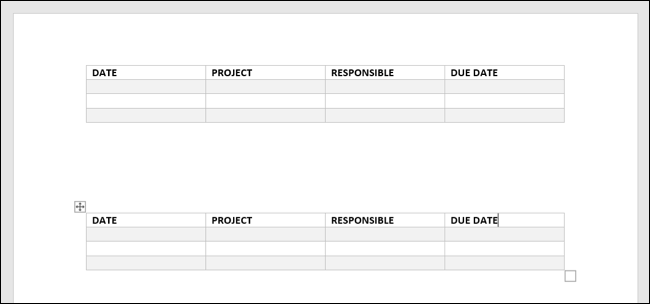
Ihre Tabelle müsste anstelle des Dokuments erscheinen, das wir zuvor ausgewählt haben.
Dies ist sehr komfortabel, wenn wir ein Dokument erstellen, in das wir häufig eine Tabelle einfügen werden, ist die Verwendung eines Makros eine gute Idee, um Zeit zu sparen und produktiver zu werden.