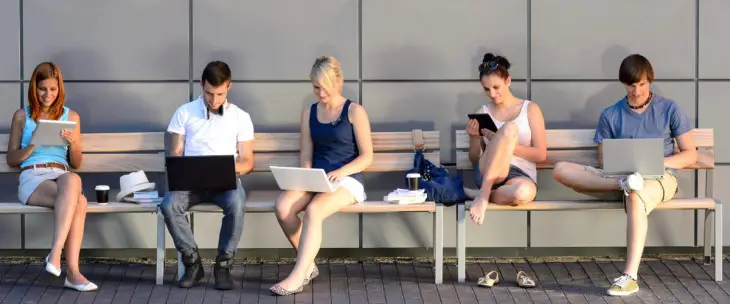
Mobilität ist eines der Paradigmen des modernen Computing. Wir bewegen uns, verbinden uns und arbeiten von verschiedenen physischen Orten wie Arbeit, Schule oder Universität, Zweitwohnsitz usw. Und in allen wollen wir die gleichen Informationen und den gleichen Zugang zu Daten haben. Wir können dies problemlos mit Hilfe eines Laptops erreichen, haben aber auch die Möglichkeit, eine Verbindung zum Computer herzustellen, ohne von einem beliebigen Ort oder Gerät aus zu Hause zu sein.
Dies ist am nützlichsten, wenn wir zu Hause einen Desktop-Computer und keinen Laptop haben und beispielsweise auf die angeschlossene Netzwerkfestplatte zugreifen möchten. Insbesondere wenn wir auf verschiedenen Computern arbeiten, kann ein Dokument, das wir benötigen, auf der Festplatte des Computers gespeichert werden, den wir zu Hause haben, auf die Netzwerkressourcen des Unternehmens zugreifen oder einfach eine auf diesem Computer installierte Anwendung verwenden , aber das Sie haben es nicht auf Ihrem Laptop oder Tablet. Dies ist normalerweise einer der häufigsten Gründe für die Verwendung von Remoteverbindungen.
Contents
Verbinden Sie sich spurlos
Es hat auch einen weiteren großen Vorteil: Der Laptop muss nicht immer bei uns sein, insbesondere wenn wir wissen, dass wir überall einen Computer zur Verfügung haben.
Bei öffentlichen Computern müssen wir keine Spuren hinterlassen , da wir bei einer Remote-Verbindung nicht an den vor uns liegenden Geräten arbeiten, sondern lediglich auf den Heim- oder Arbeitscomputer zugreifen können, der mit dem Computer ausgestattet ist dass du wirklich arbeitest.
Direkte Verbindung zu Ihrem Computer über Remotedesktop
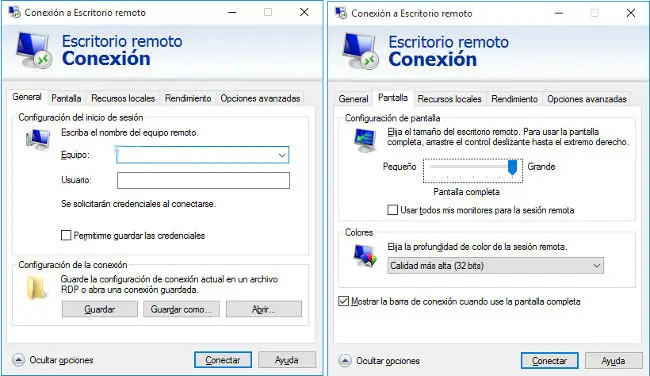
Eine der einfachsten Optionen, die wir zum Herstellen einer Verbindung zu einem Remotecomputer benötigen, ist der Remotedesktop . Dies ist ein Dienstprogramm, das auf den meisten Betriebssystemen verfügbar ist.
Bei Windows geben Sie einfach “Remotedesktop” in das Suchfeld des Systems ein, entweder Windows 7, 8 oder 10, damit es angezeigt wird. Wir müssen eine Reihe von Parametern wie die IP-Adresse oder den Computernamen, mit dem wir eine Verbindung herstellen möchten, sowie den Benutzer, mit dem wir eine Verbindung herstellen möchten, vervollständigen.
Aktivieren Sie die Fernunterstützung
Das Programm ermöglicht uns dann eine Reihe zusätzlicher Konfigurationen, um die Größe des Bildschirms zu definieren, den wir sehen möchten, wenn wir einige lokale Ressourcen wie Drucker oder die Zwischenablage und die Qualität der Verbindung verwenden. Auf diese Weise können wir beispielsweise am Bürocomputer arbeiten, aber ein Dokument auf unserem Heimcomputer drucken.
Um es verwenden zu können, ist es wichtig, dass auf dem Computer, zu dem wir eine Verbindung herstellen möchten, die Option Remote-Unterstützung zulassen aktiviert ist . Dazu müssen wir zu Systemsteuerung -> System -> Erweiterte Einstellungen gehen, wo ein Fenster mit einer Registerkarte Remote-Unterstützung geöffnet wird. Hier muss ein Kontrollkästchen aktiviert werden, damit die Remoteunterstützung für diesen Computer zulässig ist.
Zugriff in der Firewall zulassen
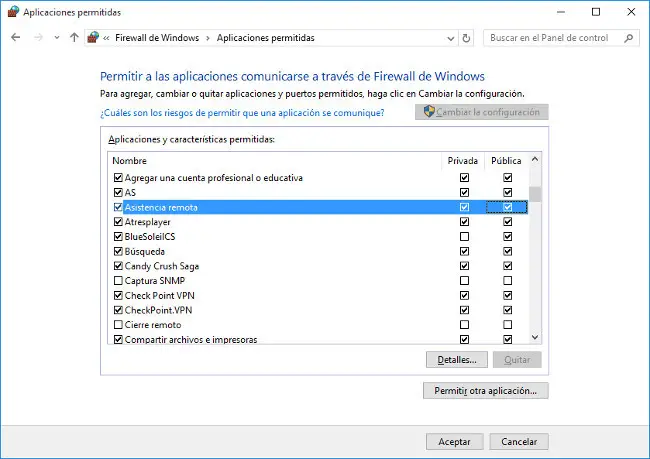
Der Zugriff muss auch in der Firewall gestattet sein , unabhängig davon, ob Windows oder ein anderes von uns verwendet wird. In diesem Fall müssen wir eingehende und ausgehende Remotedesktopverbindungen zulassen.
Es ist interessant, andere Optionen zu aktivieren, die das Schließen oder Neustarten aus der Ferne oder das Aktivieren der Verbindung über VPN ermöglichen, falls wir eine sichere Verbindung verwenden möchten. Wenn keine Verbindung hergestellt werden kann, ist es immer interessant, die Firewall-Konfigurationsoptionen zu überprüfen, auf die auch über die Systemsteuerung zugegriffen werden kann.
Stellen Sie eine Verbindung außerhalb eines lokalen Netzwerks her
All dies funktioniert perfekt in einem lokalen Netzwerk, aber wenn wir eine Verbindung von einem anderen Ort aus herstellen möchten, ändern sich die Dinge ein wenig. In diesem Fall müssen wir die Ports am Router öffnen und angeben, dass die eingehenden Verbindungen, die über den externen Port ankommen, zu dem Gerät umgeleitet werden müssen, mit dem wir eine Verbindung herstellen möchten. Gleichzeitig können wir in den Verbindungsparametern des Computers, von dem aus wir den Remotedesktop ausführen, nicht die IP des lokalen Netzwerks angeben, sondern müssen die öffentliche IP unseres Routers hinzufügen. Um herauszufinden, was unsere öffentliche IP ist, verwenden Sie einfach eine Seite wie CualesmiIP, die uns diese Informationen bietet.
Um Ports zu öffnen, greifen Sie einfach über einen Webbrowser auf die IP-Adresse des Gateways zu, in der Regel 192.168.1.1. Wir können leicht herausfinden, ob wir die Befehlskonsole öffnen, CMD einfach in das Suchfeld einfügen, damit es angezeigt wird, und den Befehl “ipconfig” schreiben. Es werden die Informationen der IP-Adresse unserer Geräte, der Netzwerkmaske und des Gateways zurückgegeben. Es ist wichtig, dass auf dem Computer, zu dem wir eine Verbindung herstellen möchten, diese Parameter fest und nicht dynamisch über DHCP konfiguriert sind.
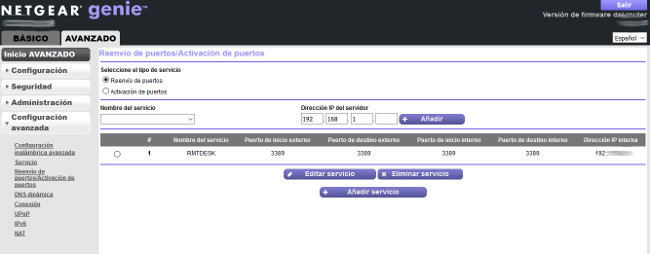
Wir stellen über einen beliebigen Webbrowser eine Verbindung zur Adresse des Gateways her, die uns nach einem Benutzernamen und einem Zugriffskennwort fragt . Wenn wir die Routerkonfiguration noch nie berührt haben, müssen wir diejenigen verwenden, die unser Bediener standardmäßig hat, oder uns den Aufkleber ansehen, den er normalerweise auf der Rückseite hat. In den erweiterten Optionen besteht normalerweise die Möglichkeit, Ports zu öffnen oder umzuleiten. Der Remotedesktop-Port, den wir aktivieren müssen, ist 3389 und wir müssen ihn auf die IP des Computers umleiten, mit dem wir eine Verbindung herstellen möchten.
Wenn wir diese Art der Verbindung regelmäßig verwenden möchten, ist es wichtig, dass unsere öffentliche IP festgelegt ist . Normalerweise ändern die Bediener die Adresse, wenn der Router neu gestartet wird. Wenn also ein Stromausfall auftritt, hat sich möglicherweise die öffentliche IP-Adresse geändert, mit der wir eine Verbindung herstellen. Wir können einen Dienst verwenden, der auf unserem Computer installiert ist und uns immer über die öffentliche IP-Adresse informiert, z. B. no-ip, bei der wir unserer Verbindung einen Domainnamen zuweisen, der auch leichter zu merken ist als die IP-Adresse.
Verbindung zu Ihrem Computer über Programme von Drittanbietern, die einfachste Alternative
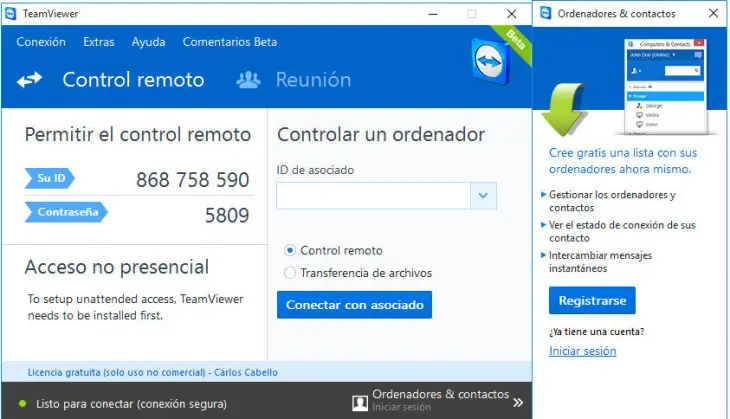
All diese Einstellungen können für viele Benutzer umständlich und unangenehm sein. Um die Verbindung benutzerfreundlicher zu gestalten, gibt es viele Programme, die uns helfen, die Kommunikation zwischen Computern zu vereinfachen . Im Allgemeinen basieren sie auf einem Programm, das wir auf beiden Computern installieren, von denen aus wir eine Verbindung herstellen und mit denen wir eine Verbindung herstellen möchten. Die Anwendung stellt uns einen Code zur Verfügung, der die Verbindung identifiziert und uns den Zugriff ermöglicht.
Das Programm ist für die Kommunikation über die Cloud mit den zentralen Servern zuständig, die die Kommunikation erleichtern. Normalerweise werden diese Programme beim Start des Betriebssystems gestartet. Es reicht also aus, den Computer einzuschalten , um eine Verbindung herstellen zu können. Selbst einige dieser Programme können den Computer aus der Ferne einschalten, sofern die Eigenschaften des Computers dies zulassen. Sie müssen sich keine Gedanken über das Öffnen von Ports, Änderungen der öffentlichen IP-Adresse usw. machen. Dank dessen sind sie sehr beliebt und werden von den Benutzern geschätzt.
Wenn wir rechtzeitig eine Remote-Verbindung zu einem Computer herstellen möchten, ist dies die perfekte Lösung. Sie werden häufig nicht nur verwendet, um eine dauerhafte Verbindung herzustellen, sondern auch , um einem Computer Remoteunterstützung anzubieten , z. B. von einem Familienmitglied oder Freund, um Ihnen bei der Verwendung eines Programms, der Lösung eines Computerproblems usw. zu helfen. Viele dieser Programme müssen nicht einmal auf dem Computer installiert sein, um zu funktionieren. Laden Sie sie einfach herunter.
Die Programme, die Ihnen beim Verbinden helfen
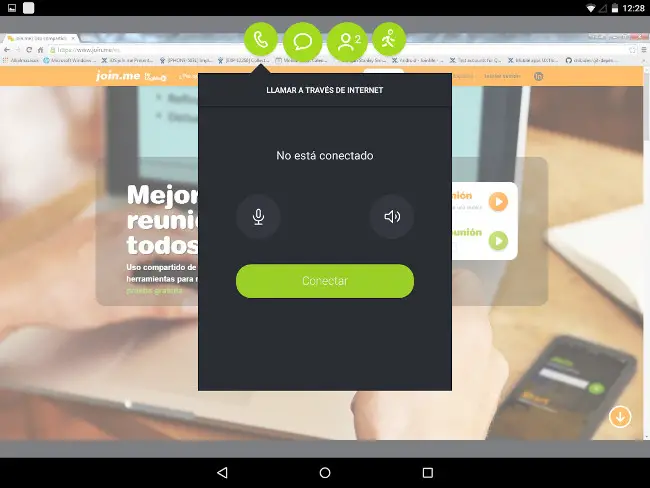
Einige Beispiele für diese Art von Programm sind TeamViewer, JoinMe, Ammyy Admin oder ShowMyPc.
Die meisten von ihnen bieten auch Apps an, um die Verbindung von Smartphones oder Tablets zu erleichtern. Dies können wir dank der Microsoft-Anwendung für iOS und Android auch mit Remotedesktop tun.
Ein weiteres Plus ist die Möglichkeit, Dateien auf einfache Weise zwischen beiden Computern zu senden , entweder über die Option zum Kopieren und Einfügen oder mit den Tools der einzelnen Tools. Dies ist besonders nützlich, wenn Dateien viel Platz beanspruchen. Es ist eine P2P-Übertragung zwischen zwei unserer Computer, mit der alle Arten von Dateien zwischen ihnen übertragen werden können.
Ein weiterer Vorteil dieser Art von Programm ist schließlich die Optimierung der Verbindungsbandbreite. Für den Fall, dass einer der beiden Computer eine langsame Internetverbindung verwendet, passen diese Programme ihre Parameter an und optimieren sie, um arbeiten zu können, ohne die Langsamkeit zu bemerken, wenn wir eine Aktion auf dem Remotecomputer ausführen, z. B. ein Fenster öffnen, bis sie angezeigt wird. auf dem Bildschirm des Computers, von dem aus wir eine Verbindung herstellen.
Im Lenovo Blog | So richten Sie Remotedesktop in Windows 8 ein