ABONNIEREN SIE AUF YOUTUBE
Steam ist eine Vertriebsplattform für digitale Spiele, auf der wir Tausende von Optionen finden, sowohl kostenlose als auch kostenpflichtige. Wie bei jeder Anwendung treten jedoch Fehler auf. Ein Vorteil für den Administrator besteht darin, dass bei Auftreten eines Fehlers ein zugehöriger Code angezeigt wird. Dies hilft Wenn Sie keine direkte Kontrolle darüber haben, ist ein häufiger Fehler der E87-Fehler.
Der Steam-Fehler E87 ist ein Fehler, der beim Anmelden beim Steam-Konto generiert wird. Die Ursachen dafür sind vielfältig, wie zum Beispiel ein Problem mit der Internetverbindung oder eine Überlastung der Steam-Server, aber der Punkt ist, dass er nicht komplex ist um sich einzuloggen und die Spiele zu genießen.
TechnoWikis bietet eine Reihe von Lösungen, um diesen Fehler zu beheben und so Zugriff auf Steam zu erhalten.
- Überprüfen Sie den aktuellen Status unserer Internetverbindung, validieren Sie das Modem und stellen Sie sicher, dass die Verkabelung korrekt ist.
- Überprüfen Sie die Steam-Server, die wir auf speziellen Websites überprüfen können, um den Status in Echtzeit zu sehen.
- Wenden Sie sich an den Steam-Support.
Contents
1 Reparieren Sie Steam, indem Sie den Dienst neu starten
Steam verfügt über einen exklusiven Dienst in Windows, der für die Überwachung und Aktualisierung von Steam zuständig ist. Es ist jedoch möglich, dass der Dienst überlastet ist und sich auf die Steam-Anmeldung auswirkt. Zuerst öffnen wir den Task-Manager über das Startmenü:

Im Administrator wählen wir Steam aus:
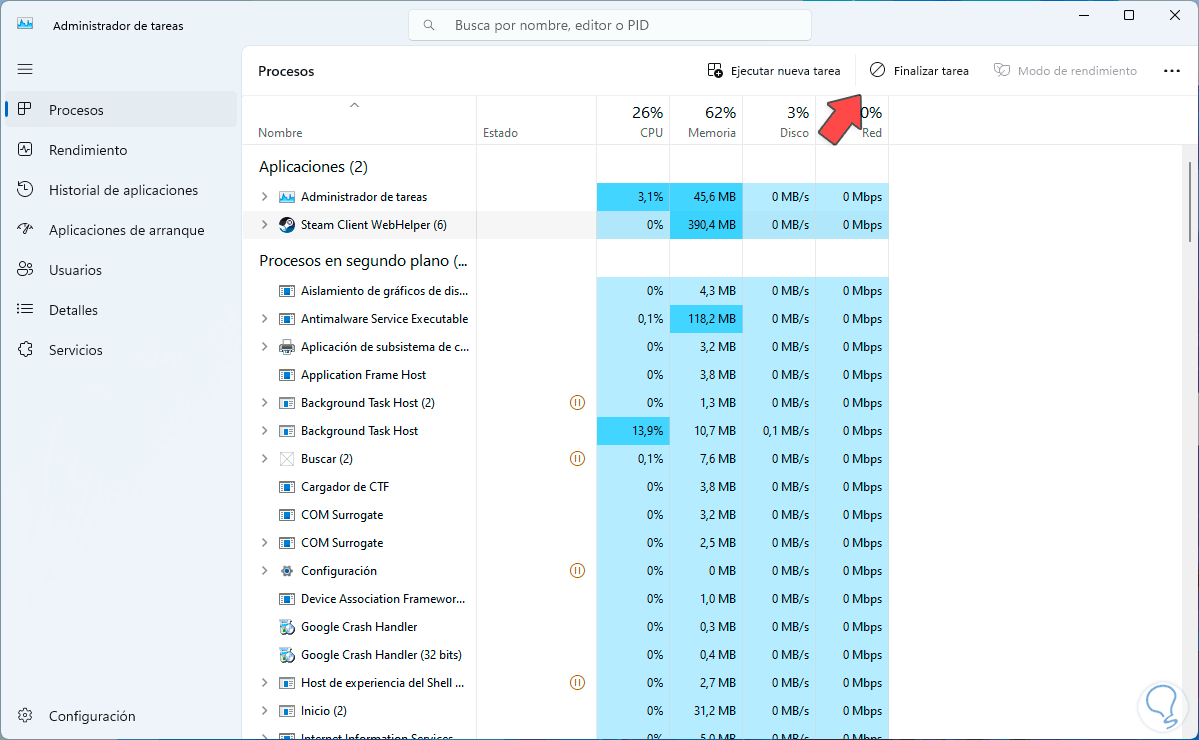
Anschließend klicken wir auf „Aufgabe beenden“, um diesen Vorgang abzuschließen:
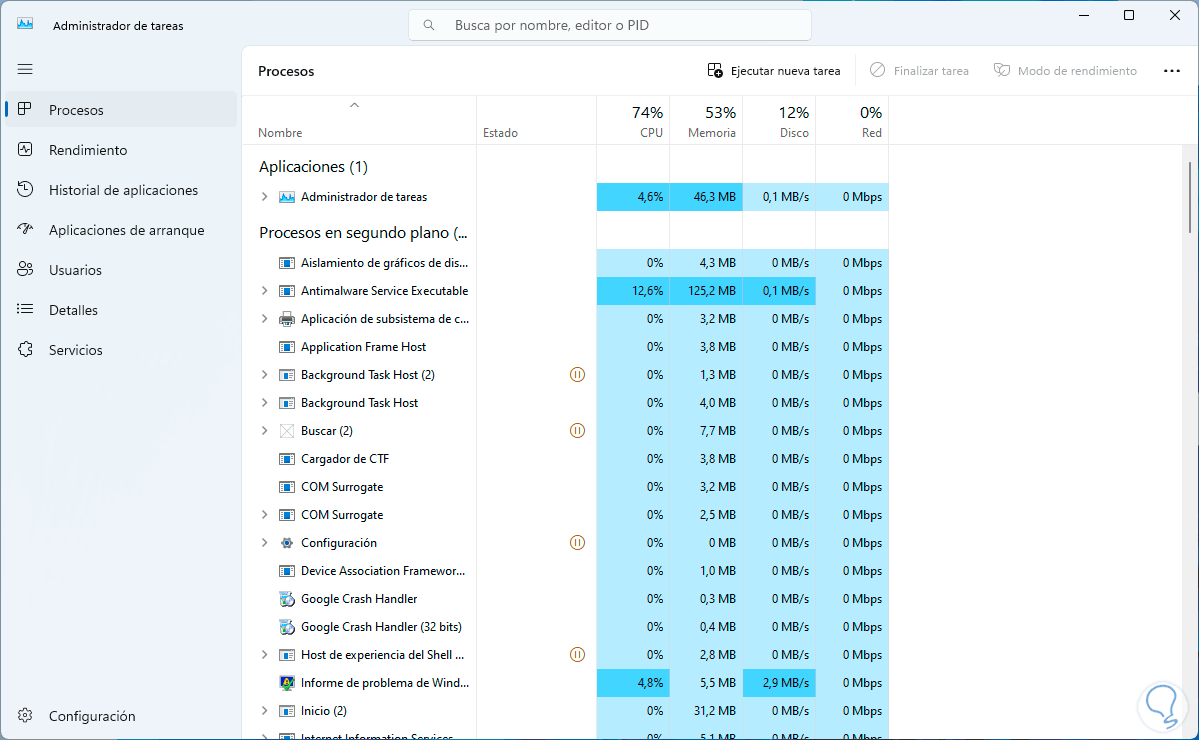
Jetzt öffnen wir Dienste über die Windows-Suchmaschine:
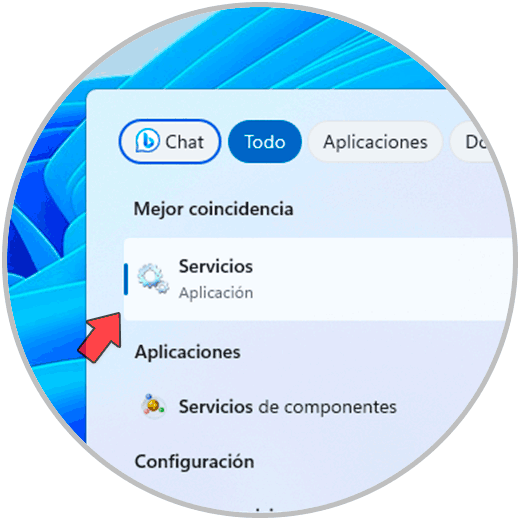
In der Konsole finden wir den Dienst namens „Steam Client Service“:
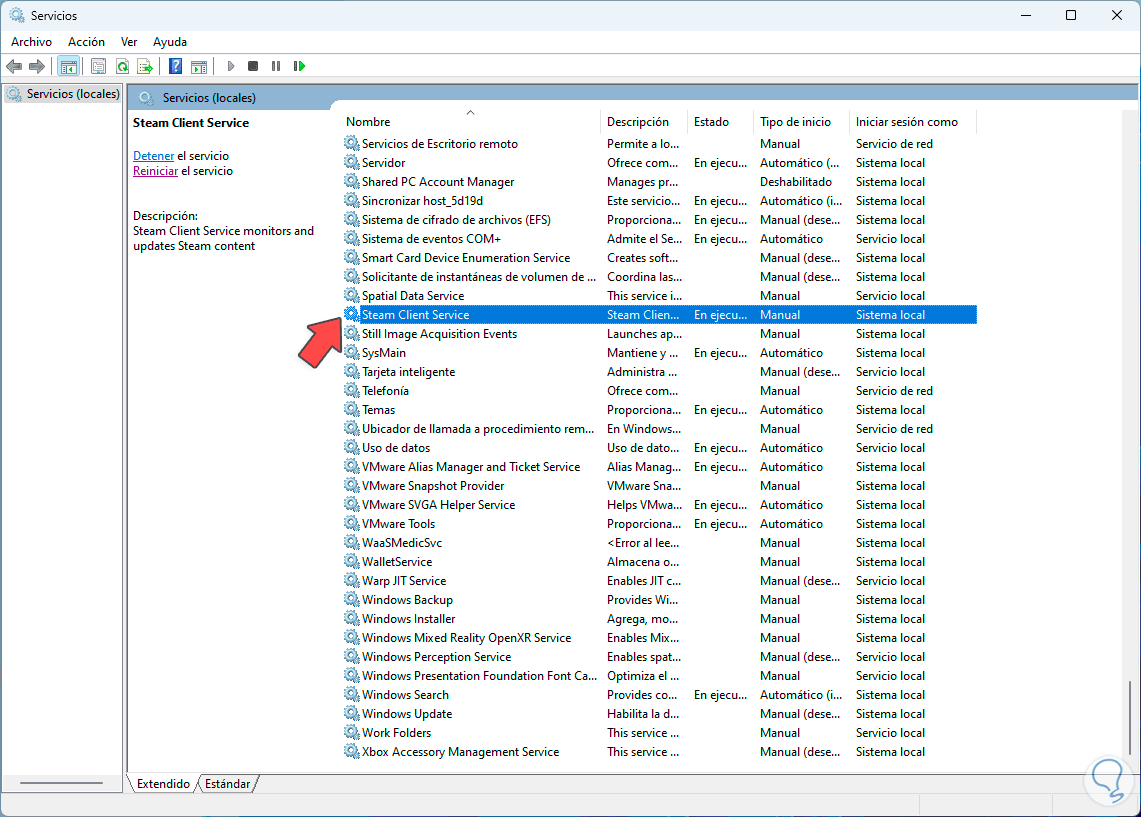
Oben klicken wir auf „Neustart“ und warten, bis dieser Vorgang abgeschlossen ist:
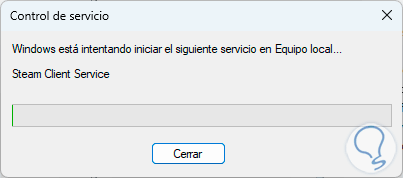
Danach öffnen wir Steam, um zu überprüfen, ob es funktioniert:
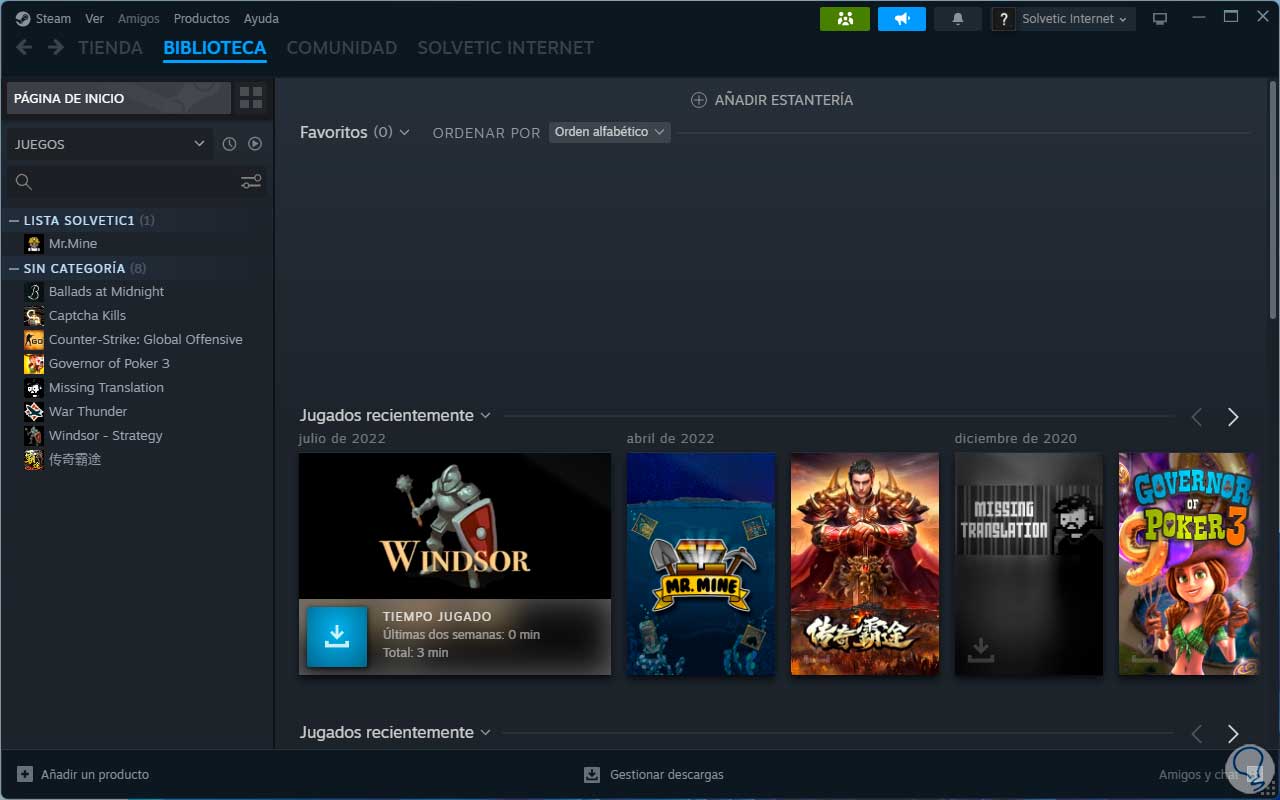
2 Reparieren Sie Steam, indem Sie den Cache leeren
Da wir Steam lokal auf der Festplatte verwenden, wird ein sogenannter Cache gespeichert. Hierbei handelt es sich um Spielaktualisierungsdateien, Speicherdateien und Konfigurationsdateien. Der Zweck dieses Caches besteht darin, die Ladezeit von Spielen zu beschleunigen und die Stabilität der Anwendung zu verbessern Eine übermäßige Nutzung dieses Caches kann den Fehler E87 verursachen.
Um den Cache zu leeren, öffnen wir Steam, gehen dann zum Menü „Steam“ und klicken dort auf „Parameter“:
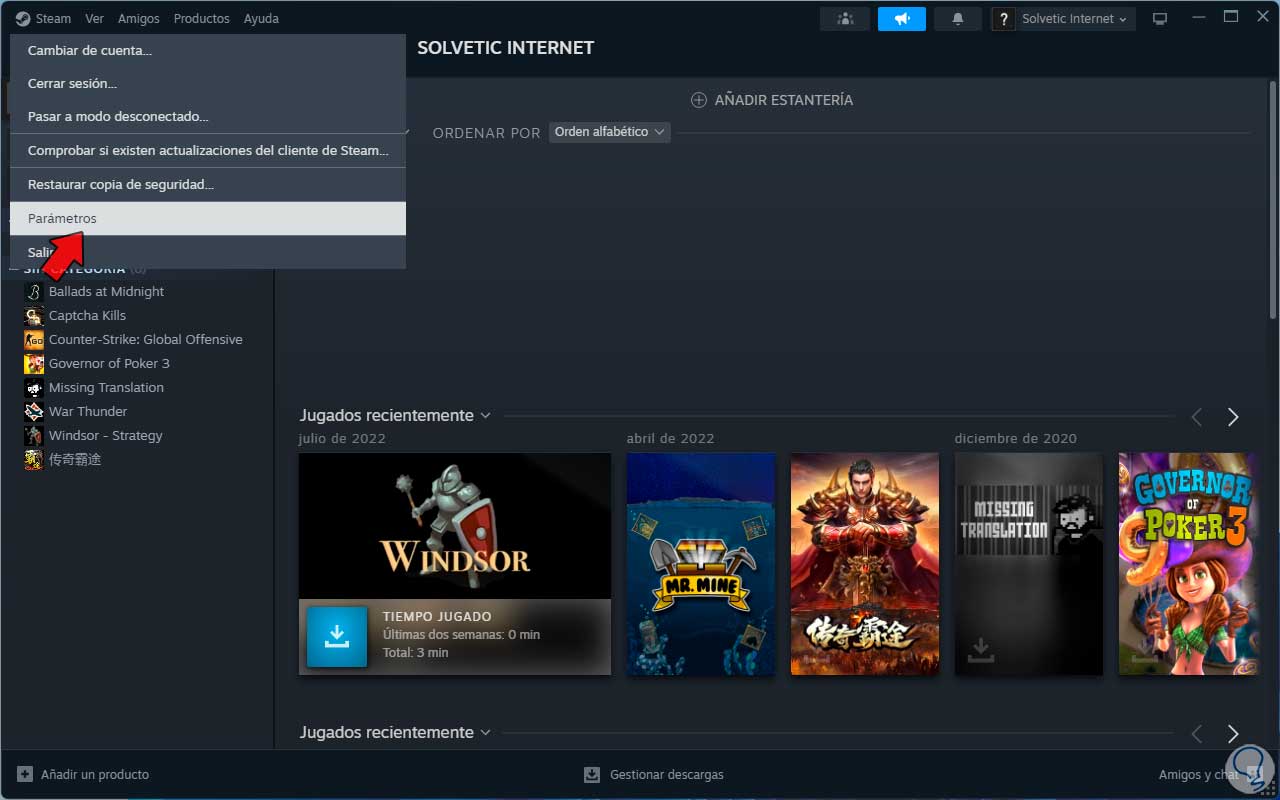
Im angezeigten Fenster gehen wir zum Abschnitt „Downloads“, wo wir Folgendes sehen:
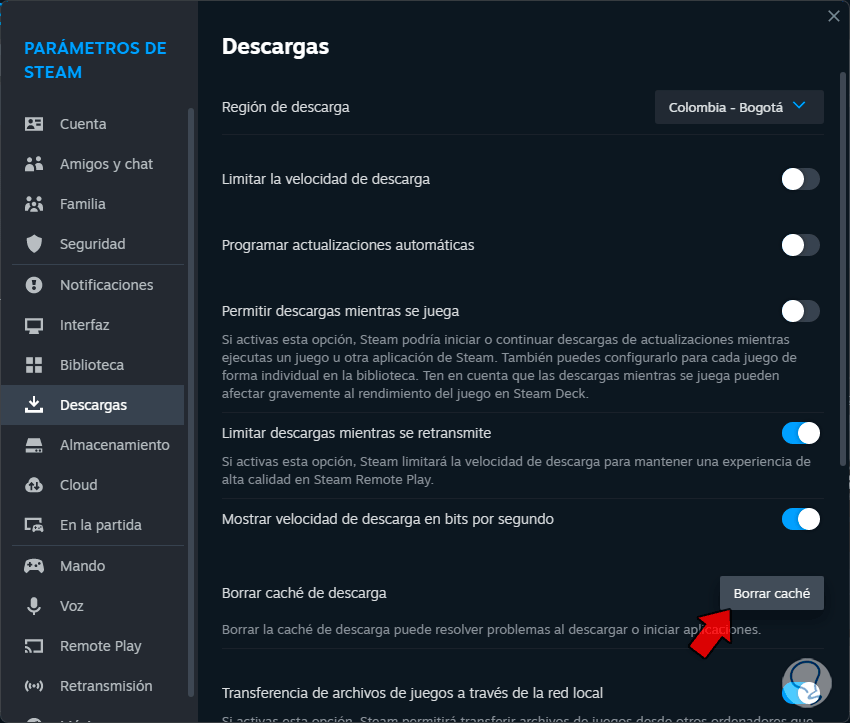
Dort klicken wir auf „Cache leeren“ und es öffnet sich Folgendes:
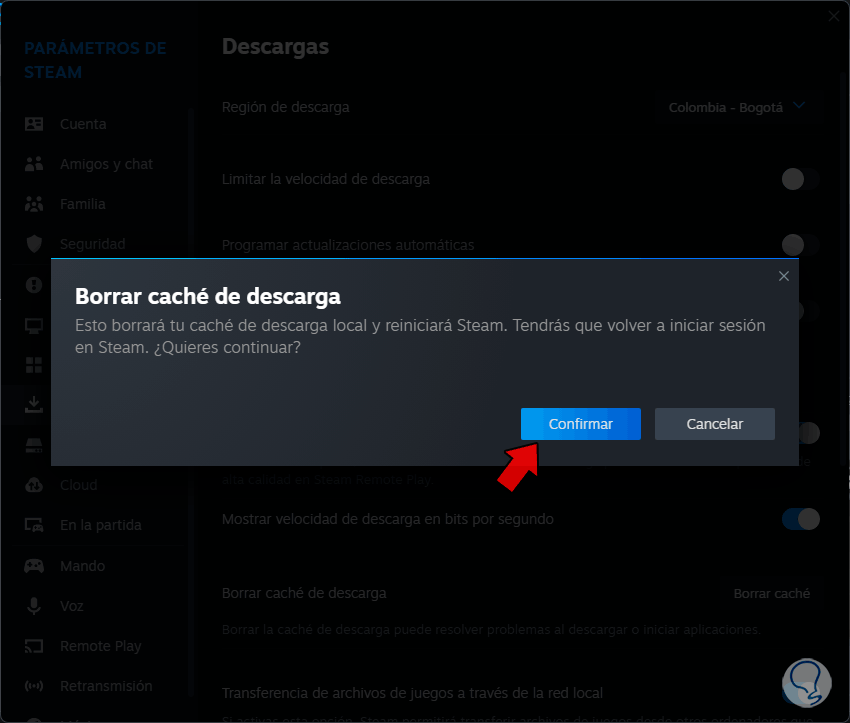
Wir bestätigen den Vorgang und warten auf den Neustart von Steam, um das Verhalten zu sehen:
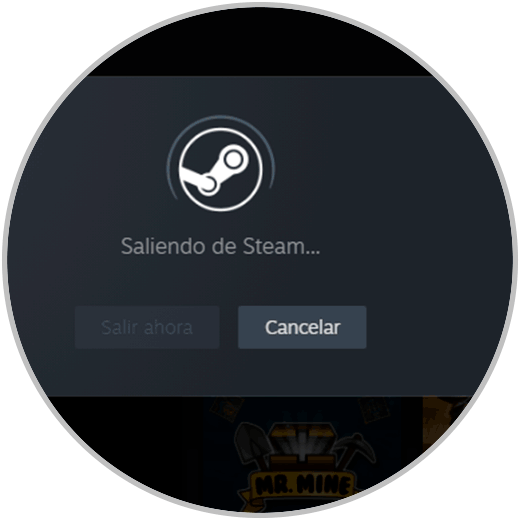
Wir sehen, dass die Daten geladen werden:
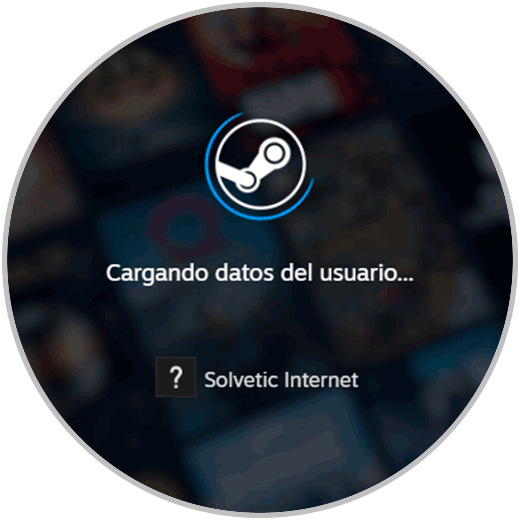
Wir sehen, dass Steam ohne Fehler geöffnet wird:
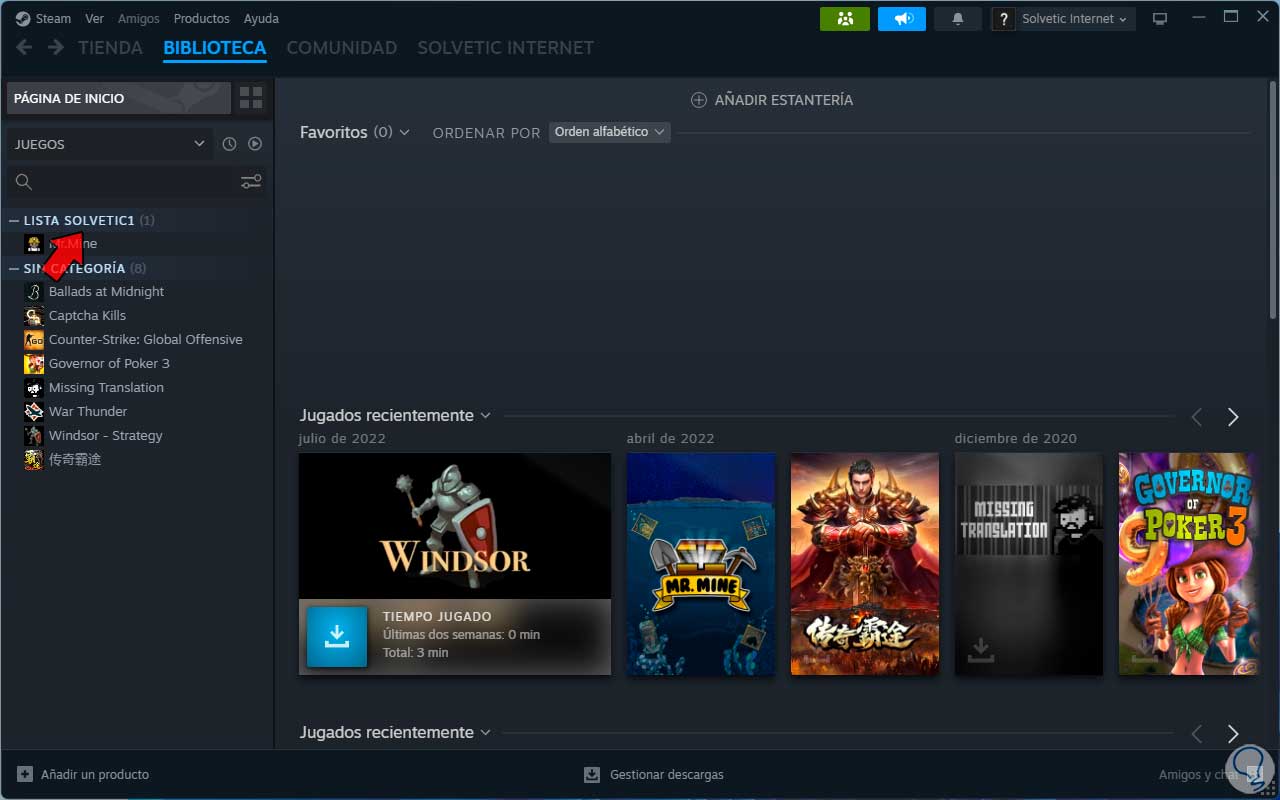
3 Steam-Benutzeranmeldeinformationen reparieren
In diesem Fall versuchen wir lediglich, das Konto zu überprüfen, mit dem wir uns angemeldet haben, um daran arbeiten zu können, entweder in der Anwendung selbst oder über den Browser.
Um zu beginnen, öffnen wir Steam und klicken oben rechts auf den Benutzer. Dort können Sie die Details überprüfen, um wie gesagt an der Konfiguration arbeiten zu können:
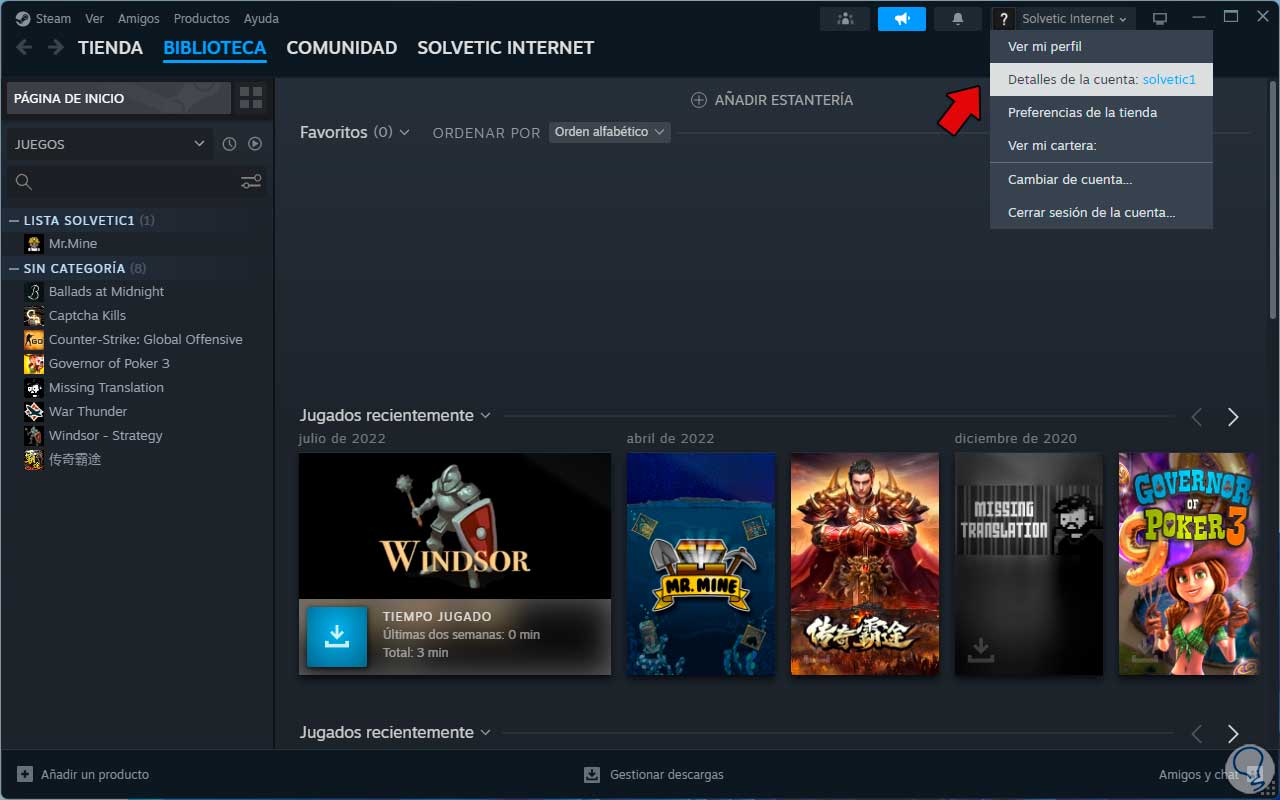
4 Reparieren Sie Steam, indem Sie die Festplatte reparieren
Der E87-Fehler kann aufgrund von Fehlern der Festplatte und ihres Dateisystems auftreten. Windows bietet uns die Möglichkeit, ihn auf einfache Weise zu reparieren. In diesem Fall öffnen wir den Datei-Explorer.
Dann klicken wir mit der rechten Maustaste auf das Laufwerk, auf dem Steam installiert ist, und wählen „Eigenschaften“:
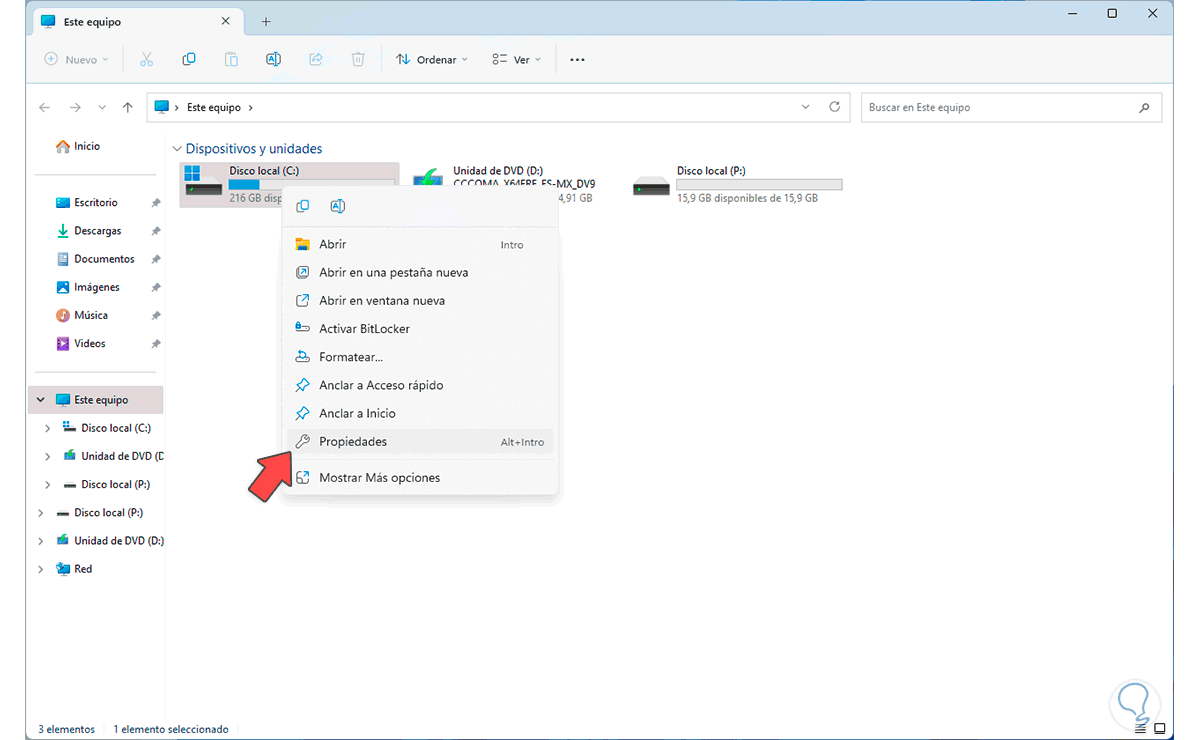
Im geöffneten Fenster gehen wir auf den Reiter „Extras“ und klicken dort auf „Prüfen“:
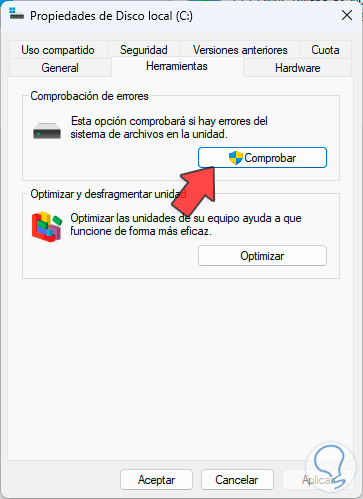
Es öffnet sich:
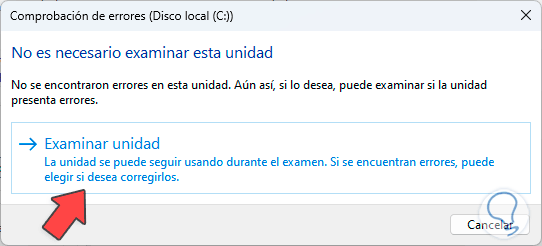
Wir klicken auf „Einheit untersuchen“, um den Analysevorgang zu starten:
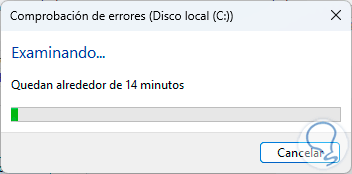
Wir gehen davon aus, dass dieser Prozess abgeschlossen ist:
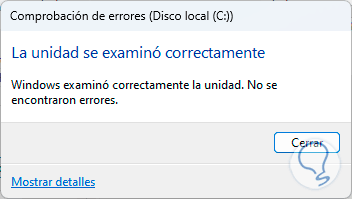
Wir öffnen Steam, um den Status zu sehen:
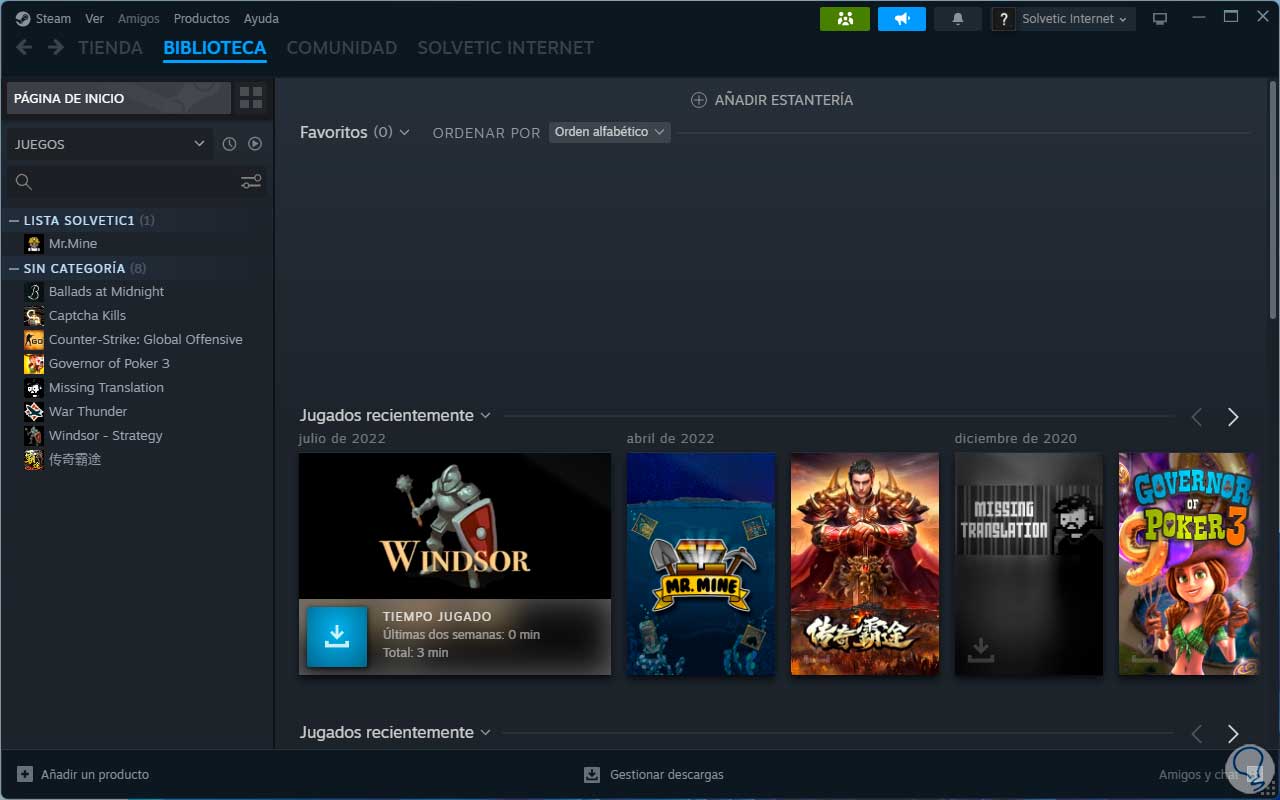
5 Reparieren Sie Steam, indem Sie Datum und Uhrzeit einstellen
Dies ist ein häufiger Fehler, der normalerweise durch die Konfiguration der Uhrzeit oder des Datums in Windows verursacht wird. Viele Steam-Prozesse hängen mit Datum und Uhrzeit zusammen. Wenn diese also nicht übereinstimmen, wird der Fehler E87 angezeigt.
Um diesen Fehler in der Suchmaschine zu beheben, geben wir das Wort „synchronisieren“ ein und klicken in den Ergebnissen auf „Datum und Uhrzeit mit einem Zeitserver synchronisieren“:
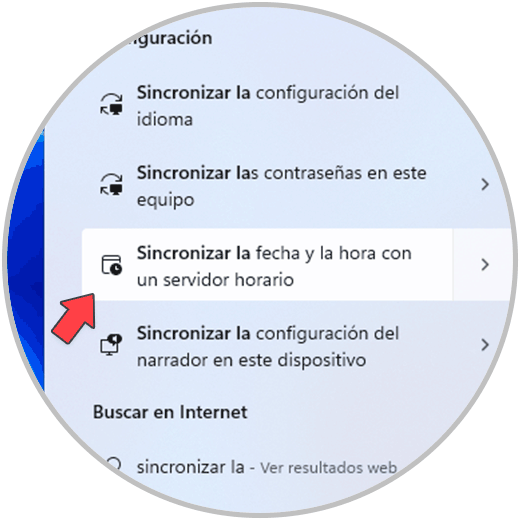
Wir werden Folgendes sehen: Dort klicken wir auf „Jetzt synchronisieren“
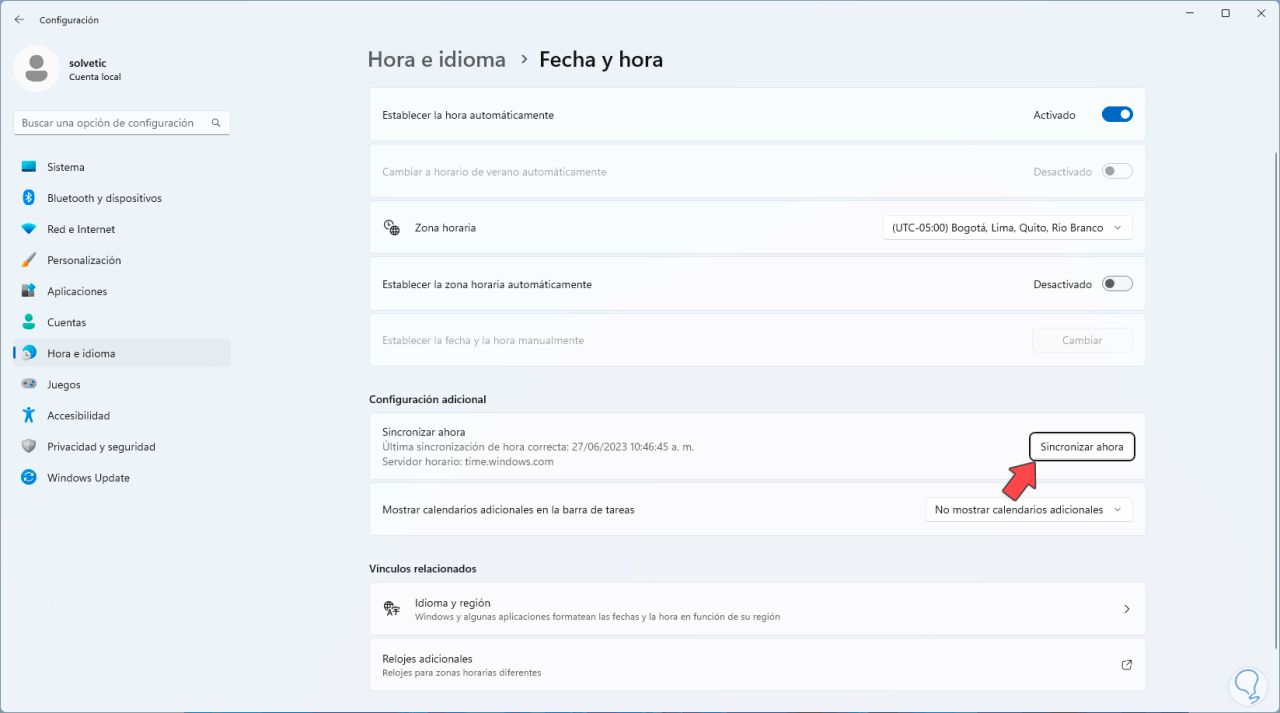
und wir bestätigen, dass der Vorgang durchgeführt wird. Dieser Prozess ist für die Synchronisierung mit dem Windows-Zeitserver verantwortlich.
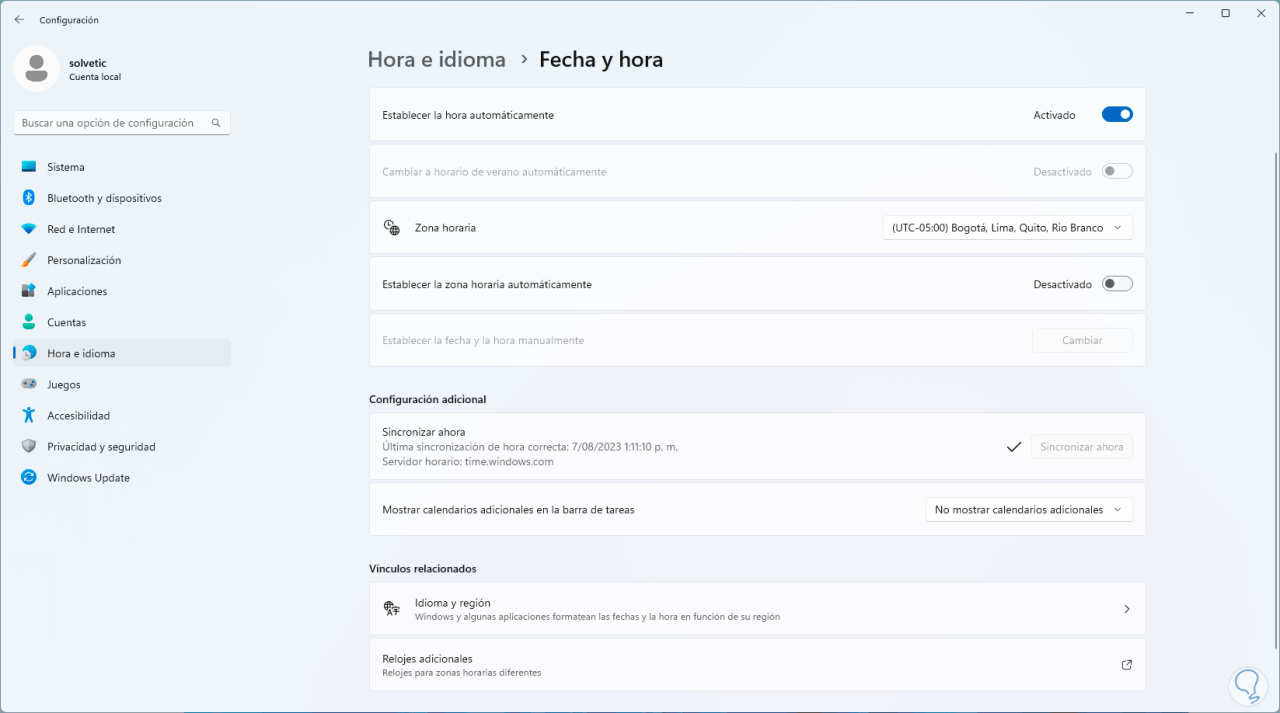
Wir bestätigen, dass Steam funktioniert:
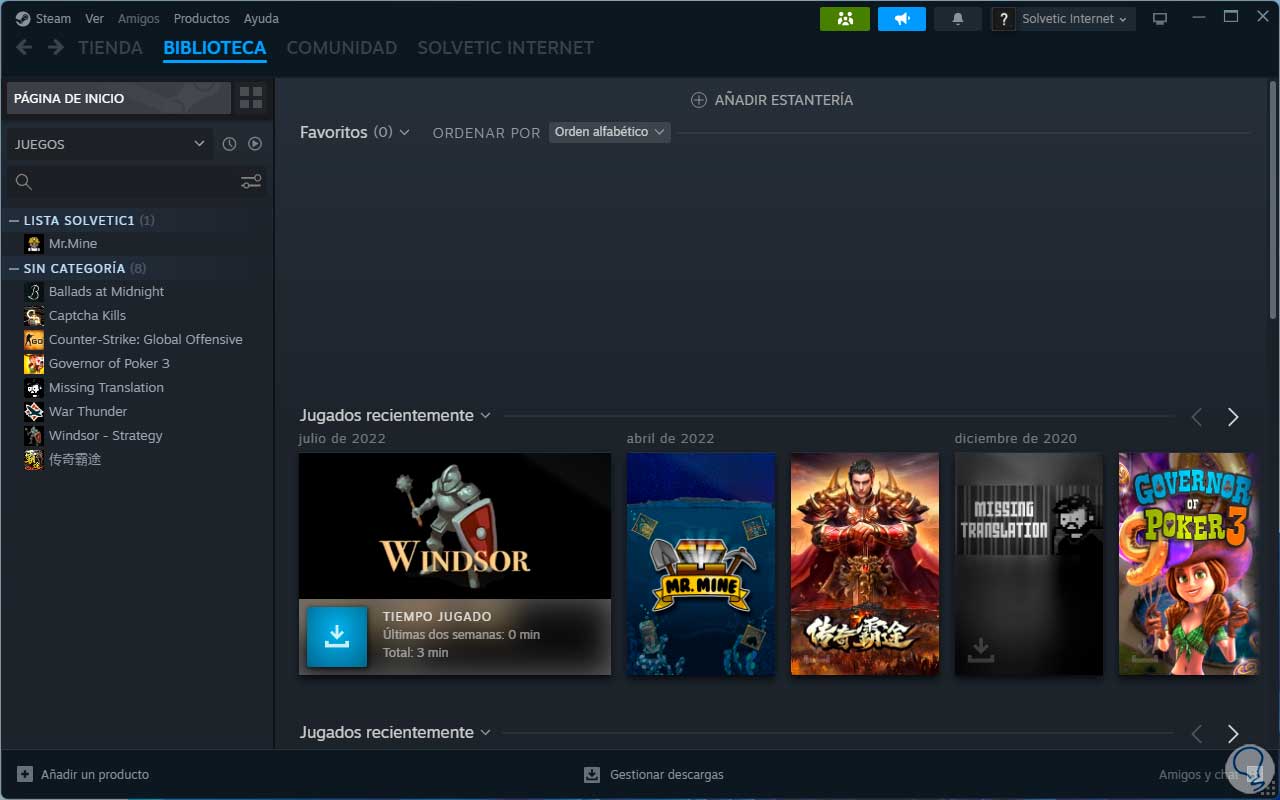
6 Repair Steam-Reparaturprogramm
Wir können Steam sehr einfach reparieren, sodass alle fehlerhaften oder beschädigten Dateien geändert werden und Steam wie gewohnt funktioniert. Dazu öffnen wir „Ausführen“ über das Startmenü:
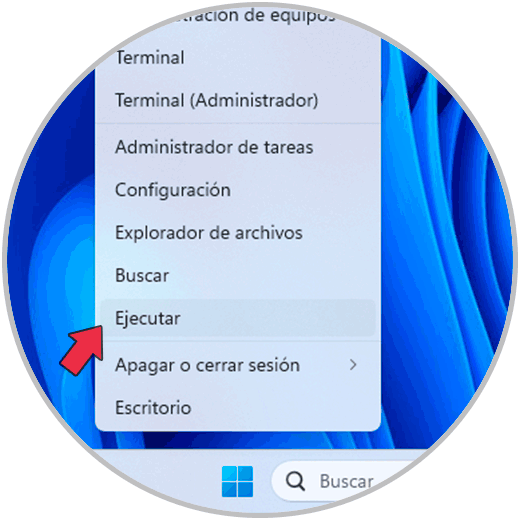
Nun gehen wir im Datei-Explorer zu dem Pfad, in dem Steam installiert ist, dort klicken wir mit der rechten Maustaste auf die ausführbare Datei, indem wir die Umschalttaste drücken und klicken auf „Als Pfad kopieren“:
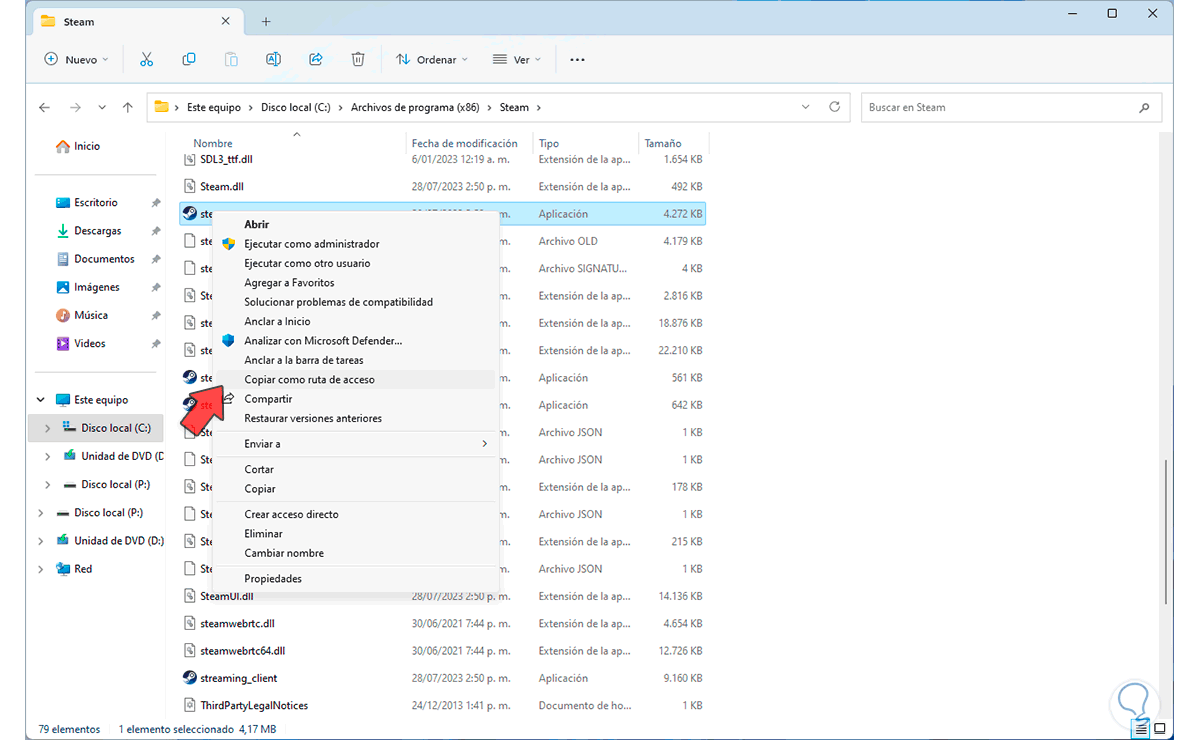
Wir fügen diesen Pfad in das Ausführungsfenster ein, gefolgt vom Parameter „/repair“:
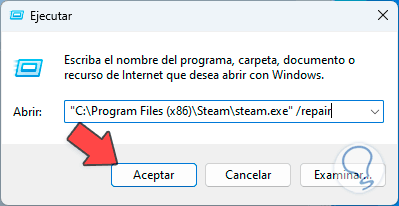
Durch Drücken von OK wird das reparierte Steam geöffnet:
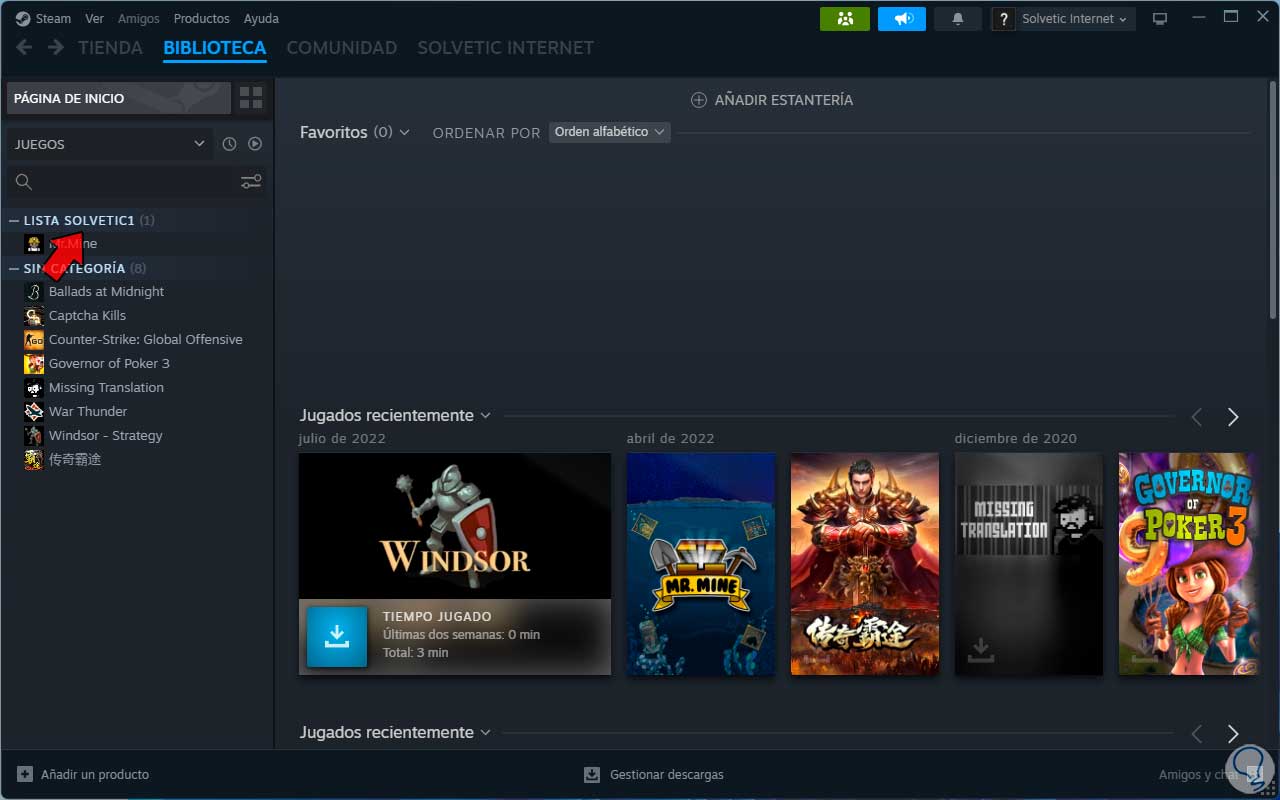
7 Beheben Sie Steam, indem Sie den Kompatibilitätsmodus deaktivieren
Es ist möglich, dass die Steam-Kompatibilitätsoption irgendwann so konfiguriert wurde, dass ihre Verwendung keine Fehler in Windows 11 verursacht, aber wenn diese Option aktiv ist, kann jetzt der E87-Fehler generiert werden, hier können wir ihn deaktivieren.
Um dies zu erreichen, klicken wir mit der rechten Maustaste auf die Steam-Verknüpfung und dann auf „Eigenschaften“:
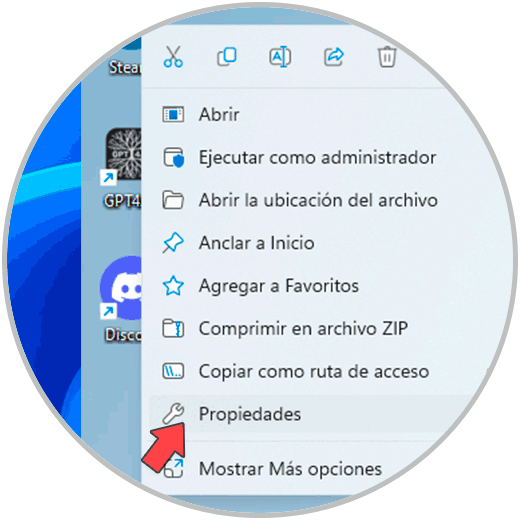
Nun gehen wir zum Reiter „Kompatibilität“:
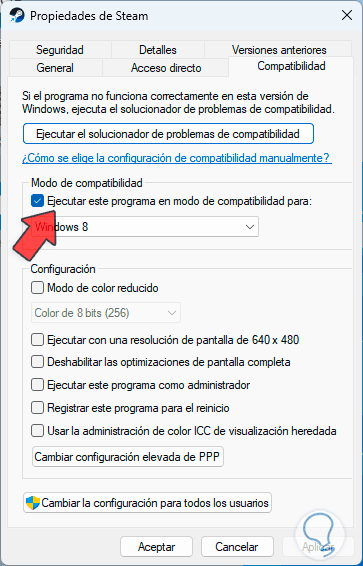
Wir deaktivieren das Kontrollkästchen „Dieses Programm im Kompatibilitätsmodus ausführen für“ und übernehmen die Änderungen:
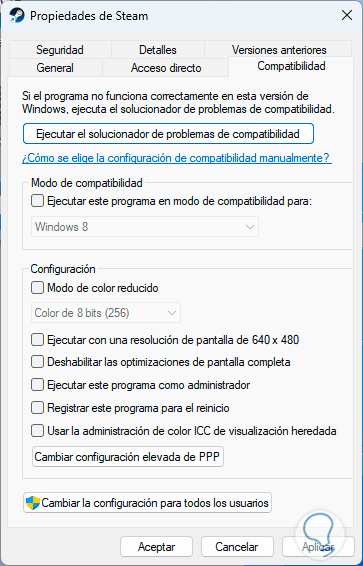
Wir öffnen Steam über die Verknüpfung:
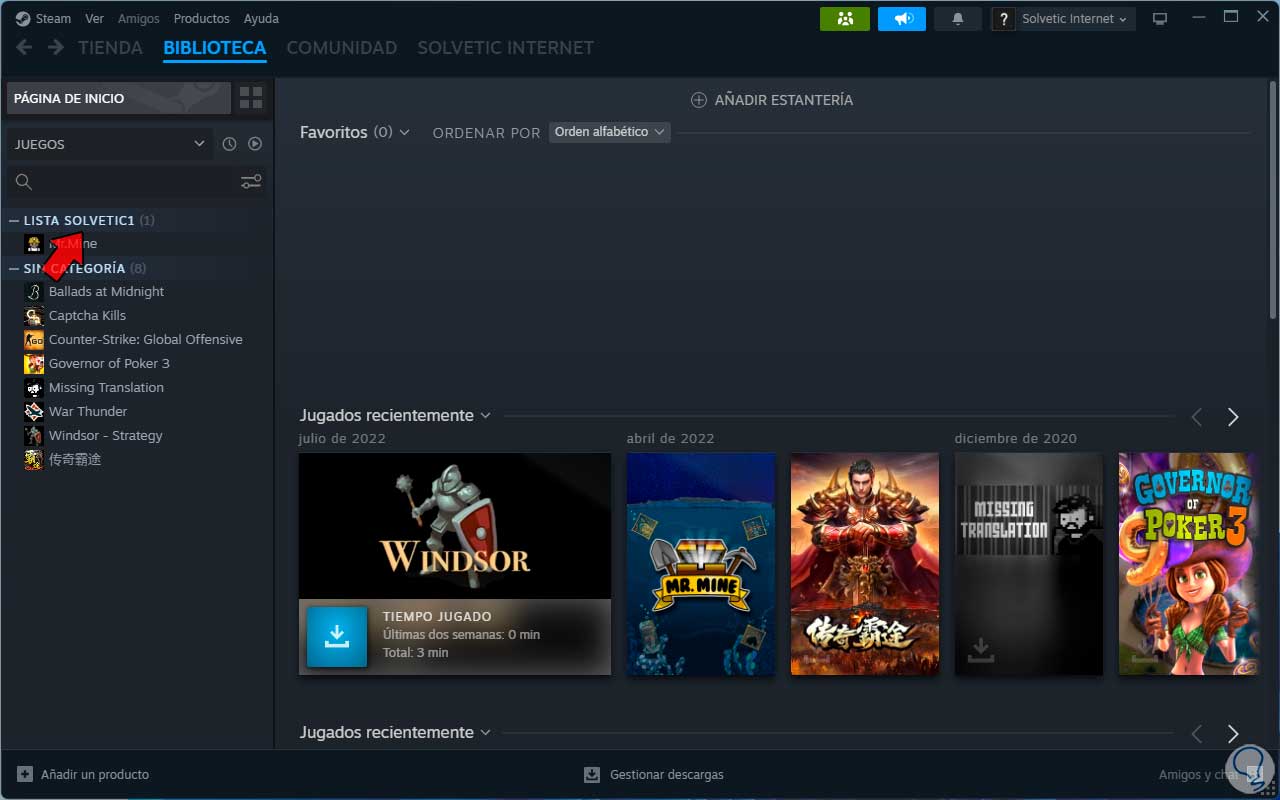
8 Reparieren Sie Steam, indem Sie aktive Sitzungen schließen
Eine weitere Ursache für den E87-Fehler sind zahlreiche aktive Sitzungen. Dies kann zu einer Überlastung des Benutzerkontos führen und oft handelt es sich um Sitzungen, die wir auf anderen Geräten gestartet haben.
Wir können sie schließen, indem wir Steam öffnen und dann im Menü „Steam“ auf „Parameter“ klicken:
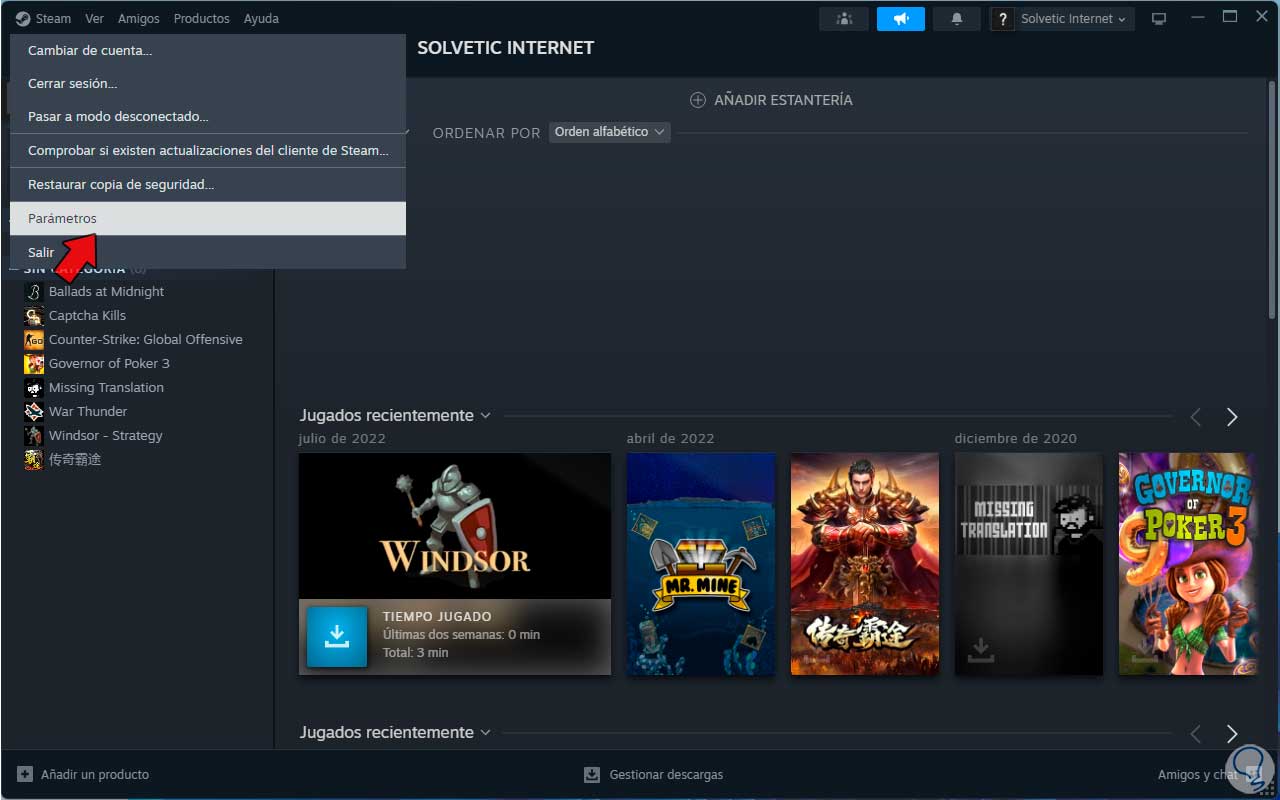
Wir gehen zum Abschnitt „Sicherheit“, wo wir Folgendes sehen. Wir klicken auf „Steam Guard verwalten“:
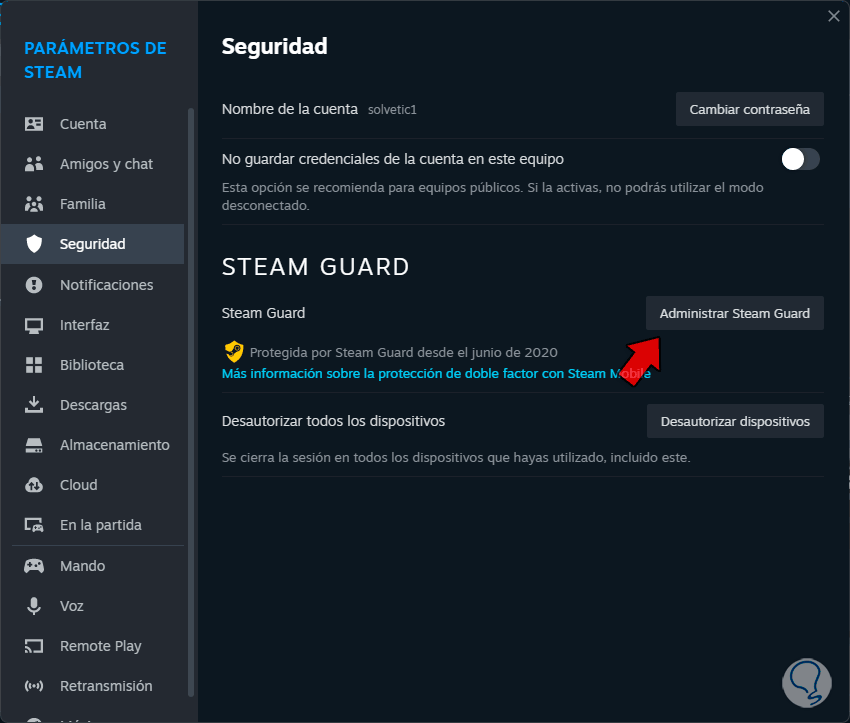
Im nächsten Fenster klicken wir auf „Alle Geräte deaktivieren“. Dadurch werden alle mit diesem Profil verknüpften Sitzungen geschlossen und wir können uns dann ohne Fehler anmelden.
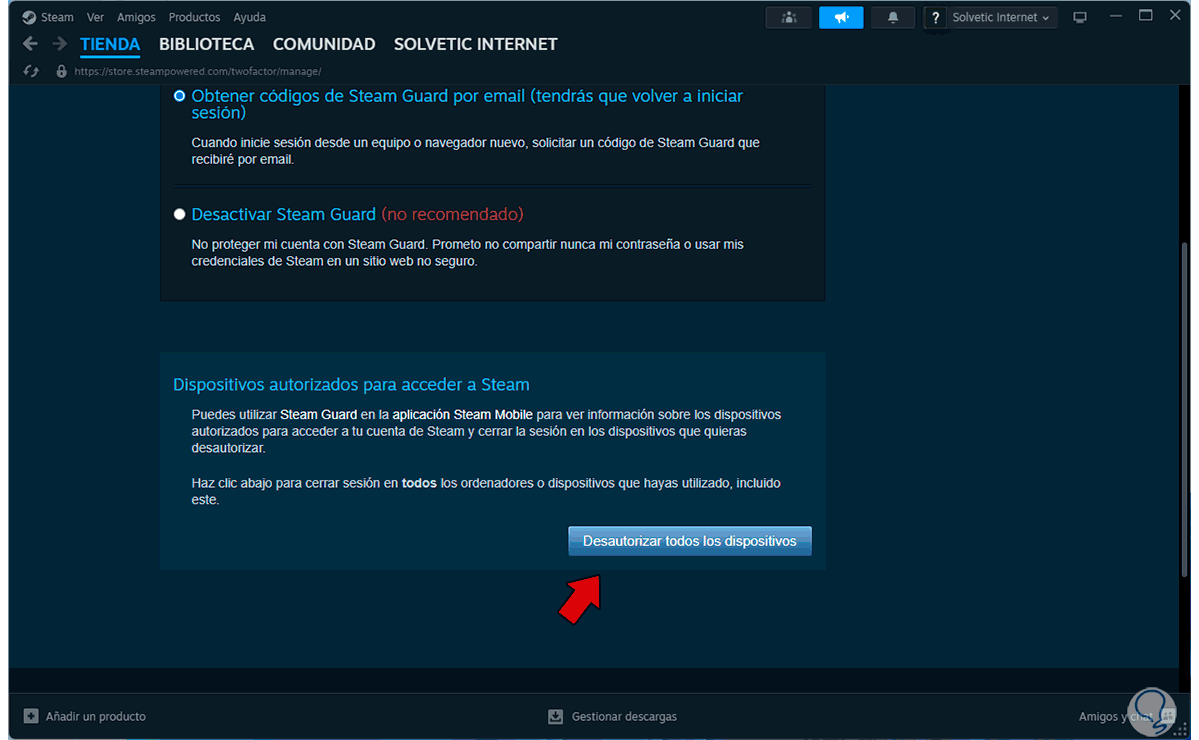
9 Reparieren Sie Steam, indem Sie die Firewall anpassen
Dies ist ein häufiger Fehler, da die Firewall des Systems für die Blockierung von Steam zuständig ist. Dort müssen lediglich die erforderlichen Berechtigungen erteilt werden. In der Suchmaschine geben wir das Wort „Firewall“ ein und klicken dann auf „Firewall und Netzwerk“. Schutz”:
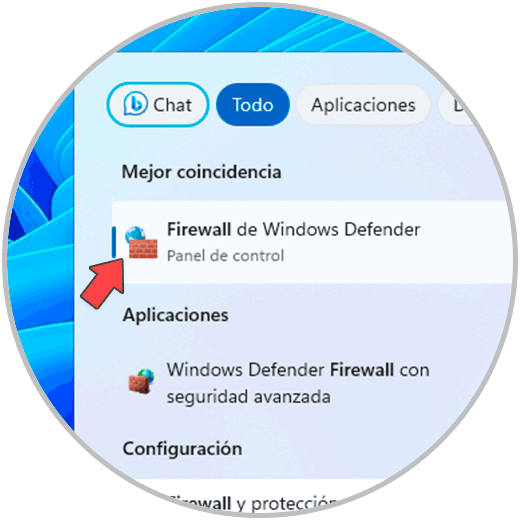
Es öffnet sich: Dort klicken wir auf „Eine Anwendung durch die Firewall zulassen“
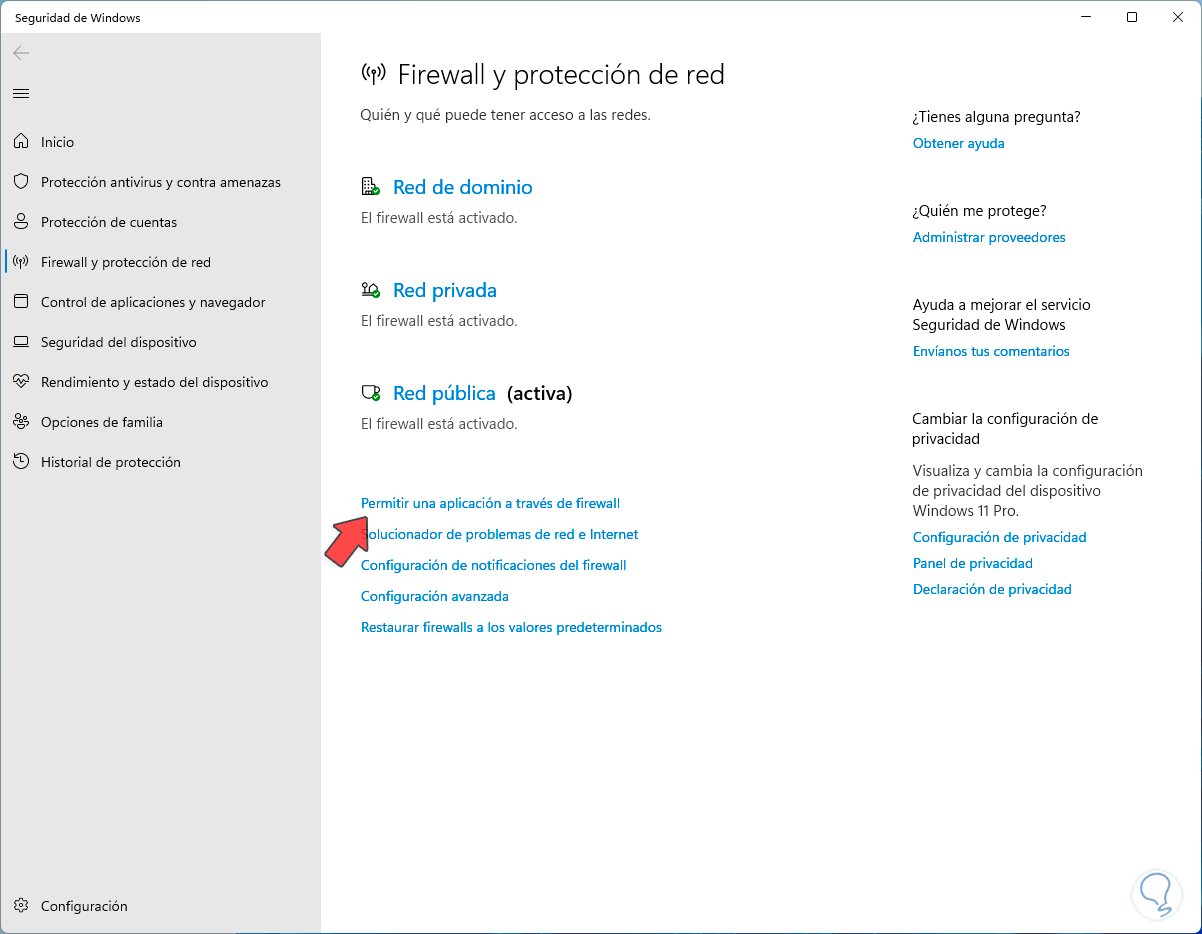
und Folgendes wird geöffnet. Wir klicken auf „Einstellungen ändern“
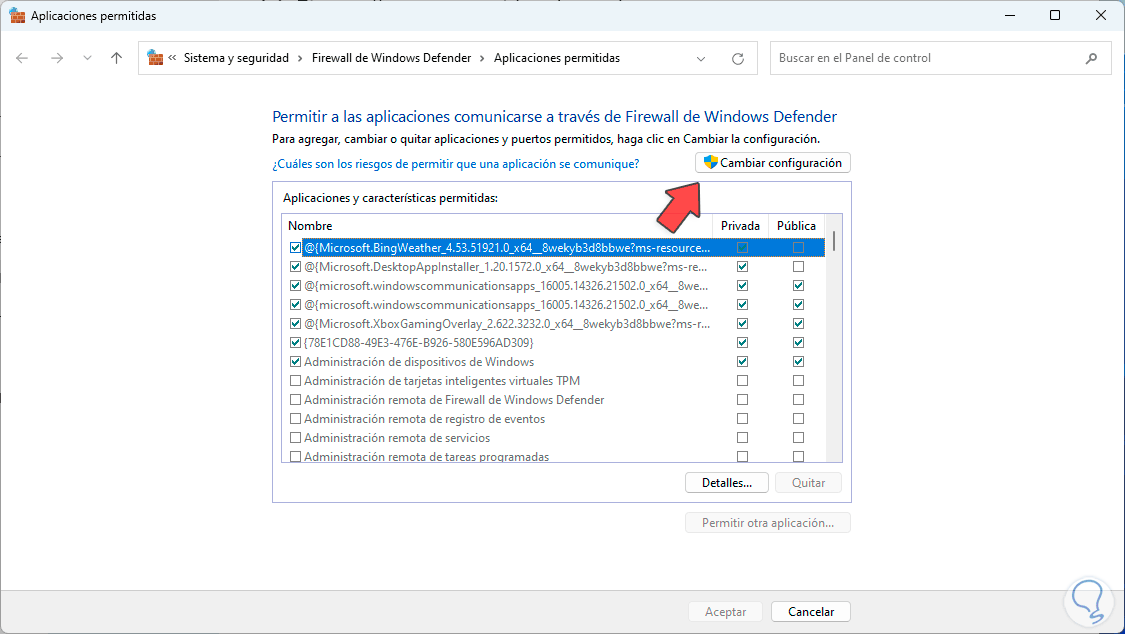
und wir bestätigen, dass Steam hinzugefügt wurde und über die entsprechenden Berechtigungen in den Netzwerken verfügt:
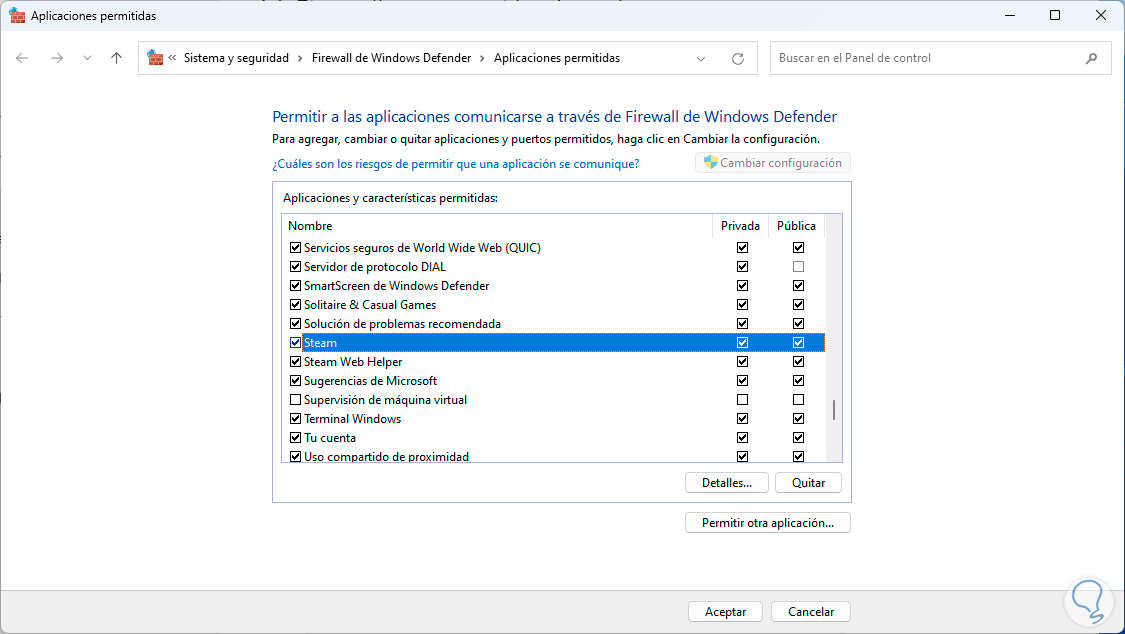
Wenn Steam nicht vorhanden ist, klicken wir auf „Andere Anwendung zulassen“ und suchen dann nach der ausführbaren Steam-Datei:
Dort klicken wir auf „Hinzufügen“.
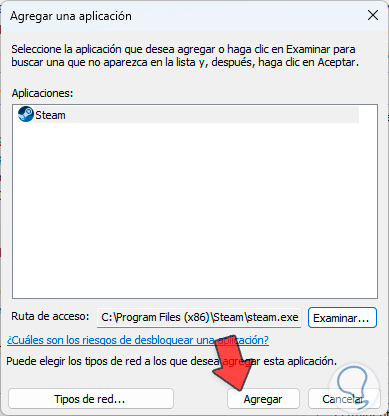
Dann können wir sehen, dass Steam ohne Fehler geöffnet wird:
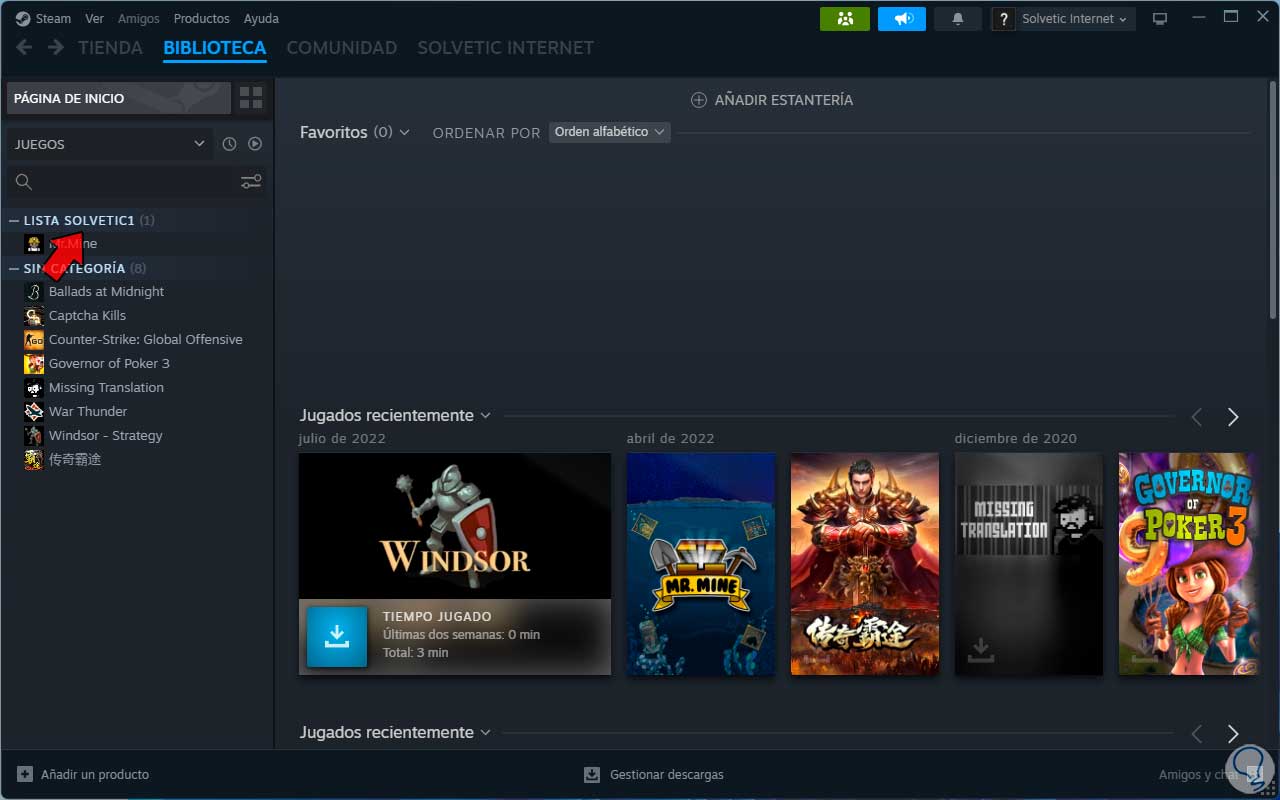
10 Reparieren Sie Steam, indem Sie das Passwort zurücksetzen
Es ist möglich, dass unser Passwort abgelaufen ist und beim Anmelden einen Fehler generiert. Die Änderung ist sehr einfach. Wir gehen zur Steam-URL:
Wir loggen uns ein und klicken dort auf „Kontodaten“:
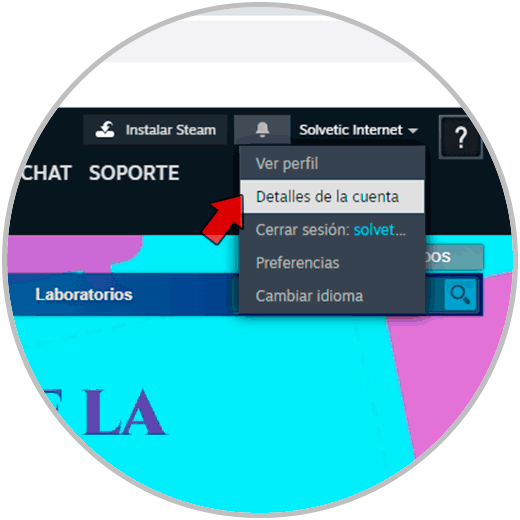
Nun klicken wir auf „Mein Passwort ändern“:
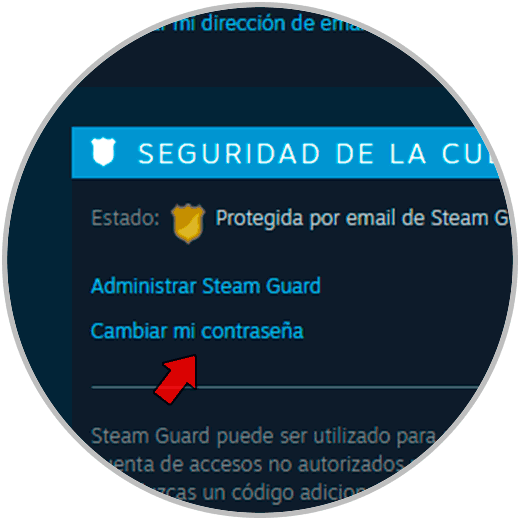
Wir folgen den Schritten des Assistenten:
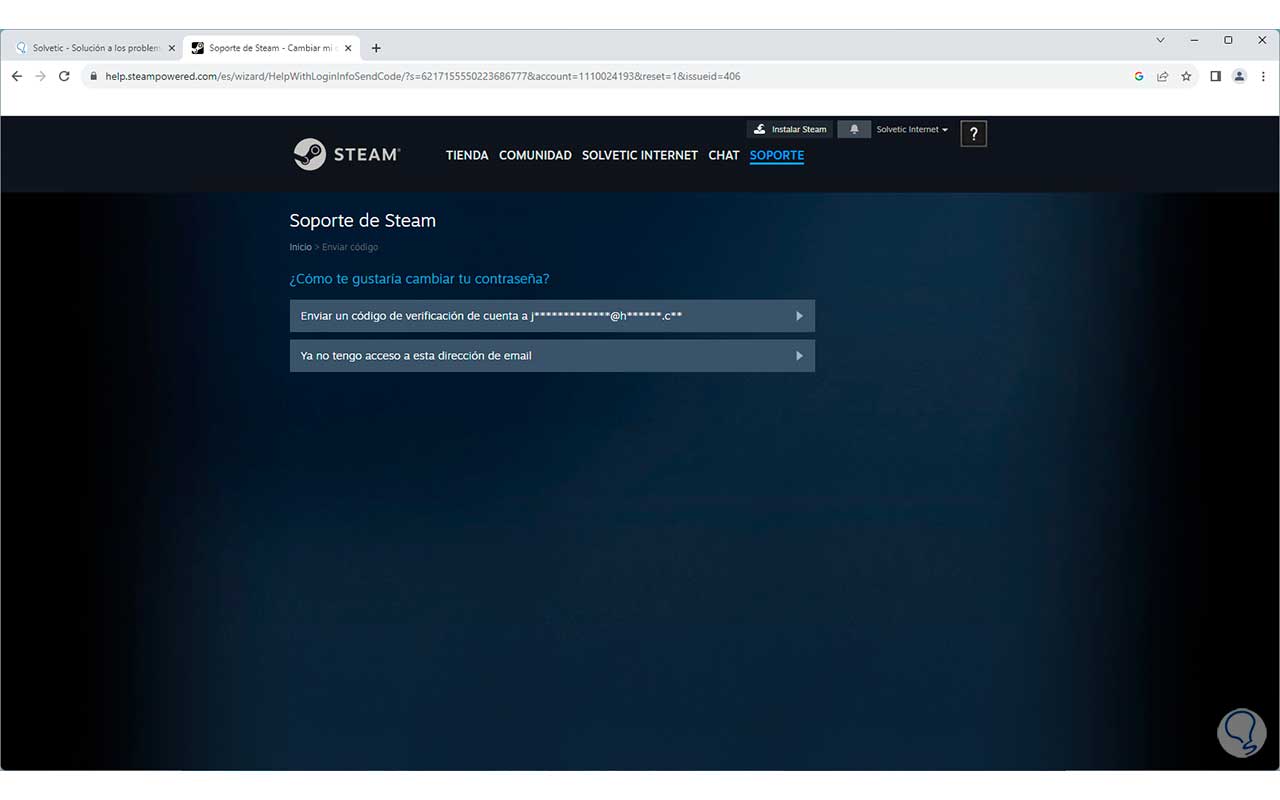
11 Reparieren Sie Steam, indem Sie Steam neu starten
Ein weiterer häufiger Fehler ist, dass nach längerer Nutzung von Steam die Prozesse beeinträchtigt oder überlastet sind. Mit einem Neustart können wir den Betrieb von Steam wiederherstellen, indem wir den Task-Manager von Anfang an öffnen:
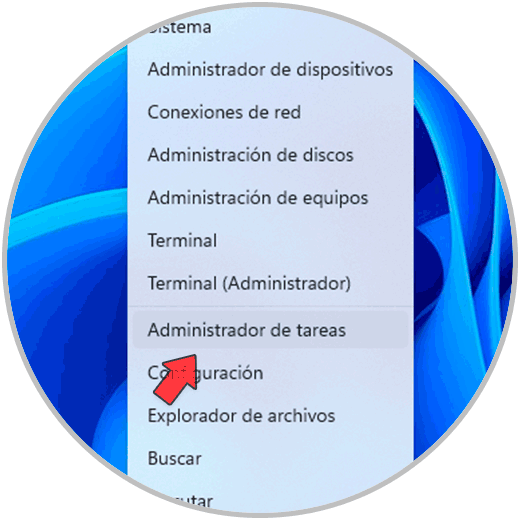
Dort suchen wir Steam und klicken auf „Aufgabe beenden“:
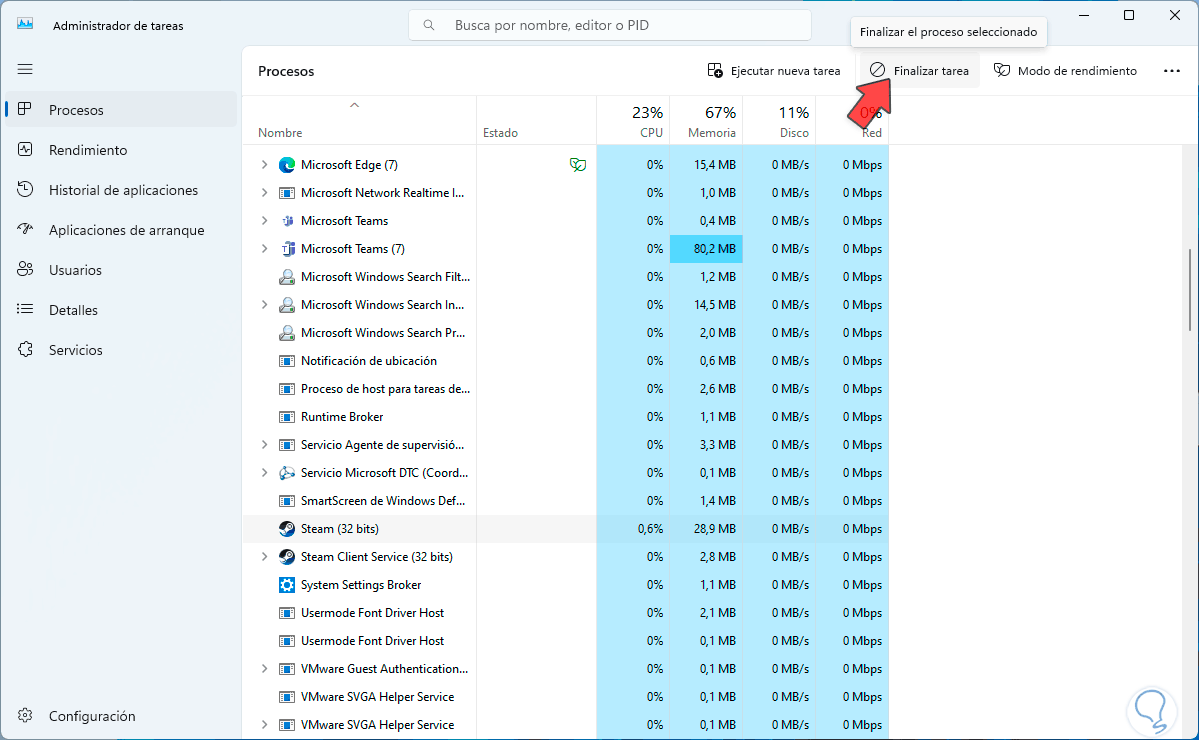
Wir werden sehen, dass die Prozesse abgeschlossen sind:
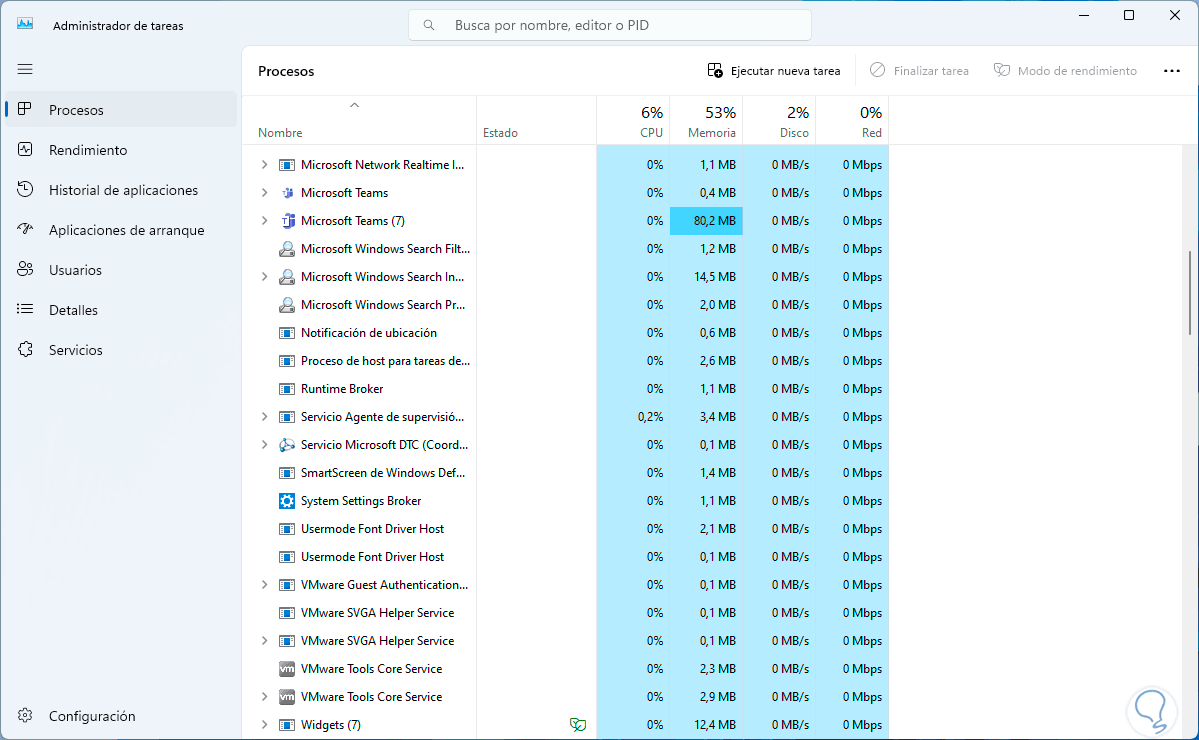
Wir öffnen Steam über die Suchmaschine:
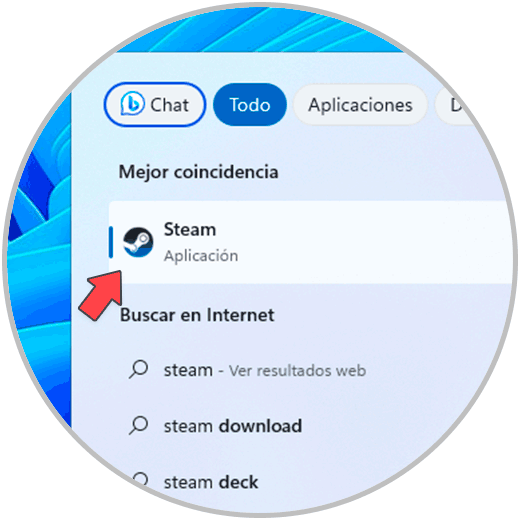
Steam funktioniert ohne Fehler:
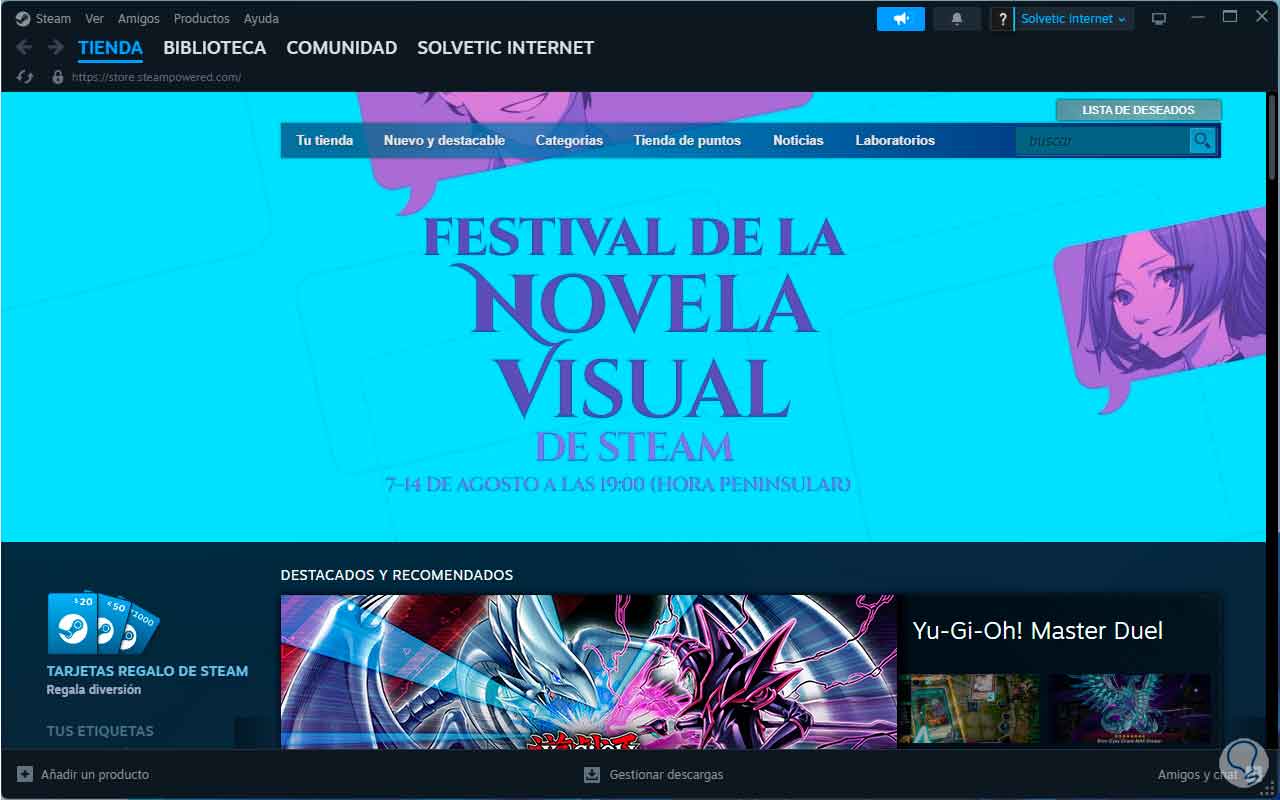
Dort werden wir uns mit unserem Handy anmelden.
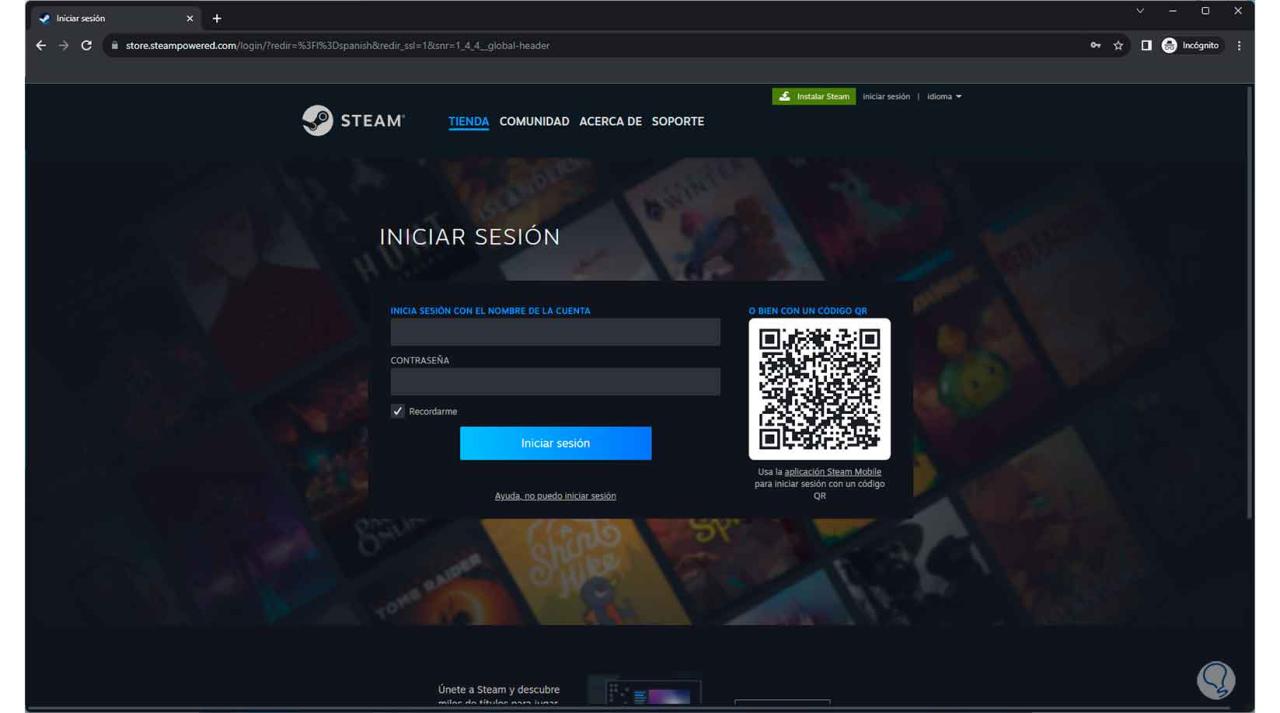
12 Reparieren Sie Steam, das als Administrator ausgeführt wird
Eine Ursache, die diesen E87-Fehler verursacht, sind die Berechtigungen. Denken Sie daran, dass Windows darauf basiert. Wenn Sie also nicht über diese Berechtigungen verfügen, ist es möglich, diesen Fehler zu sehen. Der Vorgang ist einfach. Wir suchen in der Windows-Suchmaschine nach Steam und dann klicken wir auf „Als Administrator ausführen“:
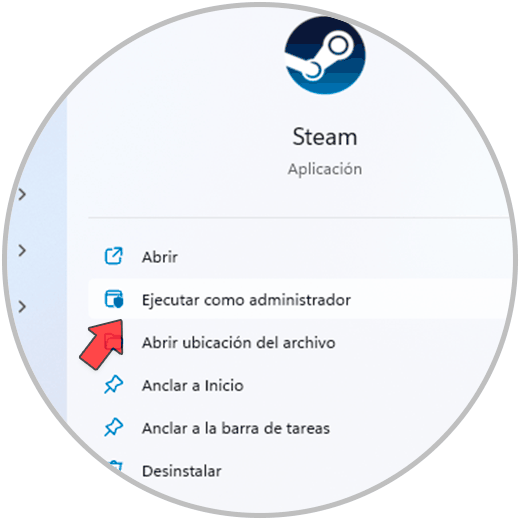
Überprüfen Sie, ob es korrekt geöffnet wird:
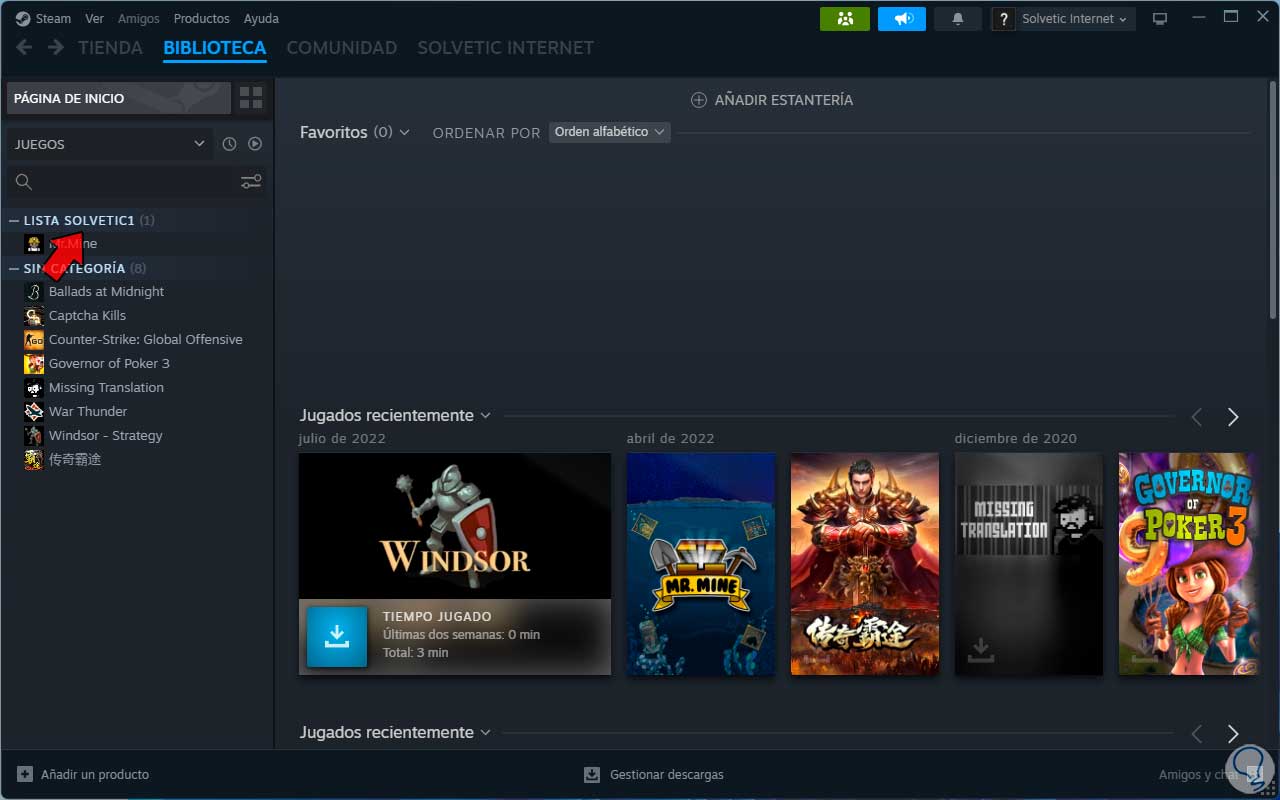
13 Reparieren Sie Steam, indem Sie Steam neu installieren
Wenn schließlich keine der oben genannten Maßnahmen hilft, können wir Steam neu installieren. Dazu gehen wir zu folgender Route:
- Start
- Einstellung
- Anwendungen
- installierte Anwendungen
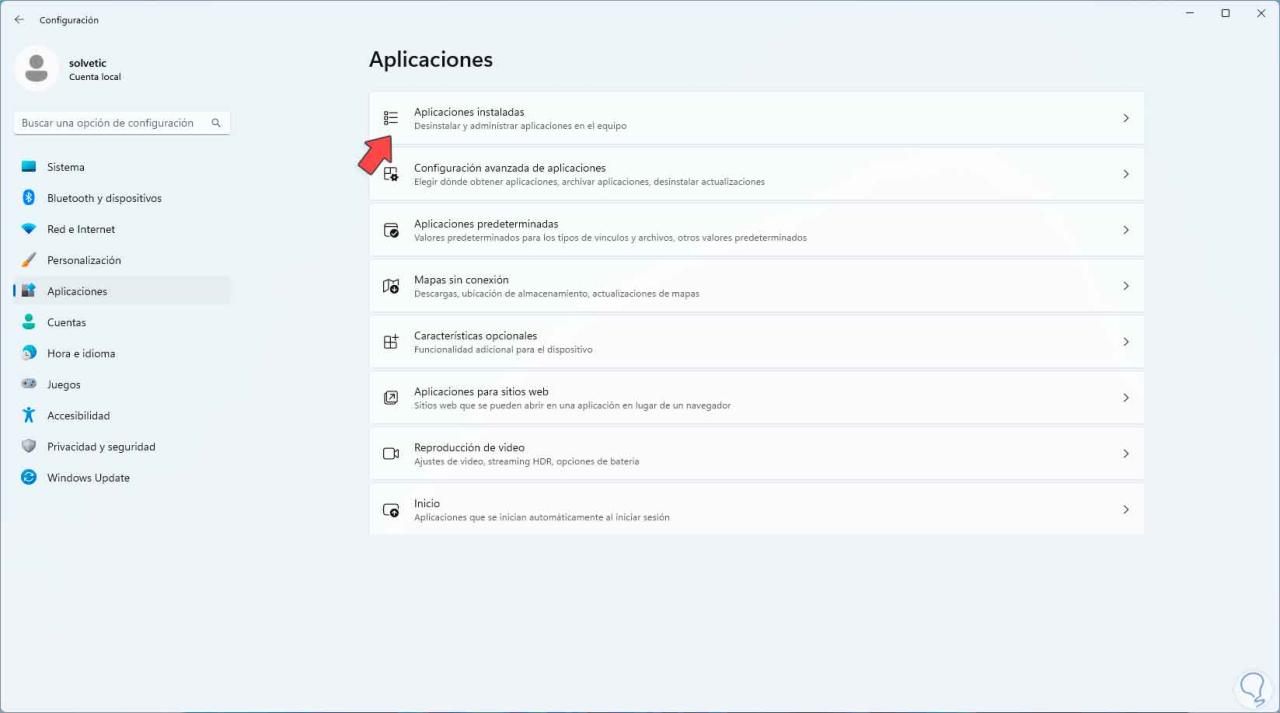
Dann klicken wir auf das Steam-Menü und wählen „Deinstallieren“:
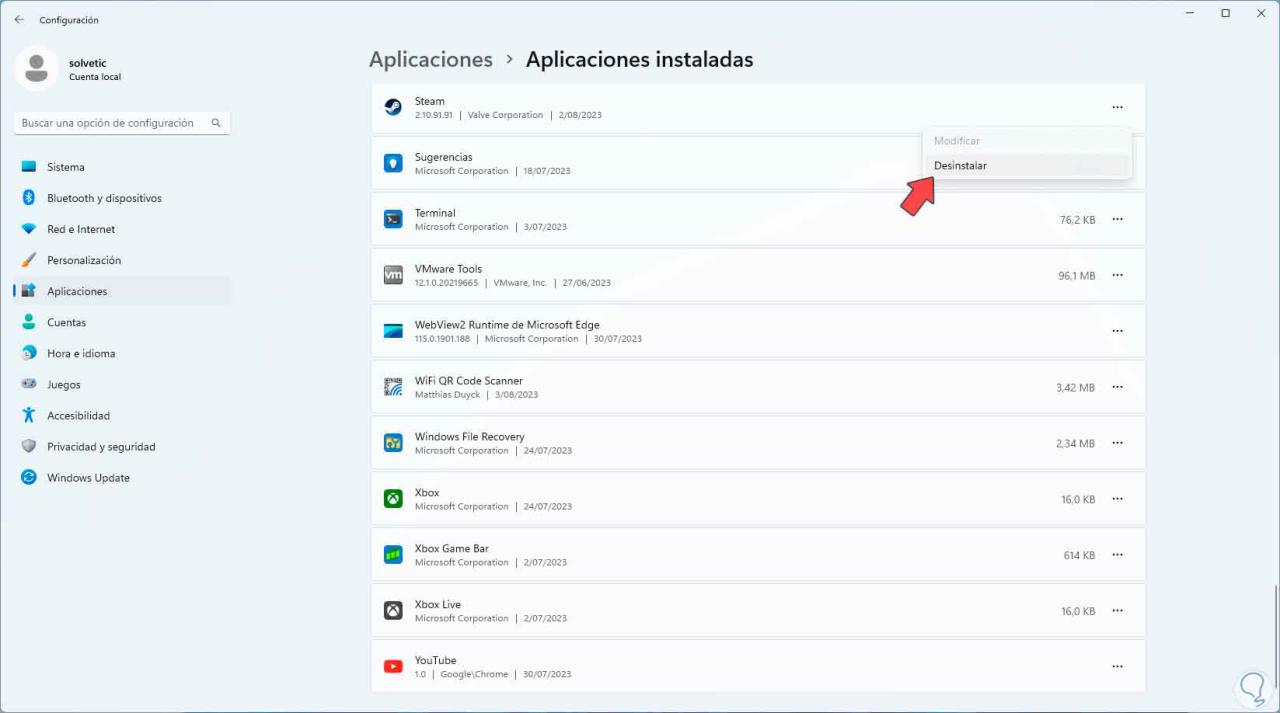
Wir müssen diesen Vorgang bestätigen:
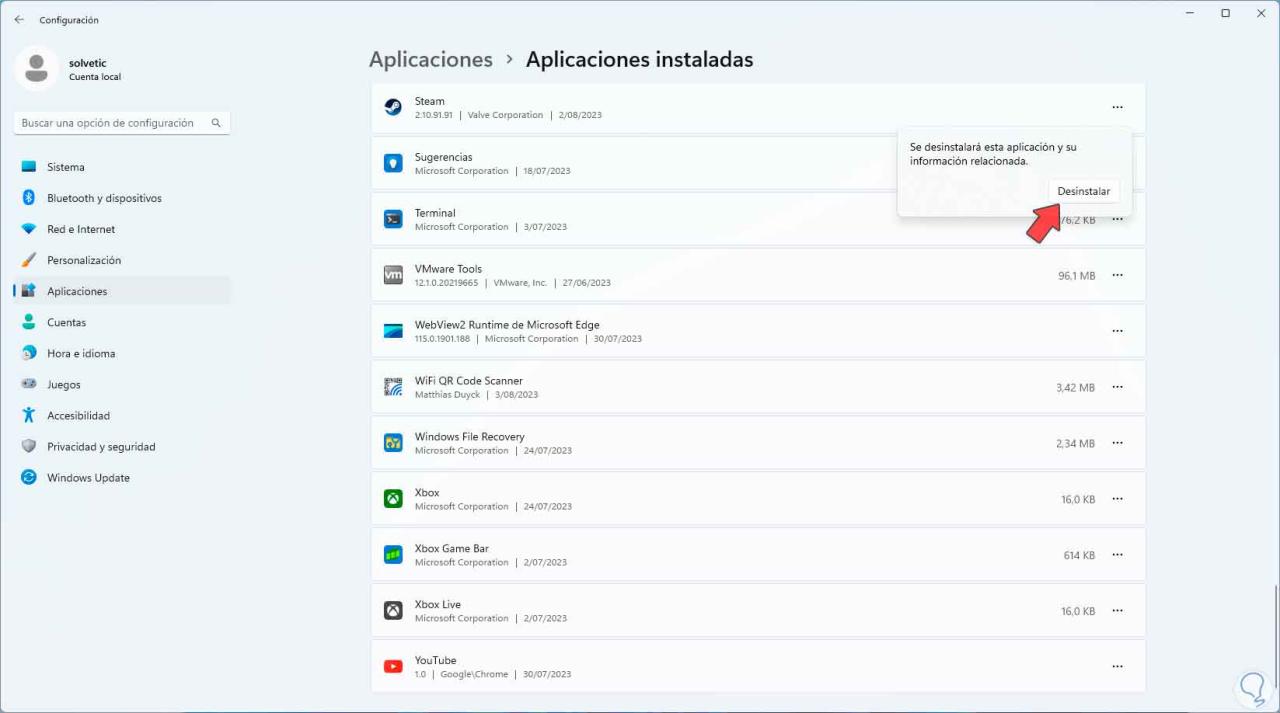
Der Assistent wird geöffnet:
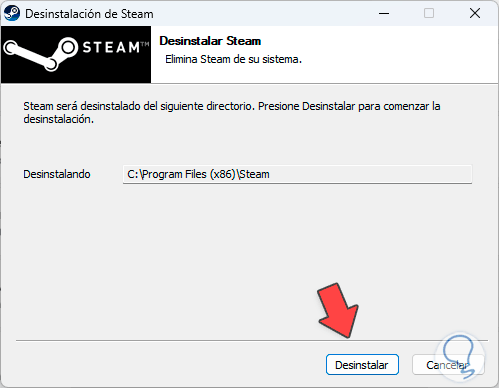
Wir klicken auf „Deinstallieren“ und warten, bis der Vorgang abgeschlossen ist:
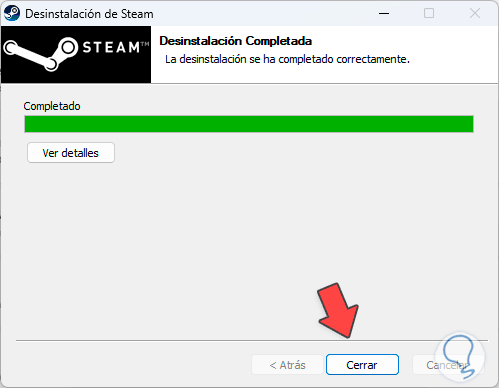
Wir können überprüfen, ob es deinstalliert wurde:
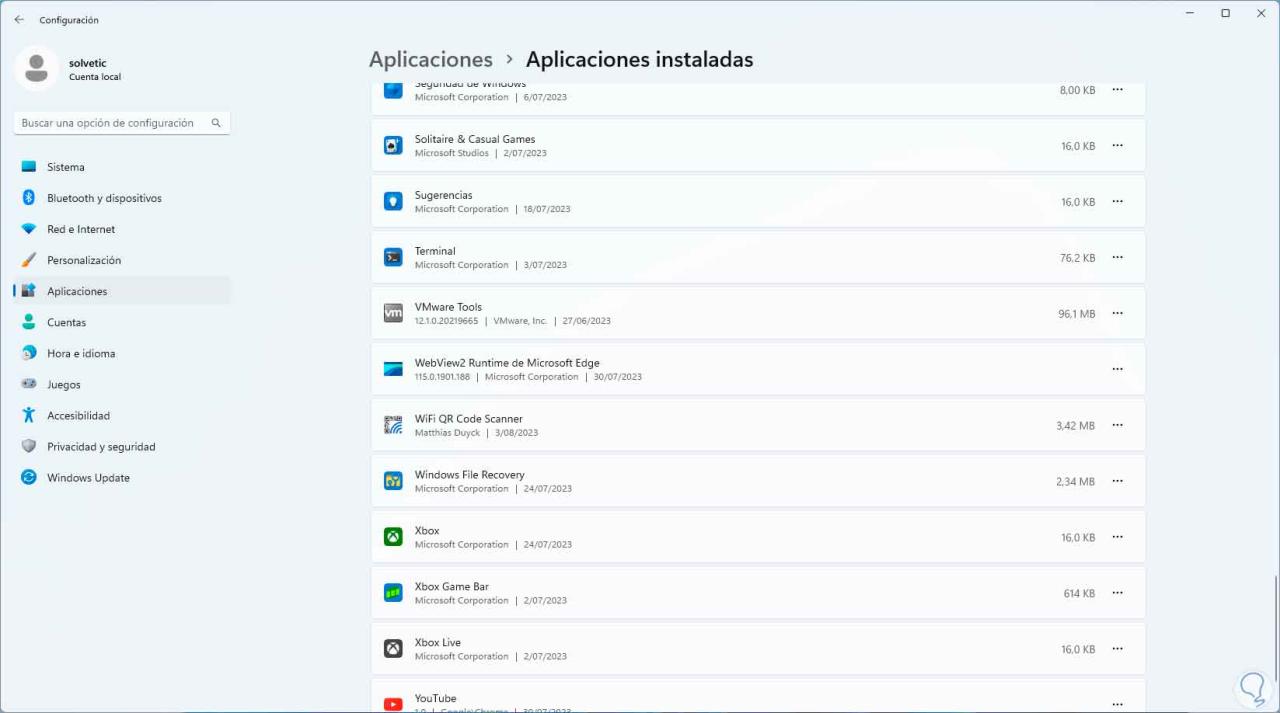
Wir gehen zur zuvor angezeigten Steam-URL, um sie herunterzuladen:
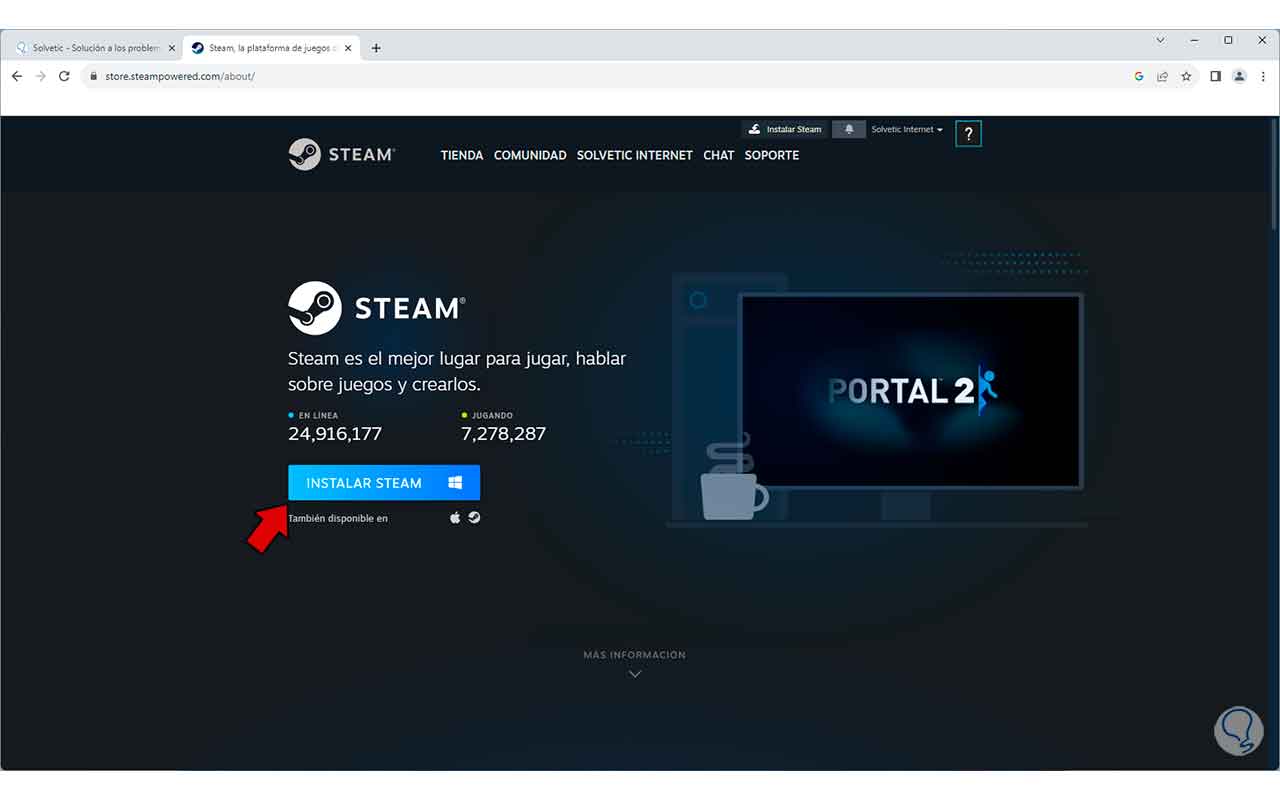
Wir führen diese Datei aus, um den Installationsassistenten zu öffnen:
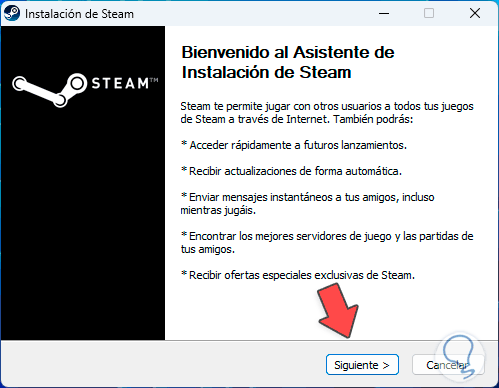
Wir wählen die zu verwendende Sprache aus:
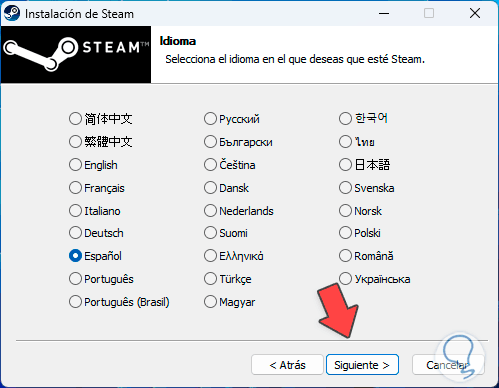
Wir definieren den Installationspfad:
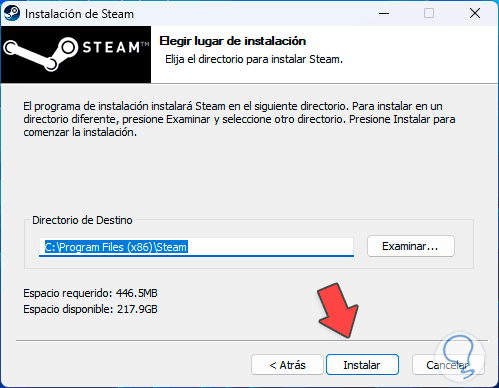
Wir schließen den Prozess ab:
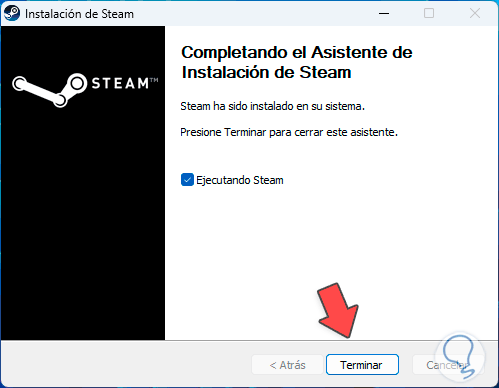
Wir klicken auf „Fertig stellen“, um das Steam-Update zu starten:
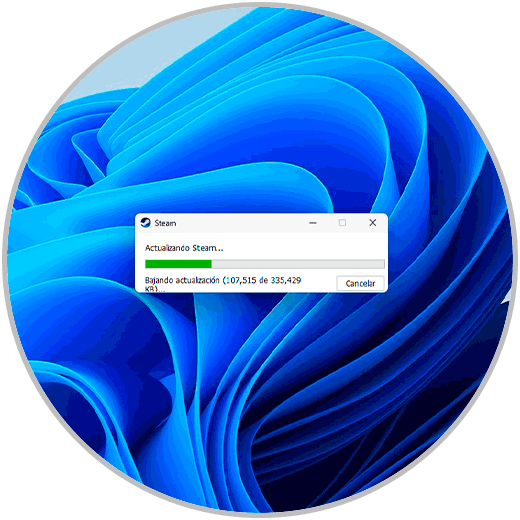
Wir beginnen die Sitzung:
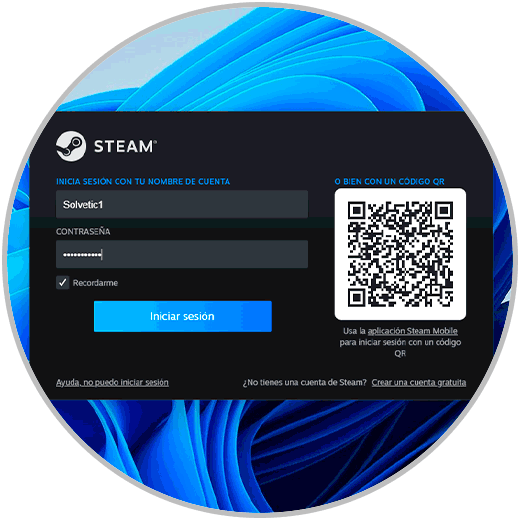
Steam lässt sich ohne Probleme öffnen:
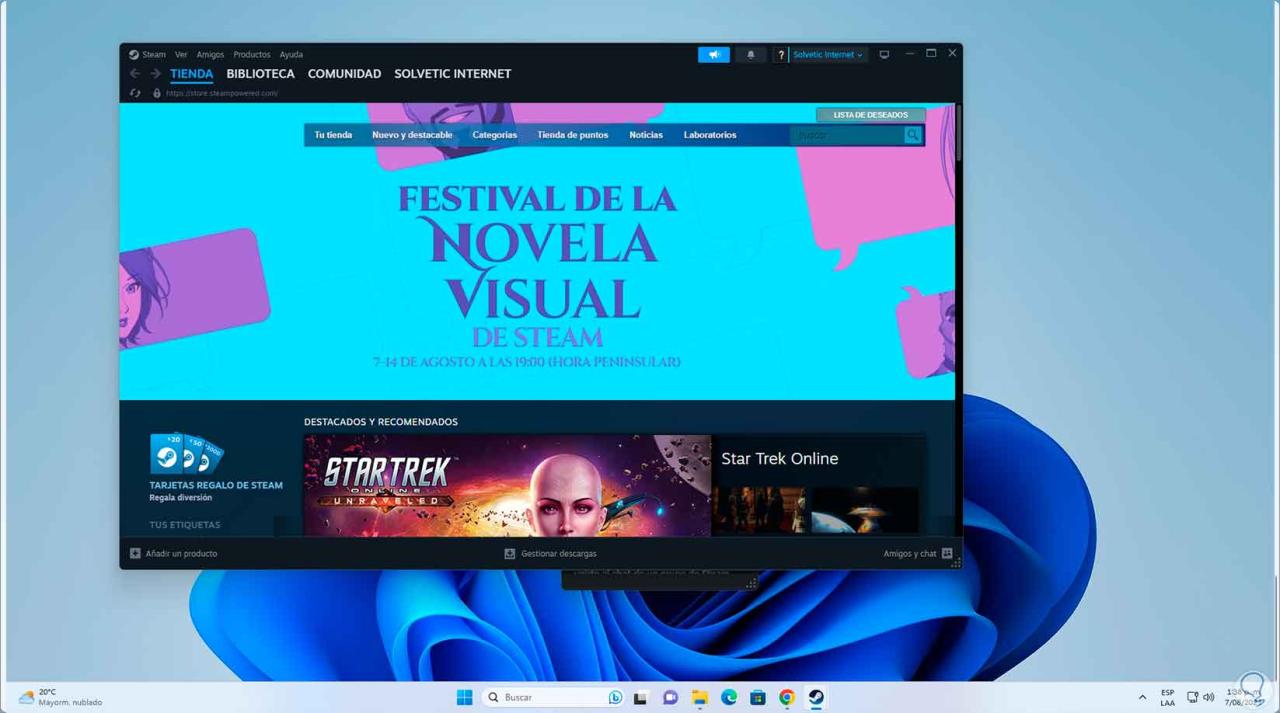
Auf diese Weise zeigt Ihnen TechnoWikis, wie Sie den Fehler E87 beheben und Steam fehlerfrei nutzen können.