ABONNIEREN SIE AUF YOUTUBE
Steam ist heute aufgrund all seiner Features und Funktionen zum Abspielen und Verwalten unserer Benutzerbibliotheken eine der am häufigsten genutzten Plattformen. Unter den verschiedenen Optionen, die Steam bietet, finden wir Steam Cloud.
Steam Cloud gibt uns, wie der Name schon sagt, die Möglichkeit, den von Steam verwalteten Cloud-Speicher zu nutzen, der bei der Erstellung unseres Kontos angeboten wird. Dadurch kann jedes Spiel Steam Cloud zum Hosten nutzen verschiedene Arten von Daten wie Spieleinstellungen, von uns gestartete Sitzungen, Profilstatistiken und weitere Benutzer- und Spieldaten.
Ein aktueller Fehler in Steam ist ein Fehler im Zusammenhang mit Steam Cloud. Daher zeigt TechnoWikis verschiedene Optionen zur Behebung dieses Fehlers und damit zur optimalen Nutzung von Steam.
Contents
1 Steam Cloud-Fehler beim Validieren des Status behoben
Der erste Schritt besteht darin, den Status von Steam Cloud in der Anwendung zu überprüfen. Dazu öffnen wir die Steam-Anwendung und gehen dann zum Menü „Steam – Parameter“. Im angezeigten Fenster gehen wir zum Abschnitt „Cloud“, wo wir Folgendes sehen:
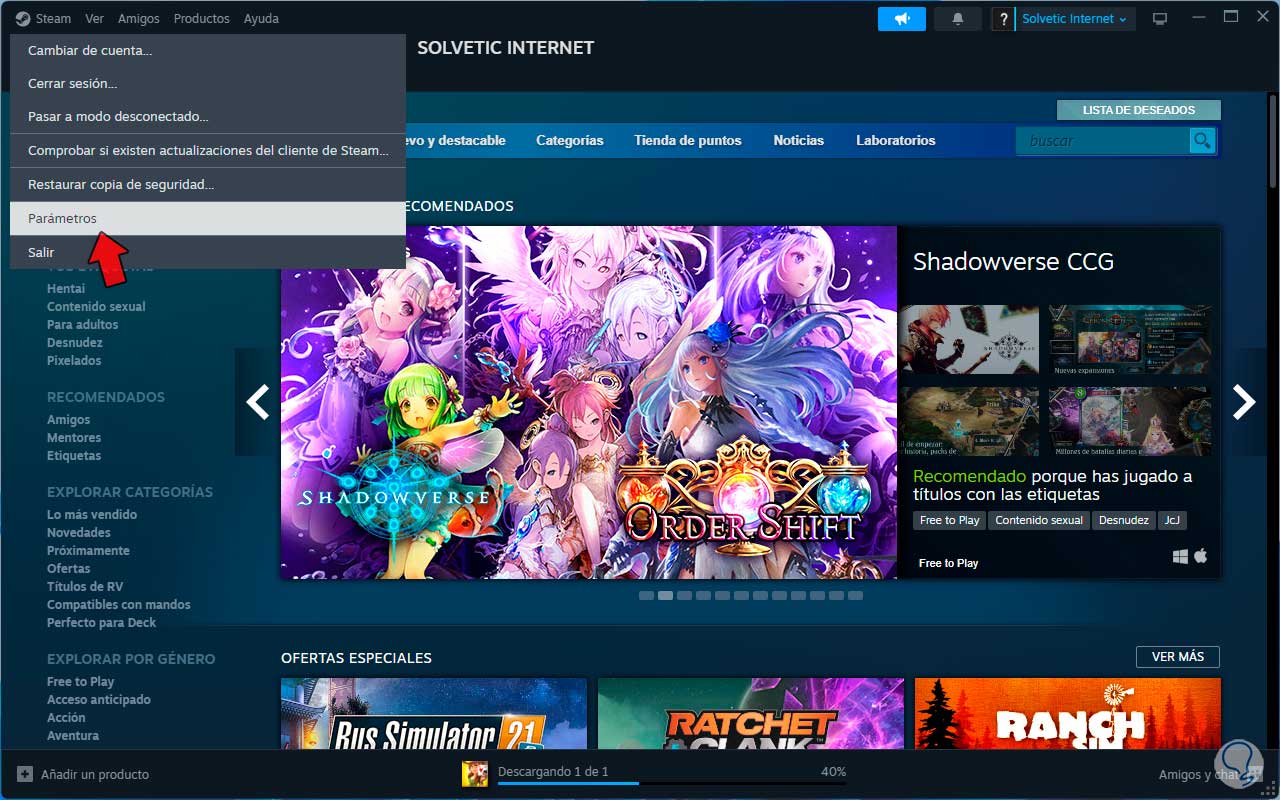
Hier überprüfen wir, ob der Schalter „Steam Cloud aktivieren“ aktiviert ist.
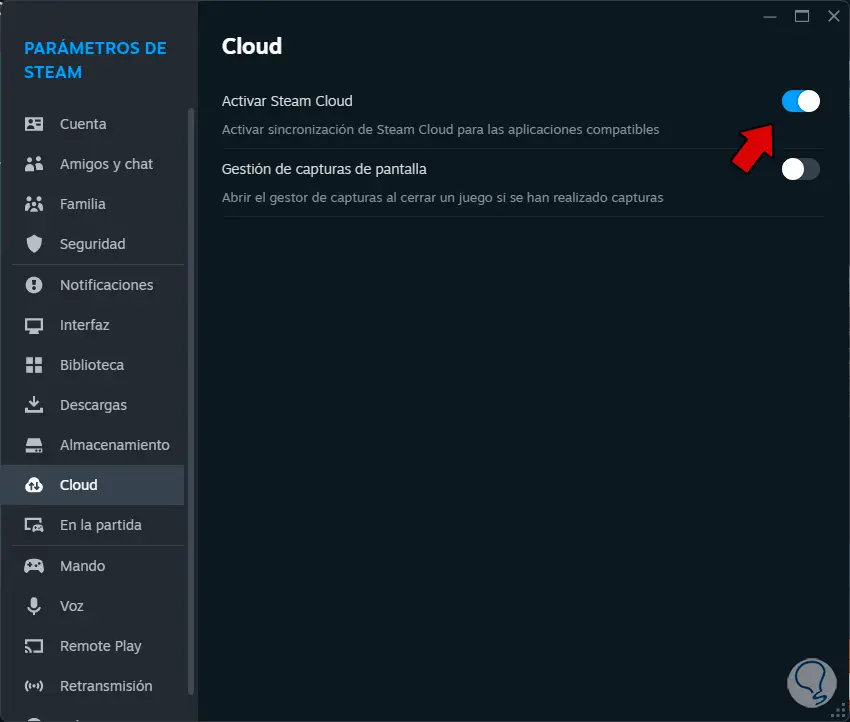
2 Beheben Sie den Steam Cloud-Fehler, indem Sie das Spiel neu installieren
Eine häufige Ursache für den Steam Cloud-Fehler hängt direkt mit Fehlern im Spiel zusammen. Denken Sie daran, dass Spiele in der Cloud geladen werden, sodass einige Fehler mehrere Auswirkungen in der Cloud haben.
In diesem Fall ist es am besten, das Spiel neu zu installieren. Dazu öffnen wir Steam, klicken mit der rechten Maustaste auf das Spiel und klicken unter „Verwalten“ auf „Deinstallieren“:
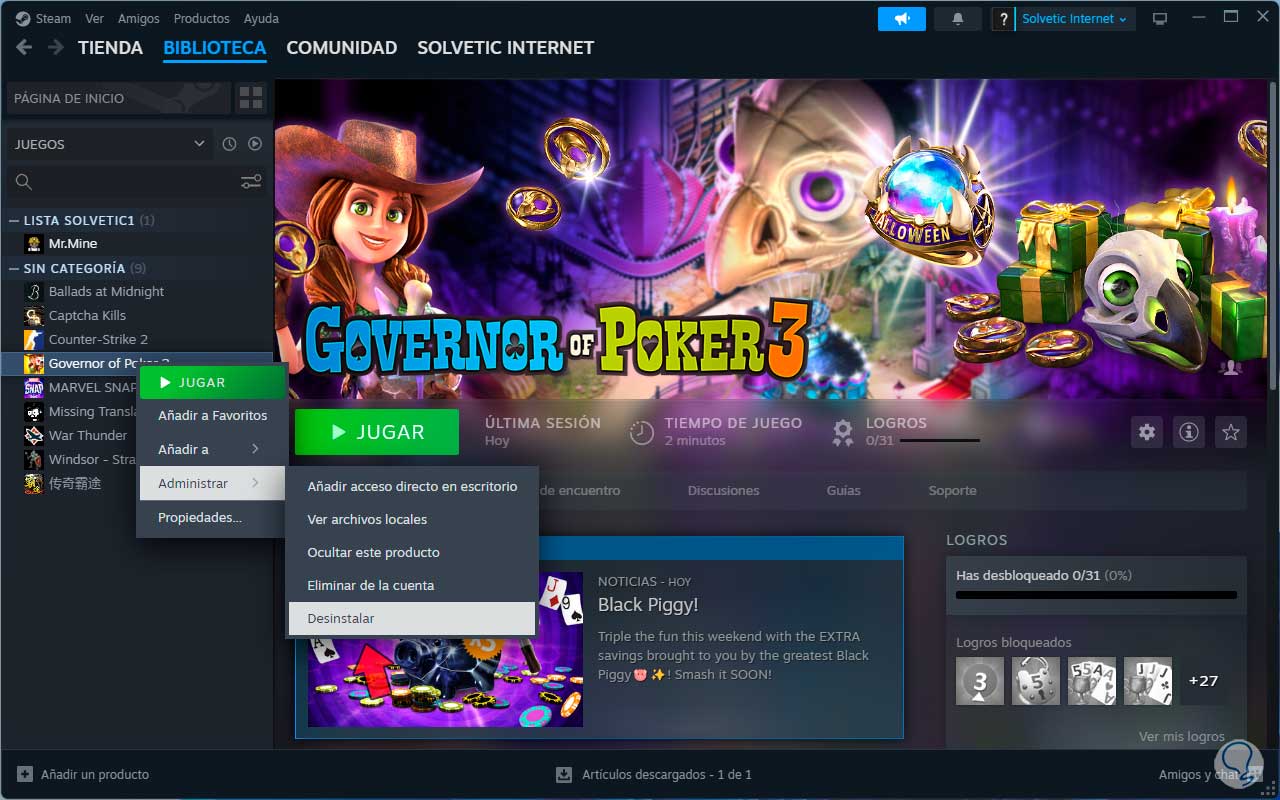
Wir werden die nächste Nachricht sehen. Wir klicken auf „Deinstallieren“, um diesen Vorgang zu bestätigen und warten darauf, dass das Spiel aus der Bibliothek entfernt wird:
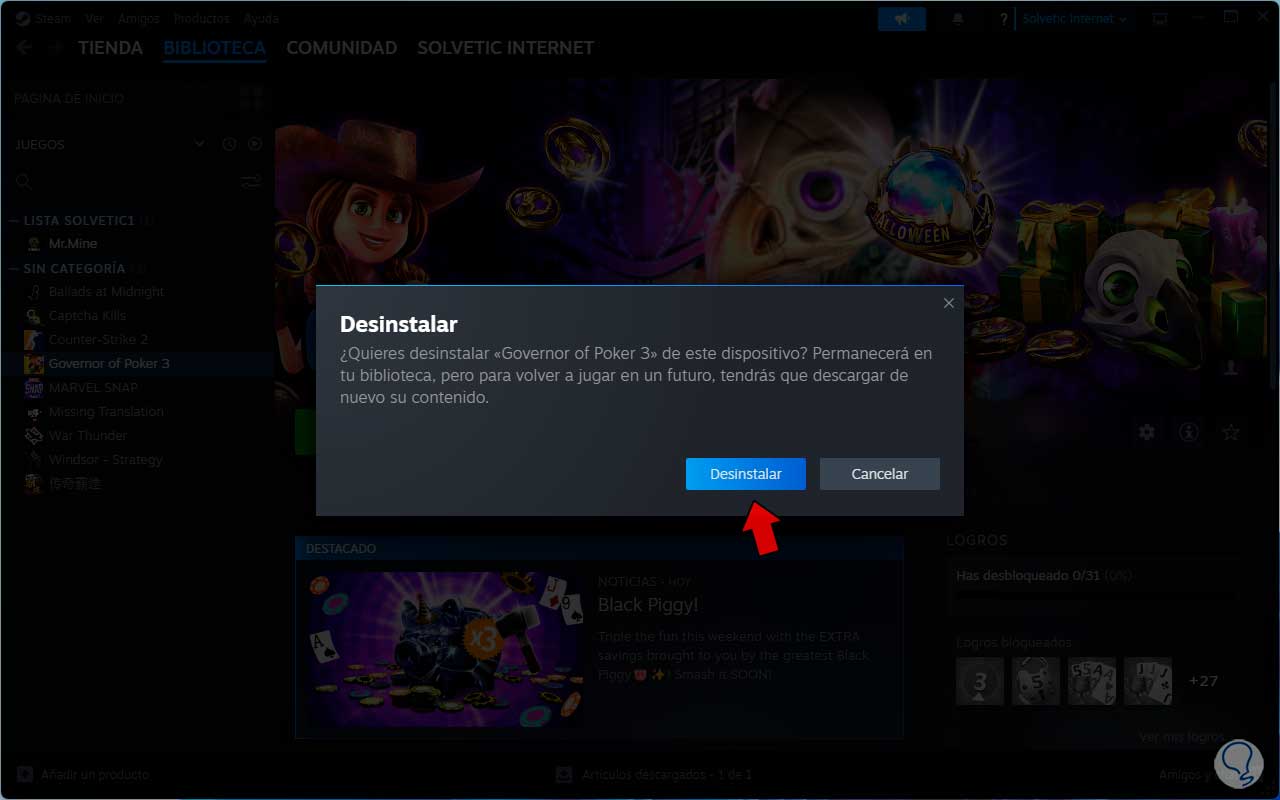
Jetzt klicken wir auf „Installieren“, um mit der Installation dieses Spiels erneut zu beginnen:
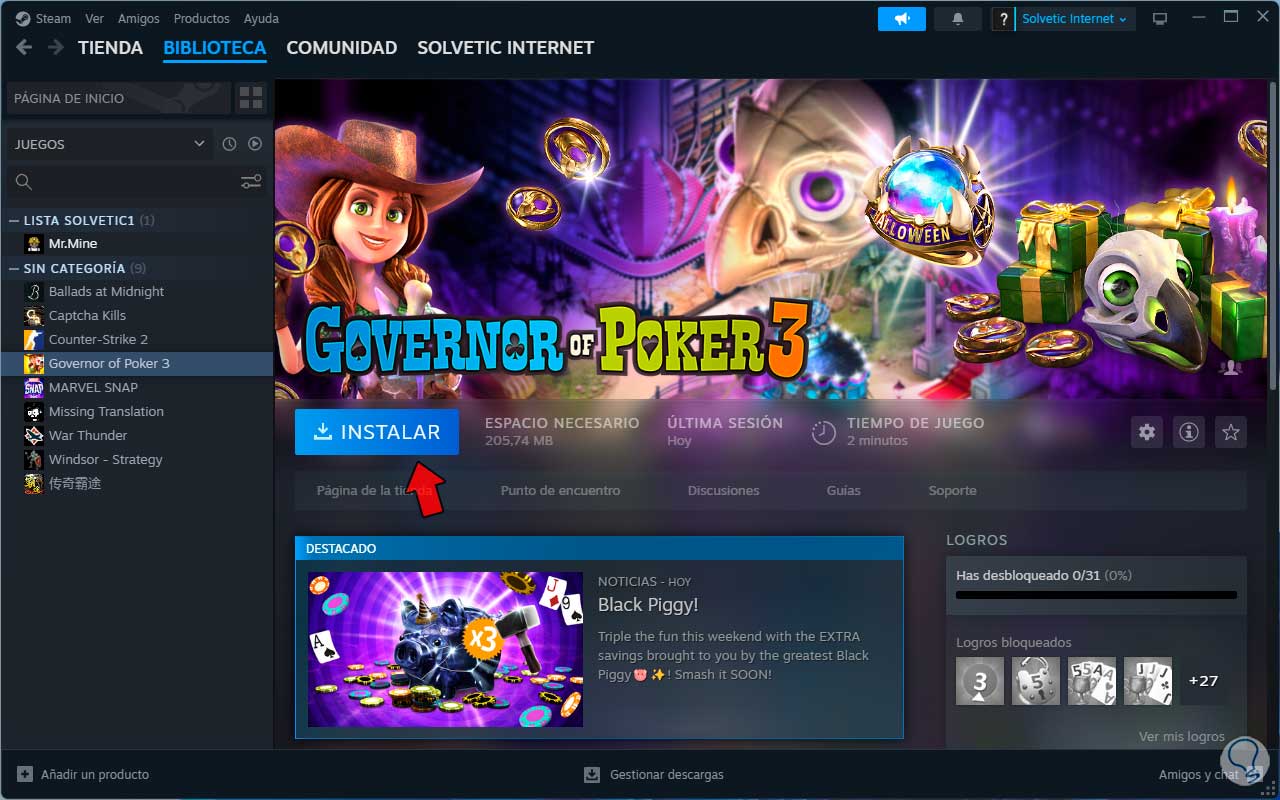
Es muss bestätigt werden, wo das Spiel installiert wird, sowie einige zusätzliche Werte:
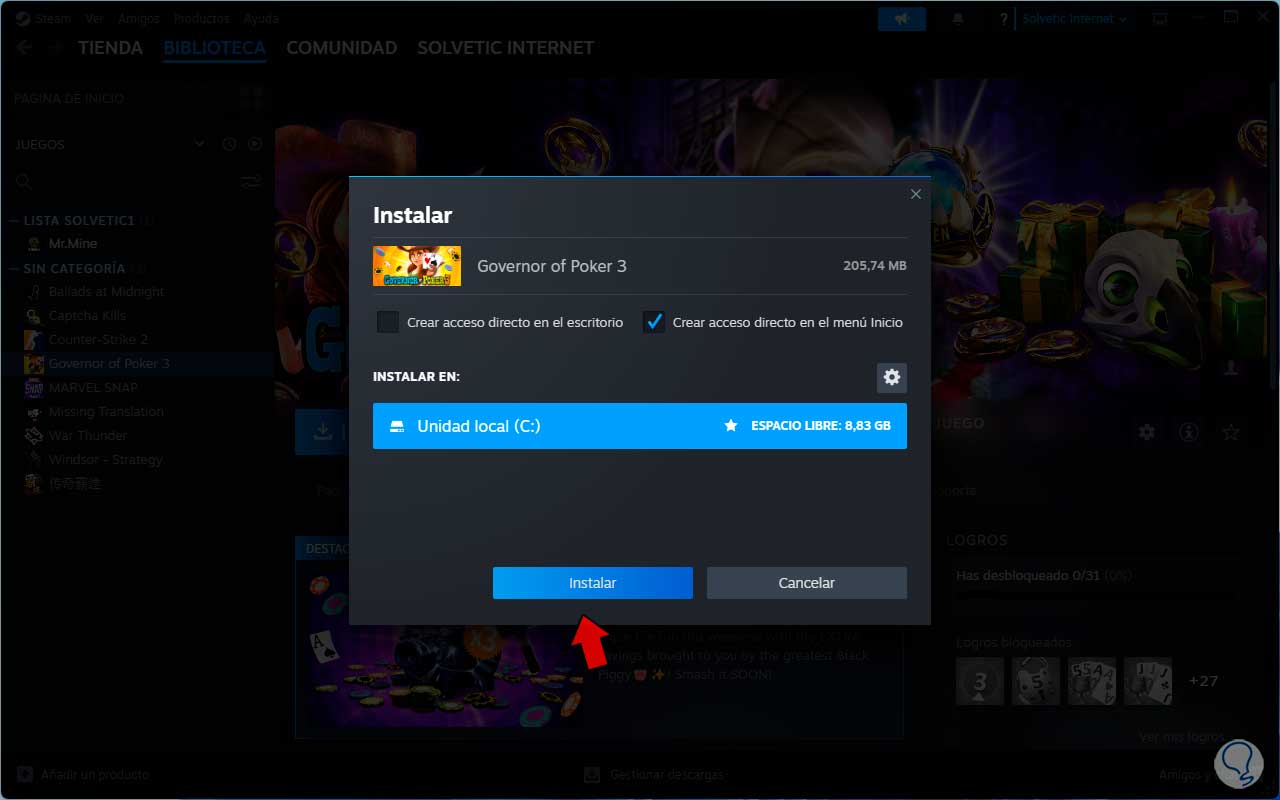
Wir klicken auf „Installieren“, um den Vorgang in Steam zu starten:
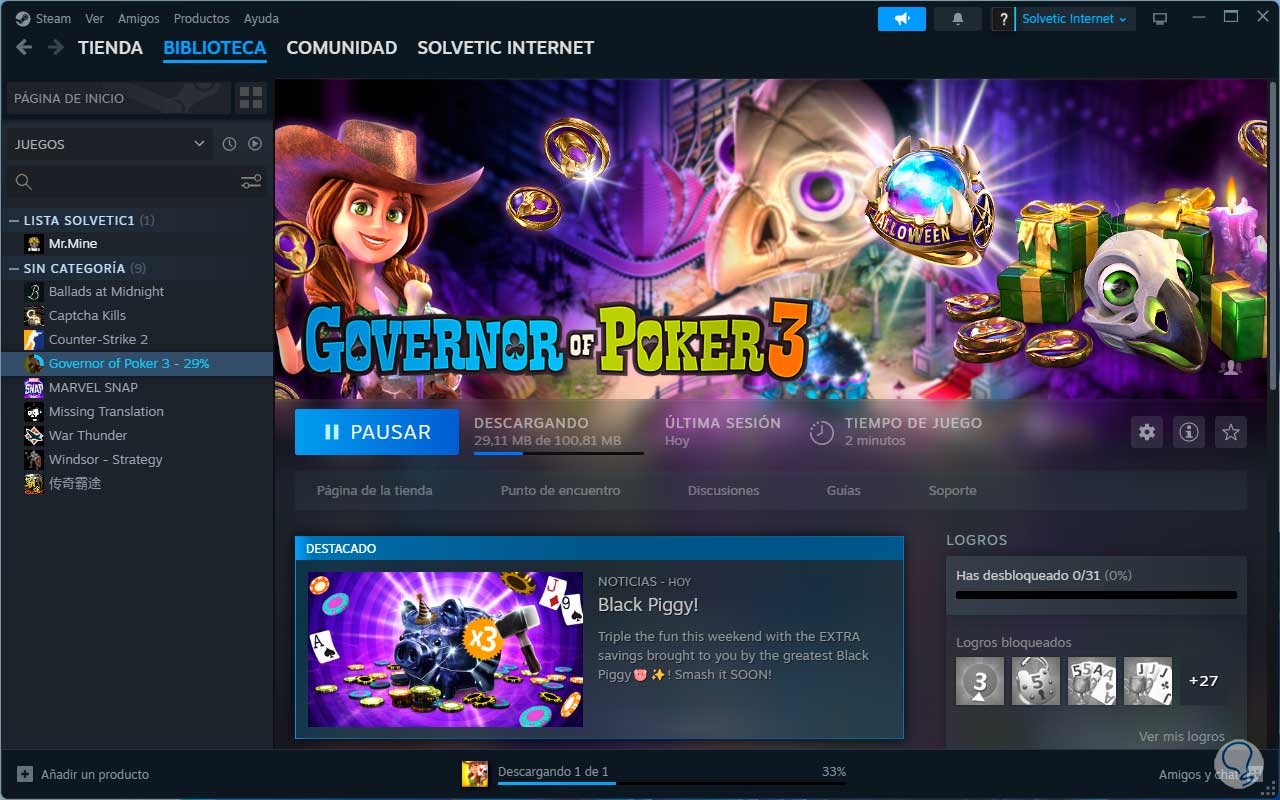
Wir hoffen, dass der Prozess abgeschlossen ist:
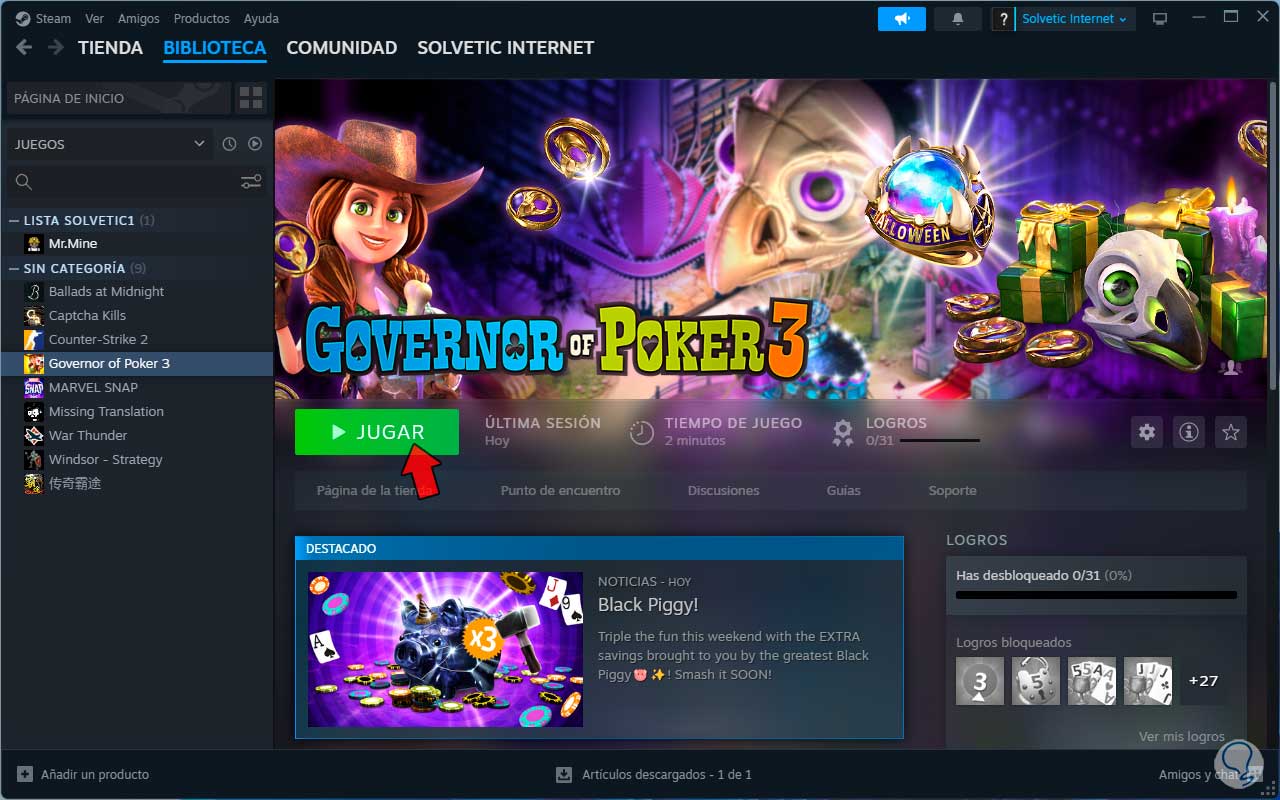
3 Beheben Sie den Steam Cloud-Fehler, indem Sie sich auf allen Geräten abmelden
Mit diesem Schritt möchten wir die Sitzung auf allen Geräten schließen, auf denen wir unsere Sitzung auf Steam gestartet haben. Der Grund dafür ist, dass einige dieser Geräte (PC oder Mobilgerät) Störungen bei Steam Cloud verursachen können.
Um diesen Vorgang durchzuführen, öffnen wir Steam und gehen zu „Steam – Parameter“:
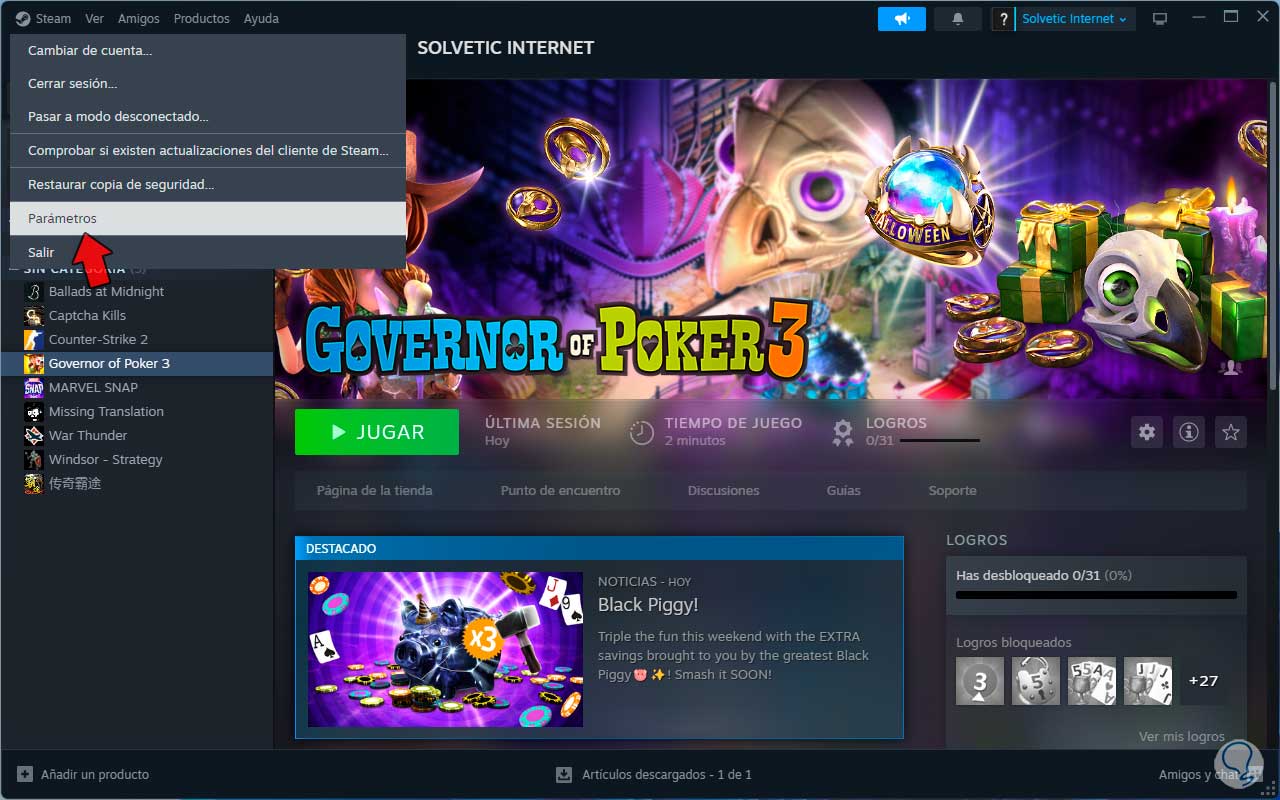
Danach gehen wir zum Abschnitt „Sicherheit“ und klicken auf „Steam Guard verwalten“:
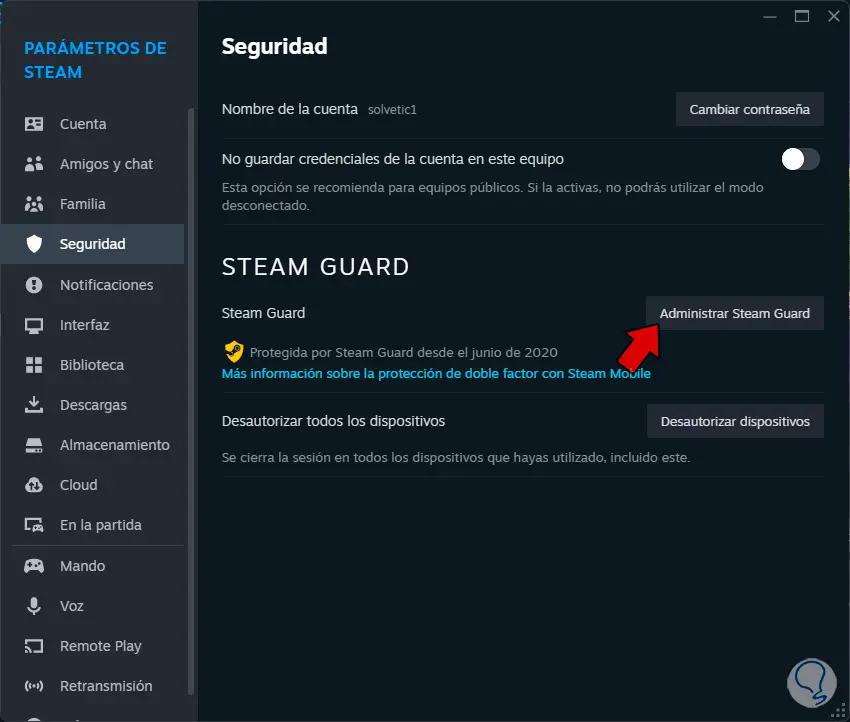
Im nächsten Fenster klicken wir unten auf „Alle Geräte deaktivieren“:
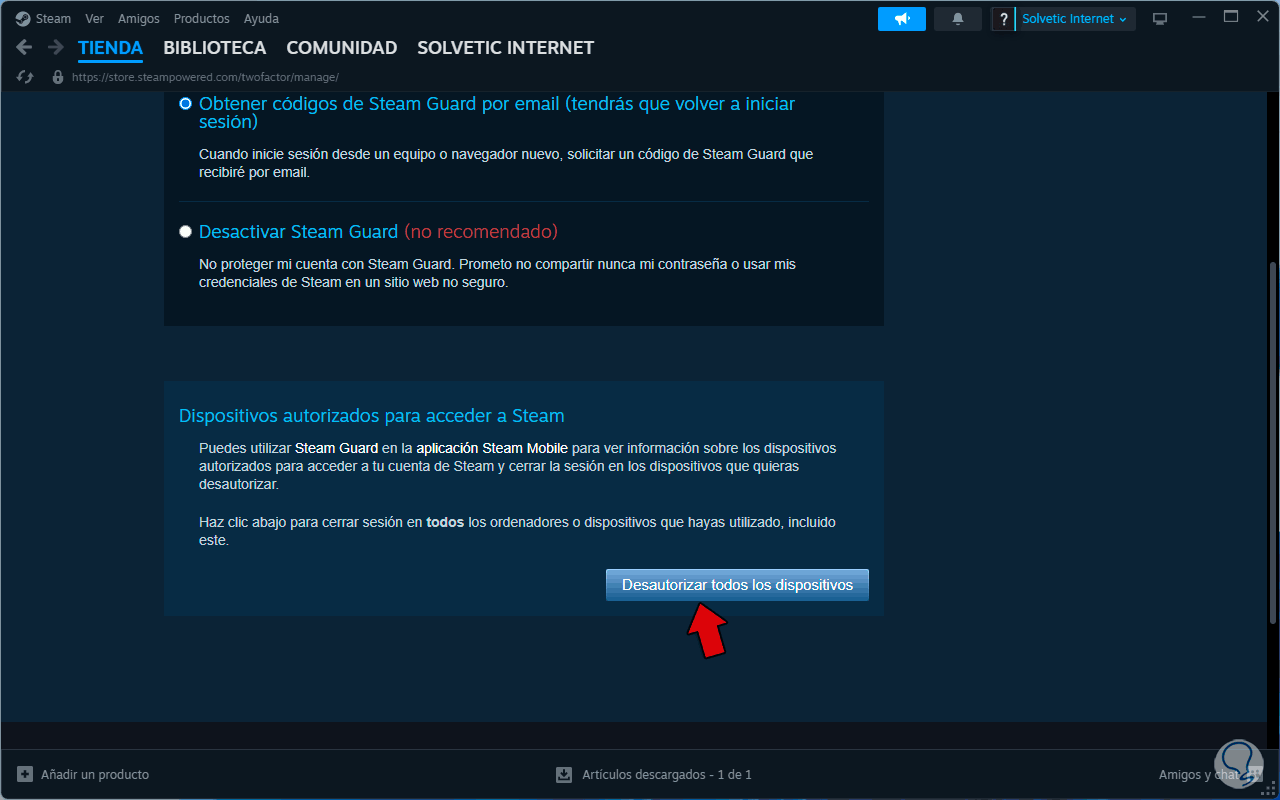
4 Beheben Sie den Steam Cloud-Fehler beim Löschen des Datenordners
Während wir spielen und die verschiedenen Steam-Optionen verwenden, wird ein Ordner mit den Daten des Benutzers erstellt. In diesem Ordner finden wir die relevantesten Daten, aber wenn diese beschädigt sind, führt dies zu einem Konflikt mit Steam Cloud.
Um an der ersten zu arbeiten, öffnen wir den Task-Manager von Start aus:

Im Administrator finden wir den Steam-Prozess:
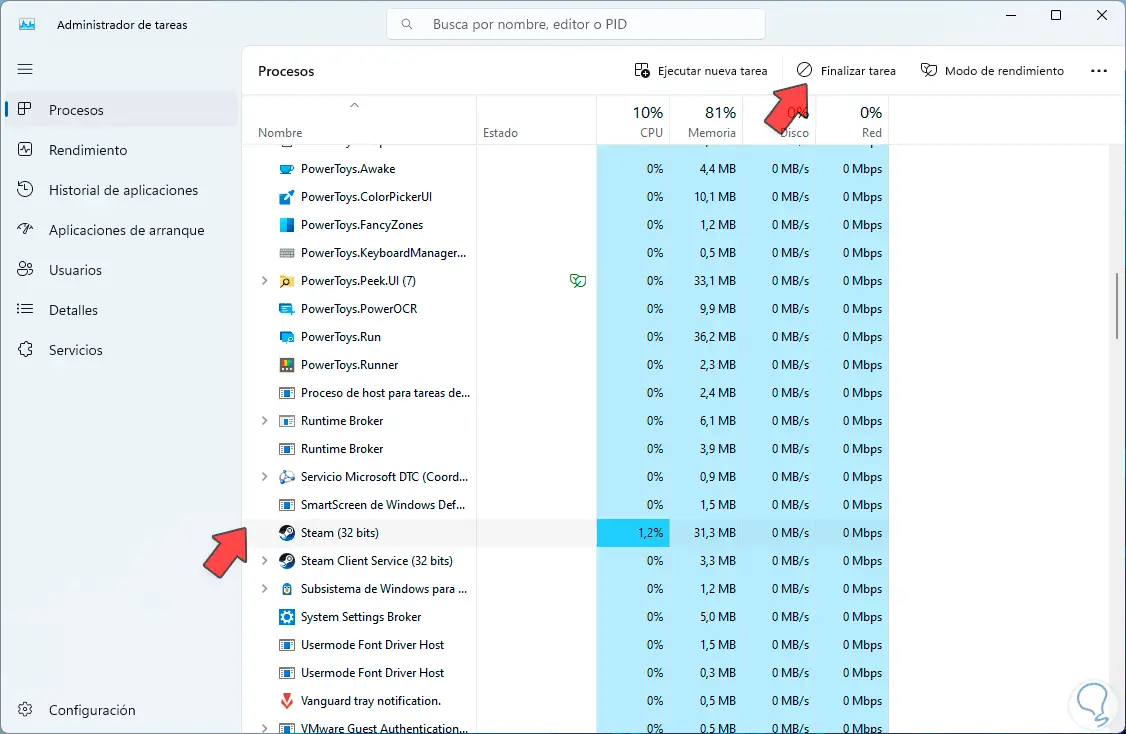
Wenn wir den Prozess auswählen, klicken wir auf „Aufgabe beenden“ und sehen, dass der Prozess geschlossen wird:
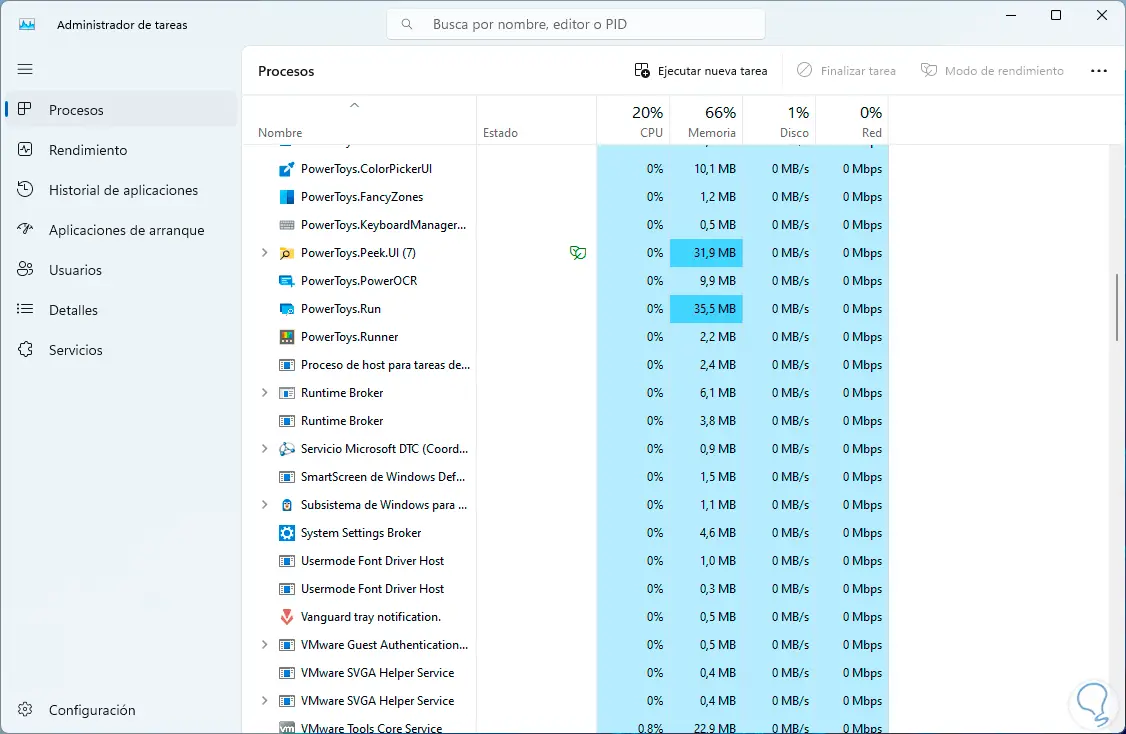
Danach gehen wir zu folgender Route:
C:Programme (x86)Steam
Dort wählen wir den Ordner „userdata“ aus:
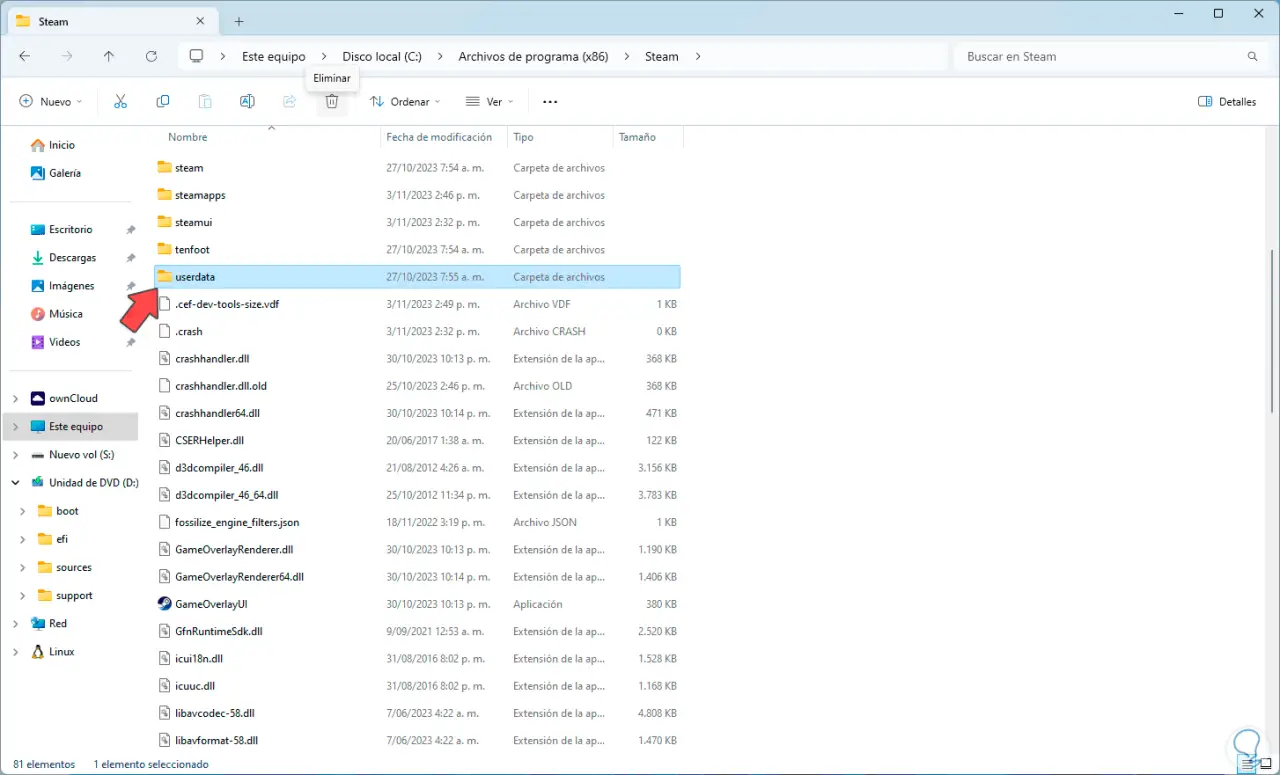
Klicken Sie nach der Auswahl auf „Löschen“, um es zu löschen. Wir öffnen Steam.
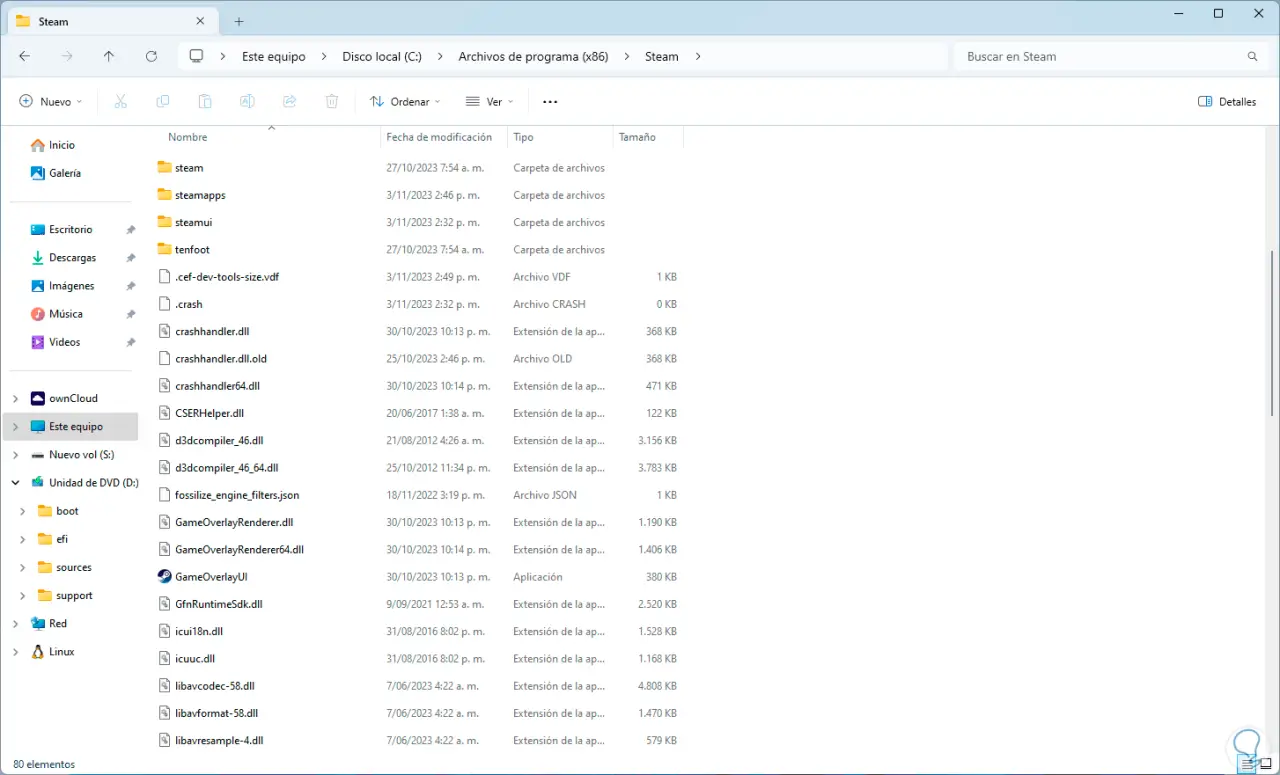
5 Beheben Sie den Steam Cloud-Fehler als Administrator
Ein weiterer Grund dafür, dass es möglicherweise nicht auf die Steam Cloud zugreift oder es zu Fehlern kommt, sind Berechtigungsprobleme. Die einfachste Lösung besteht darin, Steam als Administrator zu verwenden. Dies ist wahrscheinlich der Fall, wenn der Benutzer nicht zur Gruppe der Systemadministratoren gehört.
Dazu suchen wir im Suchfeld nach „Steam“:
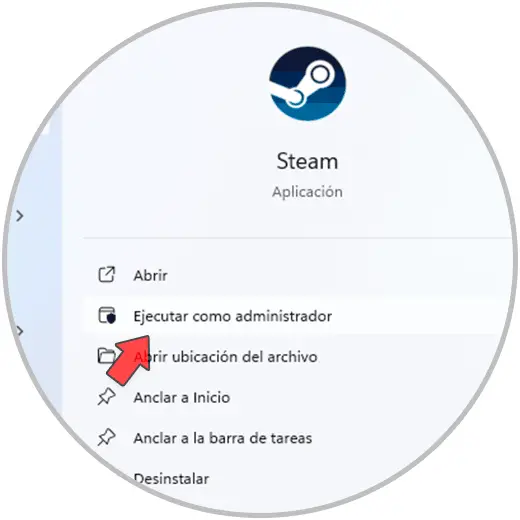
Jetzt klicken wir auf „Als Administrator ausführen“ und müssen auf „Ja“ klicken, um darauf zuzugreifen:
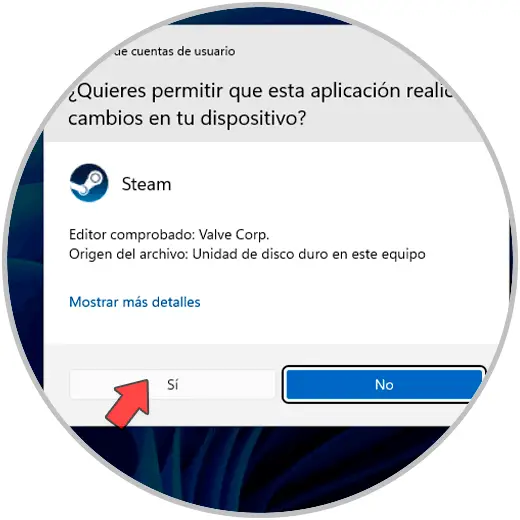
Die Steam-Anwendung wird geöffnet:
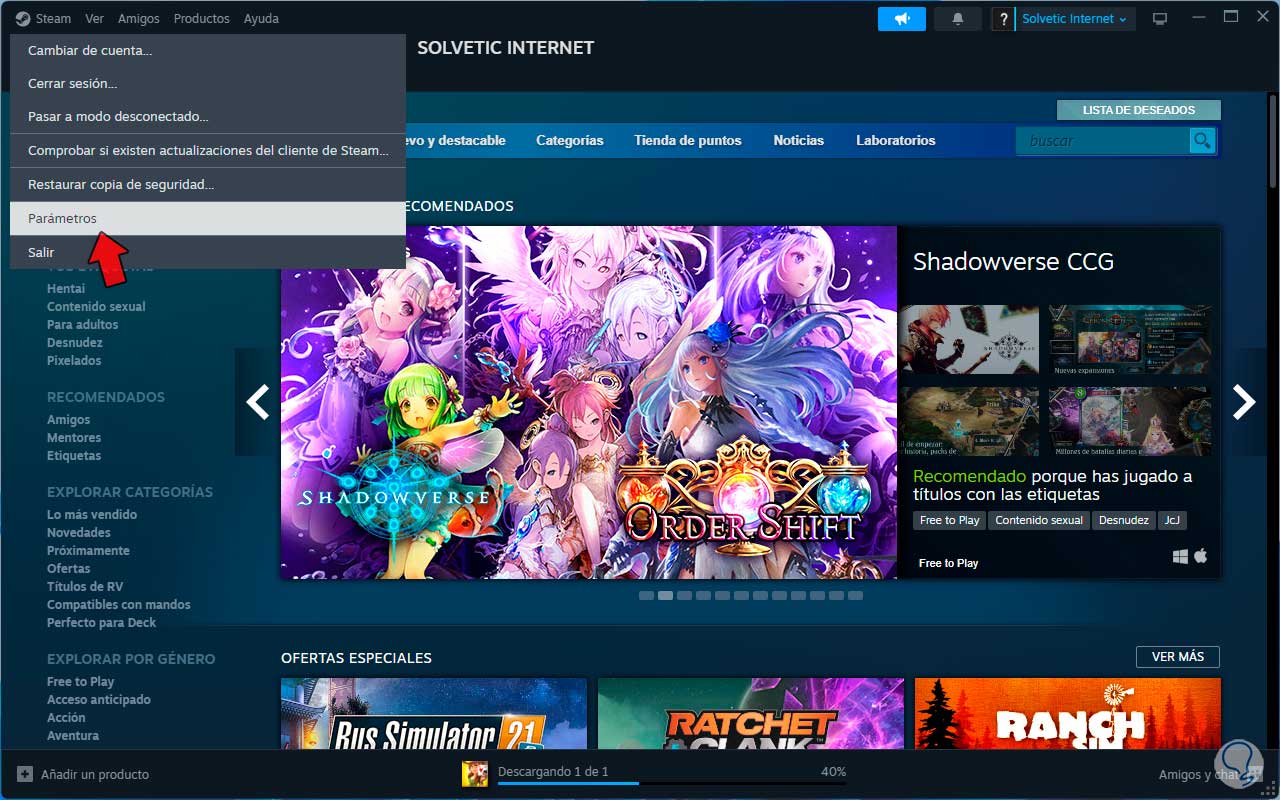
6 Beheben Sie den Steam Cloud-Fehler, indem Sie die Bibliothek reparieren
Steam nutzt eine Reihe von Bibliotheken, mit denen das Programm ordnungsgemäß funktioniert. Wenn eine dieser Bibliotheken beschädigt ist oder sich ihre Konfiguration aus irgendeinem Grund geändert hat, kann dies zum Ausfall von Steam Cloud führen.
Um dies zu überprüfen, öffnen wir Steam und klicken im Steam-Menü auf „Parameter“:
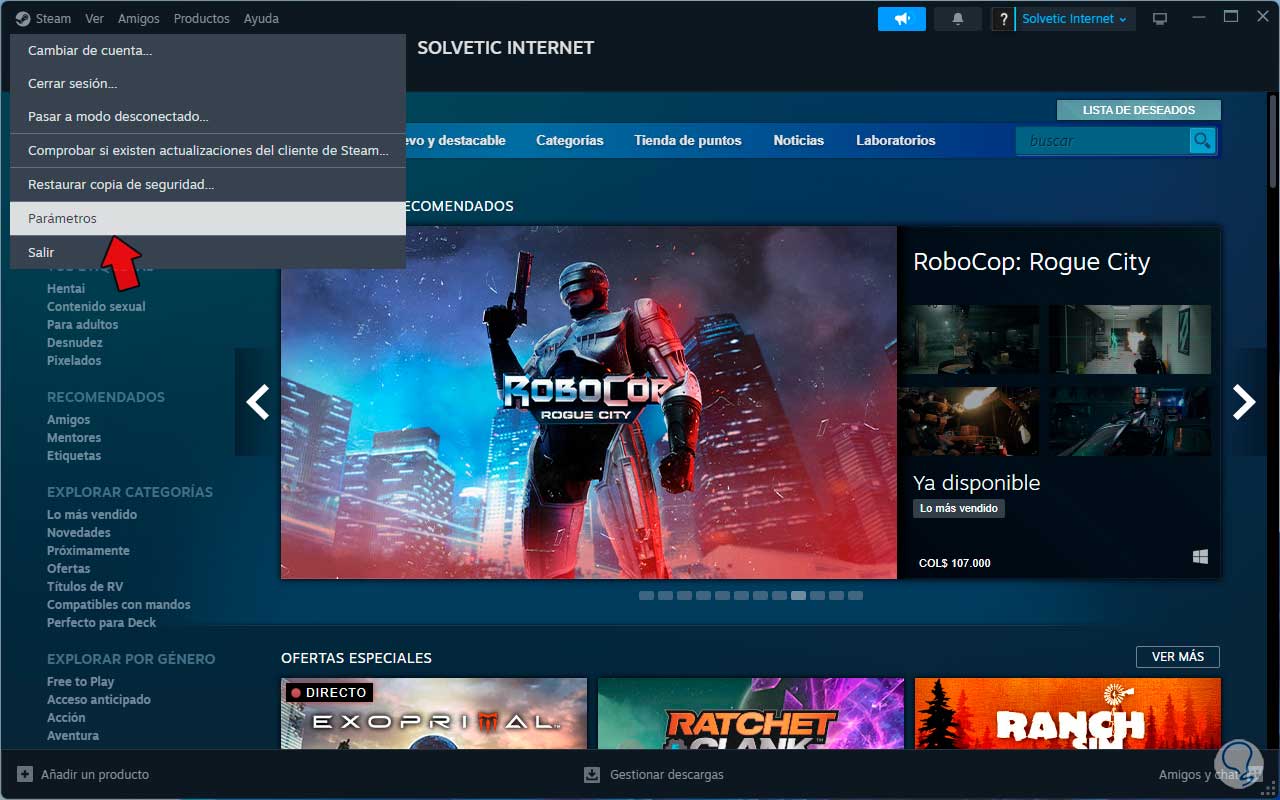
Klicken Sie dann im Abschnitt „Speicher“ auf die 3 Punkte im Installationspfad und wählen Sie die Option „Bibliothek reparieren“:
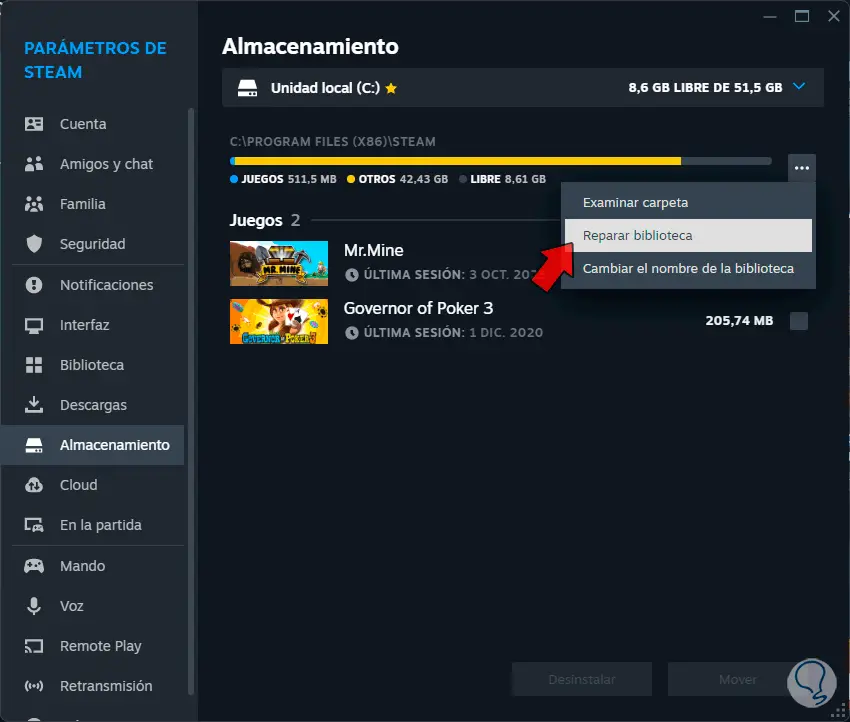
Dieser Vorgang startet automatisch:
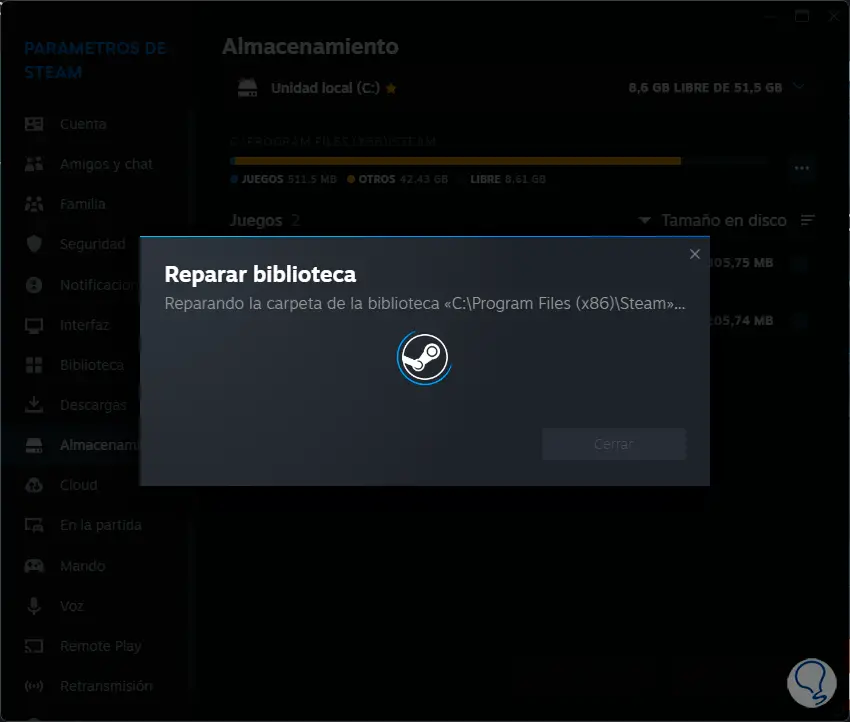
Am Ende werden wir Folgendes sehen:
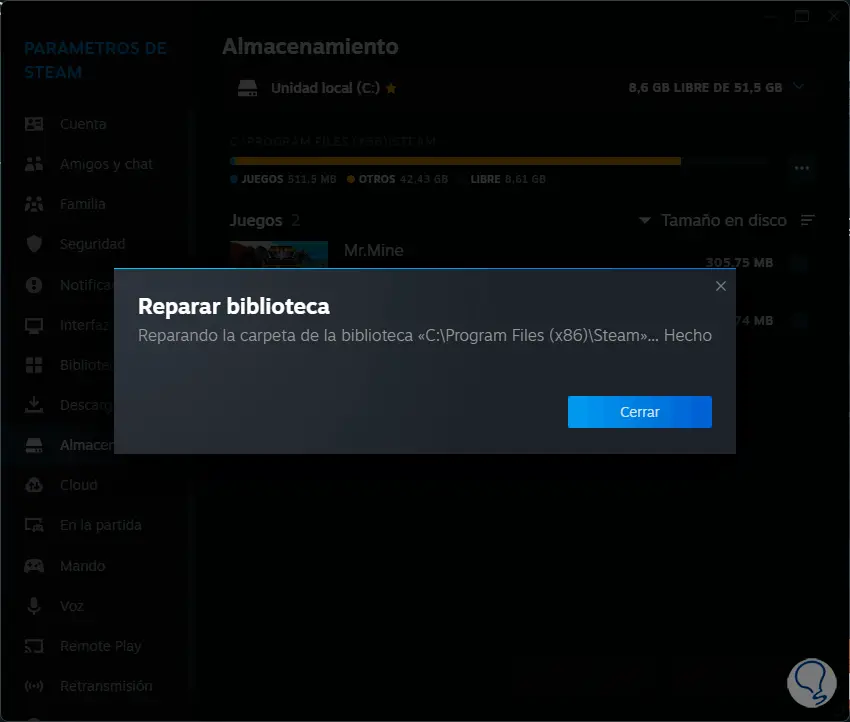
7 Steam Cloud-Fehler bei der Überprüfung der Spielintegrität behoben
Ohne Zweifel ist ein Fehler, der sich direkt auf Steam Cloud auswirkt, ein Spiel mit einem Fehler. Steam bietet uns die Möglichkeit, die Integrität des Spiels zu überprüfen, um festzustellen, ob der Fehler vorliegt. Wir öffnen Steam, klicken mit der rechten Maustaste auf das Spiel und klicken auf “Eigenschaften”:
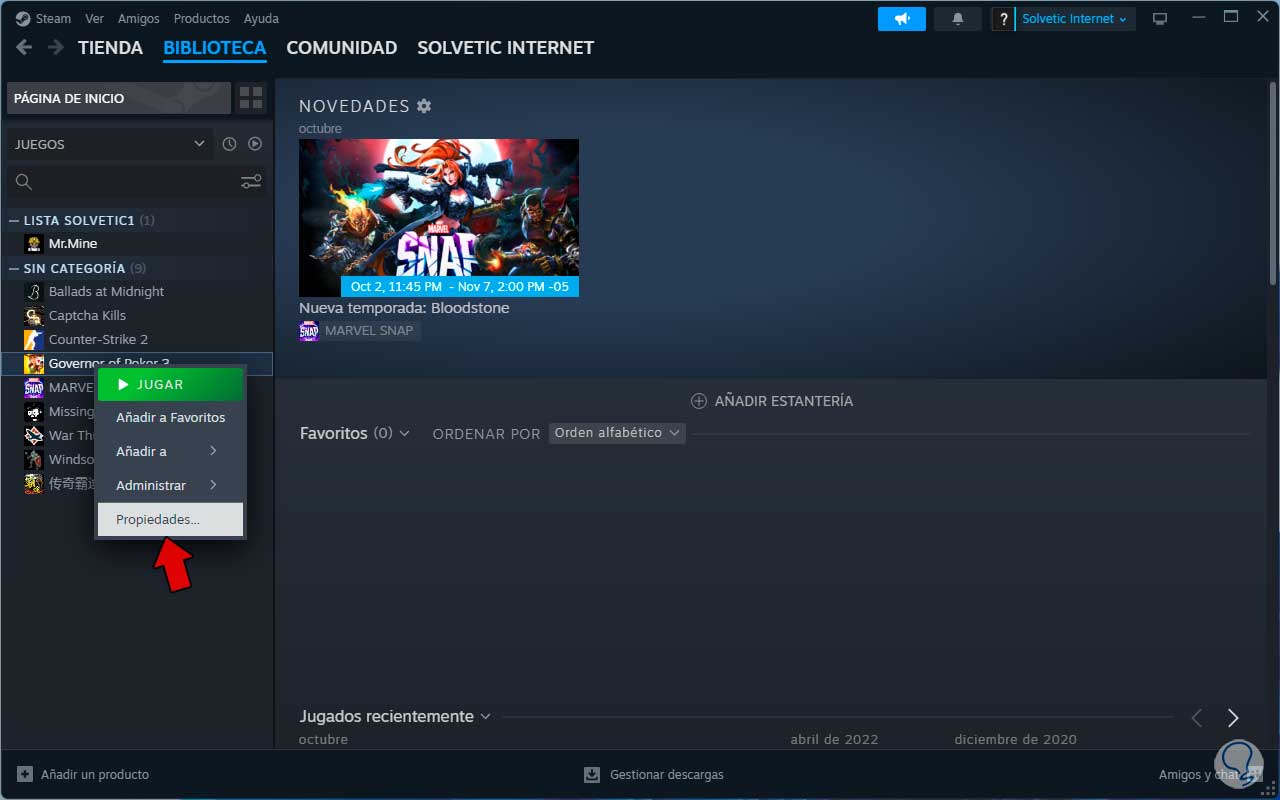
Dann klicken wir unter „Installierte Dateien“ auf „Überprüfen Sie die Integrität der Spieldateien“:
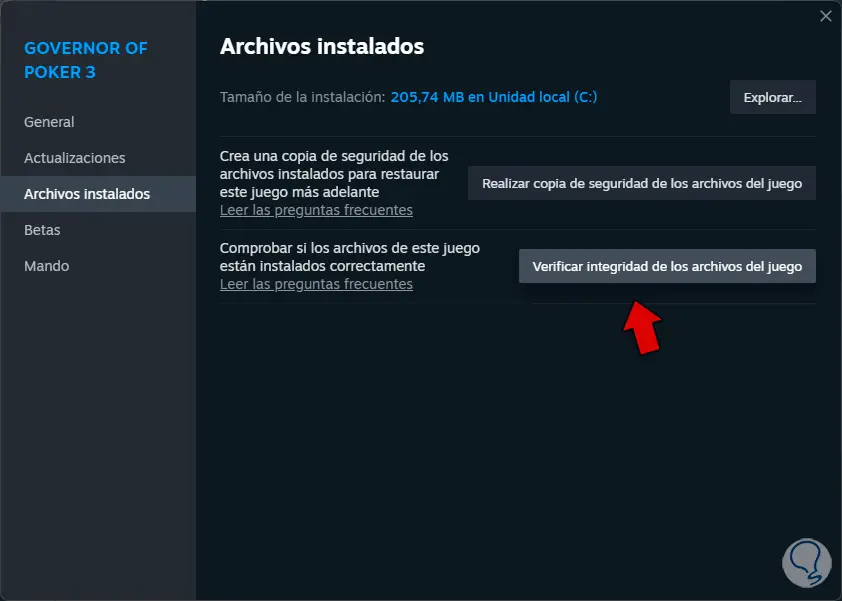
Dieser Prozess beginnt:
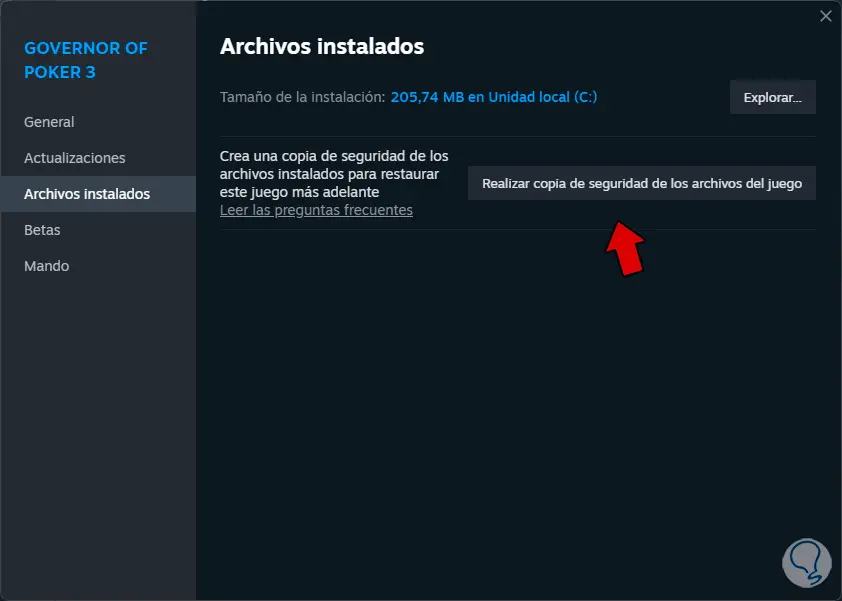
8 Beheben Sie den Steam Cloud-Fehler, indem Sie Steam neu installieren
Wenn schließlich keine dieser Lösungen den Fehler behebt, können wir Steam neu installieren, um dies zu erreichen.
Gehen wir zu „Start – Einstellungen – Anwendungen“:
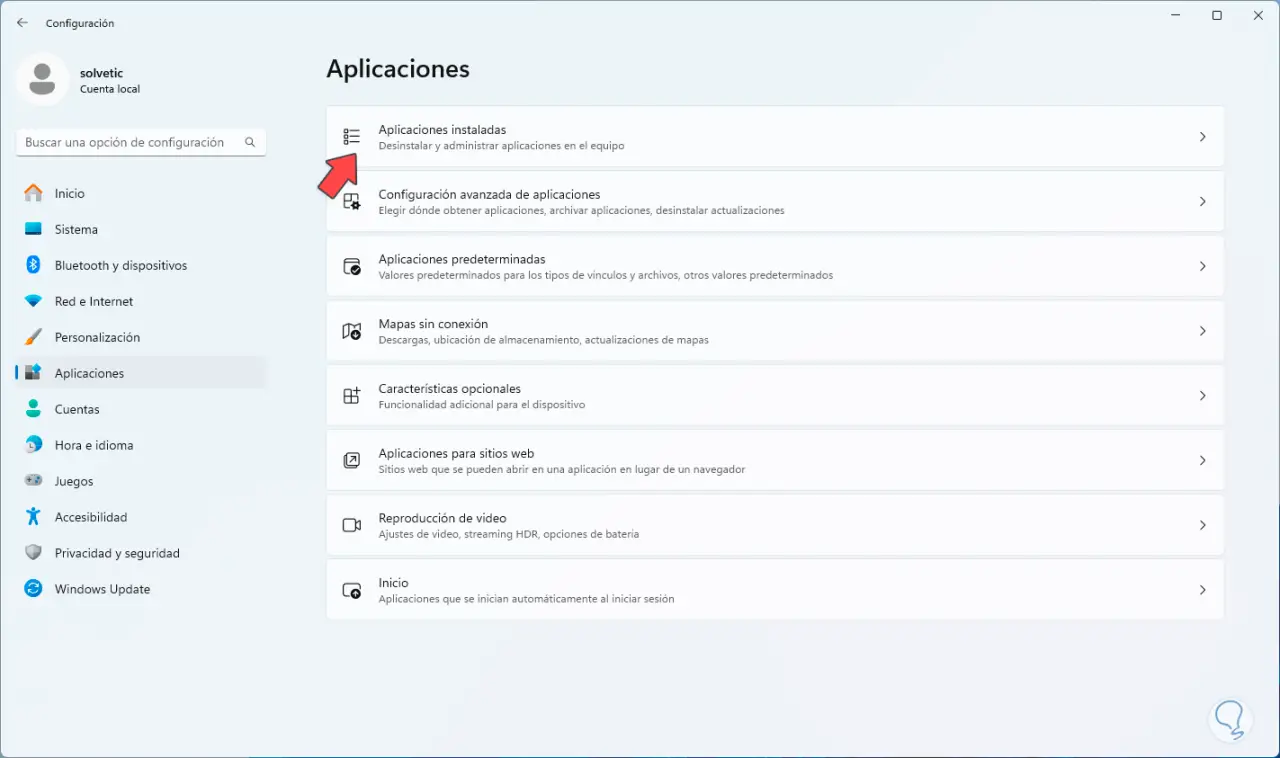
Dort klicken wir auf „Installierte Anwendungen“, dann suchen wir nach Steam, klicken auf das Kontextmenü und klicken auf „Deinstallieren“.
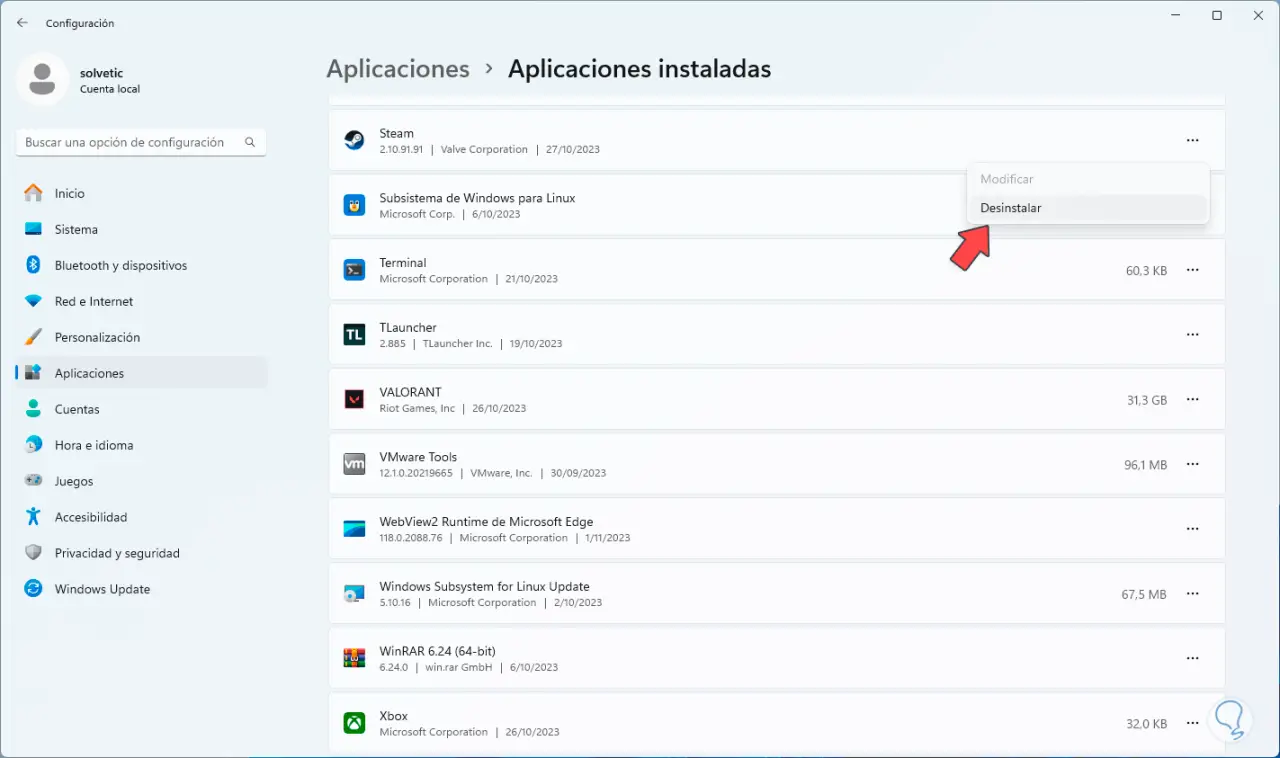
Wenn wir dort klicken, müssen wir noch einmal bestätigen, indem wir auf „Deinstallieren“ klicken:
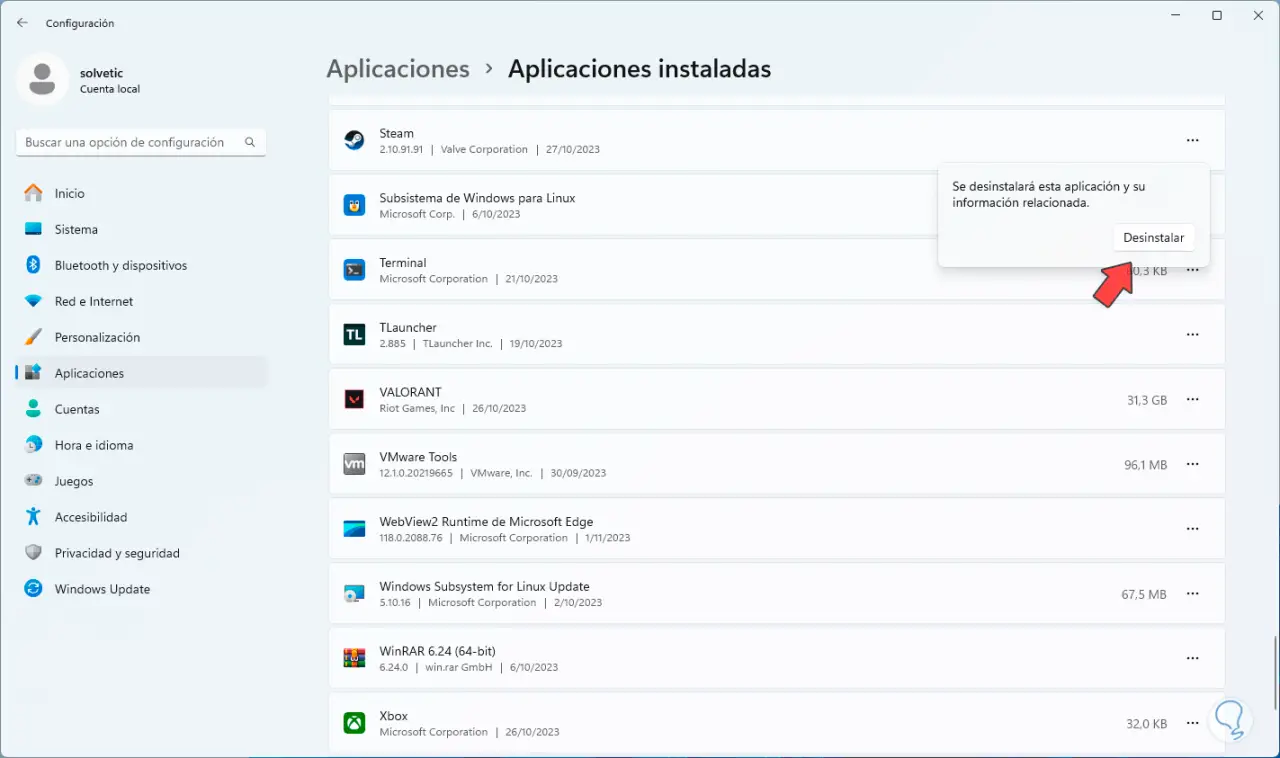
Die UAC-Meldung wird angezeigt:
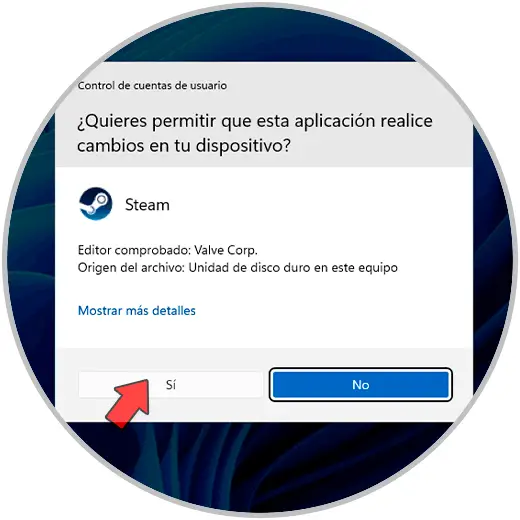
Wir klicken auf „Ja“, um den Deinstallationsassistenten zu öffnen:
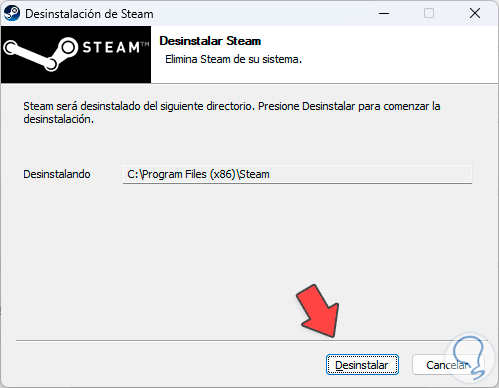
Wir klicken auf „Deinstallieren“ und dieser Vorgang beginnt:
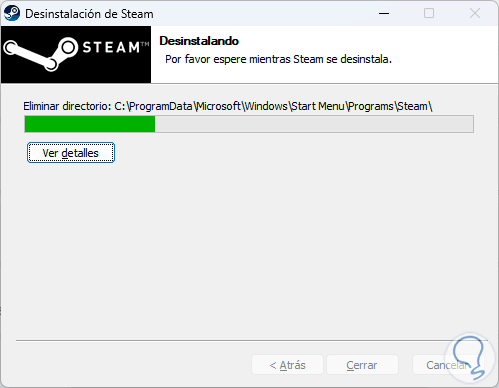
Wir warten, bis der Vorgang abgeschlossen ist:
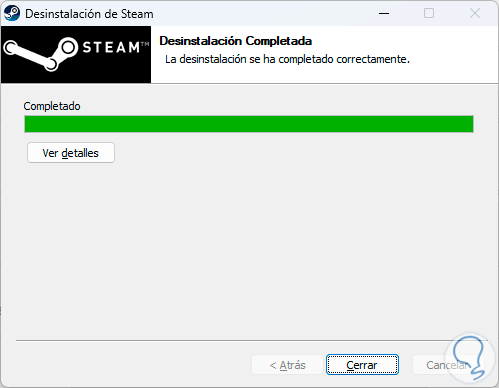
Wenn Steam deinstalliert wurde, gehen Sie zur offiziellen Seite:
Dort klicken wir auf „Steam installieren“:
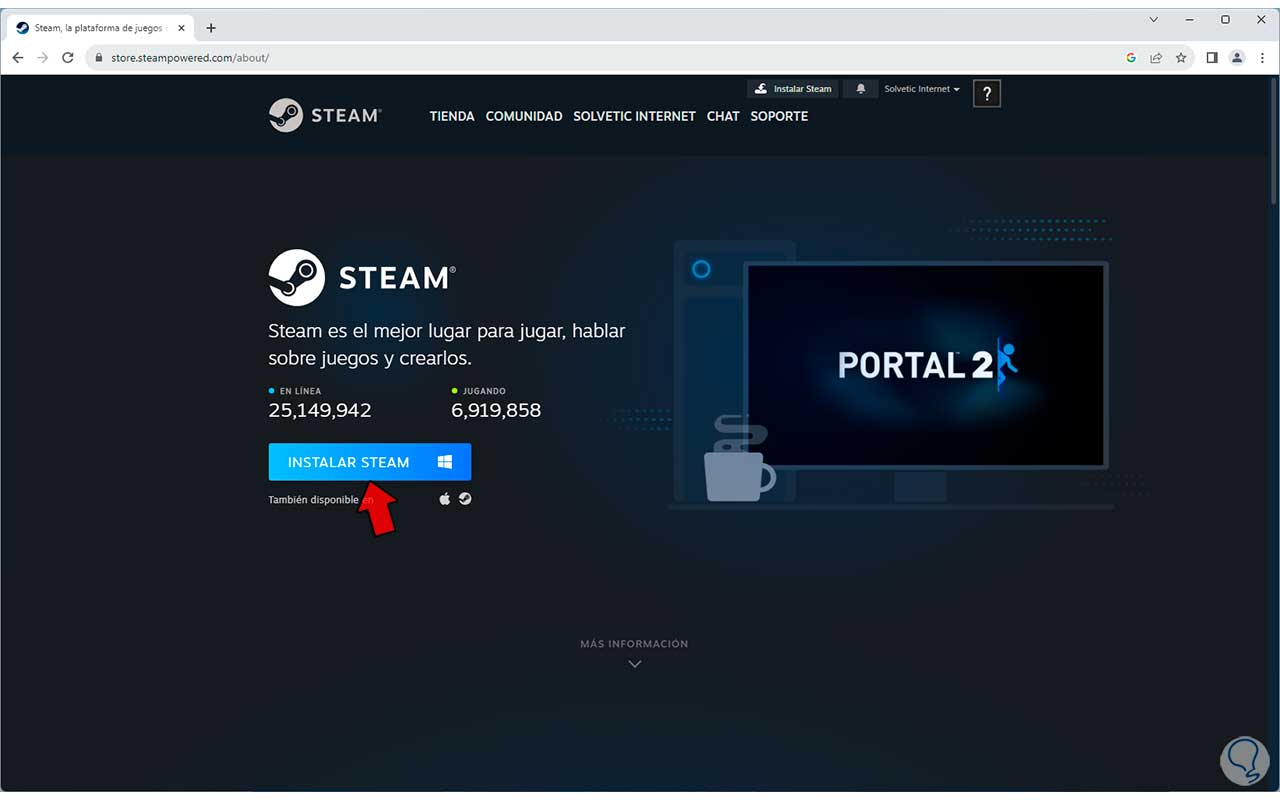
Die ausführbare Datei wird heruntergeladen und durch Klicken darauf wird der Installationsassistent geöffnet:
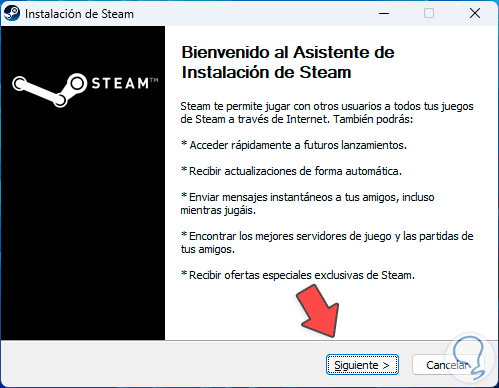
Wir klicken auf „Weiter“, um die Installationssprache auszuwählen:
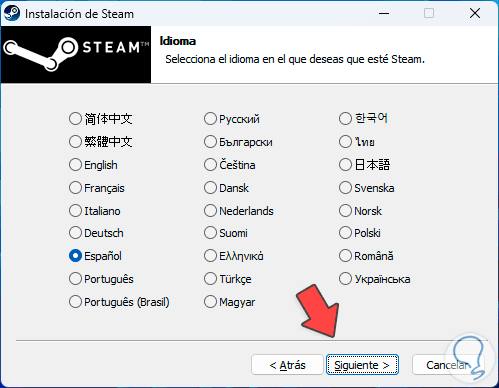
Anschließend wählen wir das Installationsverzeichnis aus:
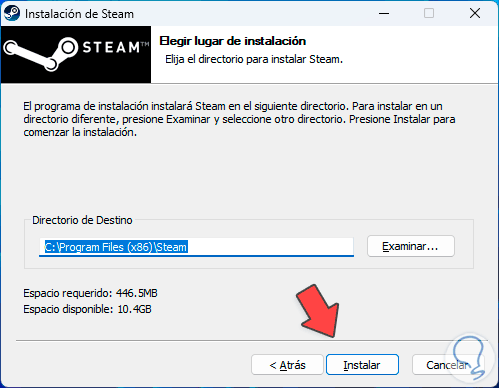
Wir klicken auf „Installieren“, um diesen Vorgang durchzuführen:
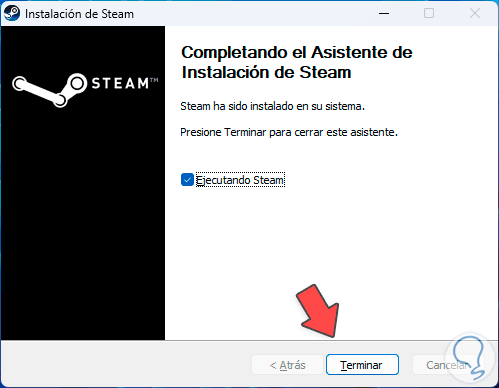
Durch Klicken auf „Fertig stellen“ wird das Steam-Update gestartet:

Steam öffnet sich dann:
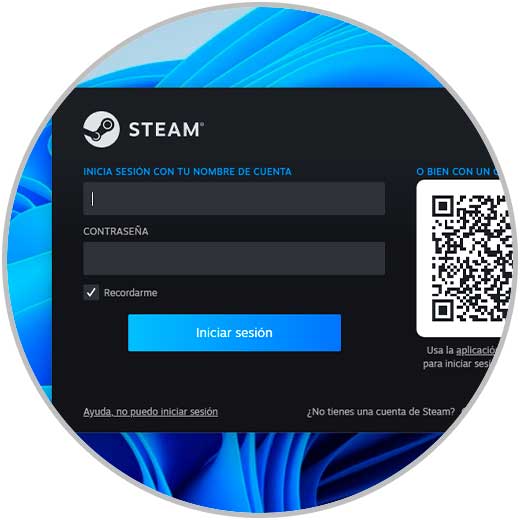
TechnoWikis hat Ihnen einige Möglichkeiten gezeigt, den Steam Cloud-Fehler zu beheben und so das Beste aus dieser Plattform herauszuholen.