ABONNIEREN SIE AUF YOUTUBE
Eine der praktischsten Funktionen von Windows 11 für administrative Probleme ist die Verwendung des abgesicherten Modus. Dieser Modus ermöglicht es, das System mit einem Minimum an Treibern zu laden und somit Support-Aktionen zentral durchzuführen, da nur das Minimum an Treibern geladen wird und Dienste werden in diesem Modus alle Gerätetreiber und Software von Drittanbietern vorübergehend deaktiviert, da die Fehlerursache möglicherweise darin liegt.
Der abgesicherte Modus von Windows 11 kann in einfacher Form oder mit den Netzwerktreibern verwendet werden, falls in diesem Teil von Windows Aufgaben und Verwaltung erforderlich sind. TechnoWikis erklärt einige Möglichkeiten, auf den abgesicherten Modus in Windows 11 zuzugreifen.
Contents
1 Starten Sie den abgesicherten Modus von Windows 11 über die Einstellungen
Dies ist eine der traditionellen Methoden zur Durchführung dieser Operation.
Um diese Methode zu verwenden, klicken wir auf das Startmenü, dann auf „Einstellungen“ und gehen zu „Wiederherstellung“ im Abschnitt „System“:
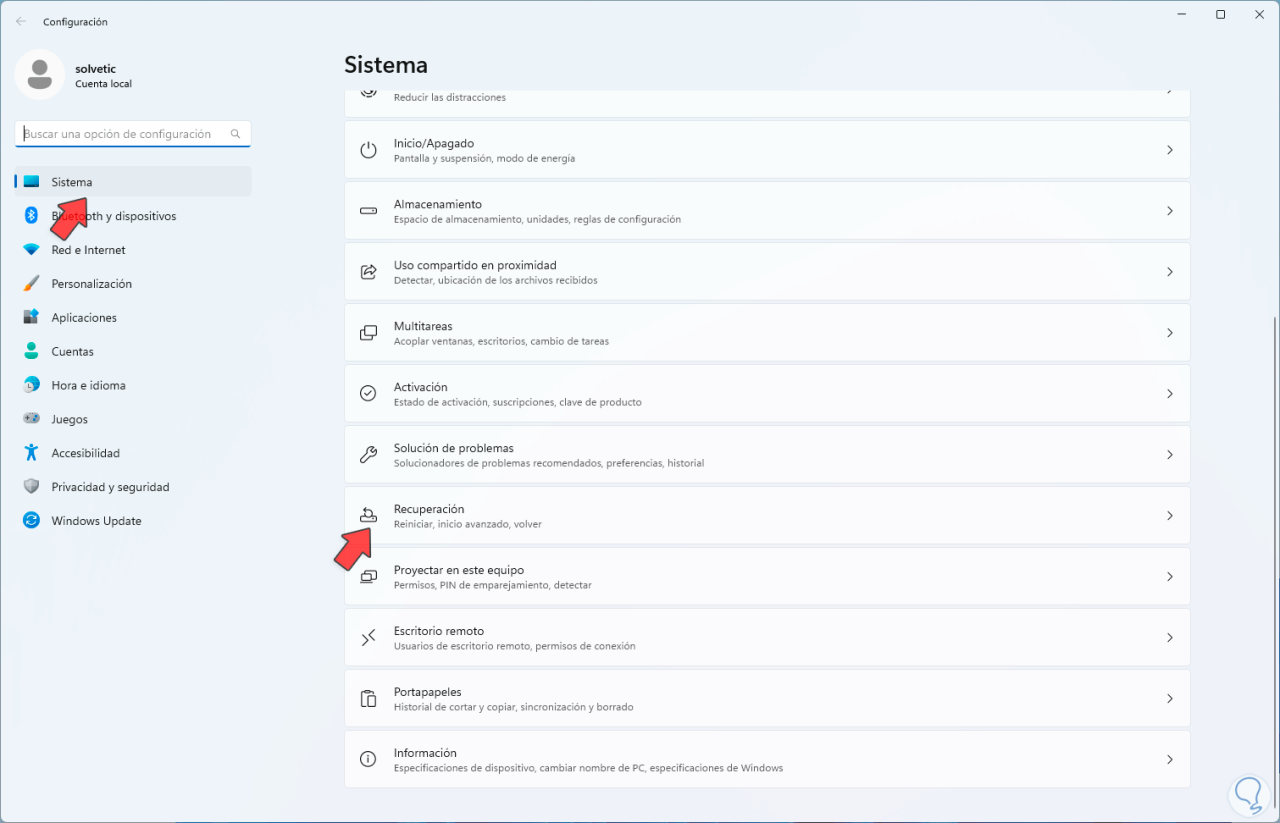
Wenn wir dort klicken, sehen wir Folgendes: Wir klicken auf die Schaltfläche „Jetzt neu starten“.
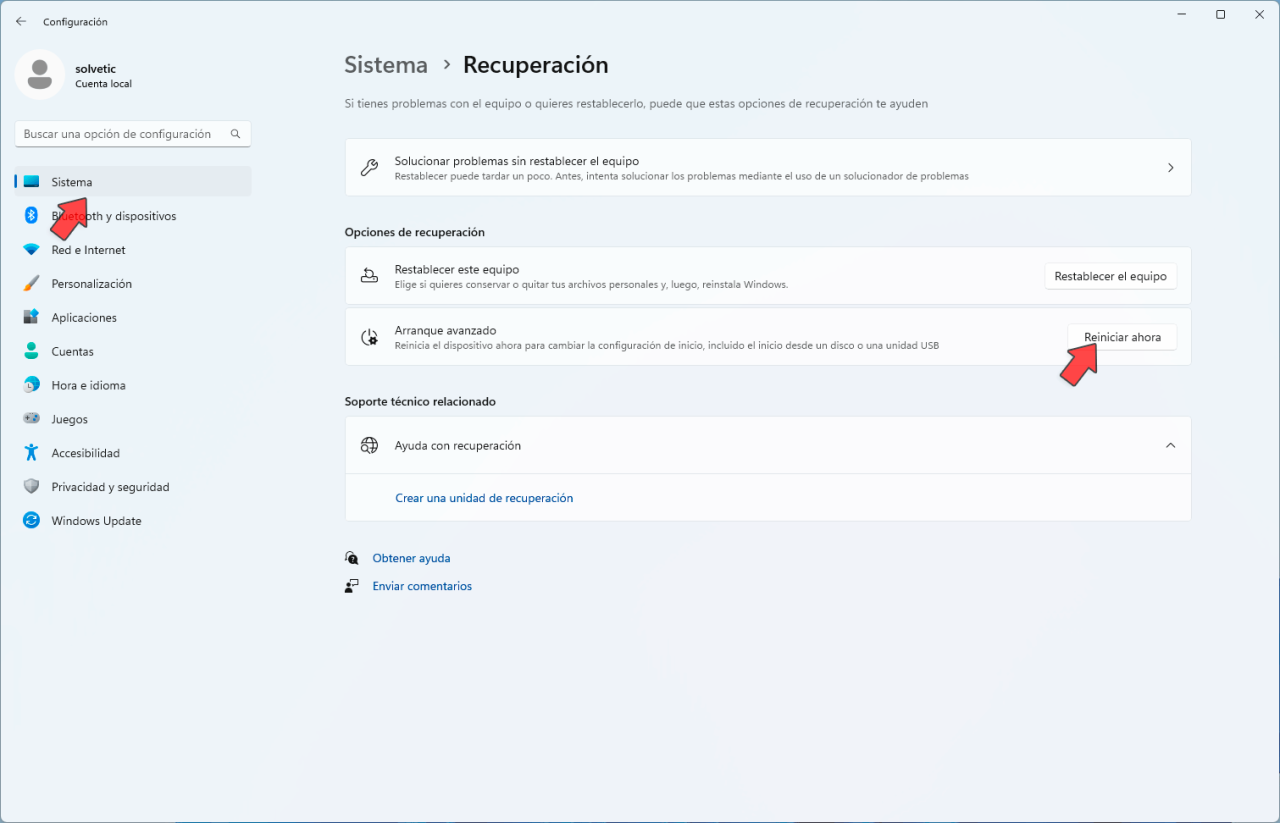
und wir müssen diesen Vorgang bestätigen:
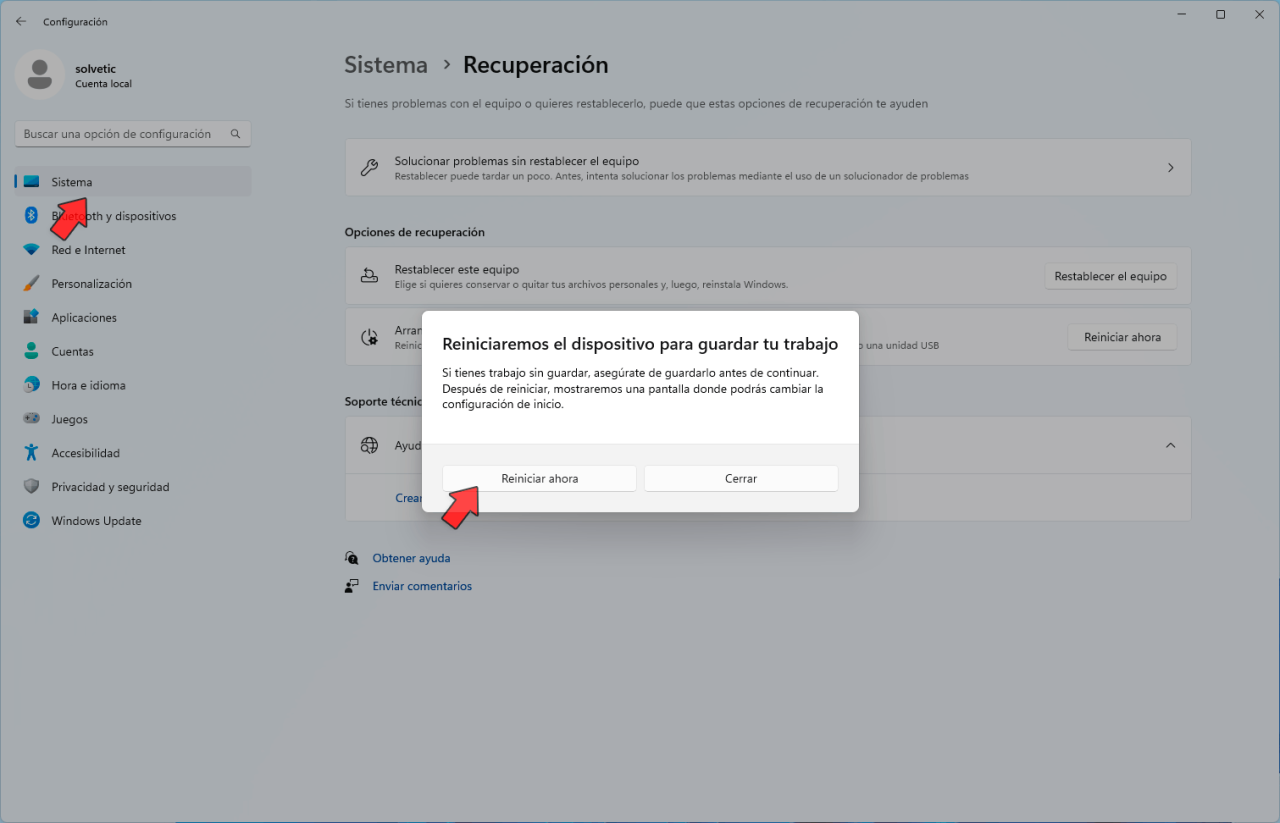
Wir klicken auf „Jetzt neu starten“ und Windows wird auf erweiterte Weise neu gestartet:
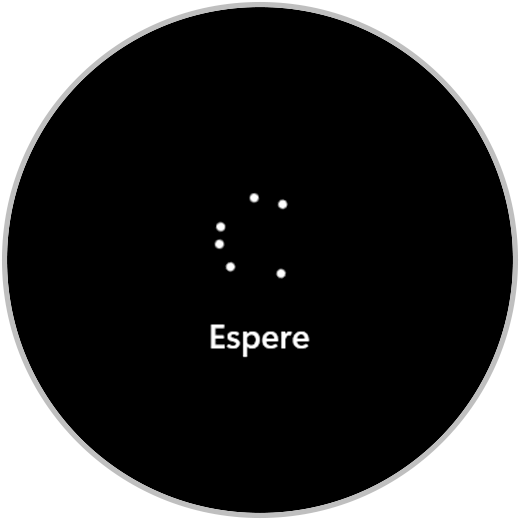
Wir erwarten, dass Dienste wie folgt geladen werden:
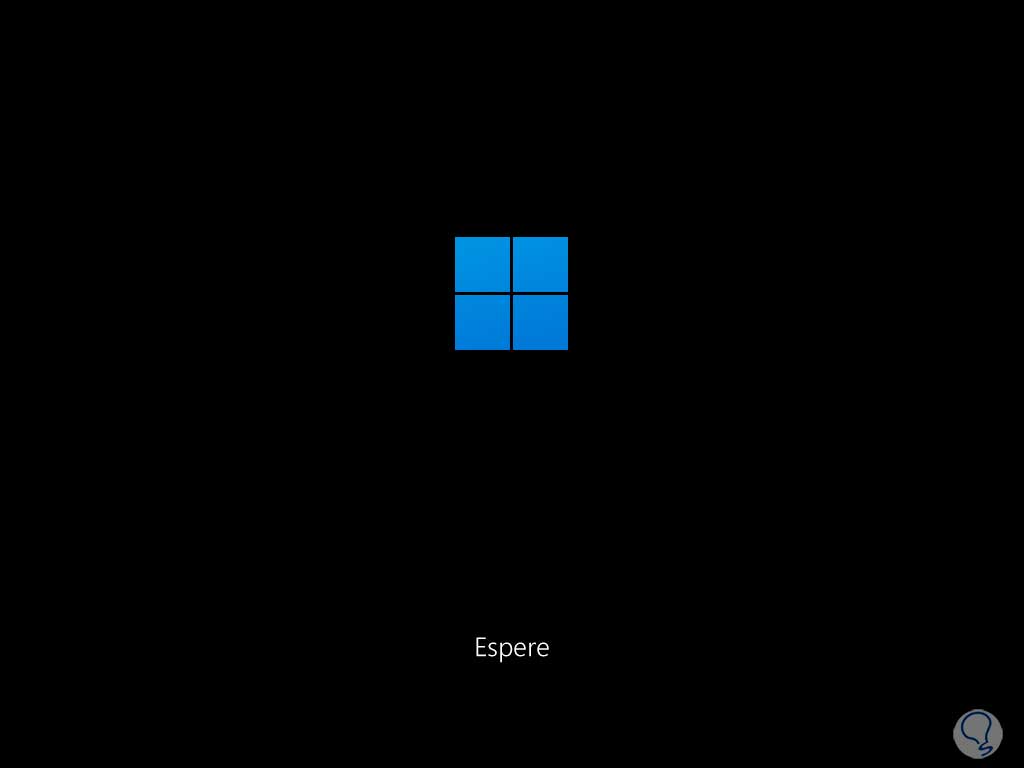
Dann werden wir Folgendes sehen. Jetzt klicken wir auf „Fehlerbehebung“
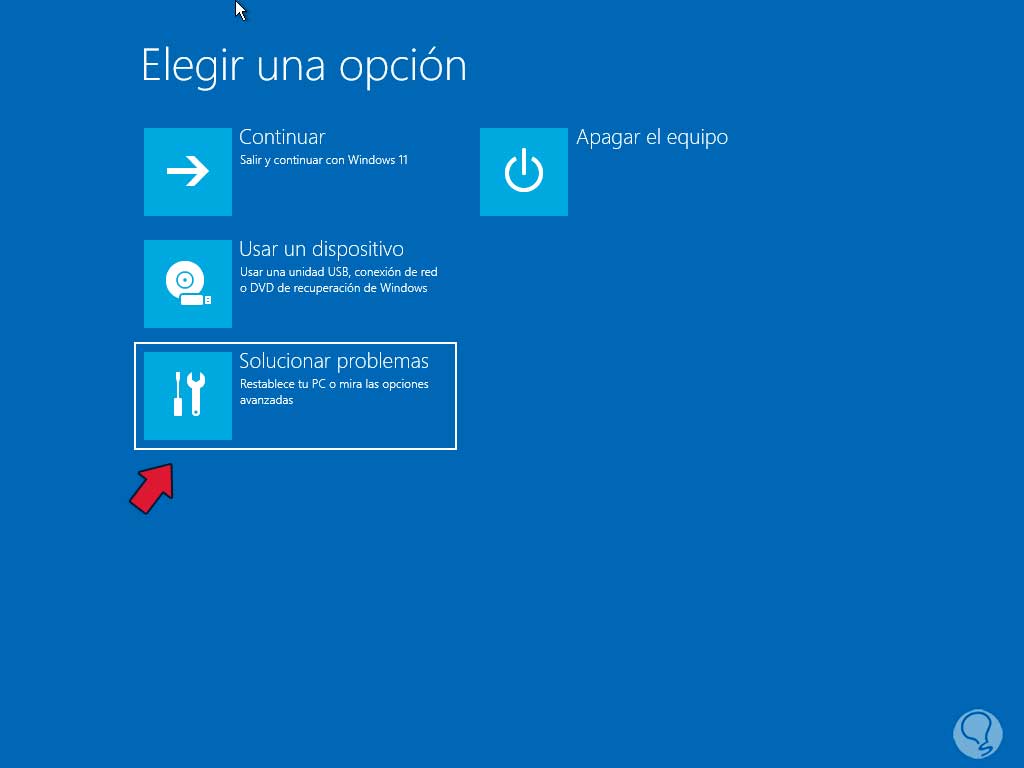
und dann klicken wir auf „Erweiterte Optionen“:
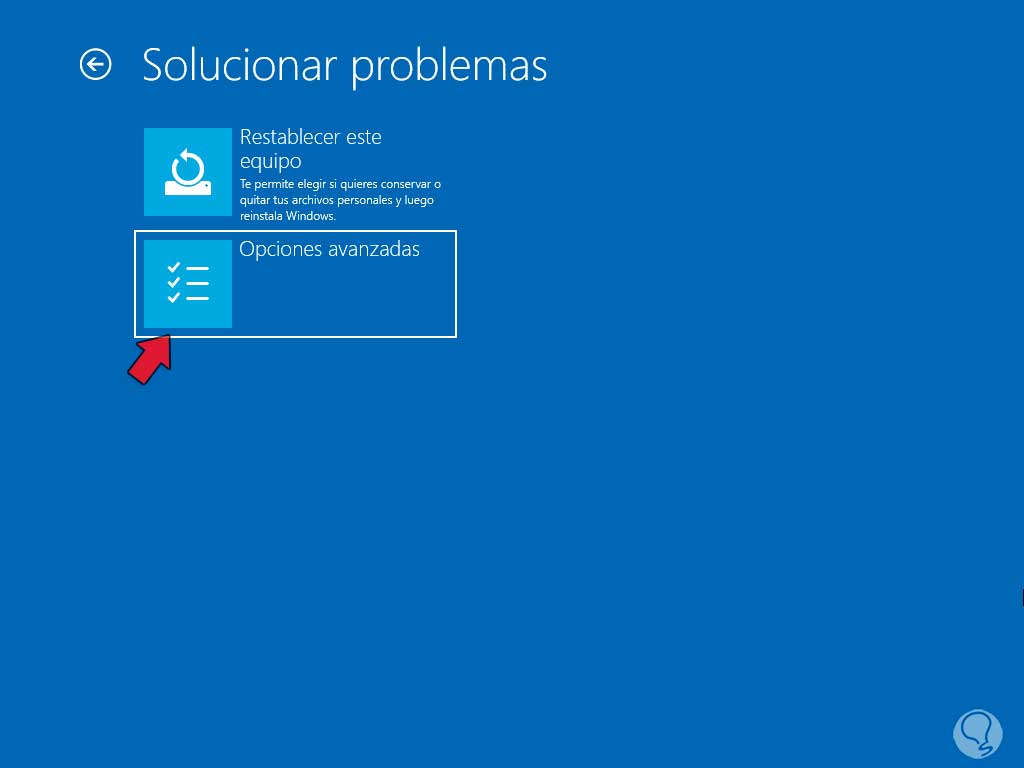
Wir haben Zugriff auf die verschiedenen Nutzungsmöglichkeiten:
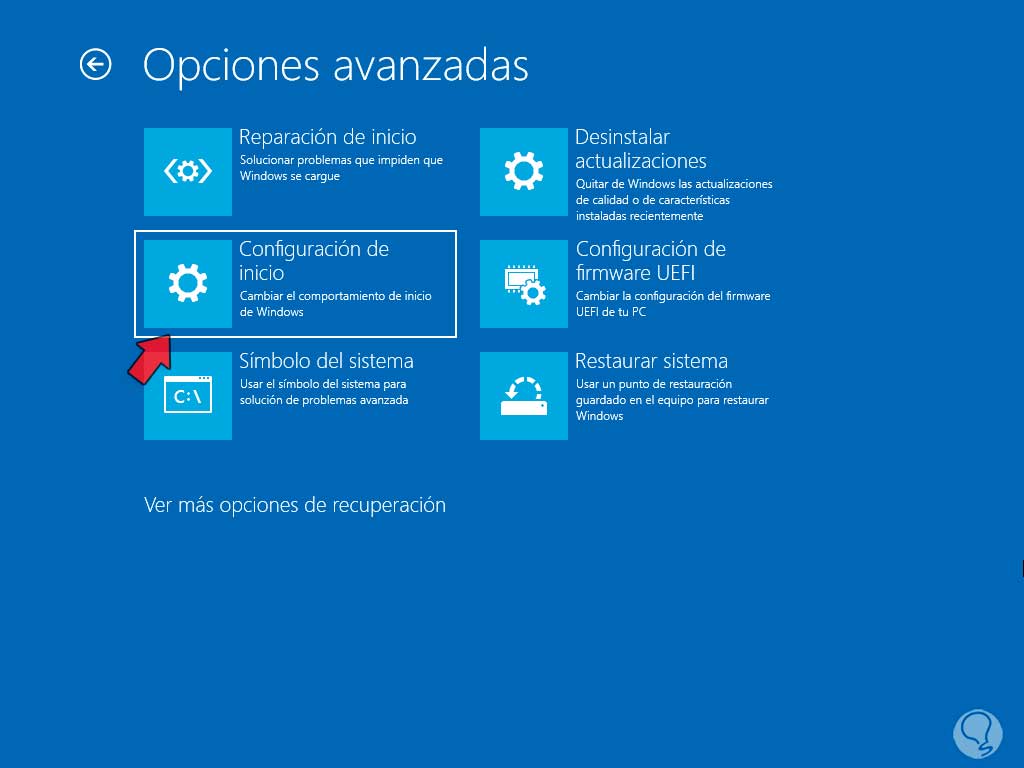
In diesem Fenster klicken wir auf „Startkonfiguration“, um Folgendes zu sehen:
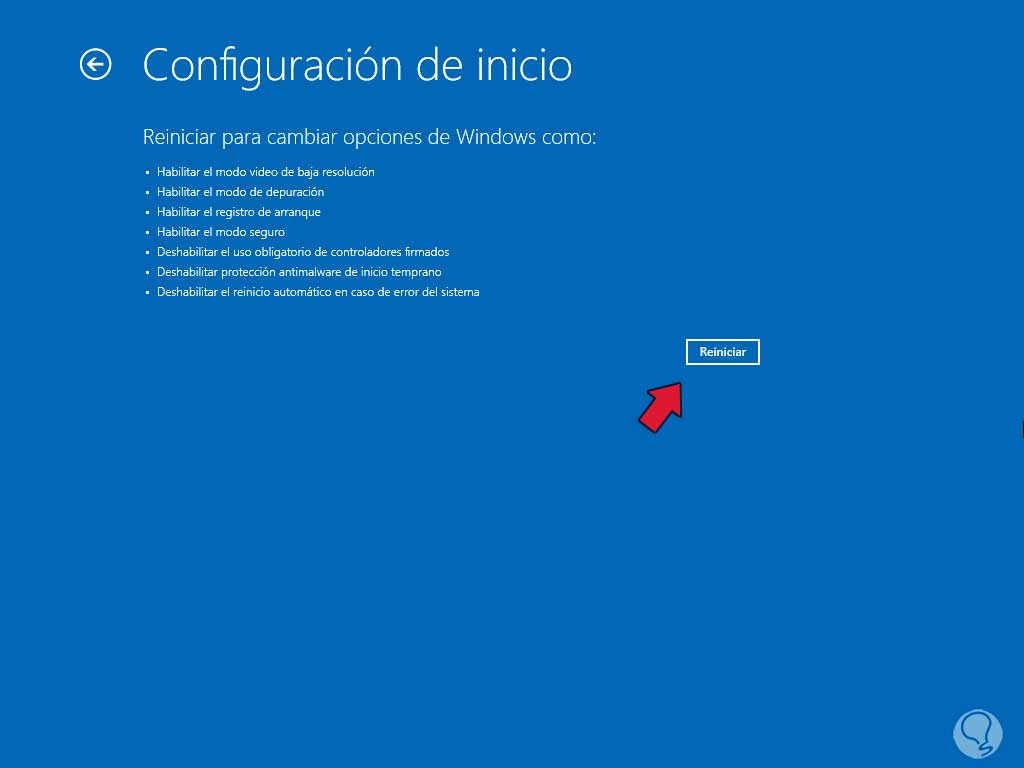
Danach klicken wir auf „Neustart“. Wenn das System neu startet, drücken wir die Taste F4 oder F5, um auf einen dieser abgesicherten Modi zuzugreifen:
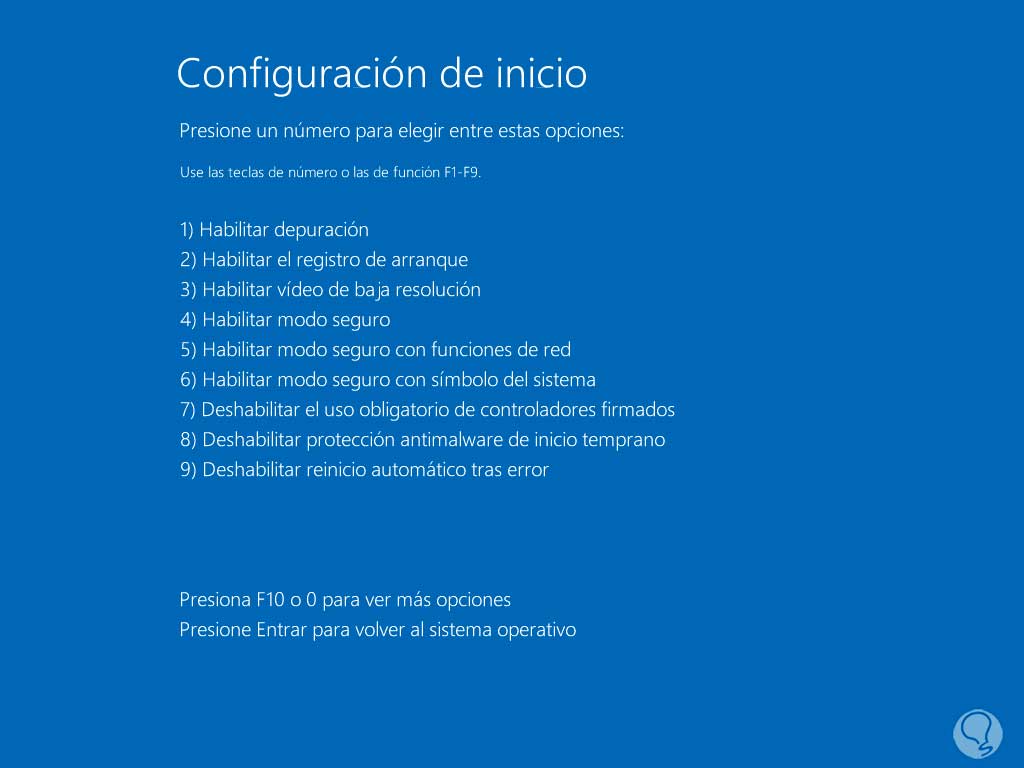
Das System wird neu gestartet:
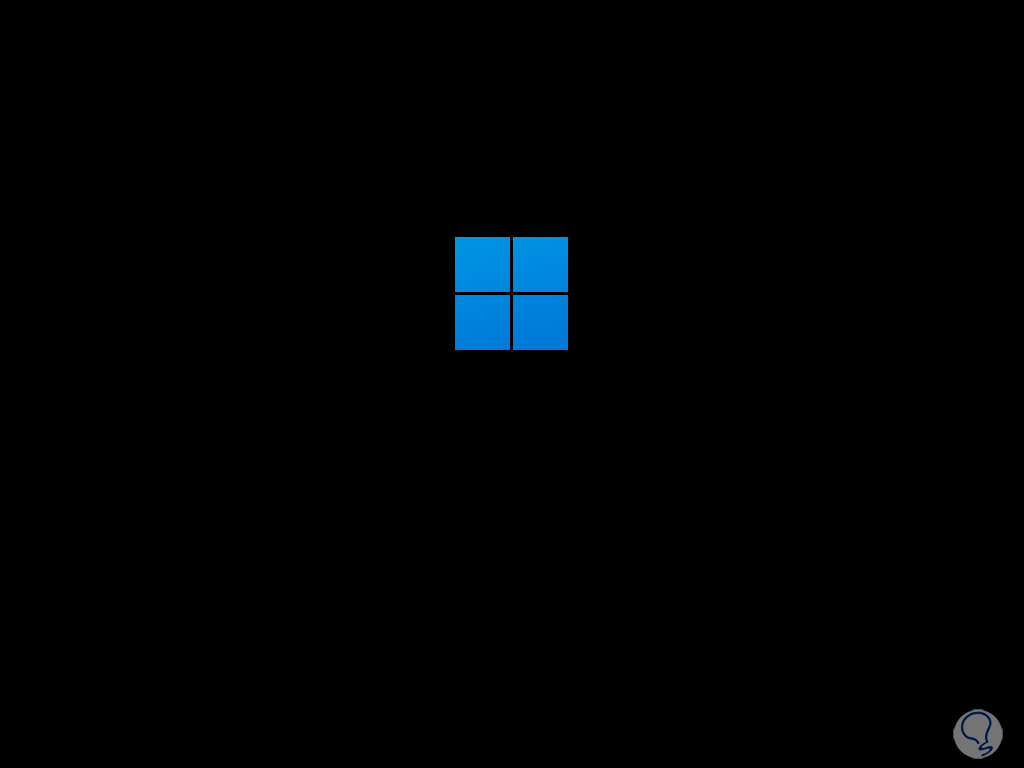
Die Sitzung beginnt:
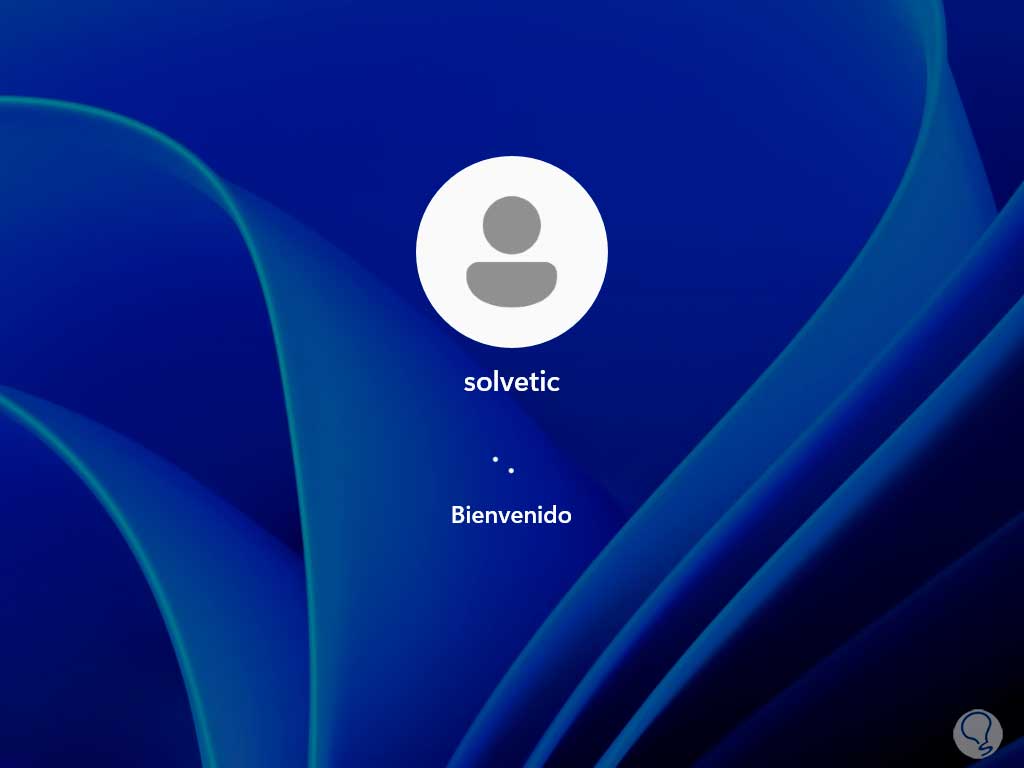
Sie werden sehen, dass das System in diesem abgesicherten Modus gestartet wurde:
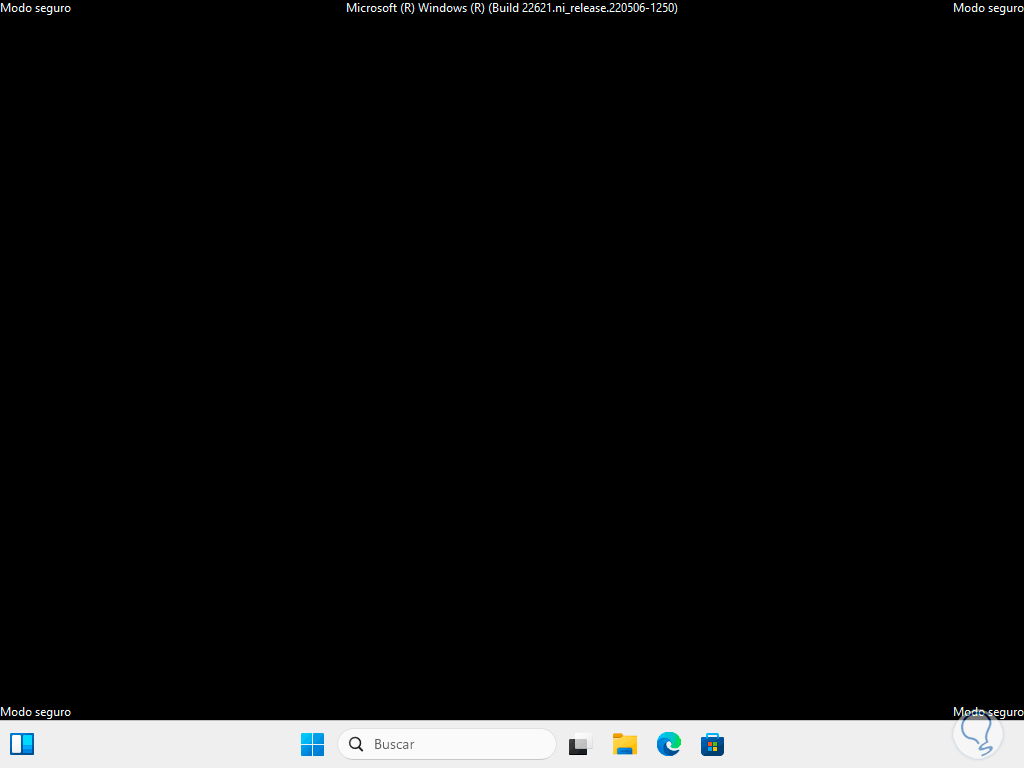
Jetzt können Sie das System neu starten, um wie gewohnt darauf zuzugreifen:
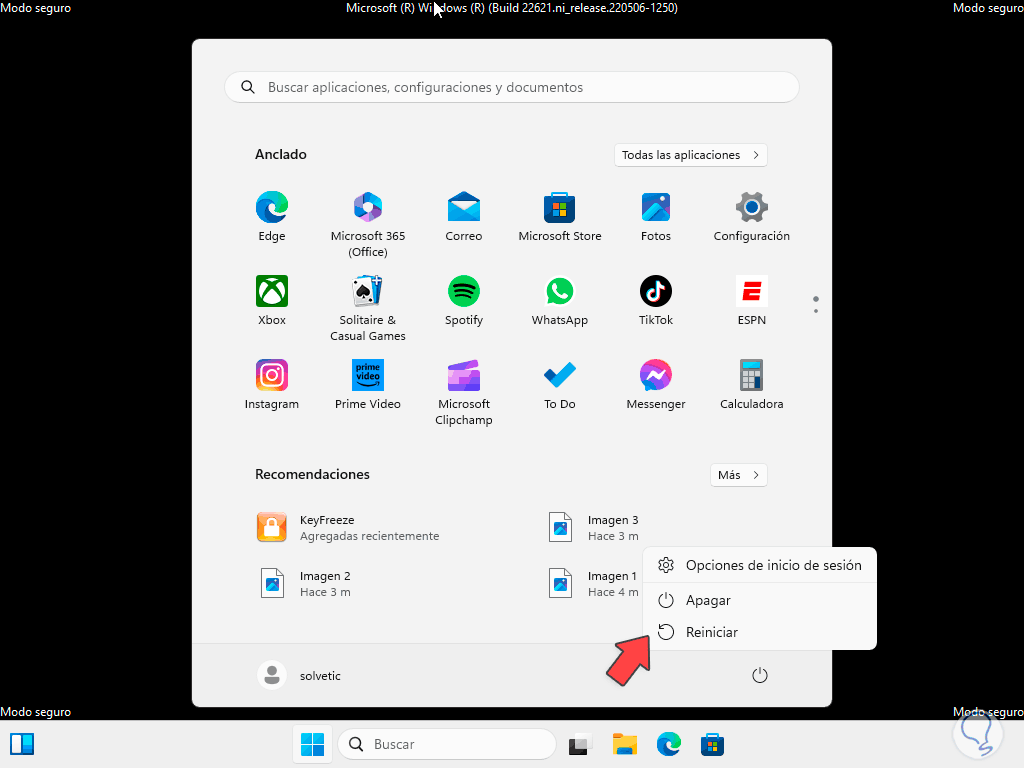
Wir sehen Windows 11 nach dem Neustart im Normalzustand:
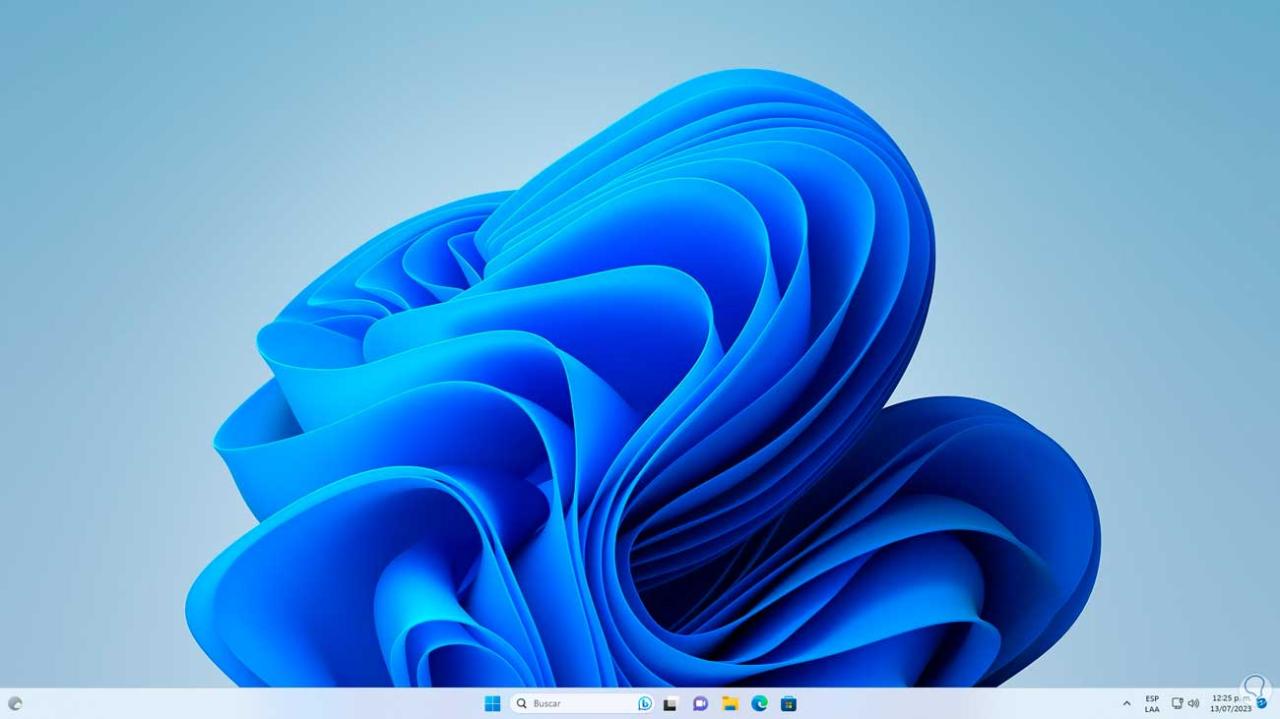
2 Starten Sie den abgesicherten Modus von Windows 11 über den Sperrbildschirm
Dies ist eine weitere Funktionsoption, die uns Windows 11 bietet, um auf diesen abgesicherten Modus des Systems zuzugreifen. Dazu klicken wir auf dem Sperrbildschirm auf die Schaltfläche zum Herunterfahren, drücken dann die Umschalttaste auf unserer Tastatur und klicken auf „Neu starten“:
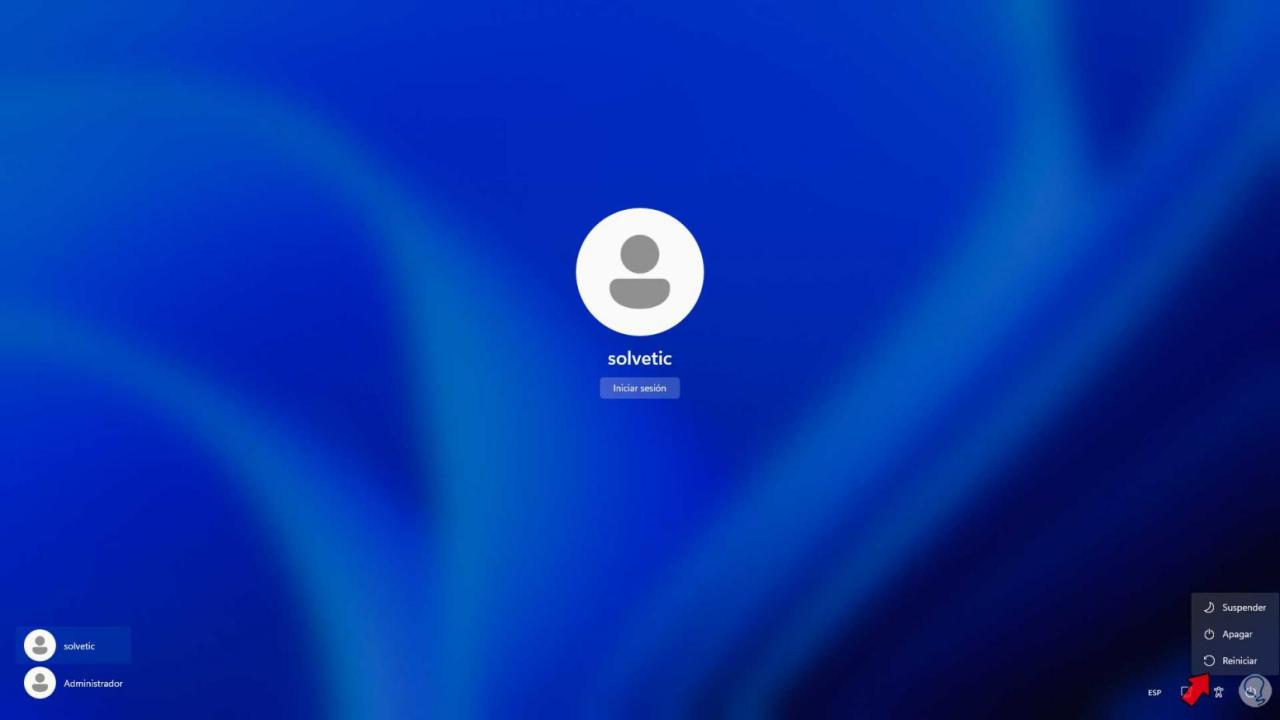
Das System wird im erweiterten Modus gestartet:
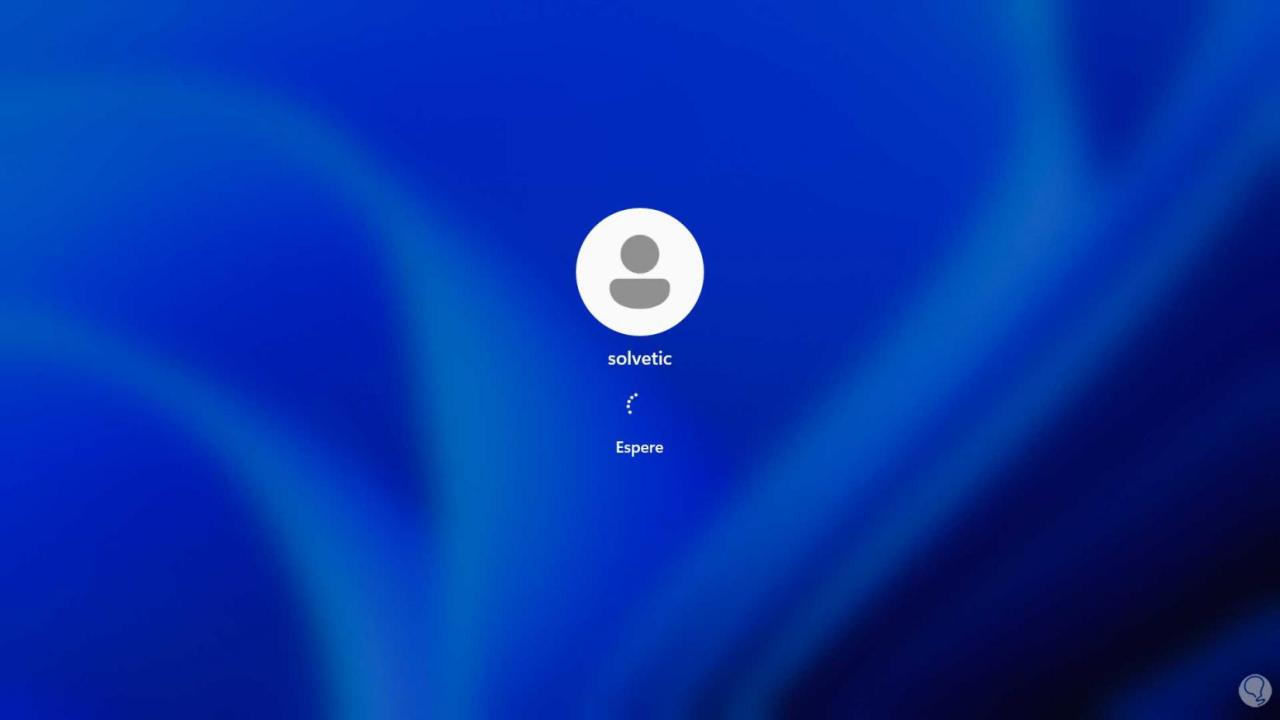
Auch hier erwarten wir, dass dieser Modus geladen wird:
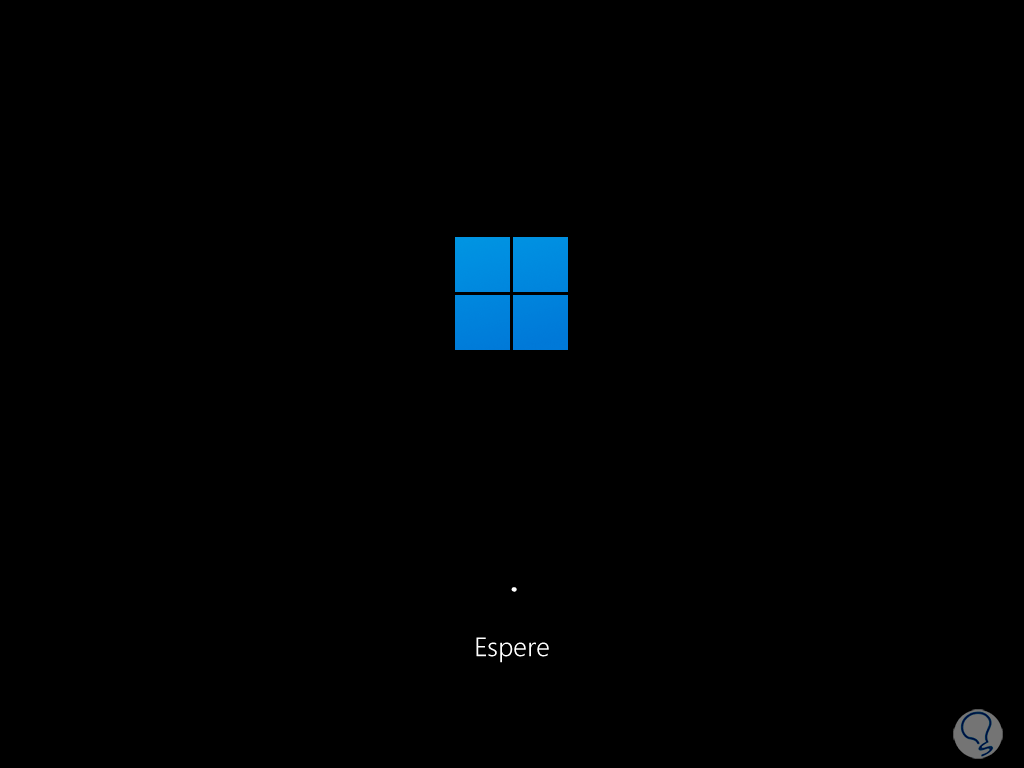
Nun klicken wir im angezeigten Fenster auf „Probleme lösen“:
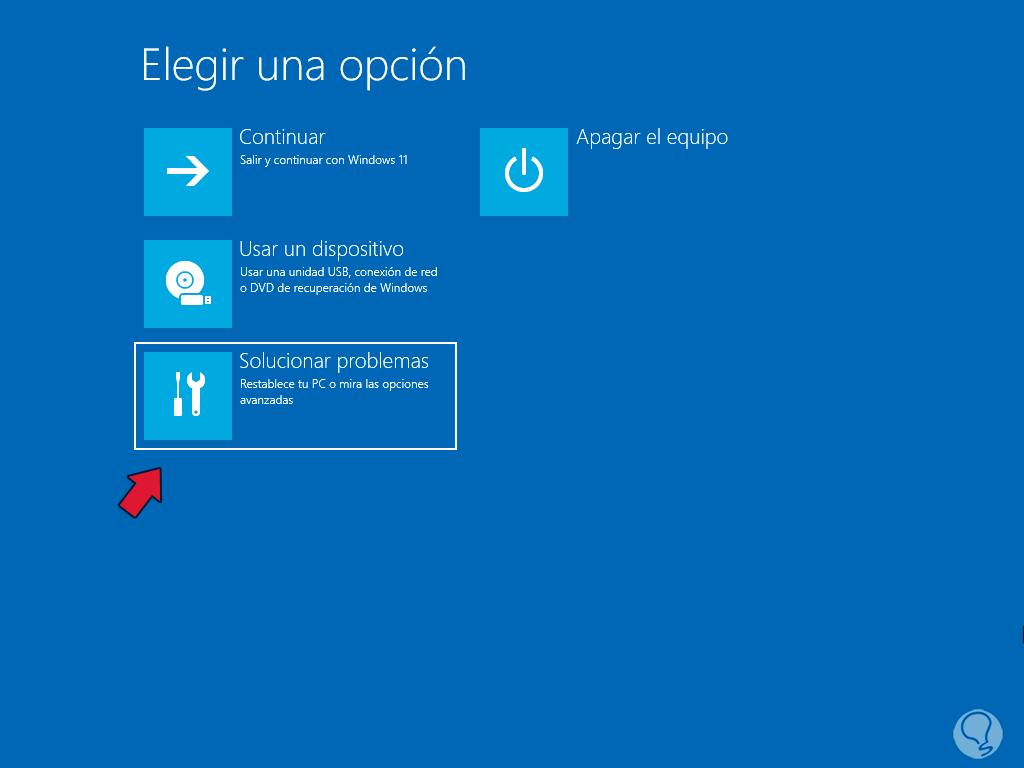
Dann klicken wir auf „Erweiterte Optionen“:
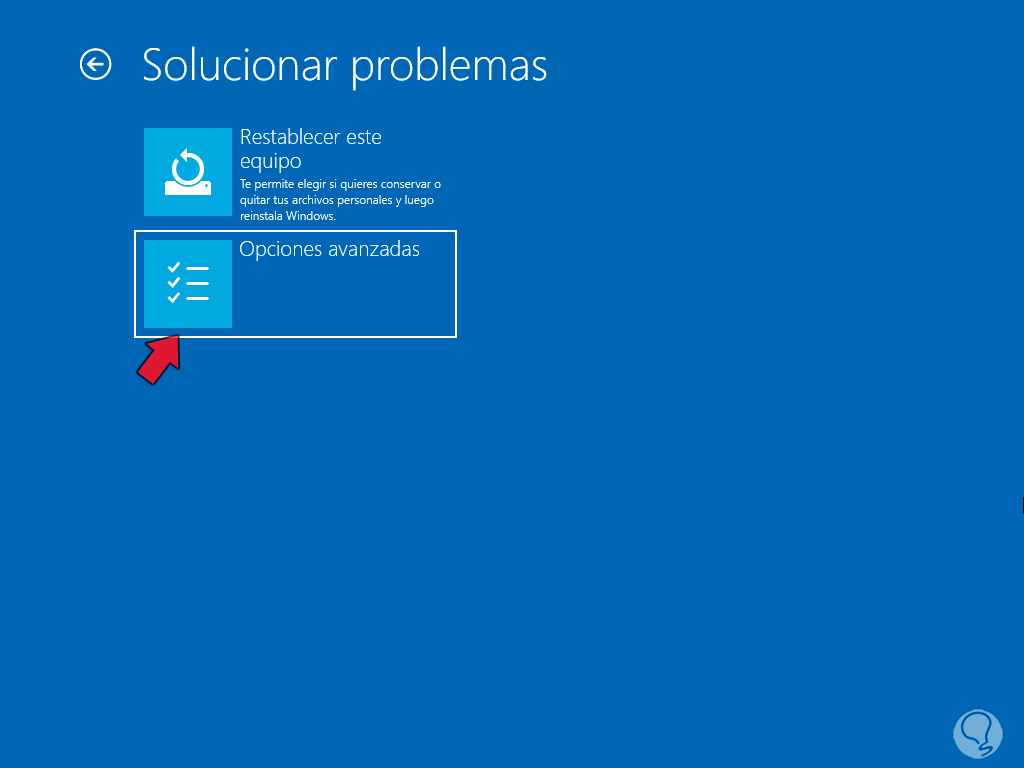
Abschließend klicken wir auf „Starteinstellungen“:
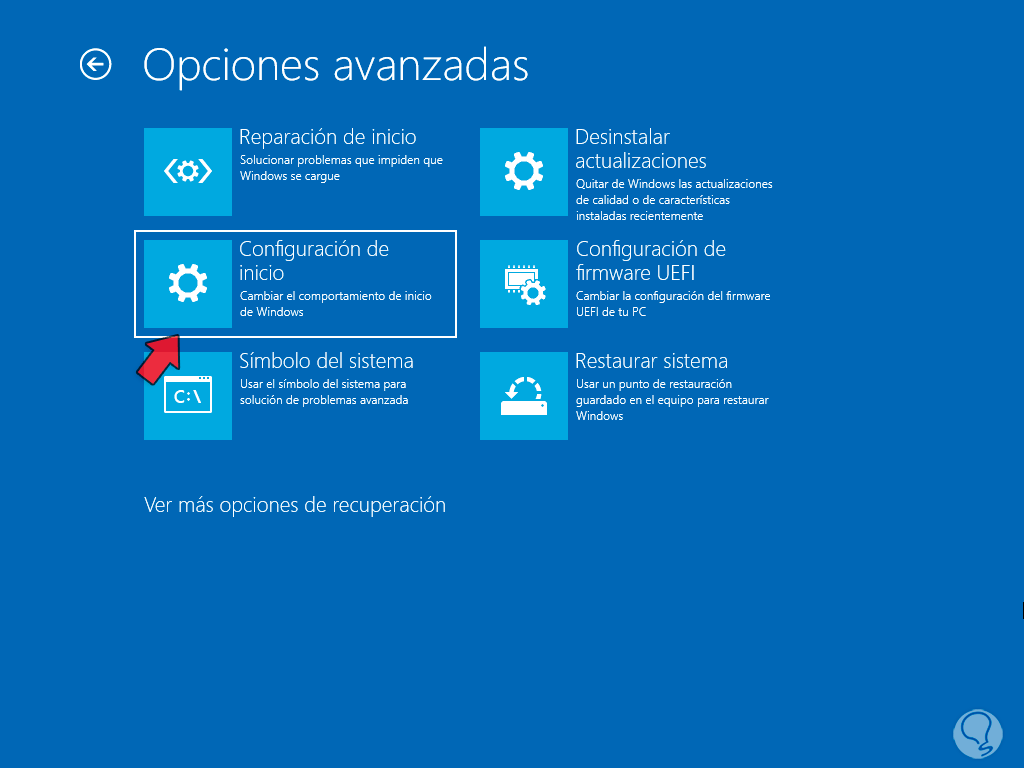
Wir werden das folgende Fenster sehen:
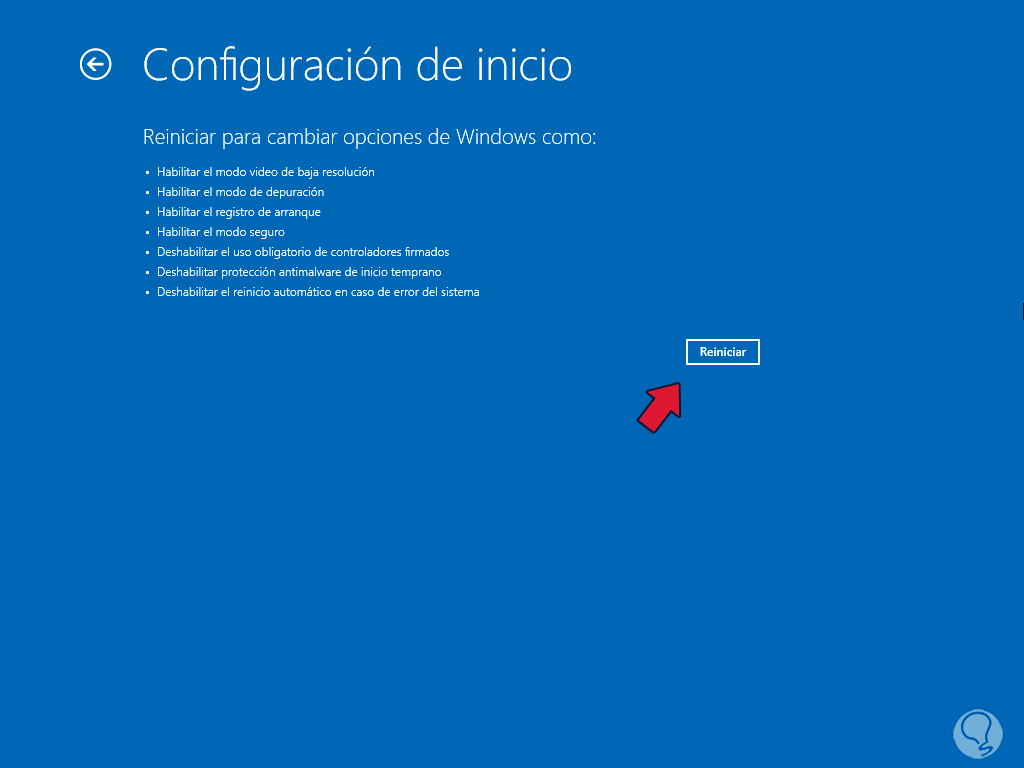
Wir klicken auf „Neustart“, drücken nach dem Neustart des Systems die Taste F4 oder F5, um auf einen dieser abgesicherten Modi mit oder ohne Netzwerkfunktionen zuzugreifen:
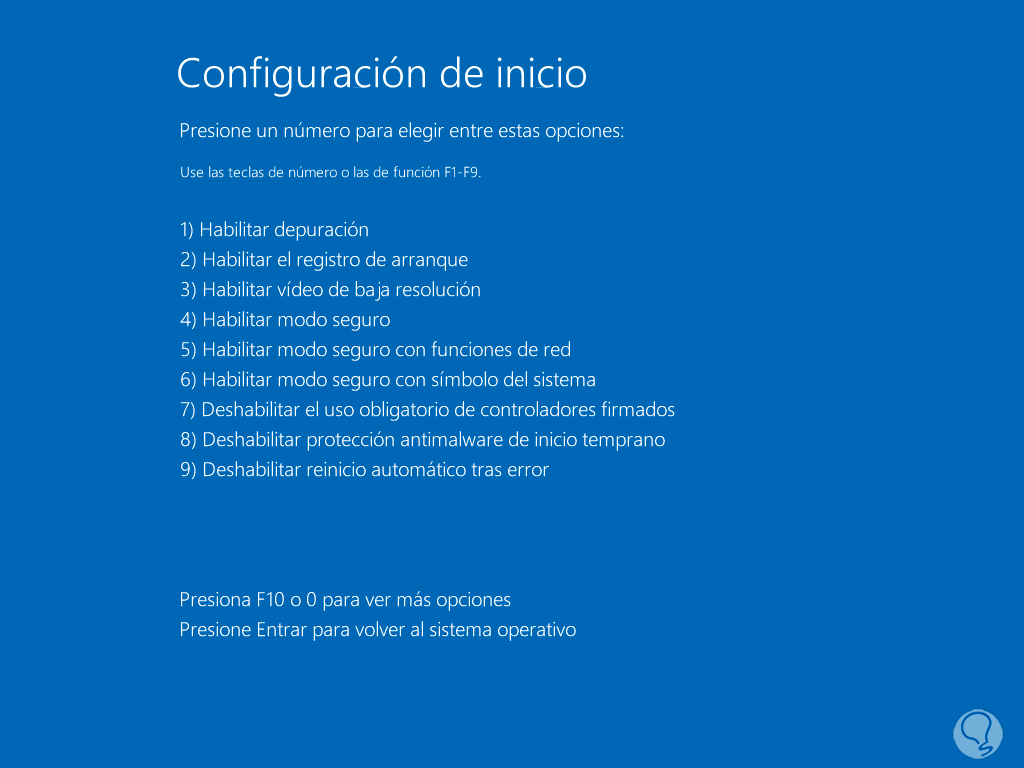
Das System wird neu gestartet:
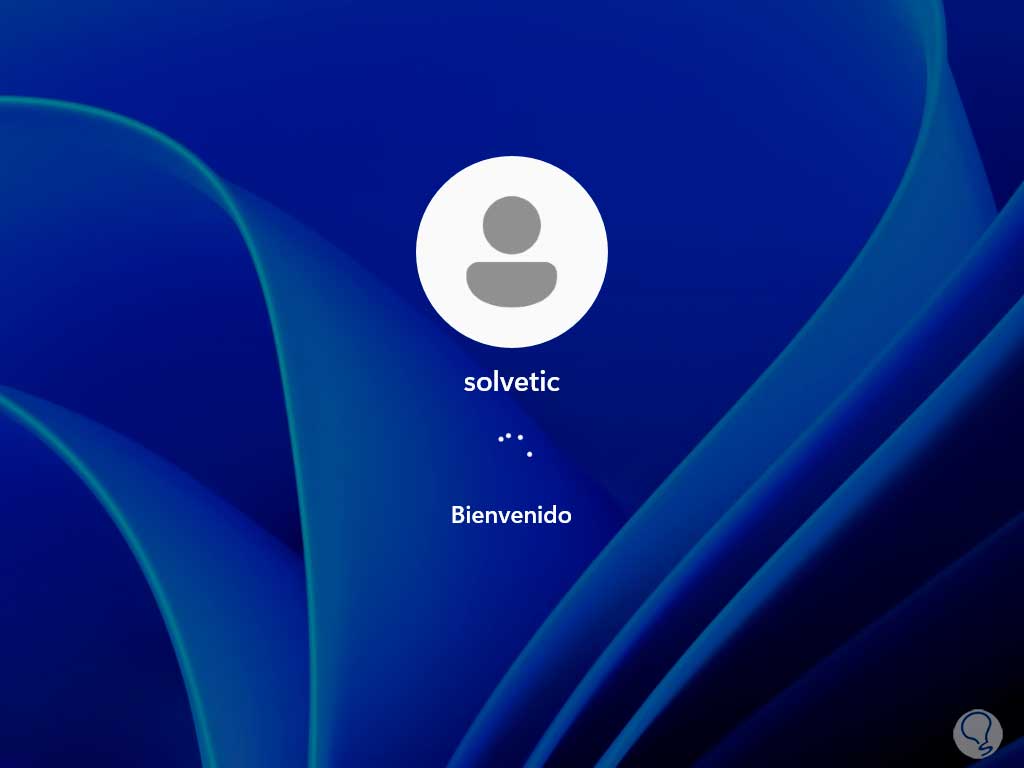
Wir werden sehen, dass das System im abgesicherten Modus startet:
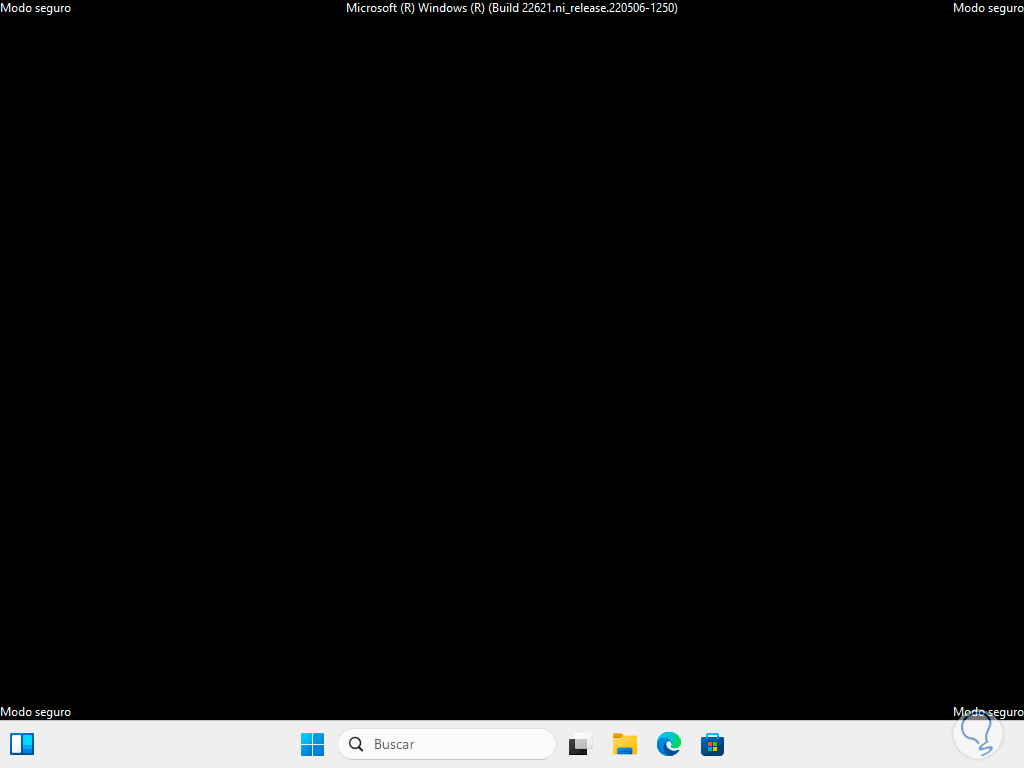
Es ist möglich, das System neu zu starten, um auf den Normalmodus zuzugreifen:
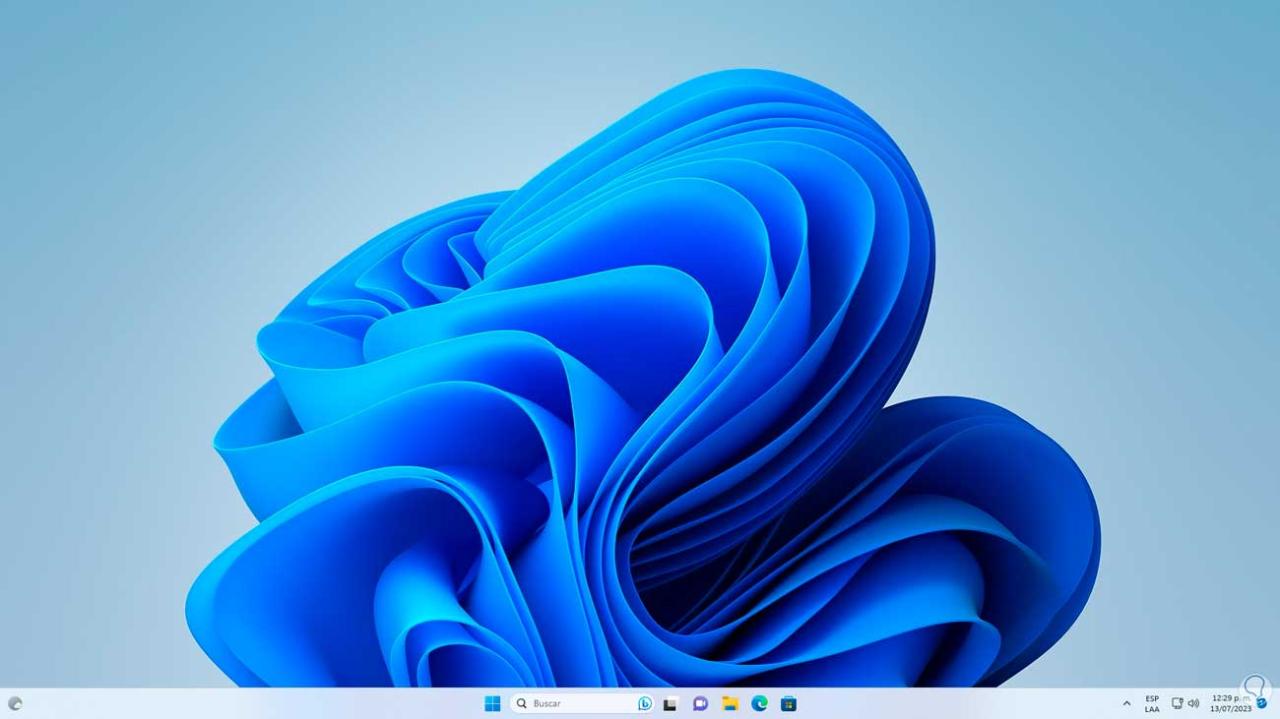
3 Starten Sie den abgesicherten Modus von Windows 11 über die Systemreparatur
Dies ist eine weitere Option, die wir haben, und sie gilt, wenn Windows 11 beim Start ausfällt und bei aktiver Funktion der Zugriff auf die erweiterten Optionen möglich ist oder auch bei normalem Systembetrieb darauf zugegriffen werden kann.
Zunächst starten wir das System auf normale Weise neu:
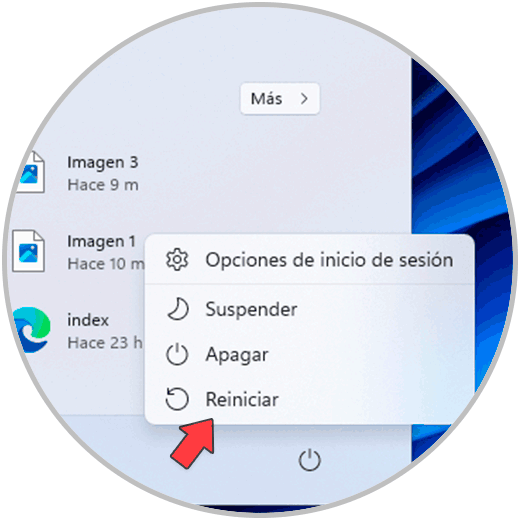
Es wird einem normalen Neustart weichen:
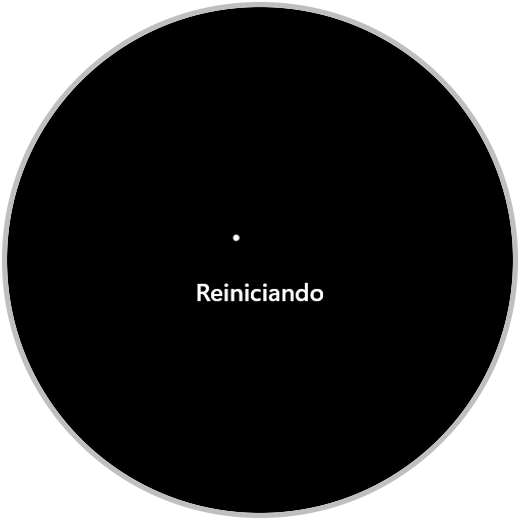
Wir werden diesen Neustartvorgang dreimal durchführen, um auf die automatische Reparatur zuzugreifen. Wir können die Neustart-Taste am Computer drücken oder ihn dreimal aus- und wieder einschalten. Wir werden Folgendes sehen:
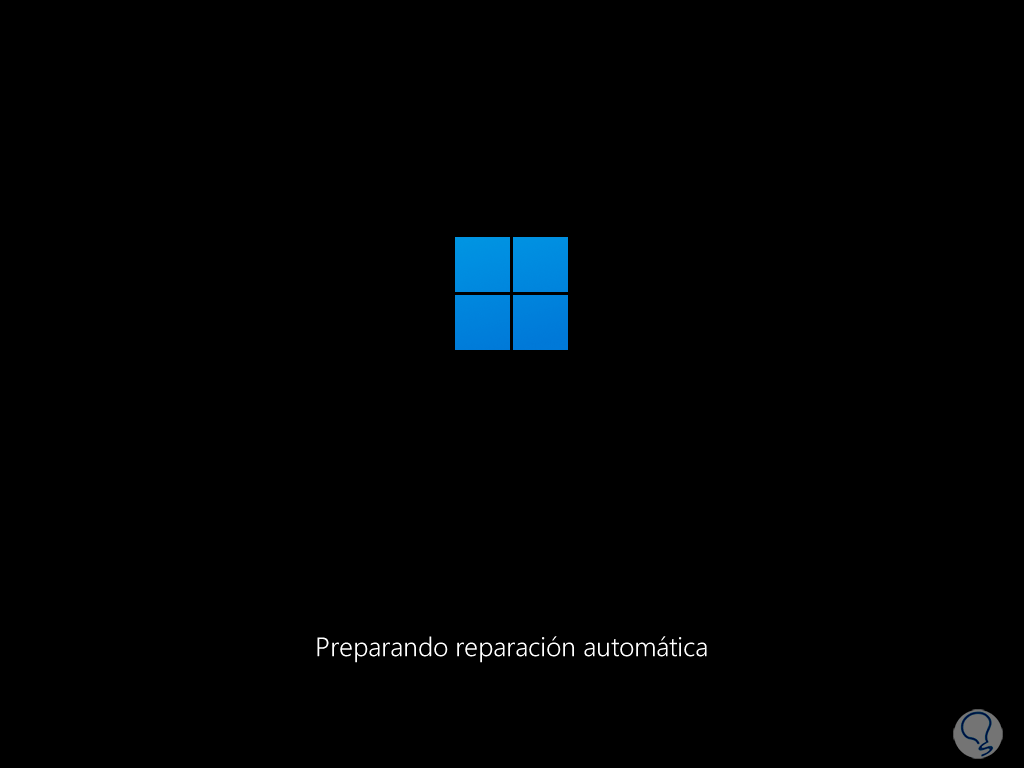
Wir werden warten, bis die Reparatur abgeschlossen ist und die Geräte diagnostiziert werden:
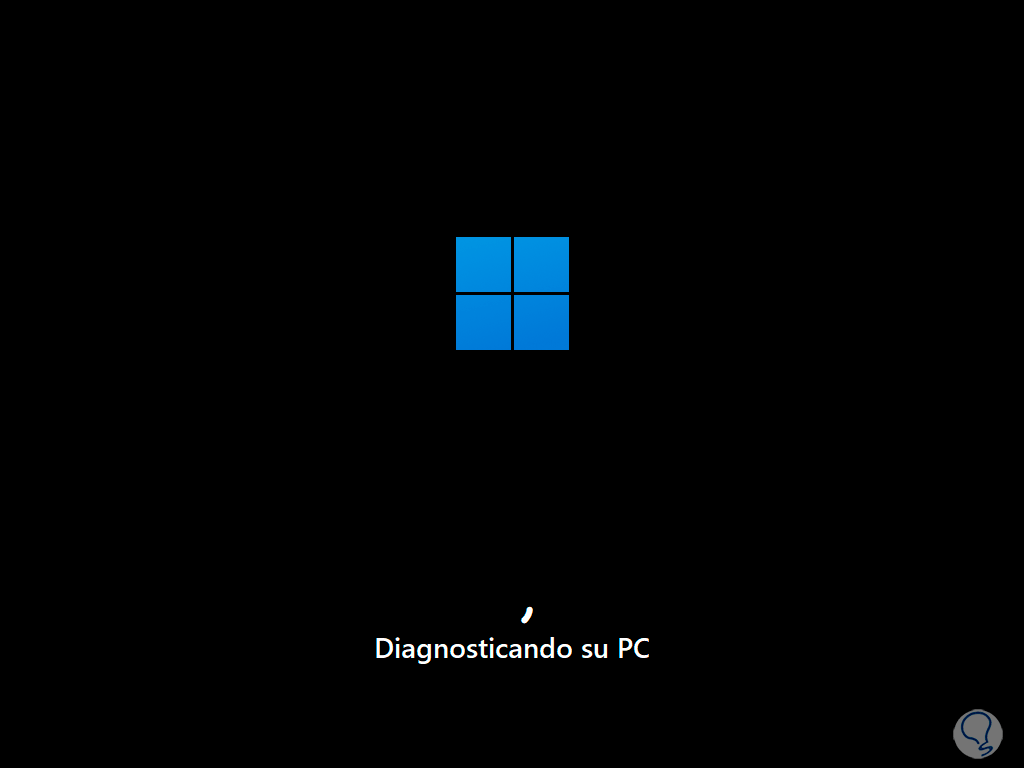
Danach wird normalerweise Folgendes geöffnet:
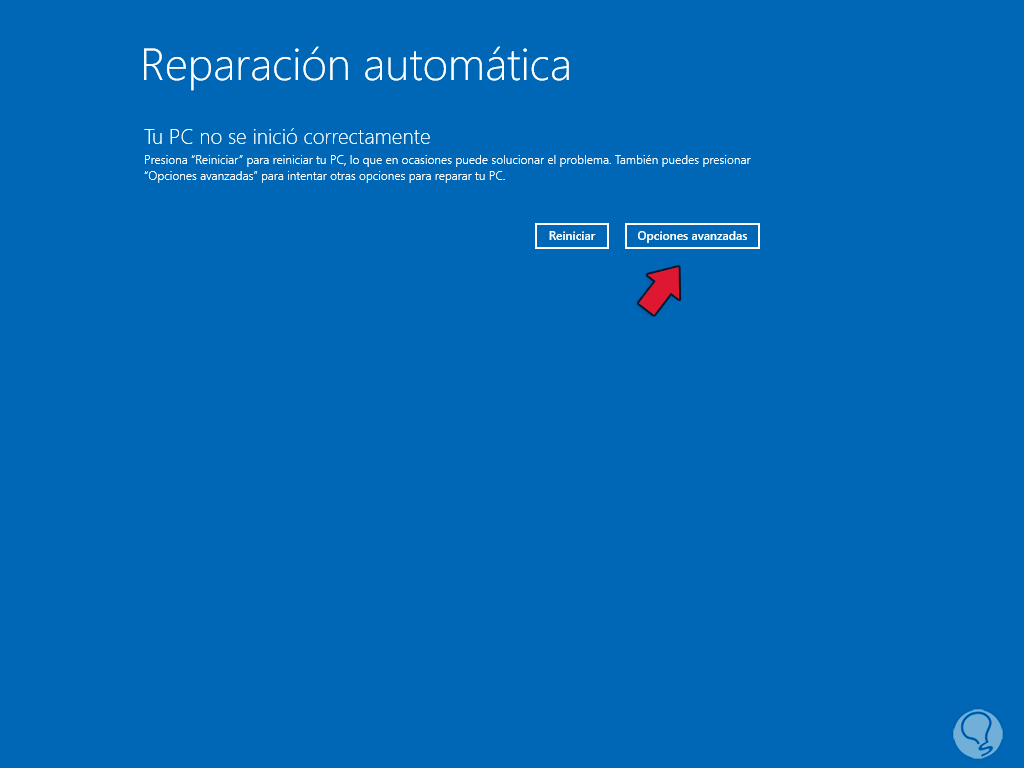
Dort klicken wir auf die Schaltfläche „Erweiterte Optionen“ und das Hauptmenü öffnet sich:
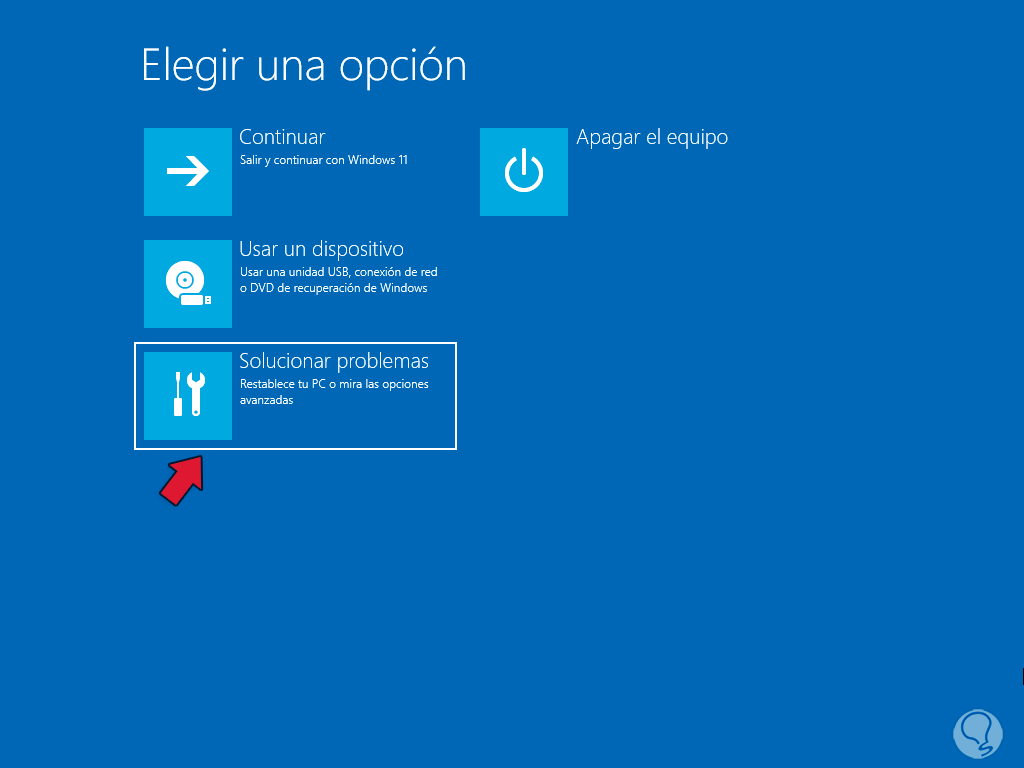
Wir klicken auf „Fehlerbehebung“ und dann auf „Erweiterte Optionen“:
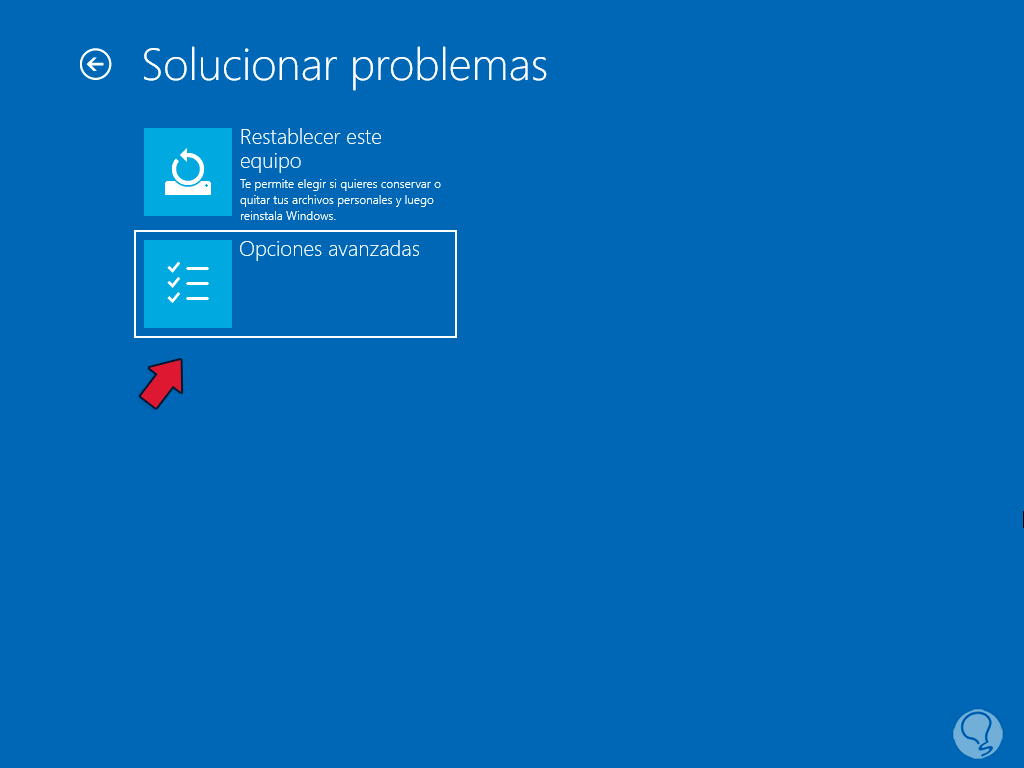
In den Hauptoptionen klicken wir auf „Starteinstellungen“:
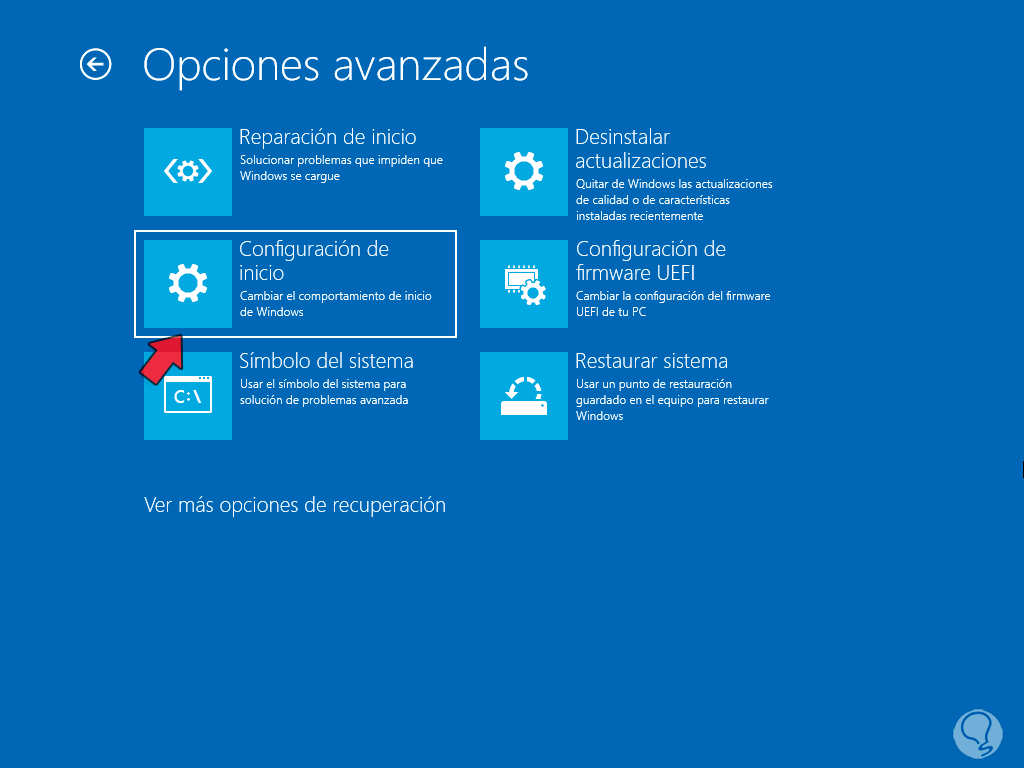
Wir werden Folgendes sehen. Wir klicken auf „Neustart“.
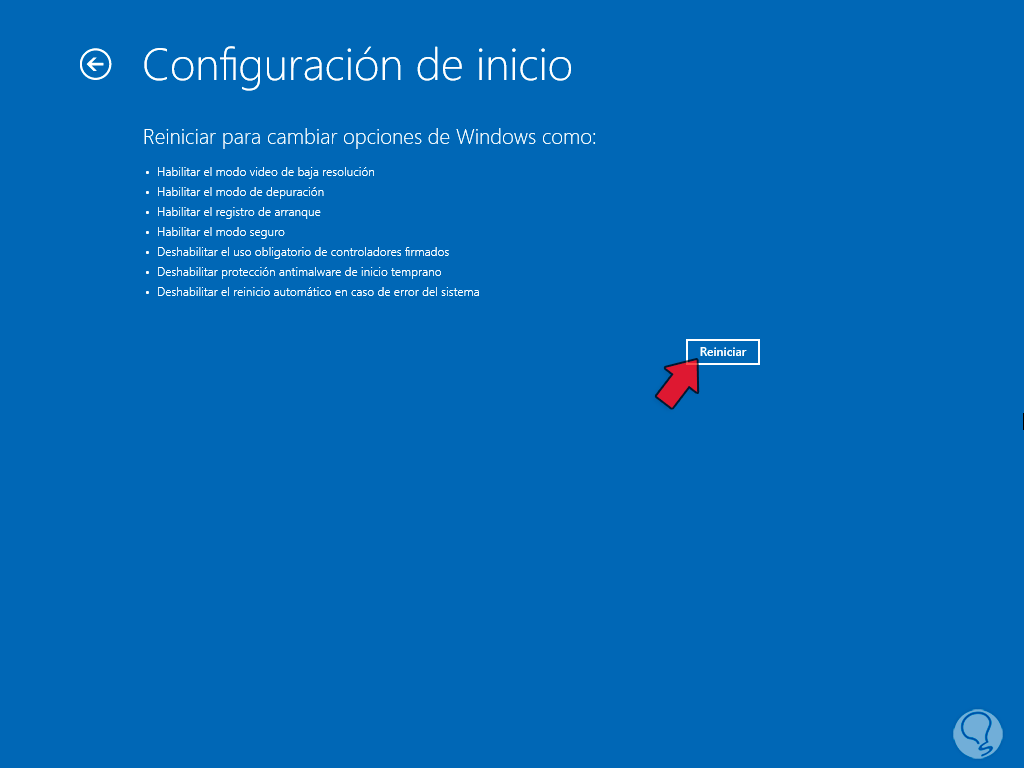
Drücken Sie nach dem Neustart des Systems die Taste F5 oder F4, um einen der verfügbaren abgesicherten Modi zu verwenden:
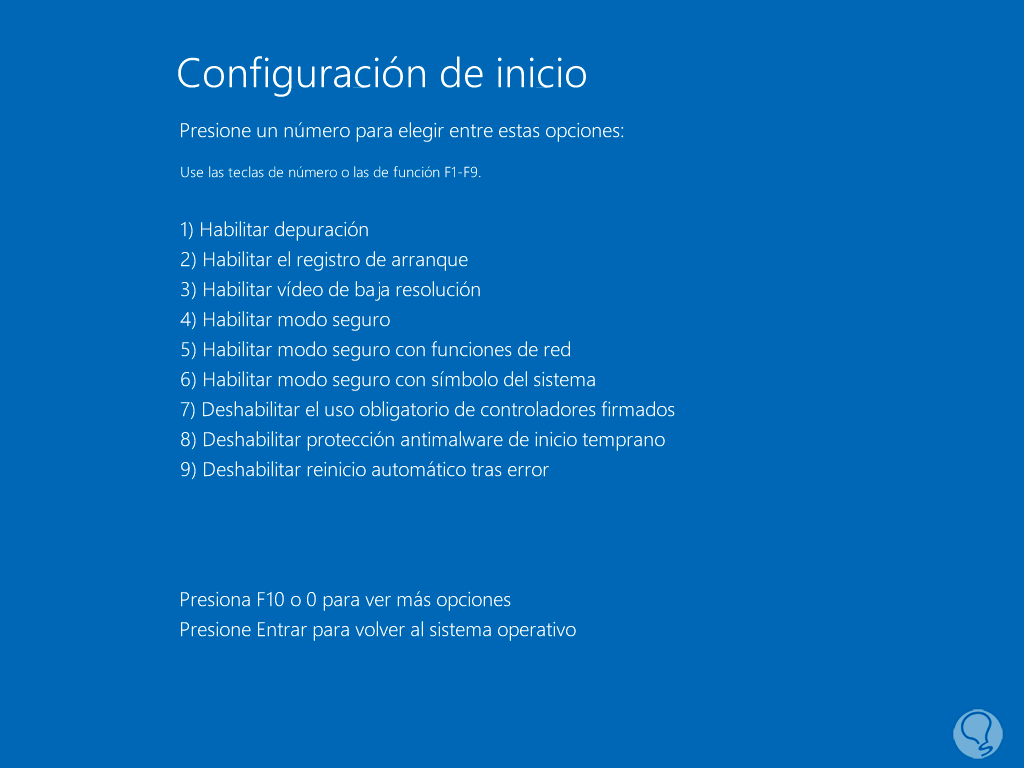
Das System wird neu gestartet und meldet sich im abgesicherten Modus an:
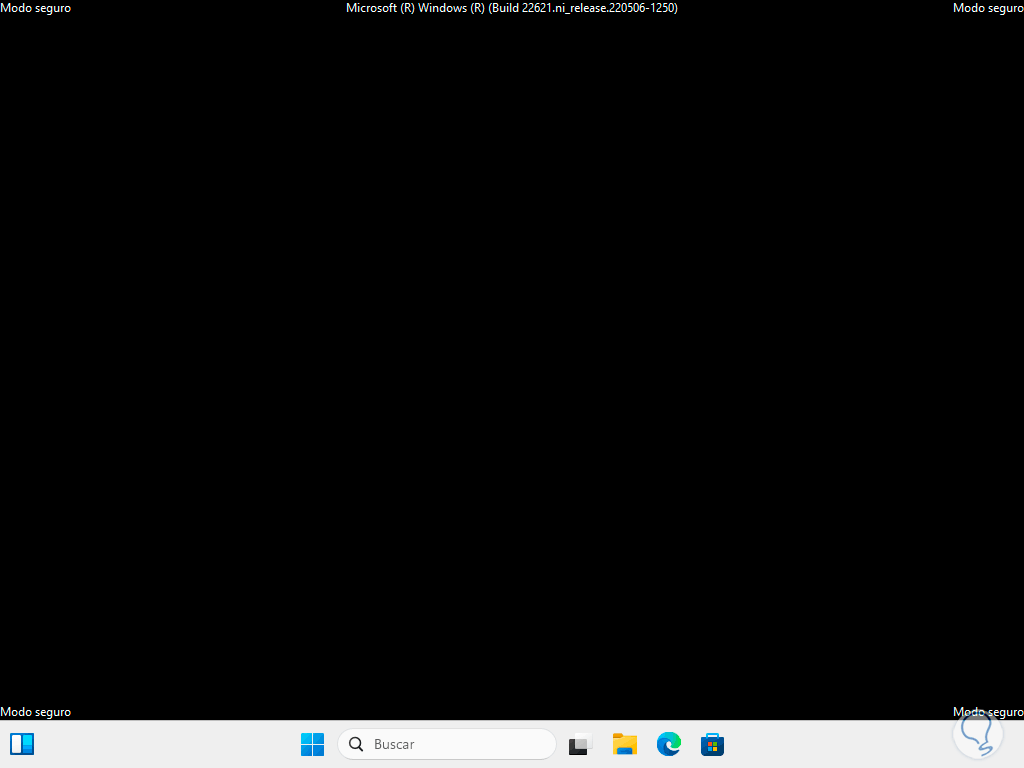
Starten Sie das System neu, um normalen Zugriff auf Windows 11 zu haben:
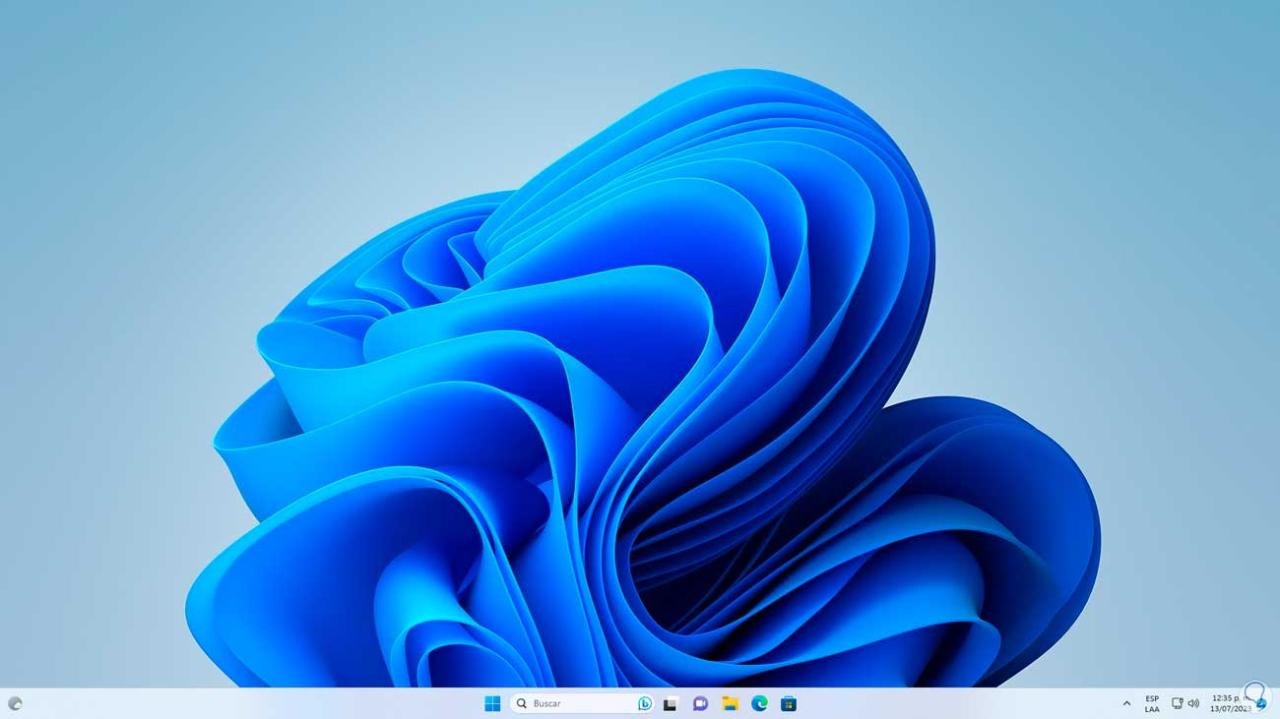
Für den Fall, dass diese Funktion auf Ihrem Computer nicht aktiv ist, überprüfen Sie den Status, indem Sie „msinfo32“ in die Suchmaschine eingeben und auf „Systeminformationen“ klicken:
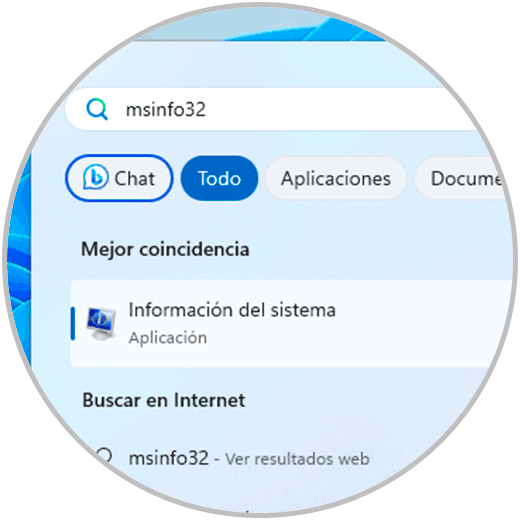
Wir gehen in die Zeile „Secure Boot Status“, um den aktuellen Status zu sehen:
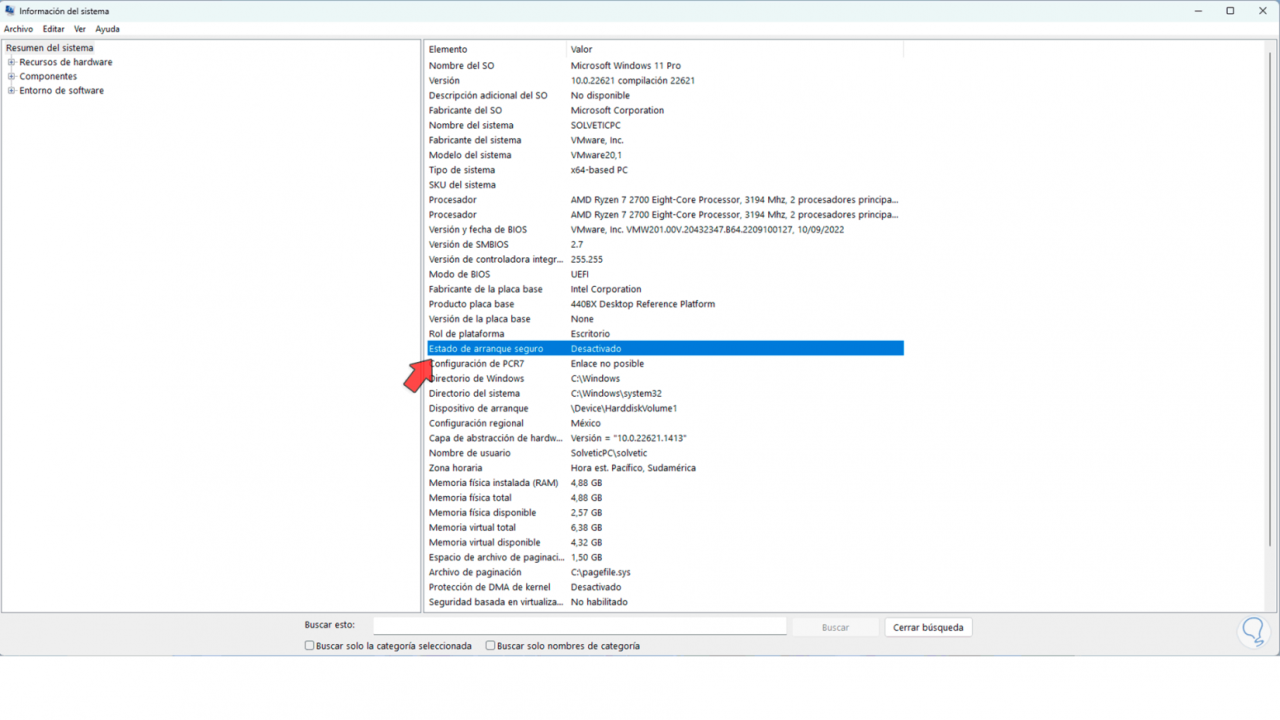
Wenn es deaktiviert ist, rufen wir das BIOS oder UEFI des Computers auf und aktivieren die Option „Sicherer Start“:
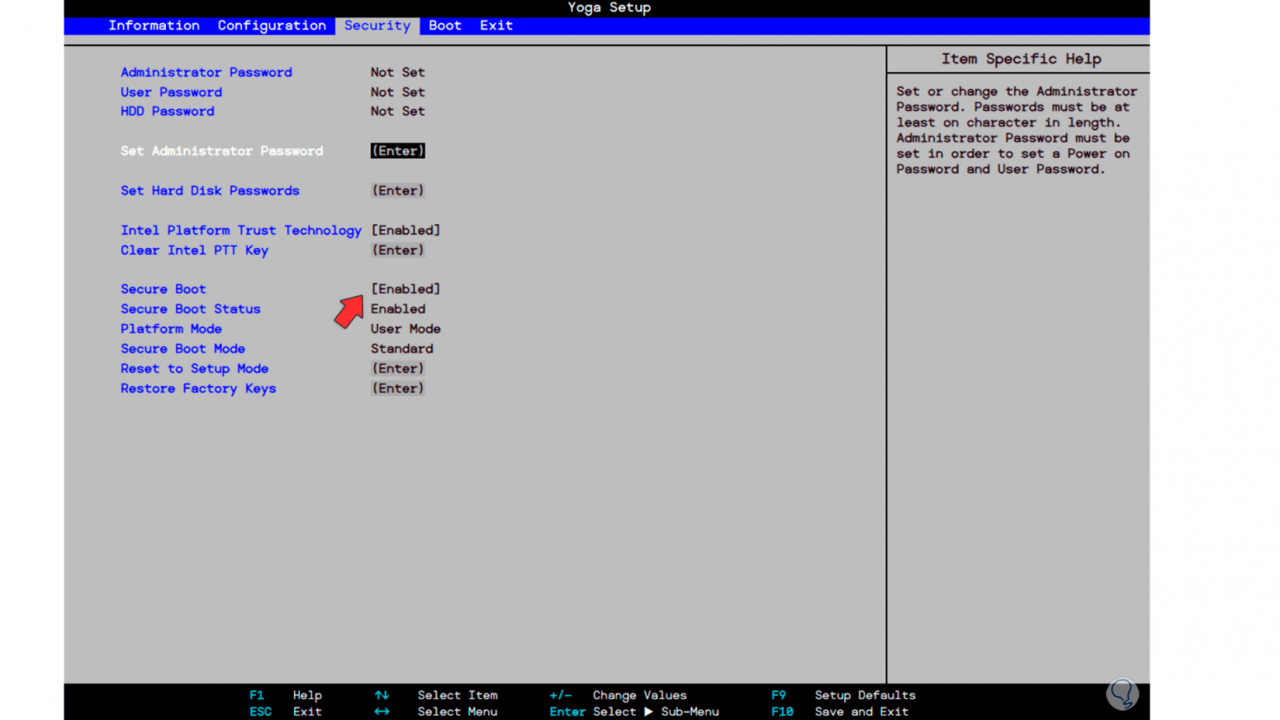
4 Starten Sie den abgesicherten Modus von Windows 11 mit ISO
In diesem Fall ist es erforderlich, das ISO-Image von Windows 11 zu verwenden. Wenn wir es nicht haben, können wir auf den folgenden Link gehen. Dort laden wir das Dienstprogramm zum Erstellen des Installationsmediums herunter. Dies gibt uns die Möglichkeit, das bootfähige Medium mit Windows 11 zu erstellen.
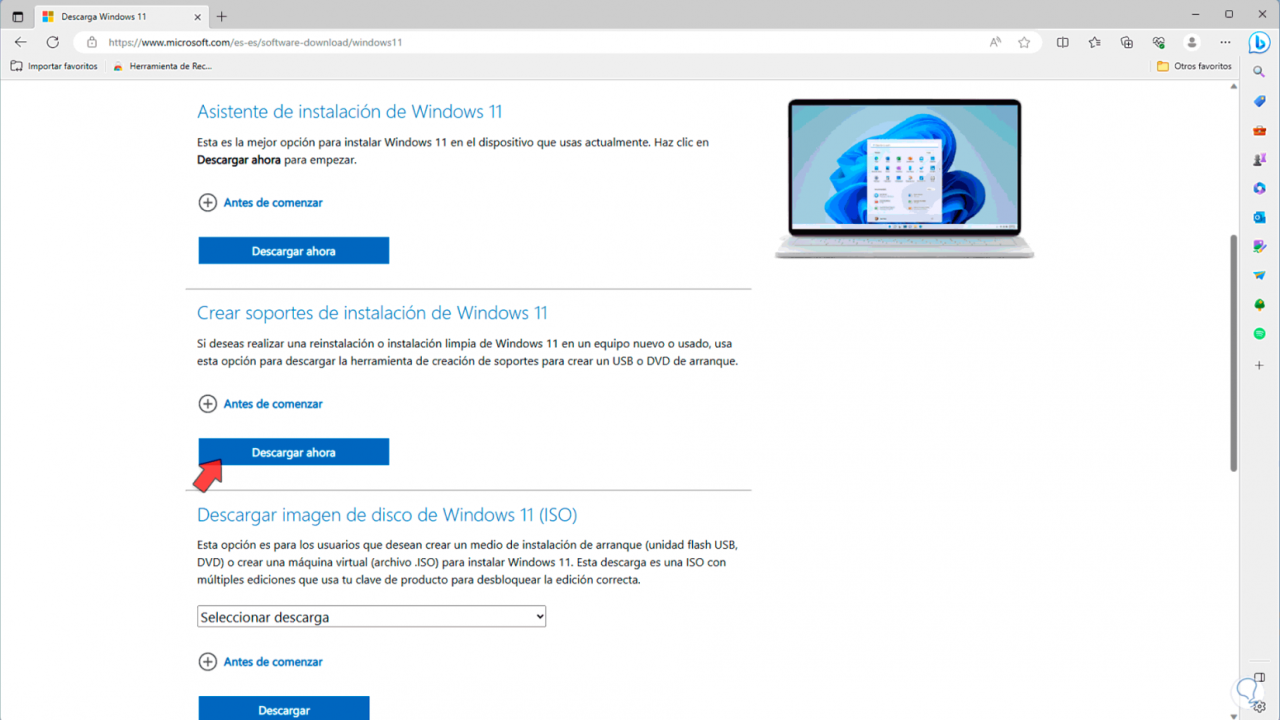
Sobald dies erledigt ist, starten wir das System neu und das Medium mit der Windows 11 ISO muss an den Computer angeschlossen werden:
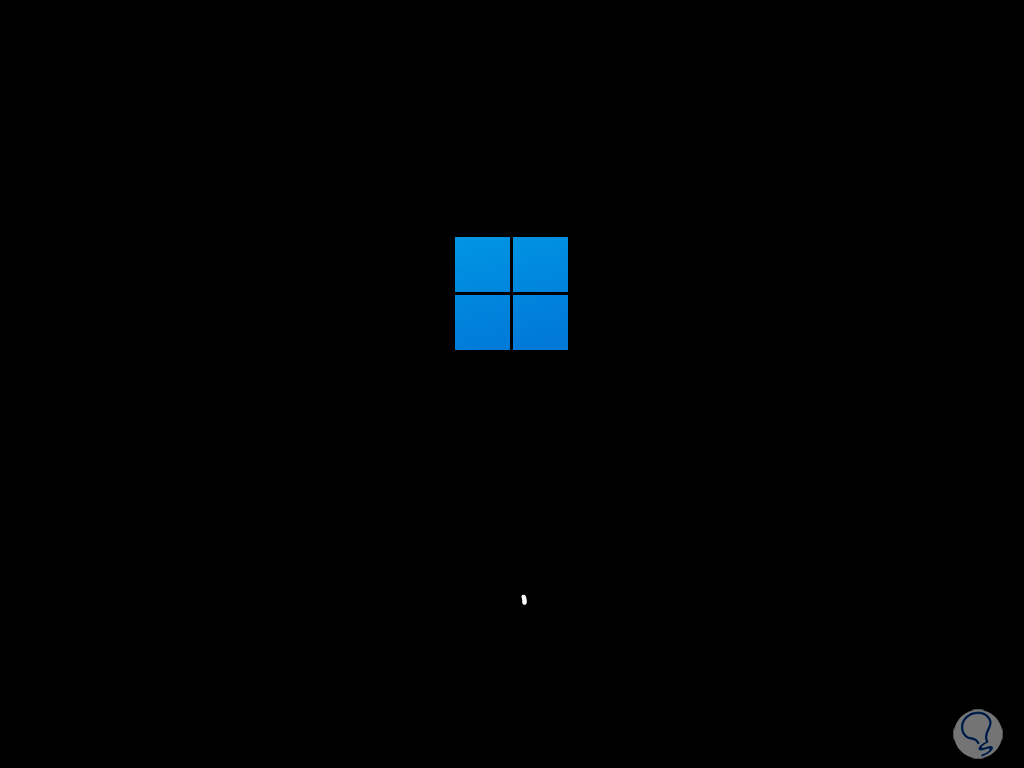
Dadurch erhalten wir Zugriff auf das Windows-Installationsfenster:
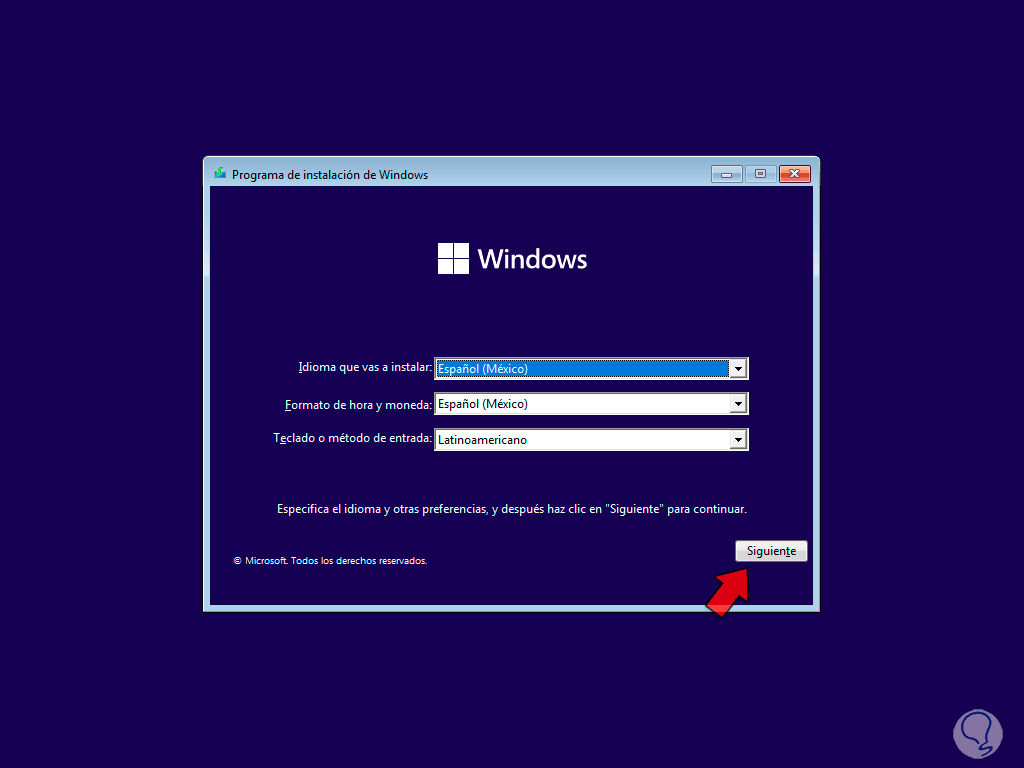
Dort klicken wir auf „Weiter“, um Folgendes zu sehen:
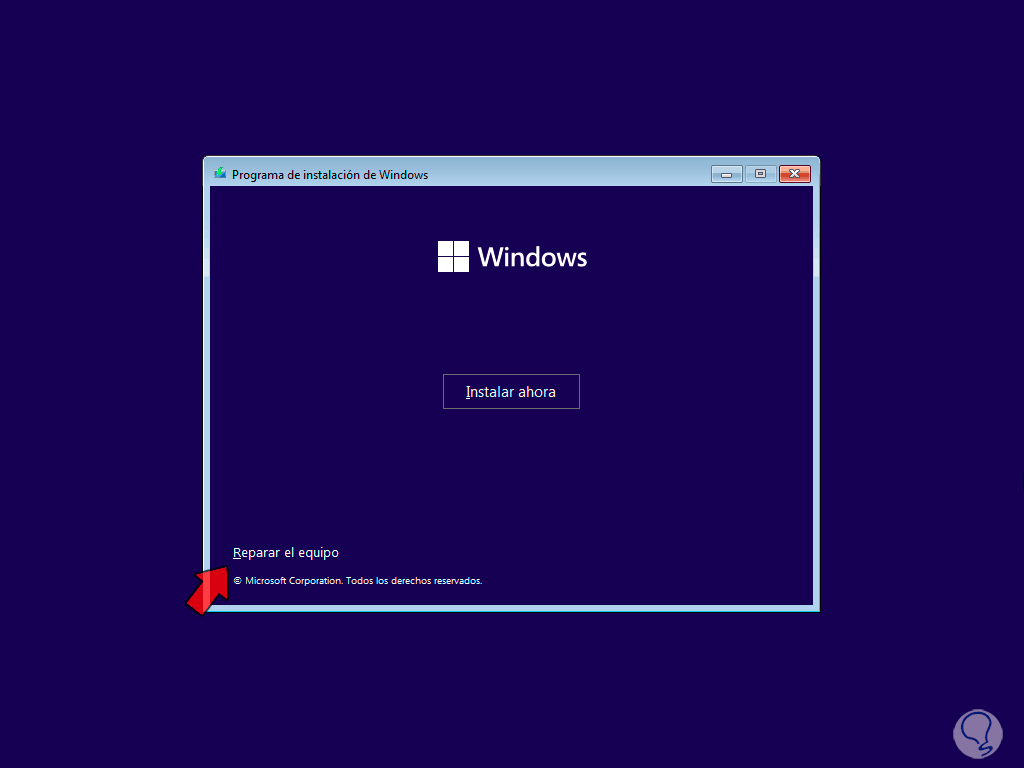
Anschließend klicken wir auf „Computer reparieren“, um erneut auf die erweiterten Optionen des Betriebssystems zuzugreifen:
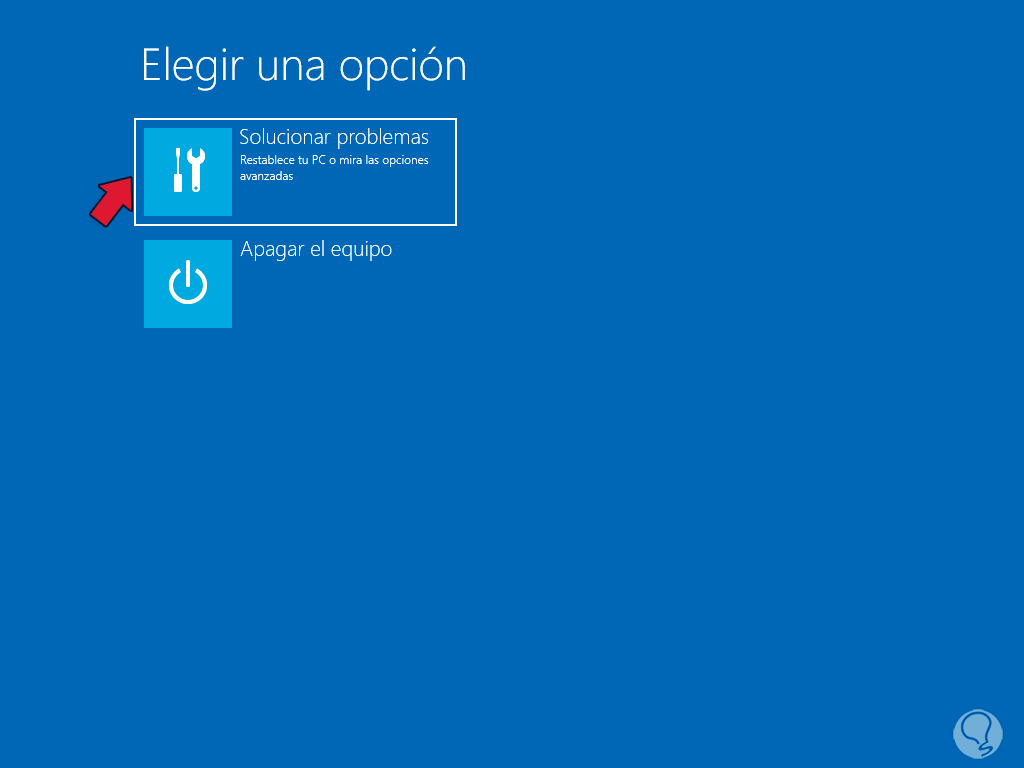
Wir klicken auf „Fehlerbehebung“ und dann auf „Erweiterte Optionen“ und dann auf „Starteinstellungen“:
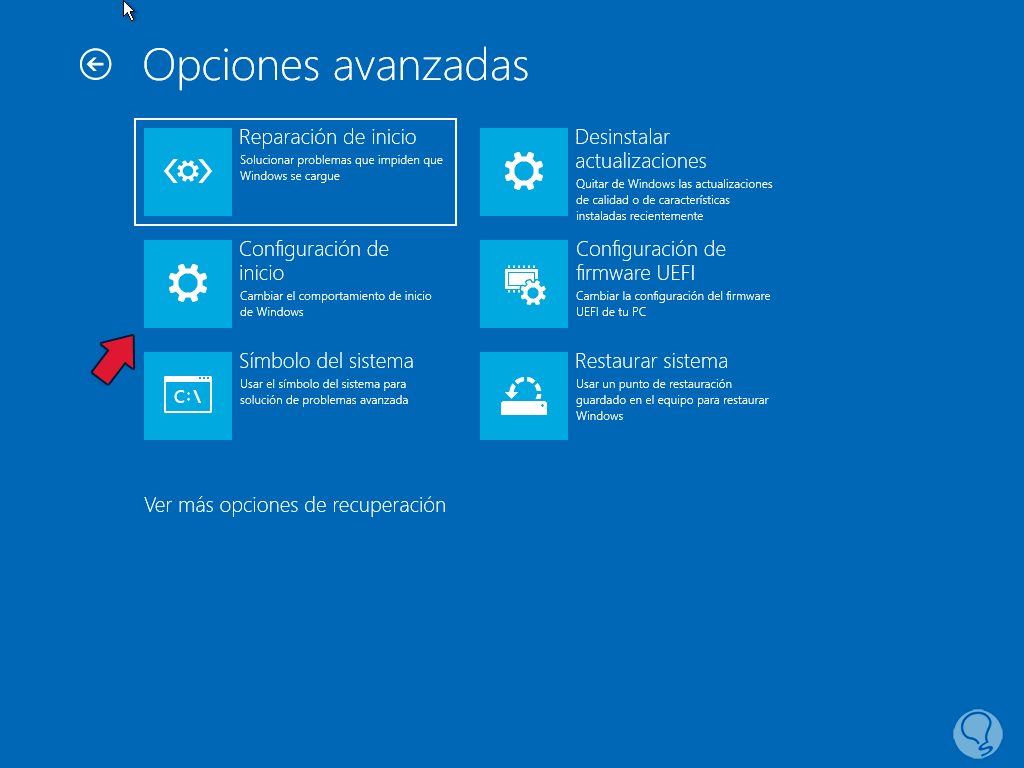
Es öffnet sich:
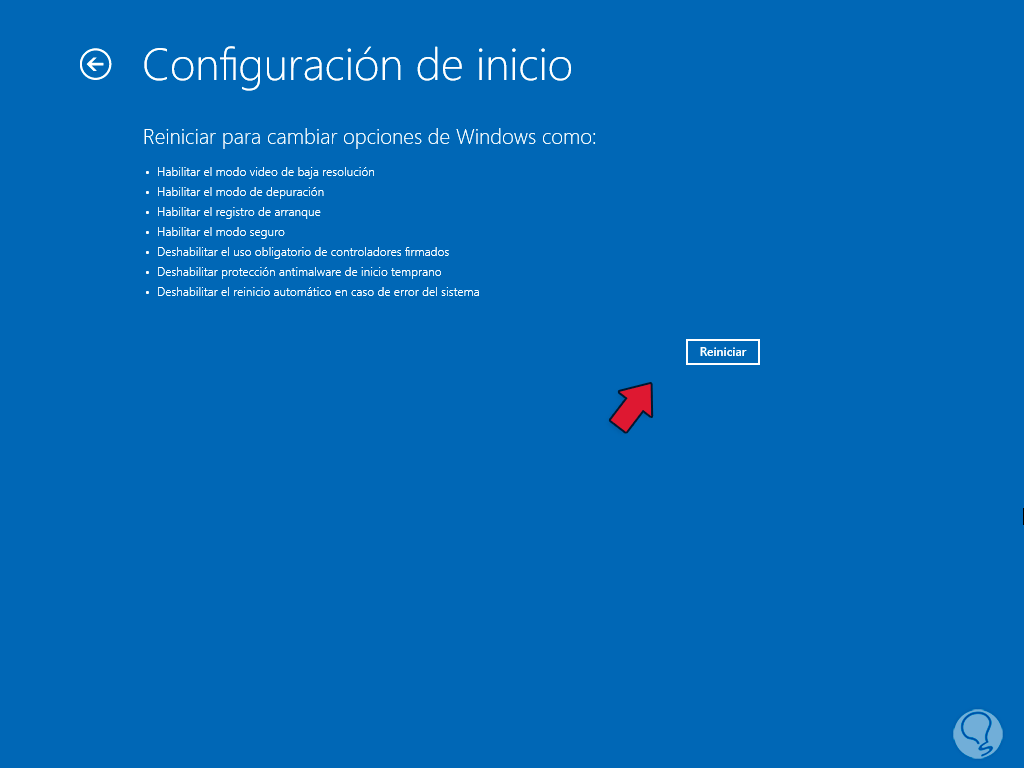
Danach klicken wir auf „Neustart“, um die verfügbaren Nutzungsoptionen anzuzeigen:
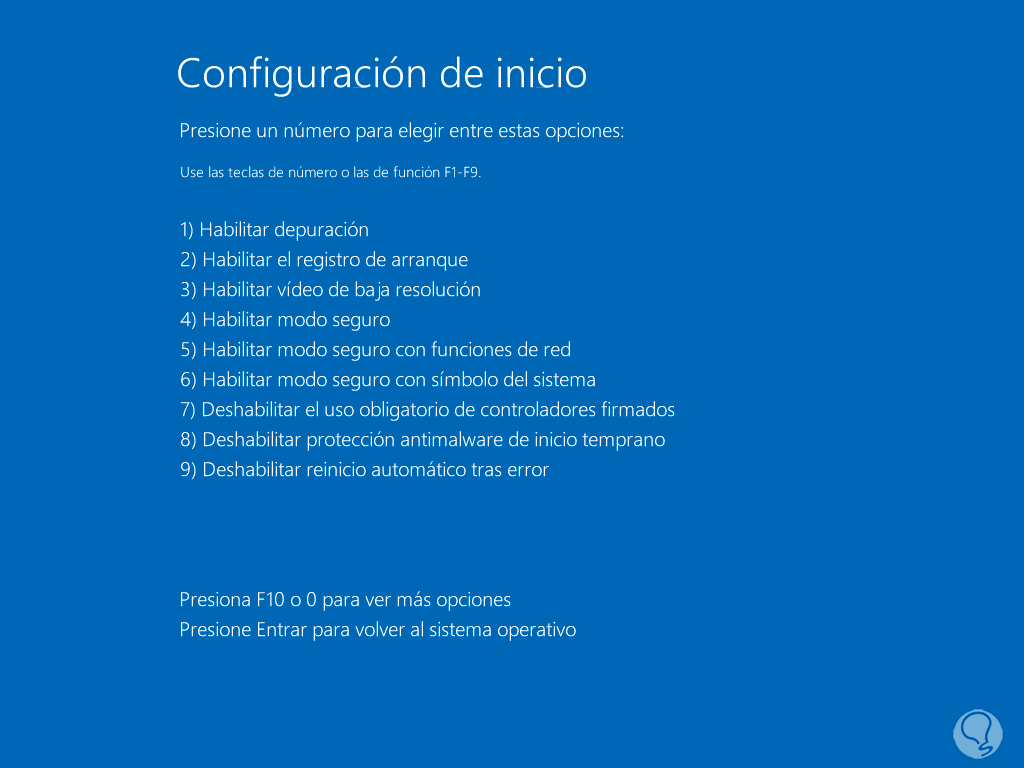
Dort können wir je nach Art des abgesicherten Modus, den wir verwenden möchten, die Tasten F4, F5 oder sogar F6 verwenden. Das System wird neu gestartet:
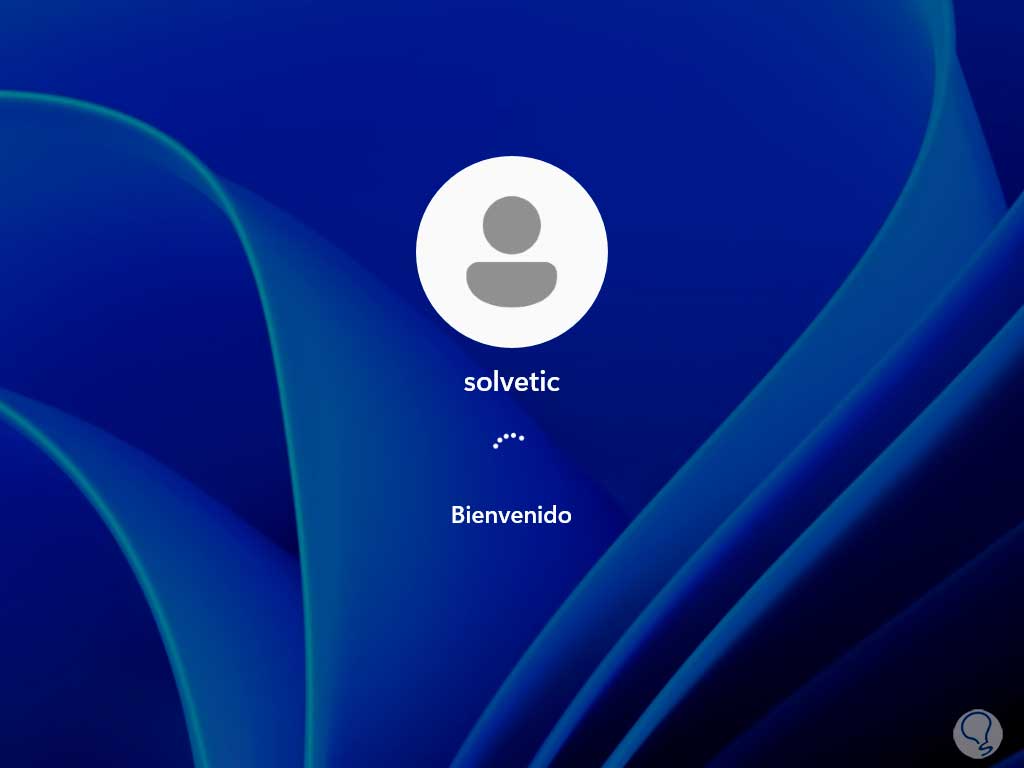
Die Sitzung befindet sich im sicheren Modus:
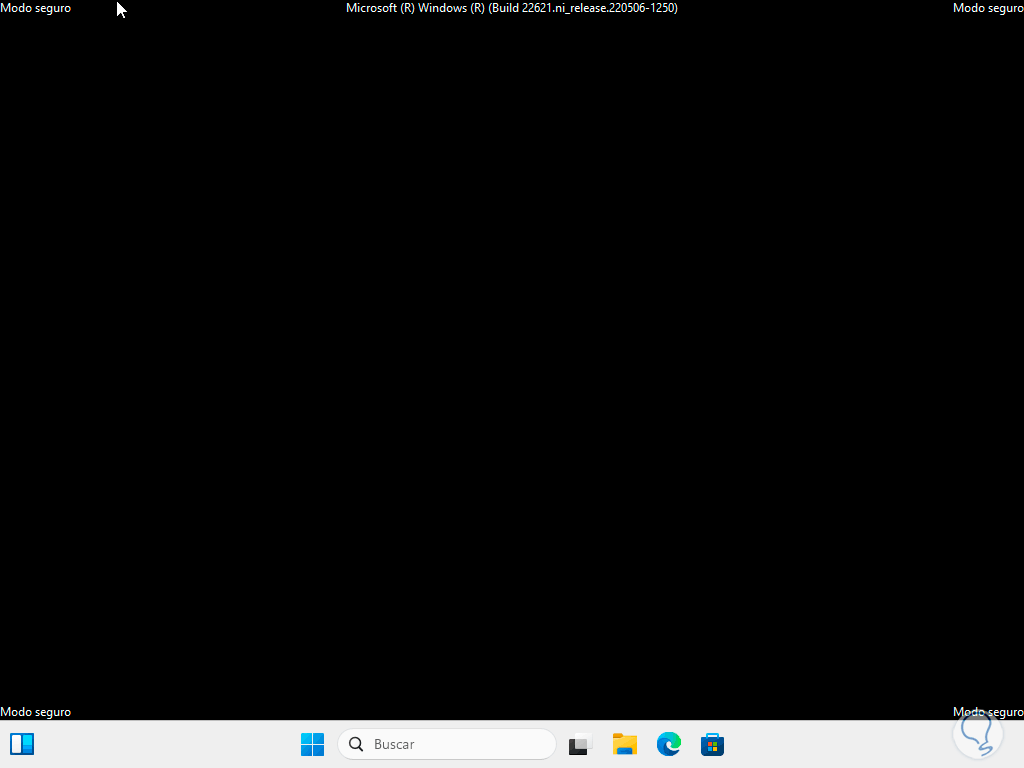
Um zum Normalmodus zurückzukehren, haben wir zwei Möglichkeiten: Eine besteht darin, den Computer normal neu zu starten, und die andere darin, das Wort „msconfig“ in die Suchmaschine einzugeben und das Dienstprogramm zu öffnen:
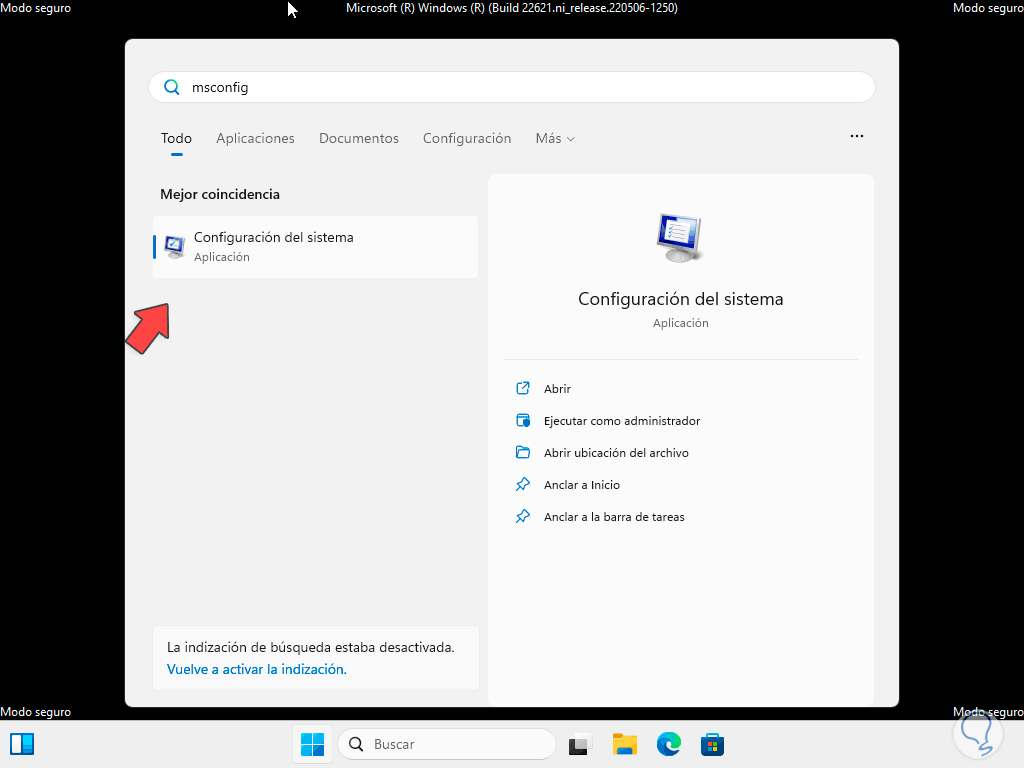
Folgendes wird geöffnet. Im Reiter „Allgemein“ aktivieren wir das Kästchen „Normaler Start“ und übernehmen die Änderungen.
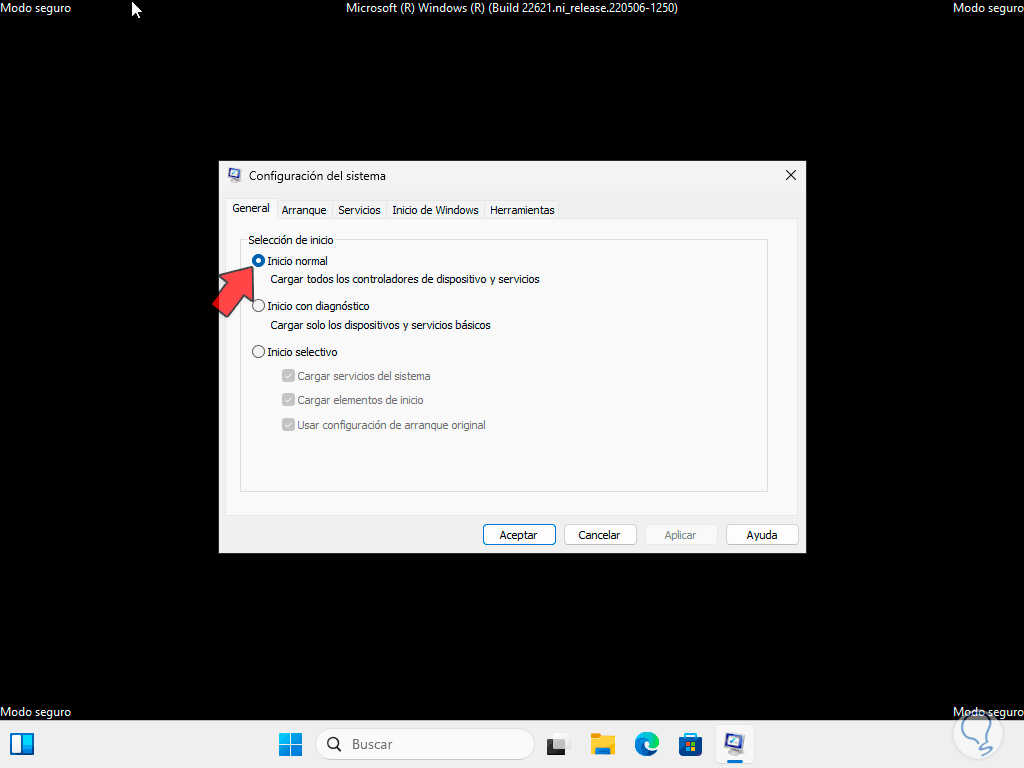
Über das Startmenü starten wir Windows neu, um normalen Zugriff zu haben:
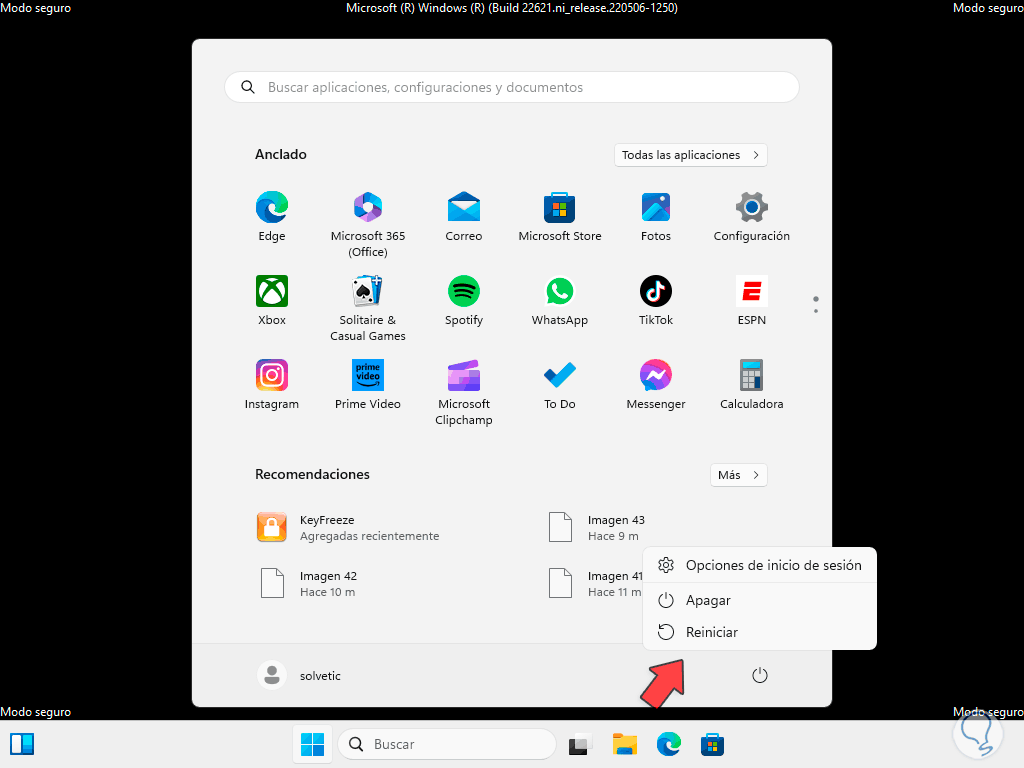
Windows 11 wird neu gestartet:
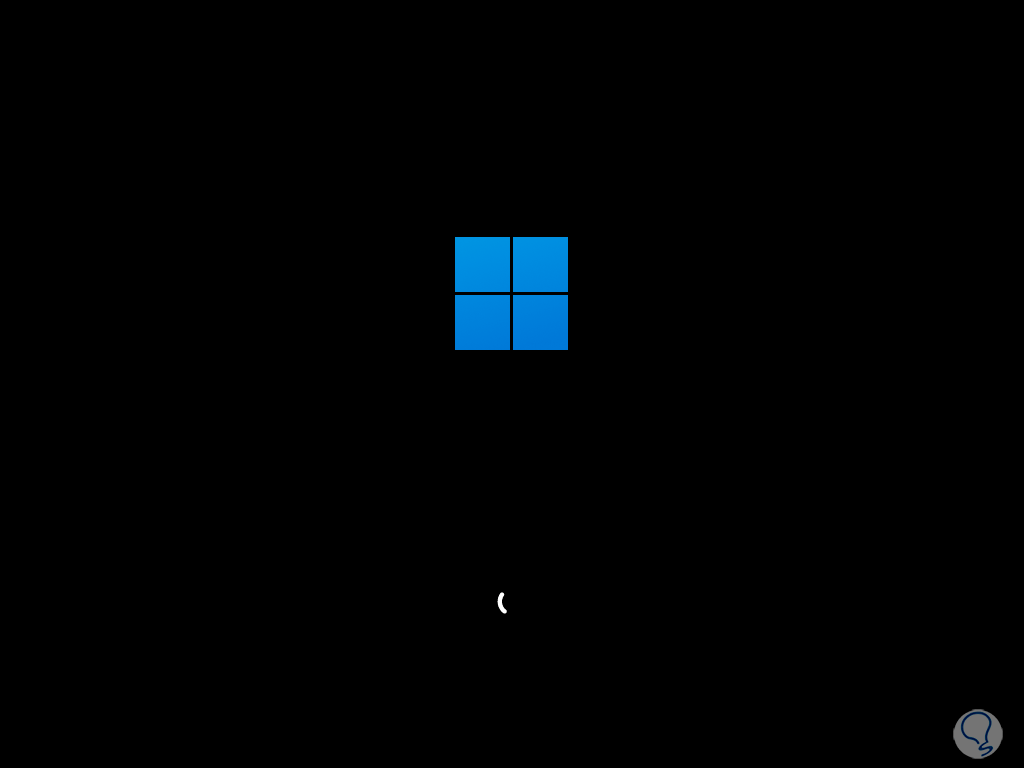
Wir sehen die normale Sitzung:
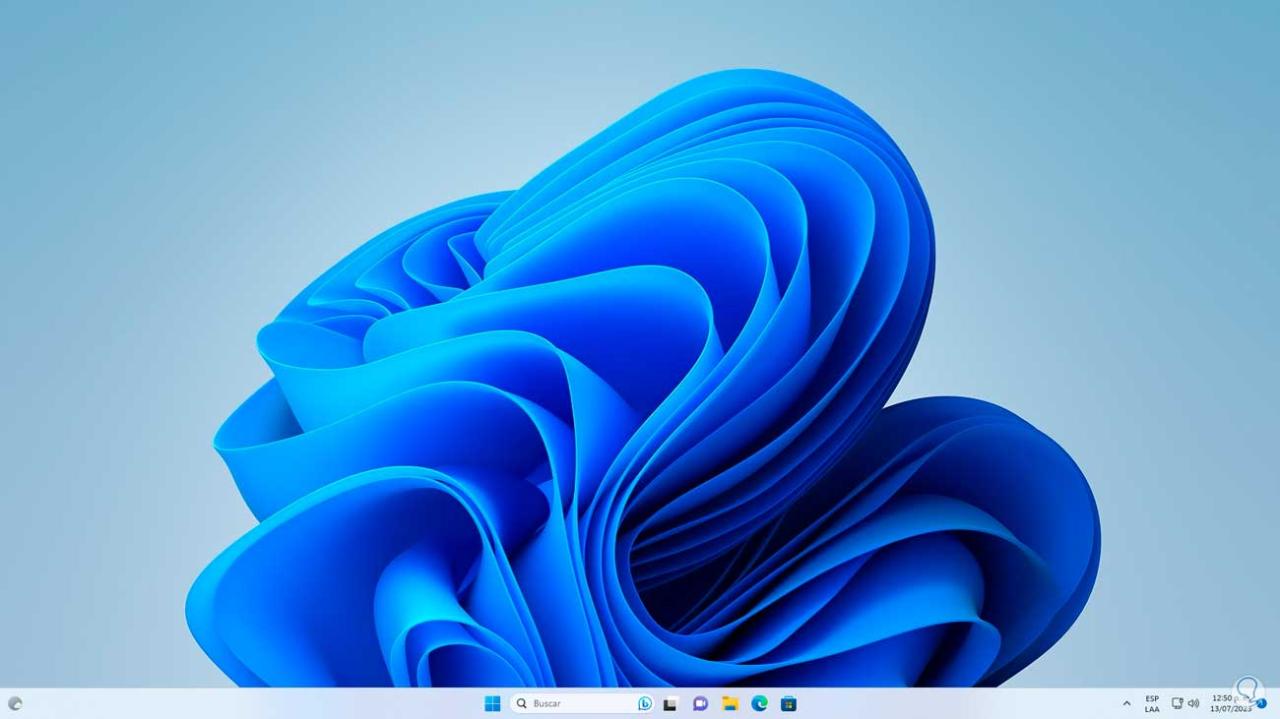
Dies sind die Optionen, die TechnoWikis Ihnen beibringt, um auf den abgesicherten Modus zuzugreifen.