Eine der Aktivitäten, die wir in Windows am häufigsten ausführen, ist das Hören von Musik oder das Ansehen von Filmen. Darüber hinaus können wir auf Podcasts und alles, was mit Audio zu tun hat, zugreifen, da wir als Benutzer hohe Ansprüche an das Medium stellen können, auf dem der Ton wiedergegeben wird Dies bedeutet, dass wir ein zusätzliches Gerät an das normalerweise verwendete Gerät anschließen. Wenn dies Ihr Fall ist, hat TechnoWikis dieses Tutorial erstellt, um zu erklären, wie Sie das Standard-Audiogerät ändern und sich so für das Gerät entscheiden, das die beste Qualität bietet.
Die Aufgabe, das Standard-Audiogerät in Windows 11 oder Windows 10 zu ändern, bringt uns eine Reihe von Vorteilen und praktischen Nutzen für Benutzer. Mit dieser Aufgabe können wir je nach individuellem Bedarf den passenden Audioausgang auswählen, sei es ein externer Lautsprecher oder Kopfhörer. Dies sorgt für ein optimales und personalisiertes Hörerlebnis. Aus diesem Grund werden wir verschiedene Möglichkeiten sehen, das Standard-Audiogerät zu ändern.
ABONNIEREN SIE AUF YOUTUBE
Contents
1 Ändern Sie das Standard-Audiogerät in den Schnelleinstellungen
Dies ist eine der einfachsten Möglichkeiten, unser Audiogerät zu ändern. Um diese Methode zu verwenden, klicken wir auf das Lautstärkesymbol, das wir in der Taskleiste sehen.
Anschließend klicken wir in der Schiebeleiste auf das Pfeilsymbol an der Seite:
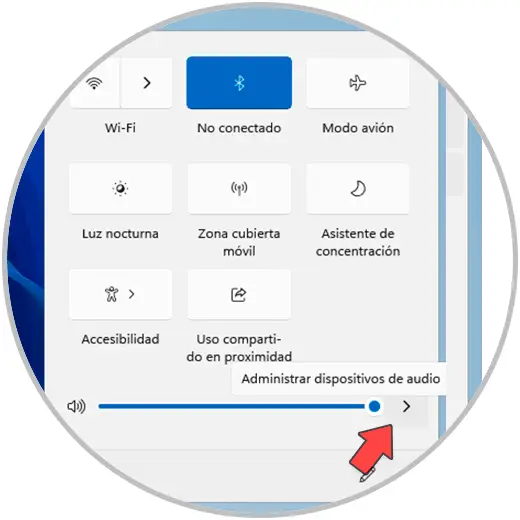
Wenn Sie dort klicken, sehen wir die verfügbaren Audiogeräte. Klicken Sie einfach auf das gewünschte Gerät, um diese Änderung zu bestätigen.
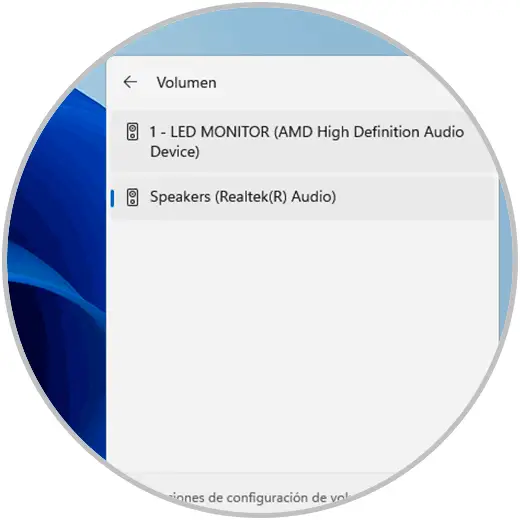
2 Ändern Sie das Standard-Audiogerät vom Lautstärkemixer
Dies ist eine weitere einfache, aber funktionale Option zum Festlegen unseres Standard-Audiogeräts in Windows.
In diesem Fall klicken wir mit der rechten Maustaste auf das Lautstärkesymbol, das wir in der Taskleiste sehen, und klicken dann auf „Lautstärkemixer öffnen“:
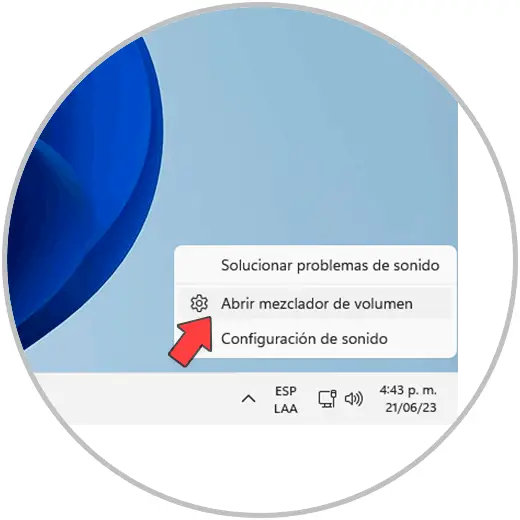
Folgendes wird geöffnet. Klicken Sie im Abschnitt „Ausgabegeräte“ auf das Dropdown-Menü und wählen Sie das neue Gerät aus, das Sie verwenden möchten:
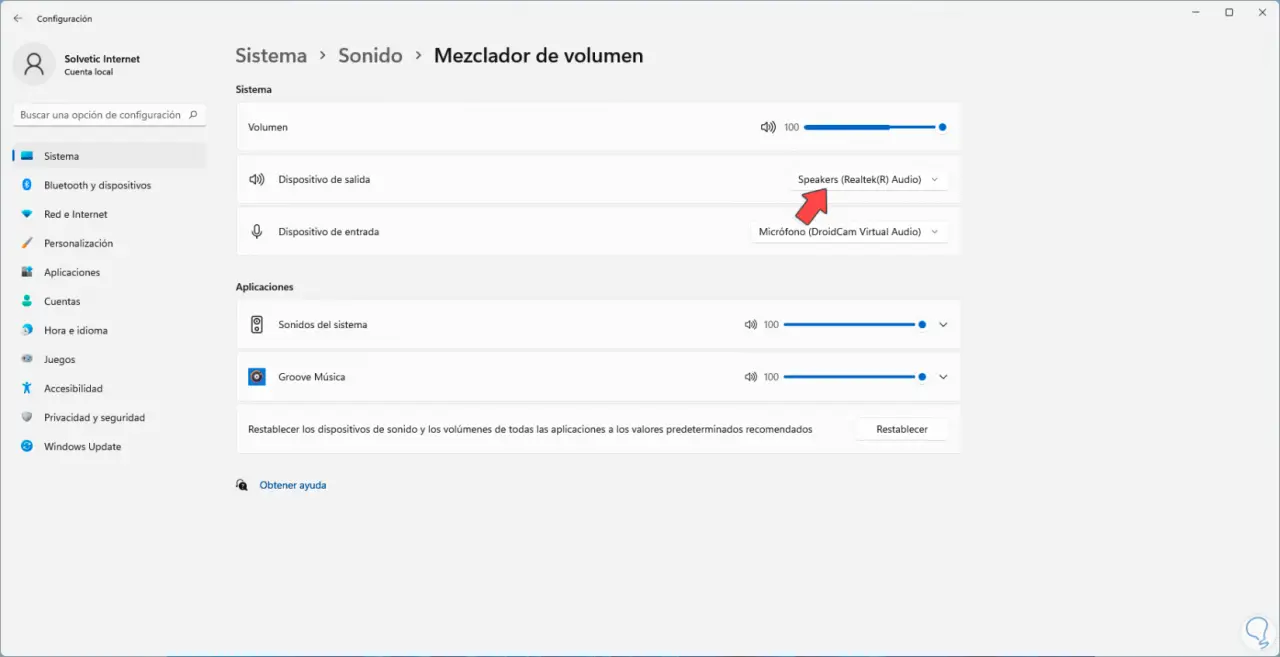
Wir klicken darauf, um es als Standard festzulegen.
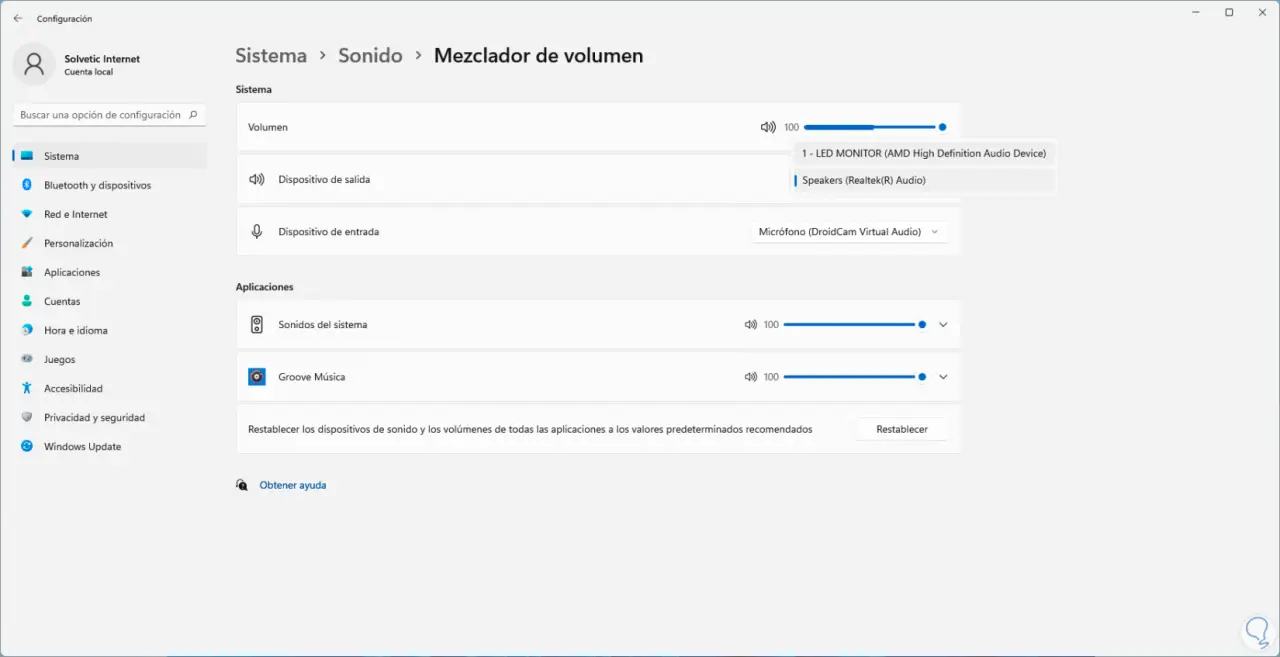
3 Ändern Sie das Standard-Audiogerät in der Systemsteuerung
Dies ist eine weitere Option, die uns Windows bietet, um das Audiogerät gegen das zu ändern, das wir für am besten halten.
Für diese Methode klicken wir mit der rechten Maustaste auf das Startmenü und wählen in der angezeigten Liste die Option „Ausführen“:
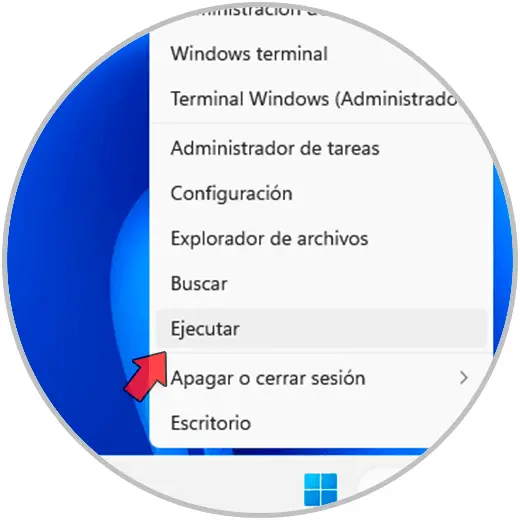
Im angezeigten Fenster führen wir den folgenden Befehl aus:
Steuerung mmsys.cpl
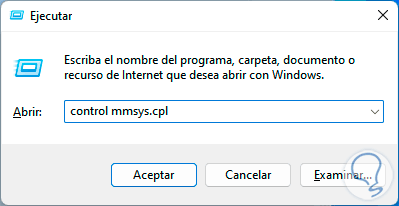
Wir klicken auf OK, um das folgende Fenster zu öffnen:
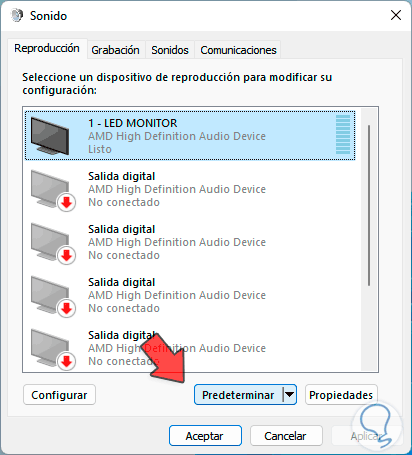
Auf der Registerkarte „Wiedergabe“ wählen wir das Gerät aus und müssen dann auf die Schaltfläche „Standard“ klicken. Wir können das ausgewählte Gerät mit einem Häkchensymbol sehen und die Änderungen übernehmen.
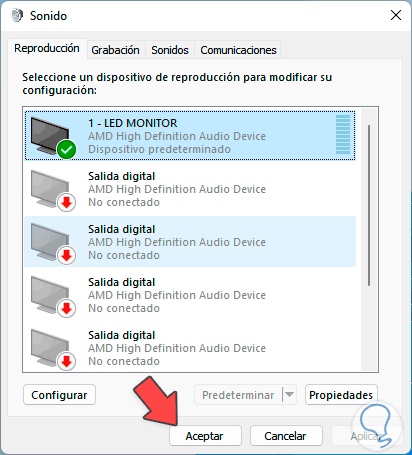
4 Ändern Sie das Standard-Audiogerät mithilfe der Xbox Game Bar
Mit der Xbox-Spielleiste können wir verschiedene Aktivitäten in Windows ausführen, z. B. Aufzeichnungen, Live-Streaming und mehr, und können daher festlegen, welches Gerät verwendet werden soll.
Um auf diese Leiste zuzugreifen, verwenden wir die folgende Tastenkombination und sehen Folgendes:
+ G
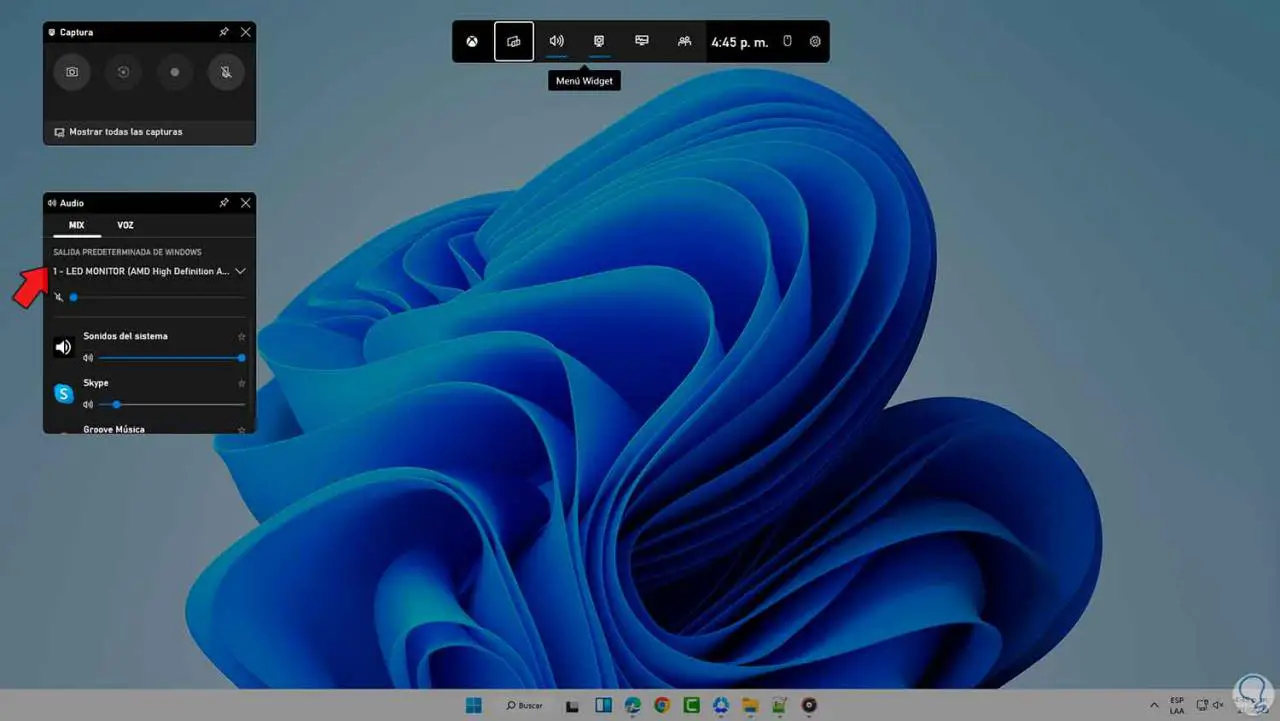
Dort wählen wir in der Zeile „Windows-Standardausgabe“ das zu verwendende Gerät aus:
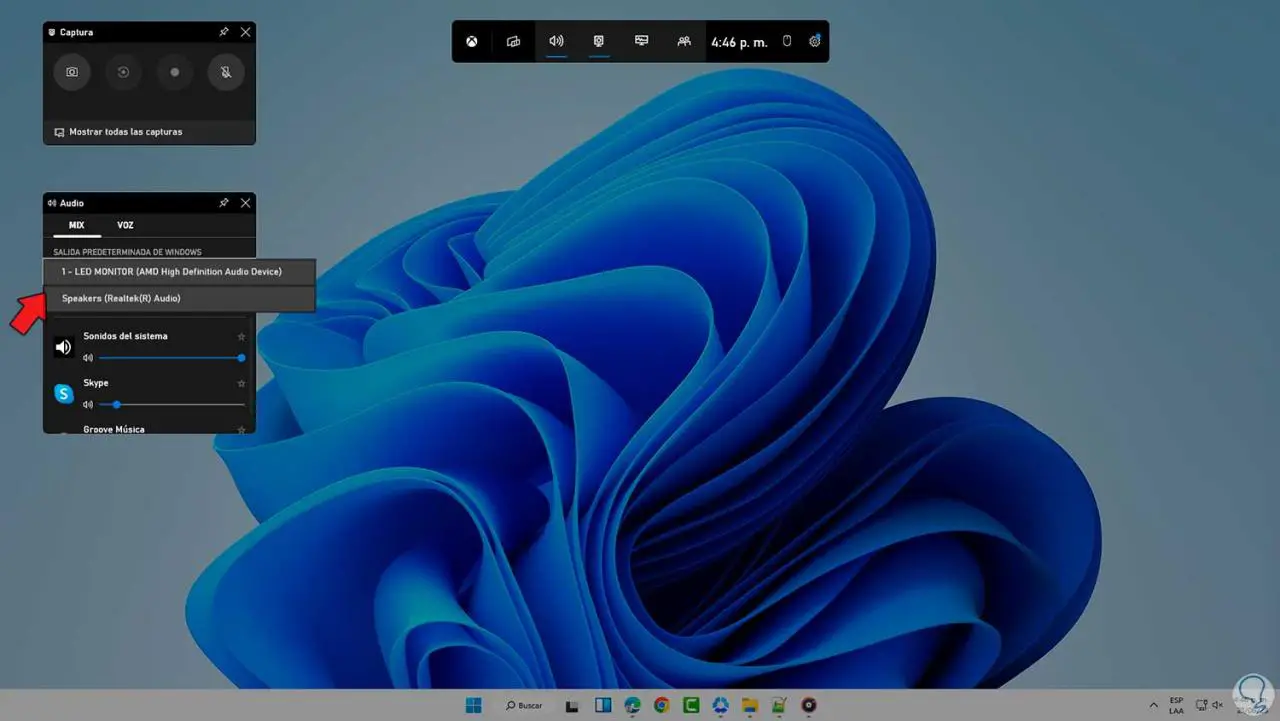
Wir können sehen, dass das Gerät geändert wurde:
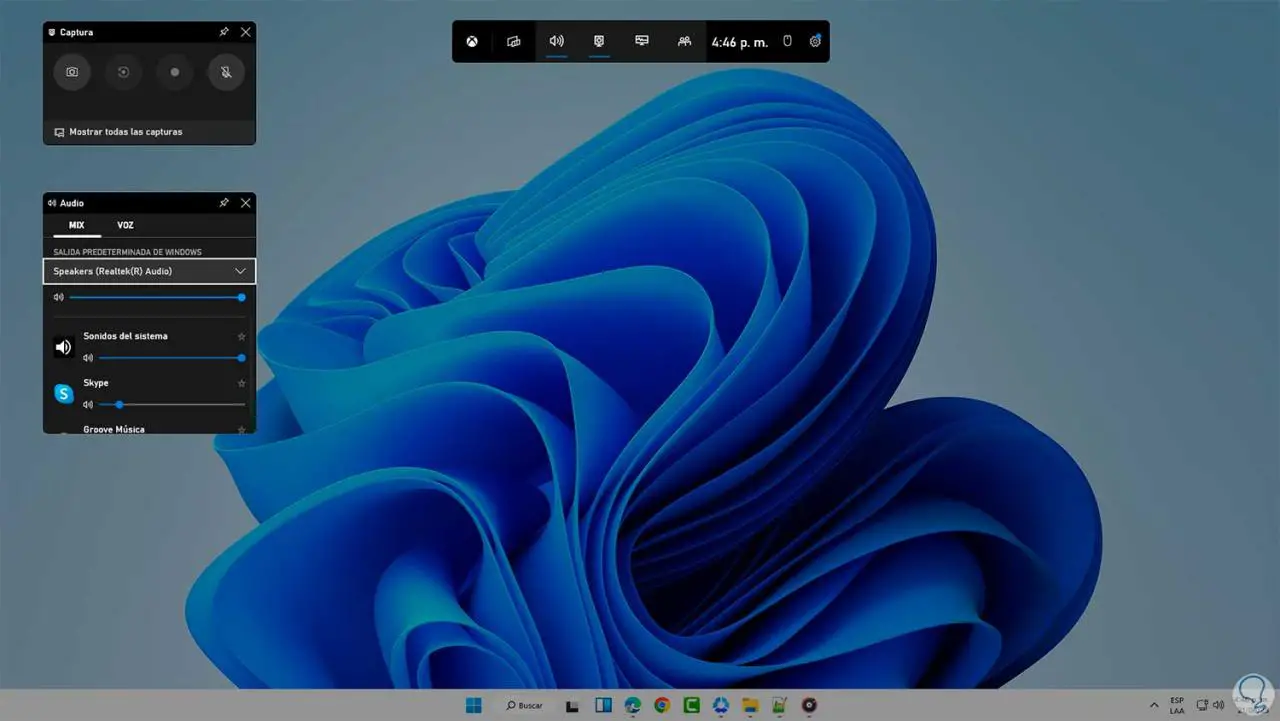
5 Ändern Sie das Standard-Audiogerät in den Einstellungen
Schließlich können wir diesen Vorgang direkt in der Konfiguration ausführen.
Dazu gehen wir zur Route:
- Start
- Einstellung
- System
- Klang
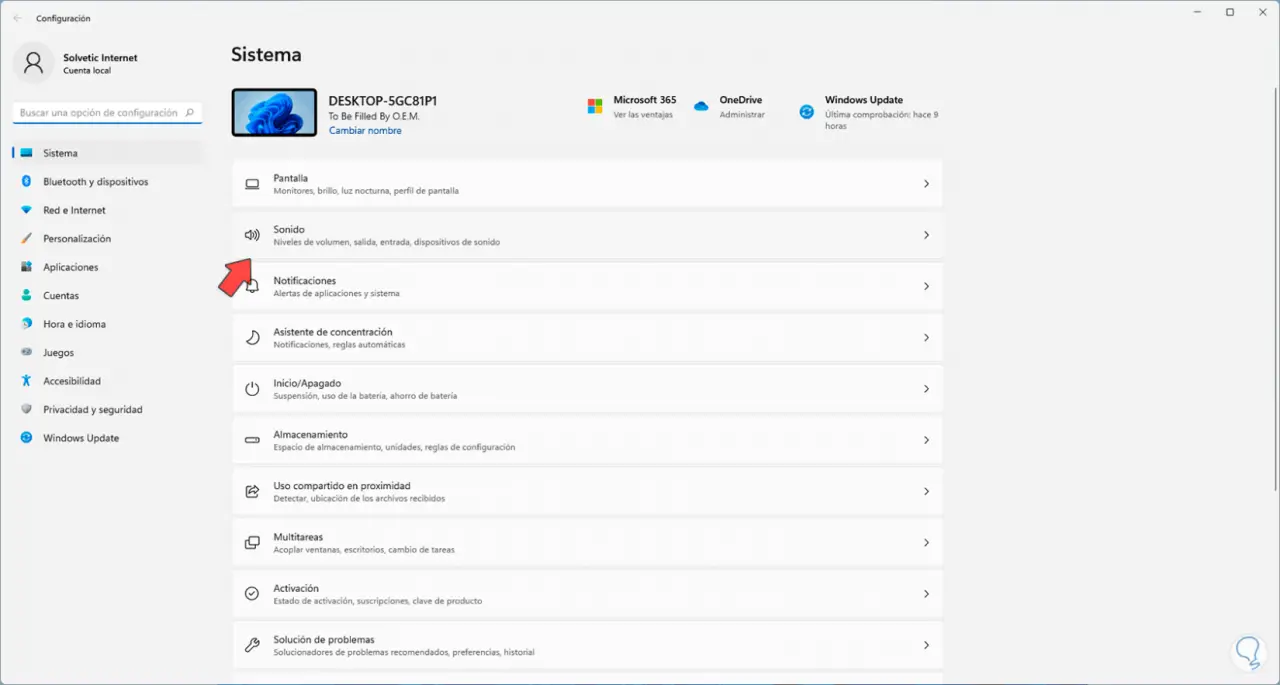
Wenn wir dort klicken, sehen wir Folgendes:
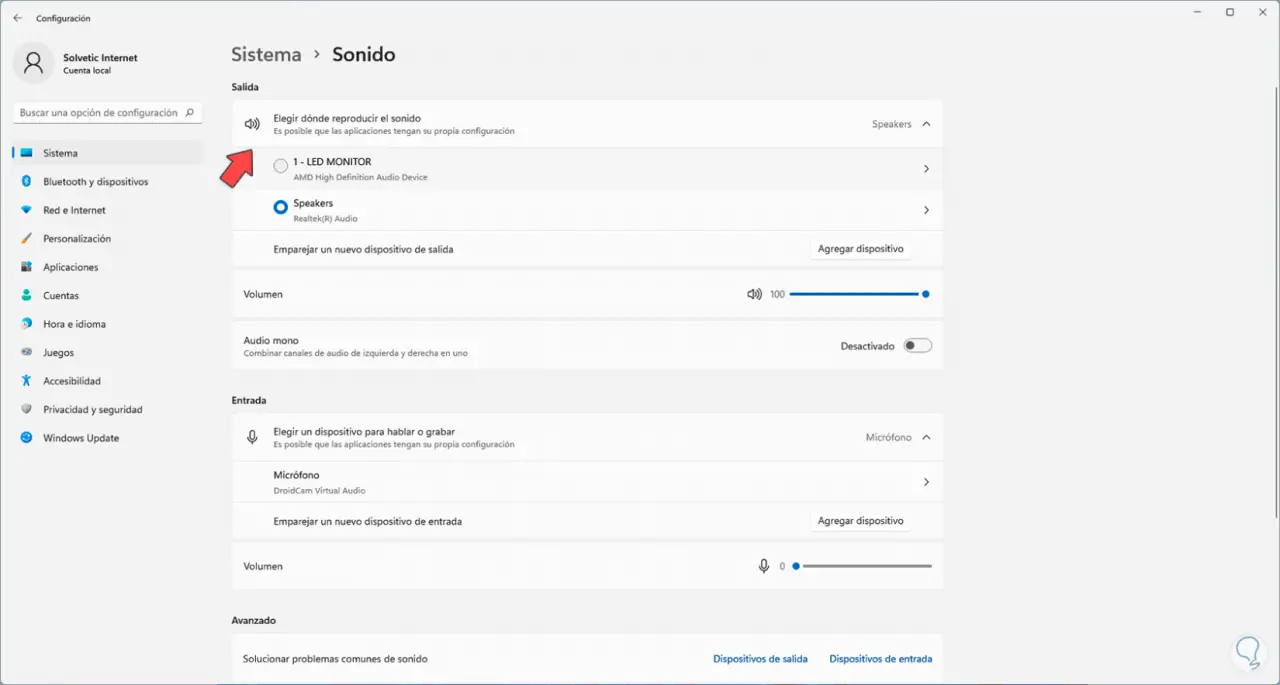
Im Abschnitt „Wählen Sie aus, wo der Ton abgespielt werden soll“ aktivieren wir das Kästchen des zu verwendenden Geräts:
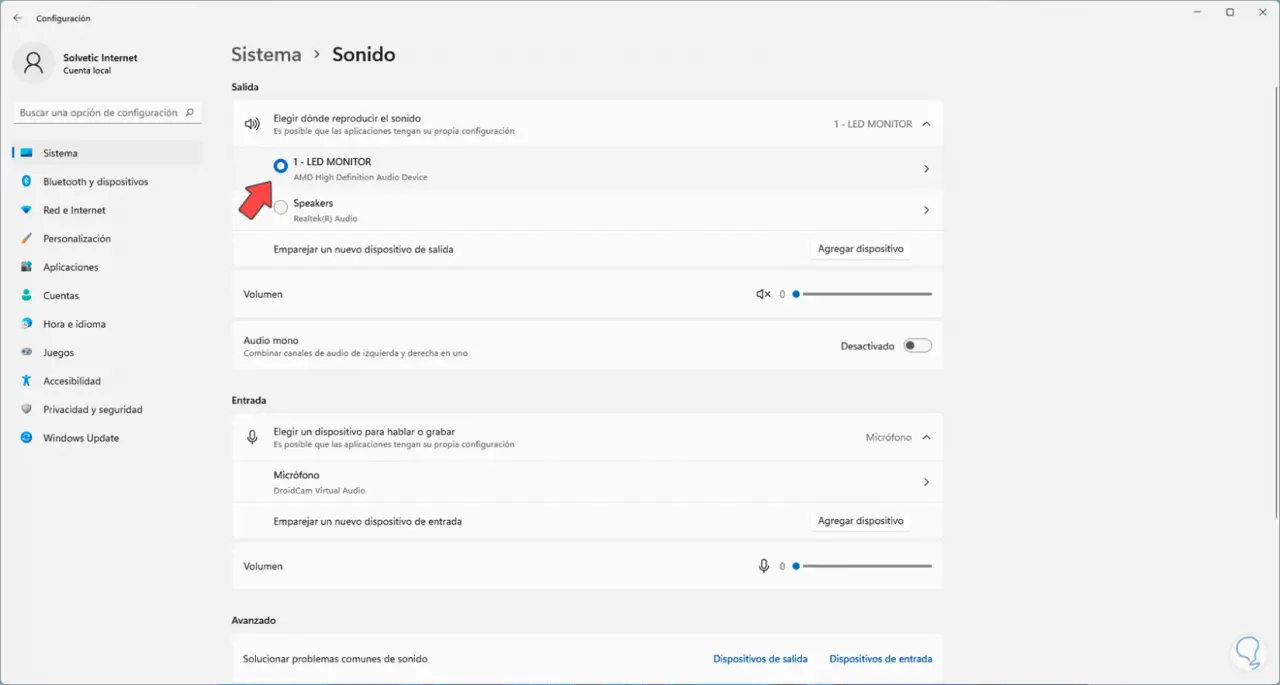
Wir klicken darauf, um zu den verschiedenen Nutzungsmöglichkeiten zu gelangen, die Ihnen zur Verfügung stehen:
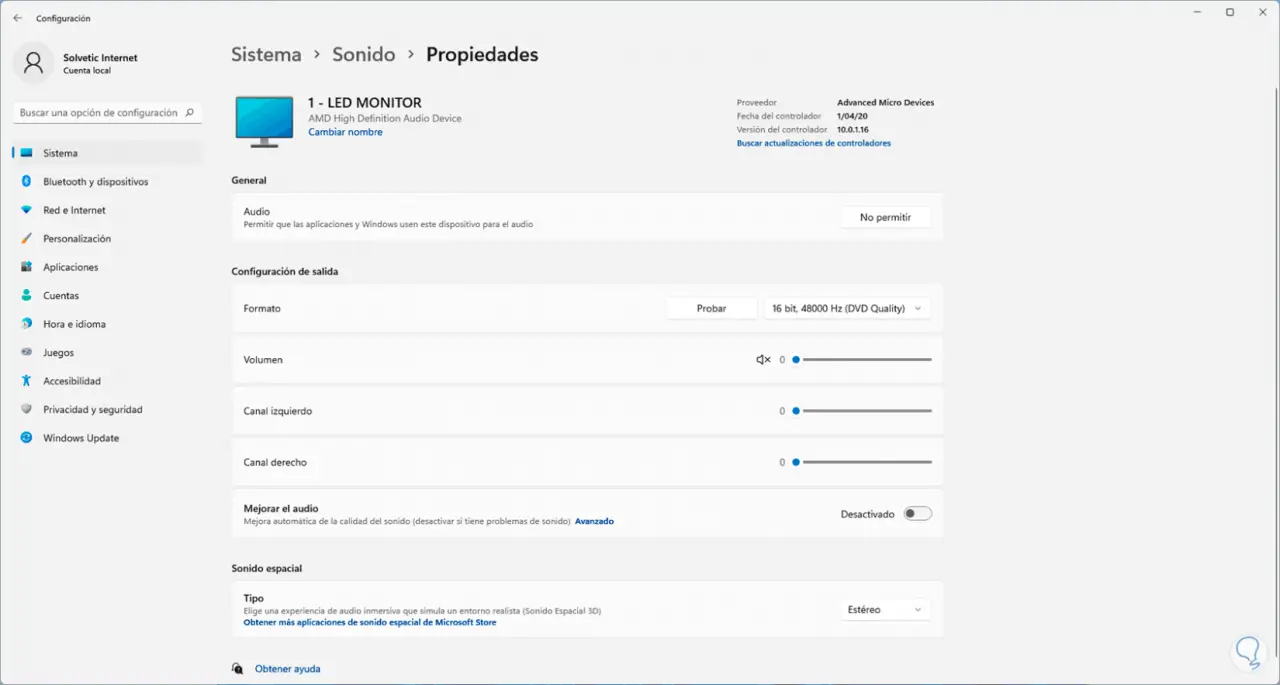
Diese Optionen geben uns die Möglichkeit, das Standard-Audiogerät in Windows zu ändern und so das beste Benutzererlebnis zu erzielen.