Heute arbeiten wir am Computer mit einer Reihe verschiedener Anwendungen, um unter anderem alle unsere Daten und Dokumente verwalten zu können, in denen wir verschiedene Informationen speichern, die wir selbst heruntergeladen oder generiert haben.
Microsoft Excel ist eine der vollständigsten Anwendungen für die Arbeit mit speziellen Daten wie Zahlen, Datumsangaben und Text. Darüber hinaus bietet es eine Vielzahl von Optionen, damit die Verwaltung funktionsfähig ist. Zu bestimmten Zeiten müssen jedoch Sonderzeichen hinzugefügt werden zu den Zellen und eine davon ist das Gradsymbol, dies ist ein kleiner Kreis, der über die allgemeine Zahl angehoben wird.
Das Gradsymbol (°) oder das Gradzeichen bezieht sich auf ein ideales typografisches Symbol, um Bogengrade, Stunden und Temperaturgrade darzustellen. Es gibt mehrere Möglichkeiten, es einzufügen, und wir werden jede davon im Detail sehen.
Um auf dem Laufenden zu bleiben, abonniere unseren YouTube-Kanal! ABONNIEREN
Contents
1. Einfügen eines Gradsymbols mit der CHARACTER-Funktion
Der erste Schritt besteht darin, die Funktion CHARACTER zu verwenden, die den ASCII-Code verwendet, der zu einem Zeichen basierend auf der Zahl führt, die wir in die Funktion eingeben, um nur das Gradsymbol hinzuzufügen, in eine Zelle geben wir die Funktion ein:
= CHARAKTER (176)
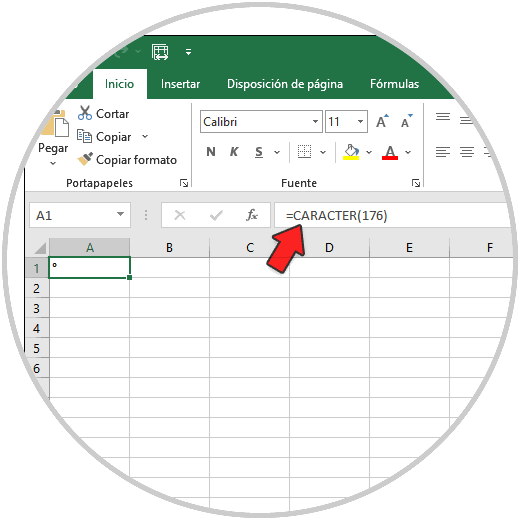
Dadurch wird das Gradsymbol in die ausgewählte Zelle eingefügt. Alternativ können Sie das Symbol auch mit der folgenden Syntax zu einer allgemeinen Zahl hinzufügen:
= 20 & CHARACTER (176)
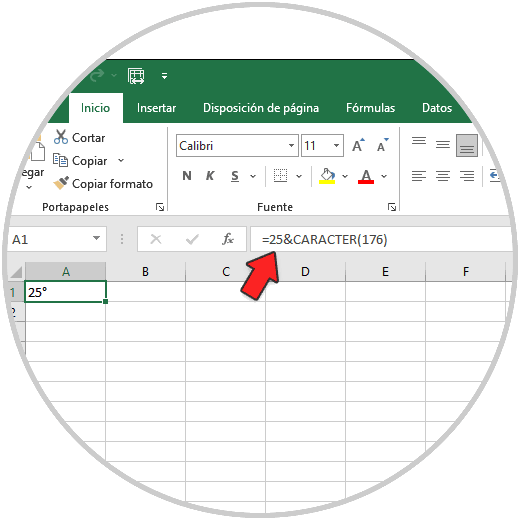
2. So fügen Sie Gradsymbole über das Menü Excel einfügen ein Insert
Ohne Zweifel ist eine der einfachsten Methoden die Option Einfügen in Excel 2016 oder 2019. Für diese Option gehen wir zum Menü “Einfügen – Symbol”:
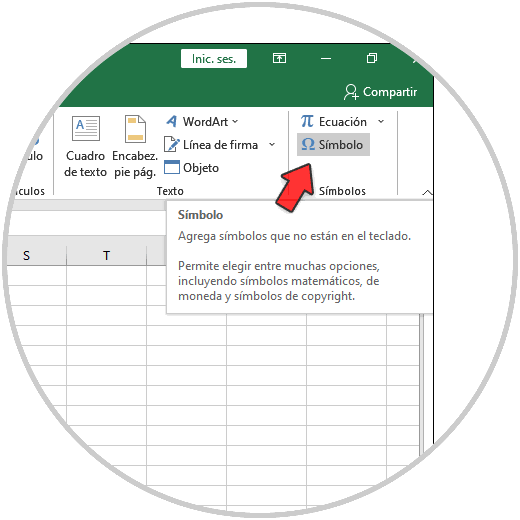
Folgendes wird angezeigt:
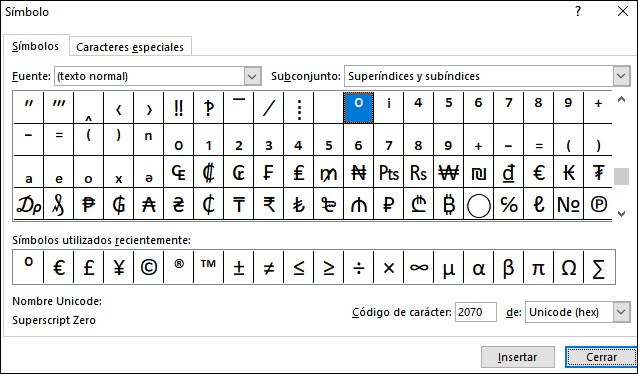
Dort finden wir Copyright-Symbole, eingetragene Marken, Absatzmarken und Unicode-Zeichen. In diesem Fall wählen wir das Gradsymbol aus und klicken auf “Einfügen”:
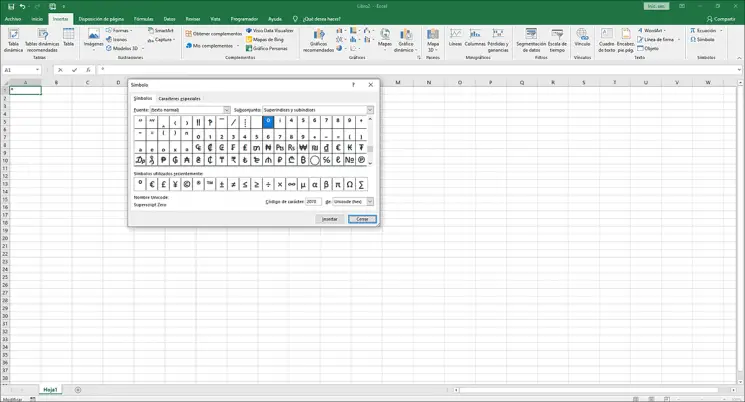 Dies wird sofort hinzugefügt.
Dies wird sofort hinzugefügt.
3. Einfügen eines Gradsymbols mit der Option Excel AutoCorrect
Dies ist eine Option, mit der es möglich ist, zu diesem Zweck eine Tastenkombination zu erstellen, für diese Methode gehen wir in das Menü “Datei – Optionen”:
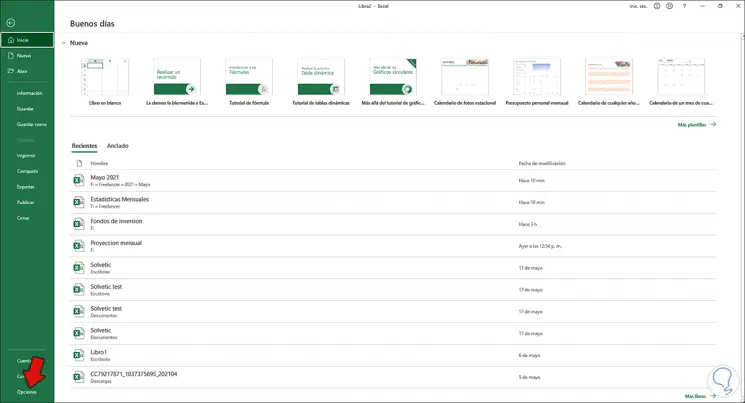
Im angezeigten Fenster gehen wir zum Abschnitt “Überprüfen” und klicken dort auf “Optionen für die automatische Korrektur”:
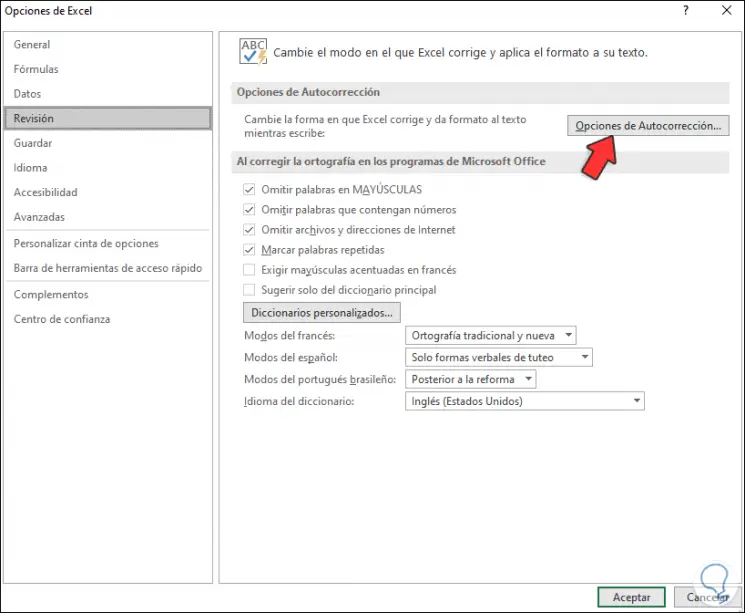
Geben Sie im Feld Ersetzen die gewünschte Buchstabenfolge ein und im Feld Mit geben wir das Gradzeichen ein:
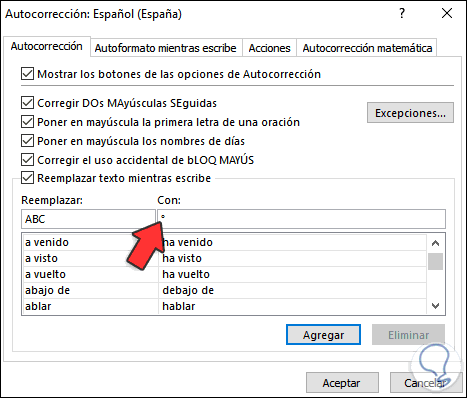
Wir übernehmen die Änderungen und verwenden dann einfach die Sequenz, um das Gradsymbol in die Excel-Zelle einzufügen.
4. So fügen Sie ein Gradsymbol mit der Excel-Tastatur ein
Schließlich können wir unsere Tastatur basierend auf dem ASCII-Code verwenden, in der gewünschten Zelle verwenden wir die Tasten Alt + 0176, um das Gradsymbol einzufügen:
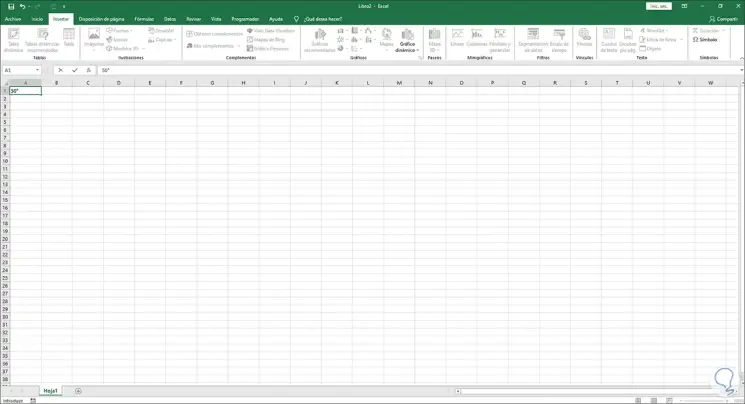
Dies kann je nach Bedarf zusammen mit einer allgemeinen Zahl oder nur dem Symbol des Abschlusses erfolgen.
Daher haben wir das Gradsymbol in Excel 2019 hinzugefügt. Auf diese Weise können Sie dieses Symbol immer in Ihre Tabellenkalkulationen einfügen.