Windows Server 2022 ist ein Betriebssystem, das Administratoren von Organisationen die besten Funktionen, Rollen und Dienste bietet, damit sie über die wichtigsten Ressourcen für diese Art von Aktion verfügen.
Windows Server 2022 ist in einer Insider-Version verfügbar, dh in Tests, da es sich um ein System handelt, das noch freigegeben werden muss. Zu seinen Vorteilen gehört die Möglichkeit, verschiedene Sprachen für die Verwendung zu verwenden. Dies ist der Schlüssel für den Administrator Wenn Sie aus irgendeinem Grund die Sprache von Windows Server 2022 ändern müssen, erklärt EinWie.com die Methode dazu über die Lpksetup-Funktion.
Derzeit ist es nur möglich, die Sprache von Windows Server 2022 über diese Methode zu ändern, da es sich um eine Insider-Version handelt.
Um auf dem Laufenden zu bleiben, abonniere unseren YouTube-Kanal! ABONNIEREN
So ändern Sie die Sprache von Windows Server 2022
Gehen Sie zunächst zum folgenden Link, um das Windows Server 2022-Sprachpaket herunterzuladen:
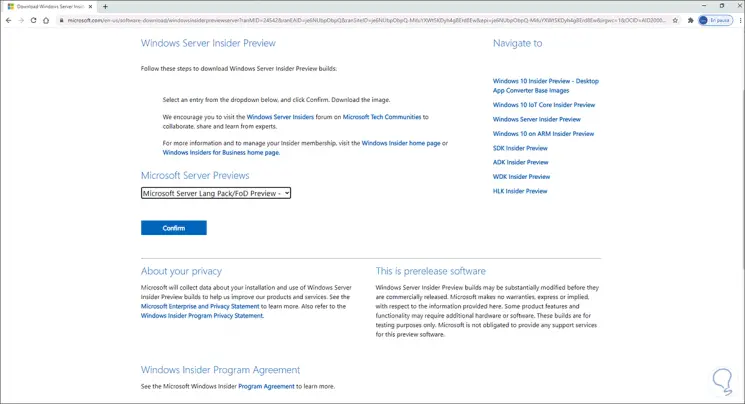
Dort wählen wir die Option “Microsoft Server Lang Pack / FoD-Vorschau”, dabei wählen wir die Sprache zum Herunterladen aus, die nur auf Englisch verfügbar ist:
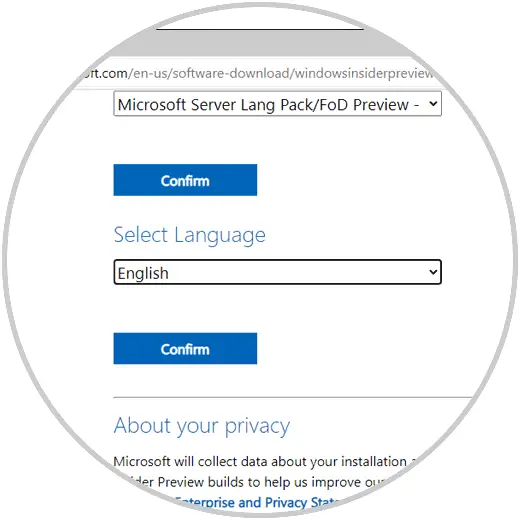
Nach der Bestätigung können wir das ISO-Image herunterladen:
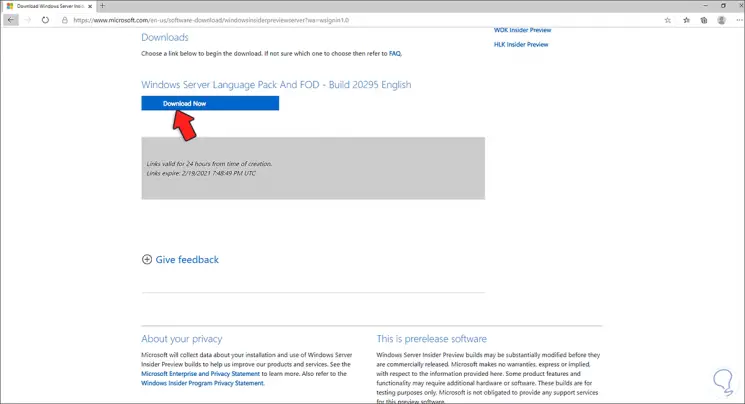
Nach dem Herunterladen klicken wir mit der rechten Maustaste auf das ISO-Image und wählen “Mount”:
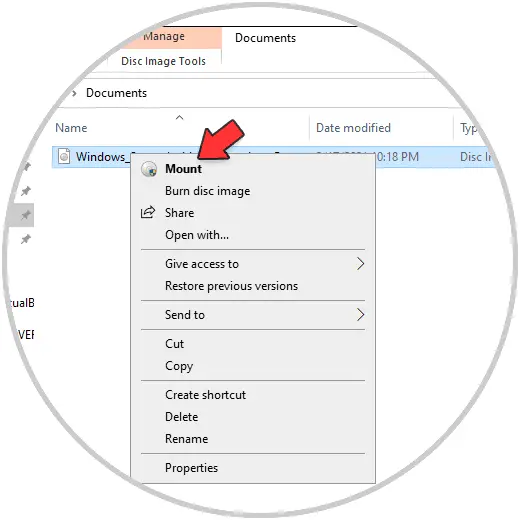
Durch Klicken auf Bereitstellen wird ein virtuelles Laufwerk mit dem Inhalt des ISO-Images erstellt
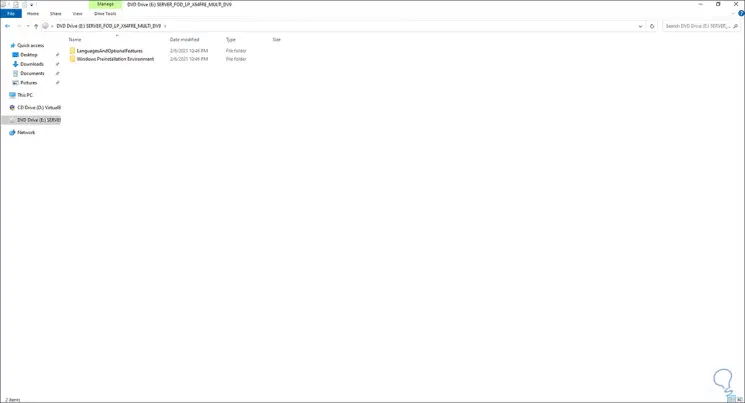
Jetzt öffnen wir Run from Start:
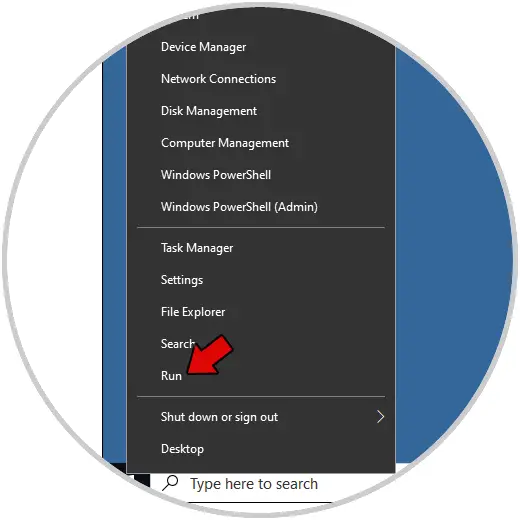
Wir geben den Befehl “lpksetup” ein:
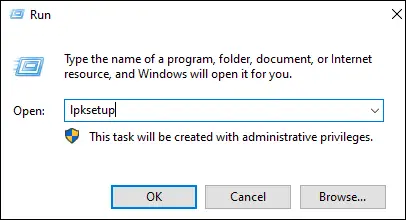
Das folgende Fenster wird angezeigt:
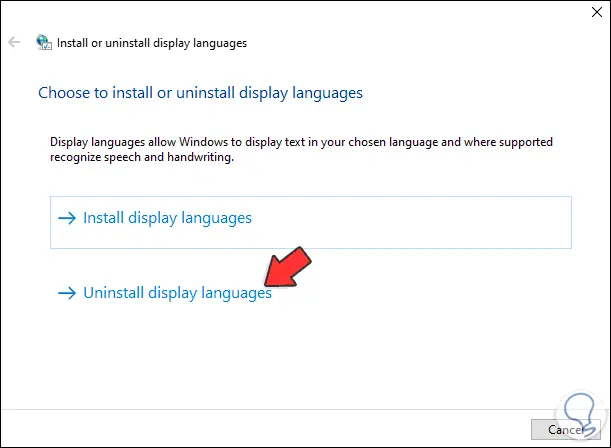
Wir klicken auf “Anzeigesprachen installieren” und sehen Folgendes:
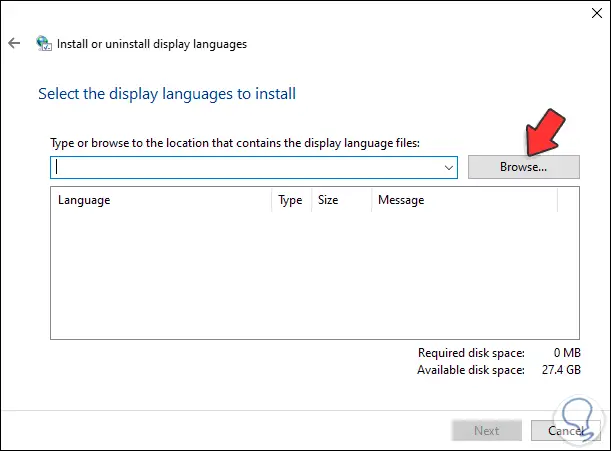
Wir klicken auf Durchsuchen, um die gewünschte Sprache auszuwählen. Wir müssen zur virtuellen Einheit gehen und zum Abschnitt “Windows Server Language Pack x64” gehen und dort die Sprache auswählen:
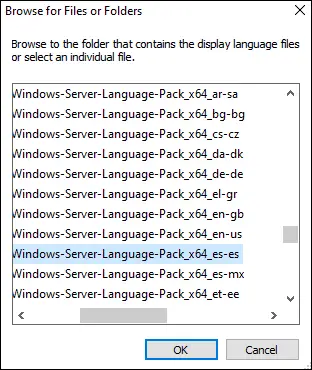
In diesem Fall wählen wir “es-es” aus, klicken auf “OK” und sehen, dass die ausgewählte Sprache integriert ist:
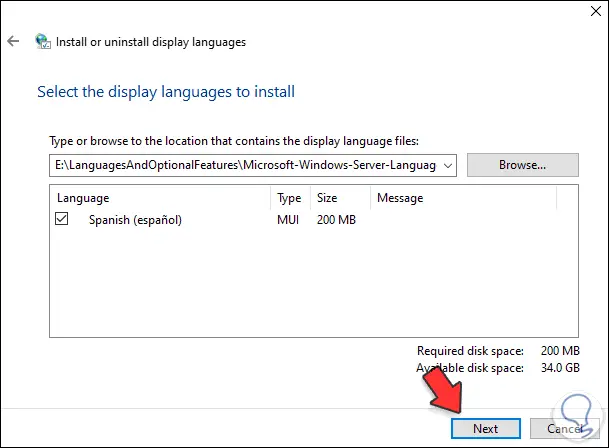
Wir klicken auf Weiter und akzeptieren die Nutzungslizenz:
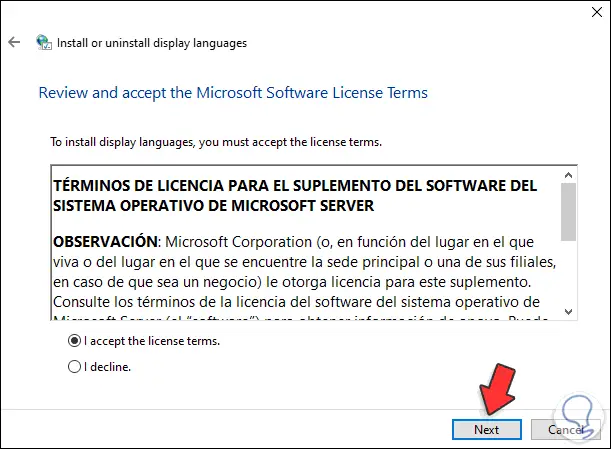
Klicken Sie auf Weiter, um den Sprachinstallationsprozess zu starten:
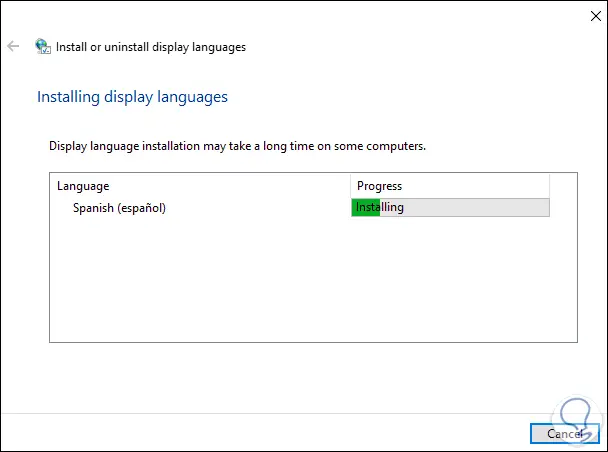
Am Ende sehen wir Folgendes:
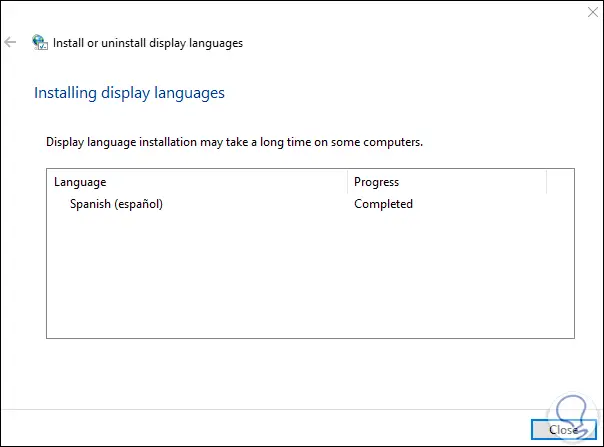
Klicken Sie auf Schließen, um den Assistenten zu schließen.
Nun gehen wir zu “Start – Einstellungen – Zeit & Sprache – Sprache”. Dort wählen wir im Feld “Windows-Anzeigesprache” die Sprache aus, die wir installiert haben, in diesem Fall Spanisch:
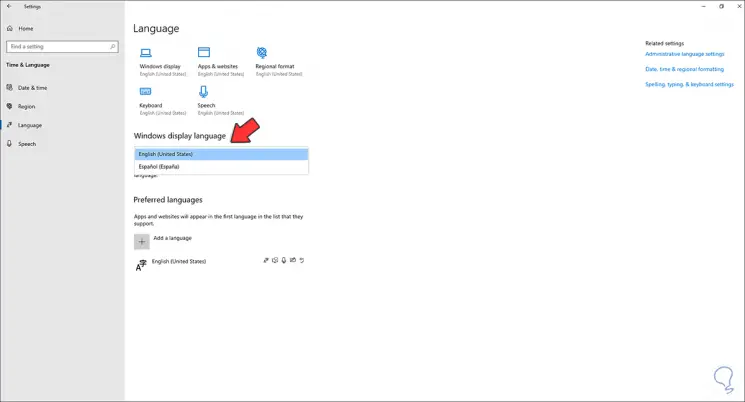
Wenn Sie dies tun, wird das folgende Fenster angezeigt:
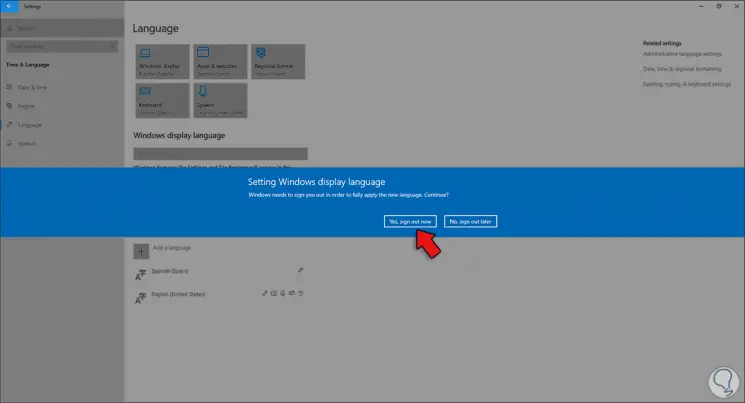
Sie müssen sich abmelden, um die Änderungen zu übernehmen:
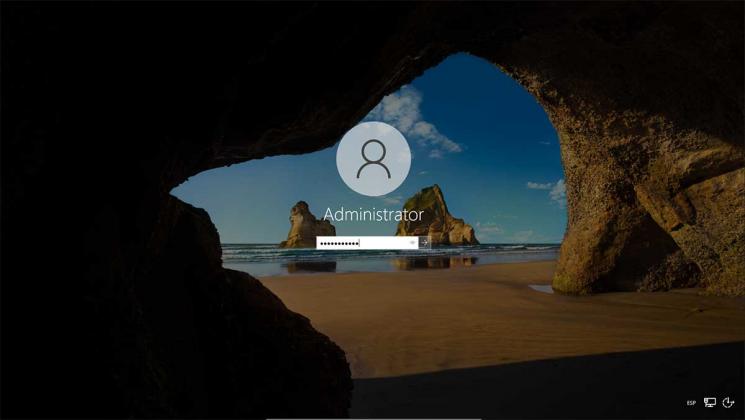
Wenn Sie sich erneut anmelden, wird Windows Server 2022 in der ausgewählten Sprache angezeigt:
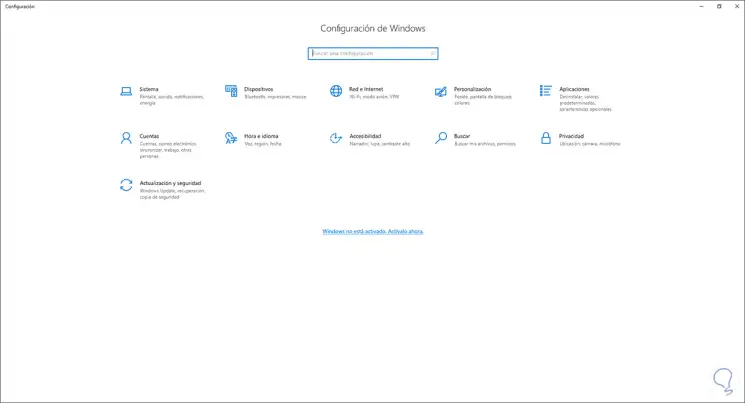
Wir können die Serverumgebung sehen:
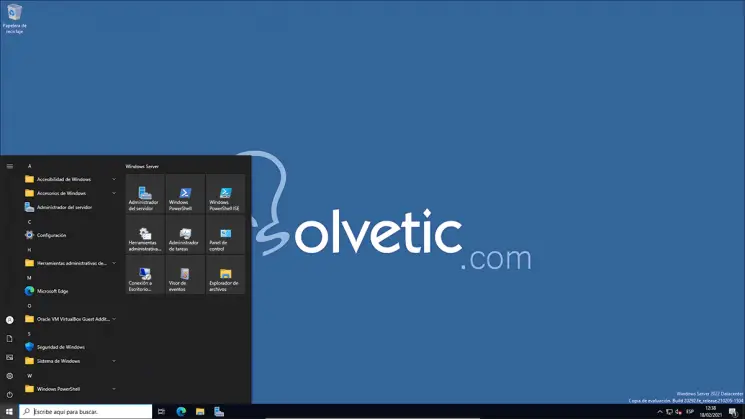
Alles ist in der Sprache, die über lpksetup installiert wurde.
Dies war der vollständige Prozess, um die Sprache von Windows Server 2022 zu ändern und sie daher in der erforderlichen Sprache zu verwenden.