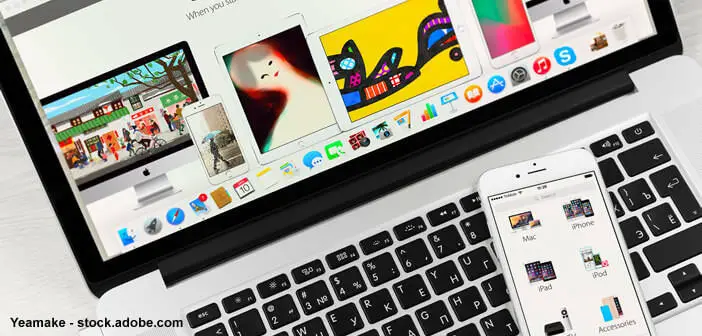
Besitzen Sie einen Mac und suchen Sie nach einer Möglichkeit, Ihren iPhone-Bildschirm auf Ihren Computer zu übertragen? Sie sind an der richtigen Stelle! Heute bringen wir Ihnen eine Lösung zum Spiegeln des iPhone- oder iPad-Bildschirms auf den Mac, ohne dass Software installiert werden muss.
Das Apple-Ökosystem
Die große Stärke von Apple liegt in seiner Fähigkeit, ein gemeinsames Ökosystem zu schaffen. Alle Geräte können transparent miteinander interagieren. Der Benutzer kümmert sich um nichts, das Apple-System kümmert sich um alles. Es gibt derzeit nichts, das so effektiv und so einfach ist.
Mit der Kontinuitätsfunktion können Sie beispielsweise einen Anruf annehmen oder eine SMS direkt von Ihrem Mac schreiben, ohne Ihr Telefon auch nur zu berühren. Sie können auch ein Foto oder einen Artikel auf ein Gerät kopieren und diesen Inhalt dann über die universelle Zwischenablage auf einem anderen Computer einfügen.
Der Apple Addict oder die Besitzer mehrerer Produkte, die mit einem Apfel gestempelt sind, wissen, wie schwer es ist, dieses Ökosystem zu verlassen. Es funktioniert mit einer solchen Effizienz, dass man sich nicht vorstellen kann, wie es anders geht.
Wozu dient der iPhone-Spiegelmodus?
Da die Konnektivität für Apple Priorität hat, bietet das Unternehmen aus Cupertino seinen Nutzern jetzt die Möglichkeit, ihre auf einem iPhone gespeicherten Inhalte einfach auf einen Mac zu teilen. Das Spiegeln eines iOS-Geräts auf einen Computer ist sehr einfach, ohne dass eine Software installiert werden muss.
Dies kann nützlich sein, um ein Fotoalbum oder einen App-Bildschirm auf Ihrem Mac anzuzeigen. Sie können dieses Gerät auch verwenden, um eine Demonstration abzuhalten oder Ihren iPhone-Bildschirm aufzuzeichnen.
Projizieren Sie den iPhone-Bildschirm auf den Mac
Die in diesem Artikel vorgestellte Methode ist völlig kostenlos und erfordert keine Drittanbieteranwendung. Sie müssen nur ein USB-Kabel, einen Mac mit macOS Yosemite oder höher und ein iPhone mit iOS 8 oder höher mitbringen.
- Verbinden Sie Ihr iPad oder iPhone über das mit Ihrem Telefon gelieferte Lightning-Kabel mit Ihrem Computer
- Sobald Ihr Gerät mit Ihrem Computer verbunden ist, starten Sie die QuickTime Player-Software auf Ihrem Mac
- Klicken Sie in der Menüleiste auf die Option Datei
- Wählen Sie dann das neue Filmaufnahmeelement aus dem Dropdown-Menü aus.
- Am unteren Rand des Fensters wird ein Modul mit einer roten Aufnahmeschaltfläche angezeigt
- Klicken Sie auf den kleinen Abwärtspfeil rechts neben der Schaltfläche
- Wählen Sie den Namen Ihres iPhones oder iPads aus dem Dropdown-Menü
- Wenn es nicht angezeigt wird, trennen Sie Ihr Gerät und schließen Sie es erneut an
Sie sollten sehen, dass Ihr iPhone-Bildschirm auf Ihrem Mac angezeigt wird. Der Inhalt des Smartphones oder Tablets wird in Echtzeit angezeigt. Dieses System bietet eine gute Reaktionsfähigkeit mit geringer Latenz. Sie können damit beispielsweise eine Live-Konferenz präsentieren oder an einem Webinar teilnehmen.