Excel gibt uns die Möglichkeit, mit großen Datenmengen in der Tabelle zu arbeiten, und es gibt Hunderte von Konfigurationen, die wir im Buch vornehmen können, um die Daten direkt und vollständig zu bearbeiten. Es besteht kein Zweifel, dass dieses Office-Programm eines der vollständigsten ist, wenn es um die Ausführung von Berechnungsaufgaben geht, und dass die Optionen, die es bietet, immens sind. Daher ist es interessant zu wissen, wie man verschiedene Formeln ausführt, um unsere Leistung zu optimieren und zu verbessern tägliche Arbeit.
Eine der auffälligsten und notwendigsten ist es, entweder alle Zellen oder nur einige Zellen der Tabelle zu sperren. Der Grund dafür ist, dass einige Daten mit dem bereits zugewiesenen Informationssatz oder -format verbleiben müssen.
Denken Sie daran, dass beim Anwenden einer Sperre die meisten Bearbeitungs- oder Verwaltungsfunktionen der Zellen und des Textes und/oder der Zahlen deaktiviert werden.In diesem Tutorial zeigen wir Ihnen, wie Sie entweder alle Zellen oder nur einige Zellen in Excel sperren.
ABONNIEREN SIE AUF YOUTUBE
Contents
1 Sperren Sie alle Zellen in Excel
Zuerst werden wir sehen, wie man alle Zellen des aktiven Blattes in Excel blockiert, wir öffnen Excel, um zu sehen, dass die Daten funktionieren:
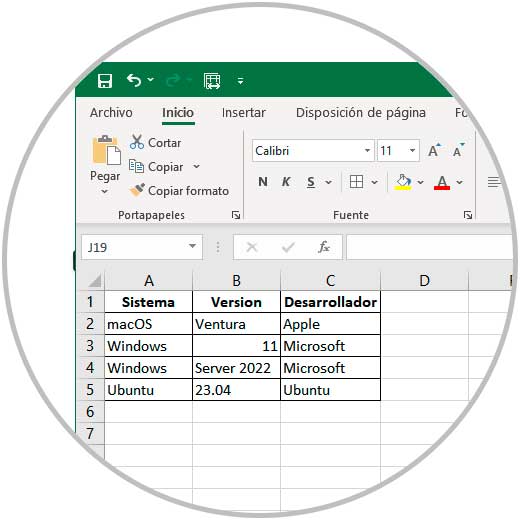
Wir klicken auf die obere Ecke der Zellen, um alle auszuwählen:
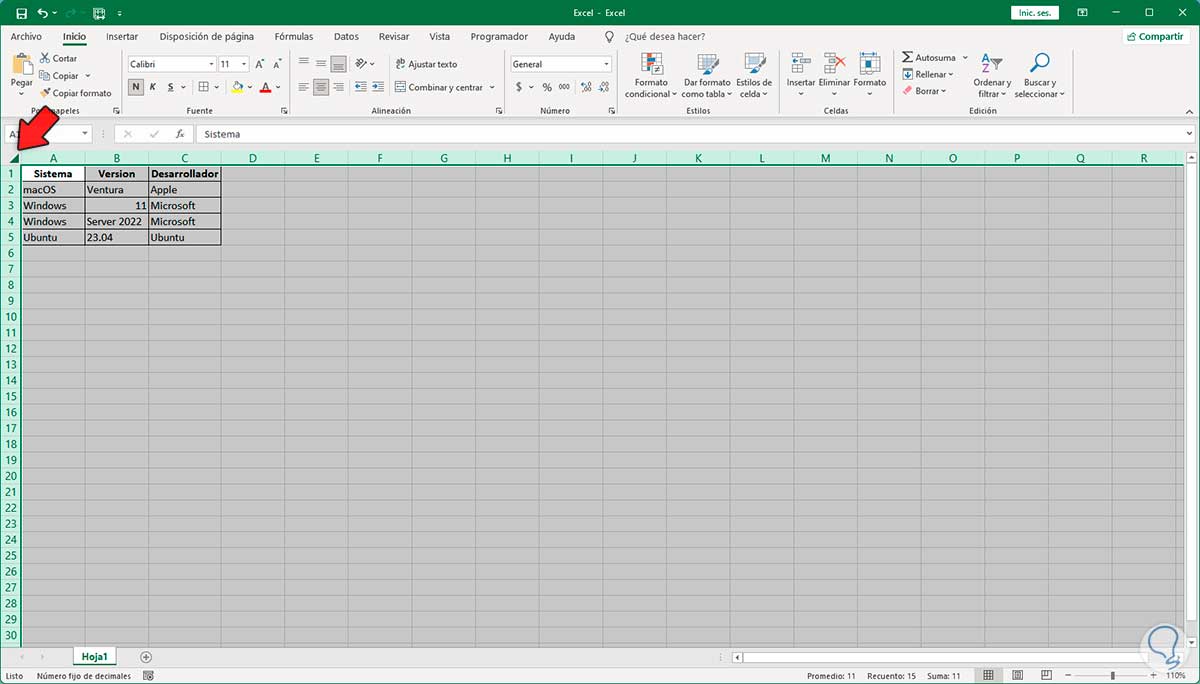
Wir klicken irgendwo mit der rechten Maustaste und wählen die Option “Zellen formatieren”:
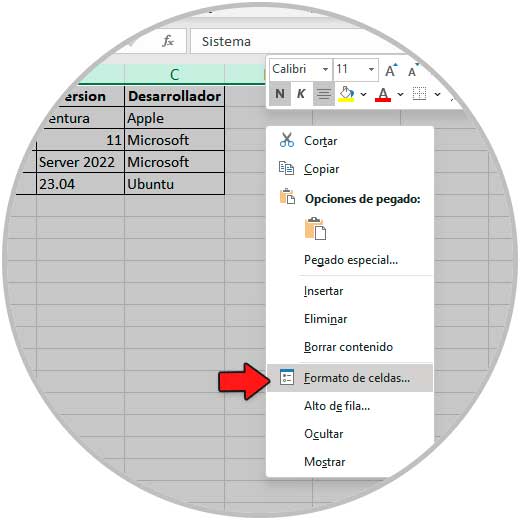
Es öffnet sich ein Popup-Fenster, in der Registerkarte “Schützen” aktivieren wir das Kontrollkästchen “Blockiert”:
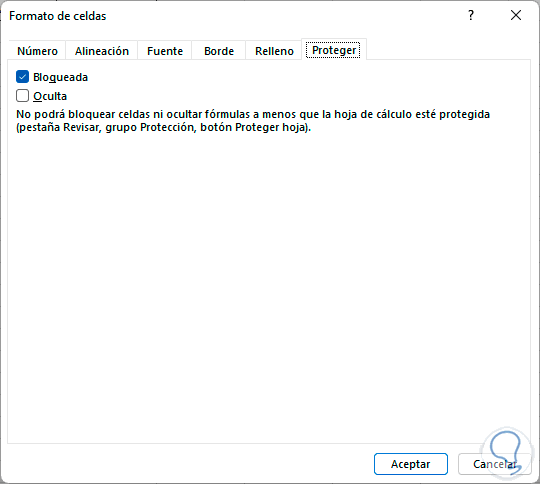
Übernehmen Sie die Änderungen.
Nun gehen wir in das Menü „Überprüfen – Blatt schützen“:
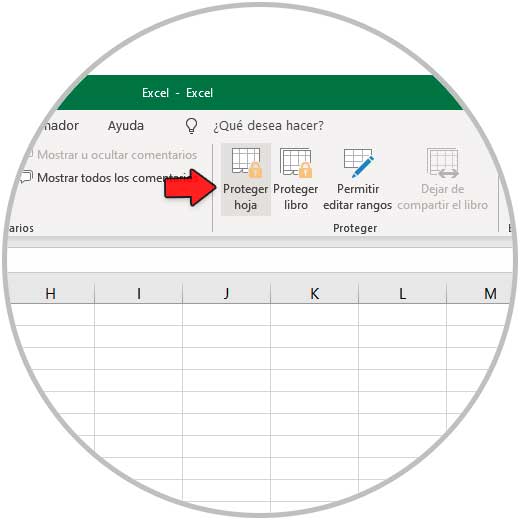
Es öffnet sich folgendes Fenster:
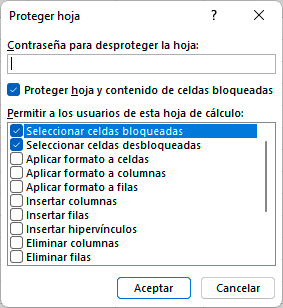
Wir bestätigen, dass die Kästchen “Gesperrte Zellen auswählen” und “Entsperrte Zellen auswählen” aktiv sind und geben das Passwort ein:
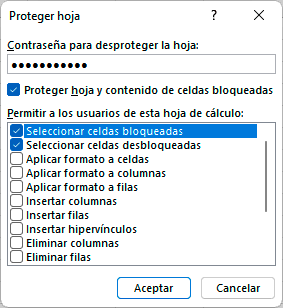
Durch Klicken auf OK müssen wir das Passwort bestätigen:
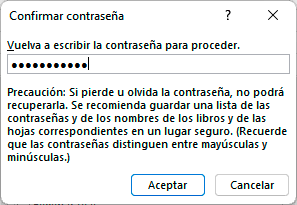
Wir übernehmen die Änderungen und bestätigen, dass die Menüoptionen für alle Blätter deaktiviert werden:
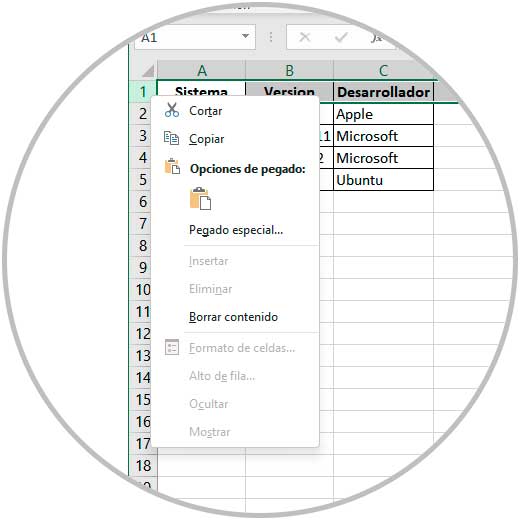
2 Entsperren Sie alle Zellen in Excel
Um alle Zellen zu entsperren, um eine Art Bearbeitung darin zu bearbeiten, müssen wir Excel öffnen und zum Menü “Überprüfen – Blattschutz aufheben” gehen:
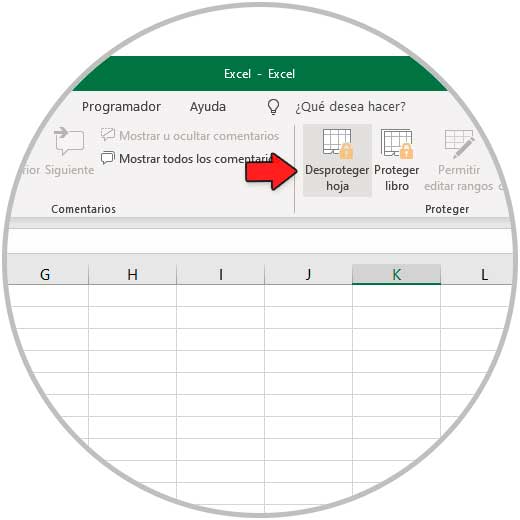
Wir geben das festgelegte Passwort ein:
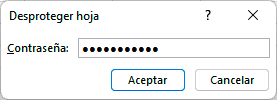
Wir klicken auf OK, um das Blatt zu entsperren:
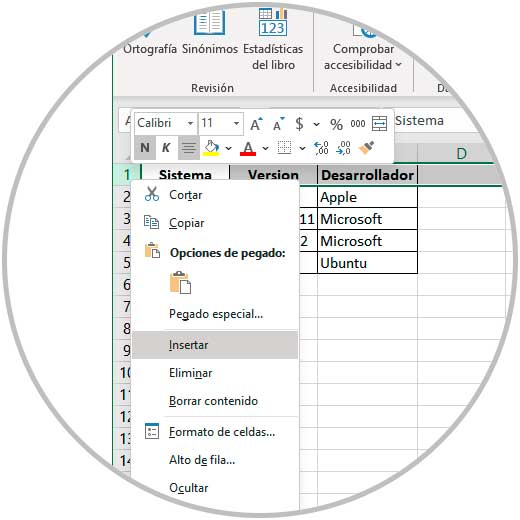
Dort ist es möglich, einige Anpassungen vorzunehmen, aber um sie vollständig vorzunehmen, klicken wir auf die obere Ecke der Zellen, um alle Zellen auszuwählen:
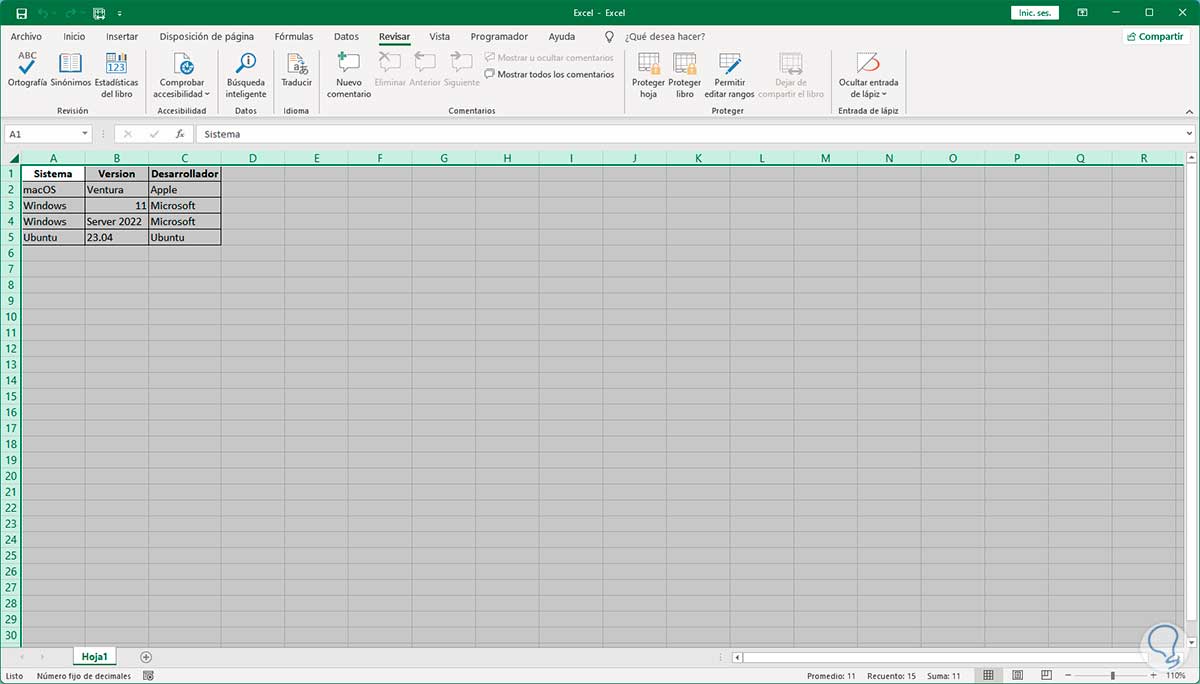
Wir klicken irgendwo mit der rechten Maustaste und wählen “Zellen formatieren”:
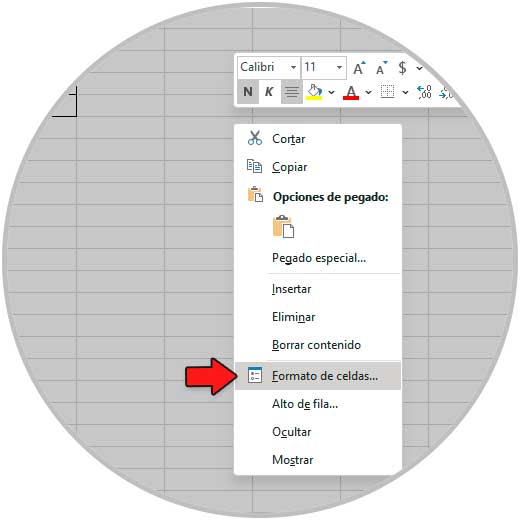
Auf der Registerkarte “Schützen” sehen wir Folgendes:
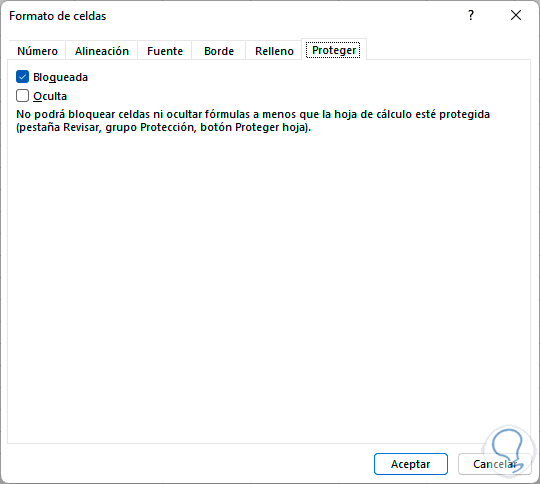
Wir deaktivieren das Kästchen „Gesperrt“:
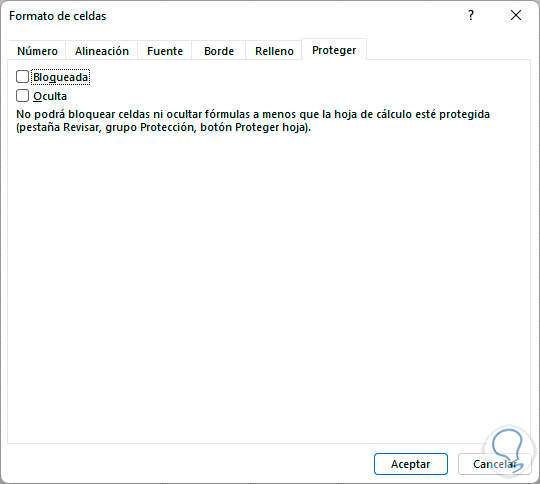
Wenden Sie die Änderungen an und jetzt können Sie die Formate im Blatt verwenden:
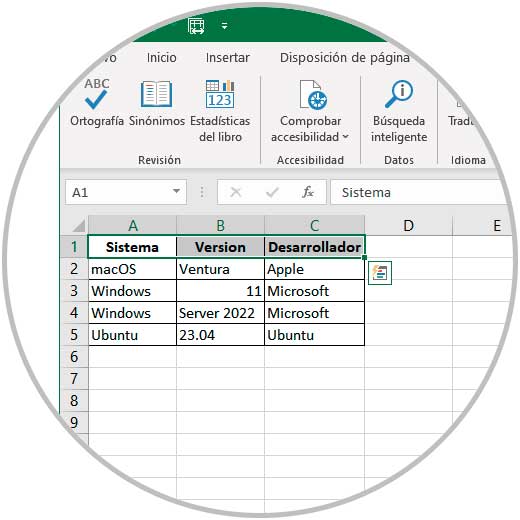
3 Sperren Sie nur einige Zellen in Excel
Es ist möglich, dass nur eine Gruppe von Zellen auf dem Blatt blockiert werden muss, aber nicht alle Zellen. In diesem Fall öffnen wir Excel.
Wir wählen die zu blockierenden Zellen aus und klicken dann mit der rechten Maustaste darauf und wählen “Zellen formatieren”:
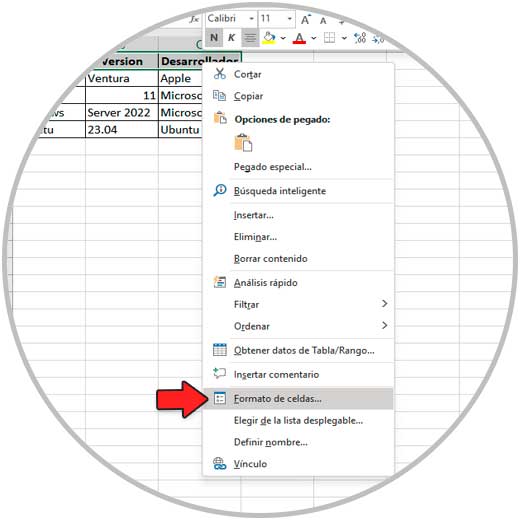
Im Reiter „Schützen“ aktivieren wir das Kästchen „Gesperrt“:
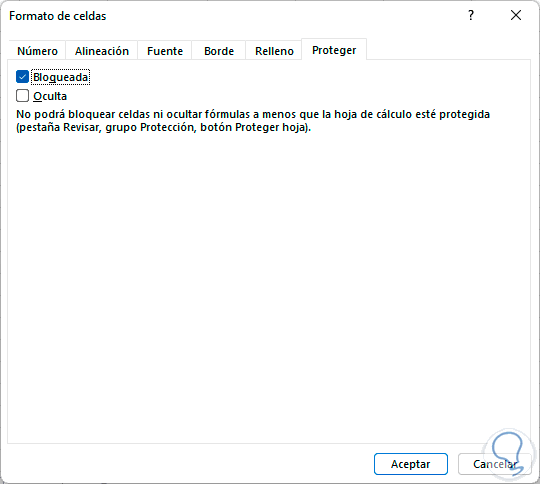
Übernehmen Sie die Änderungen.
Nun gehen wir in das Menü „Überprüfen – Blatt schützen“:
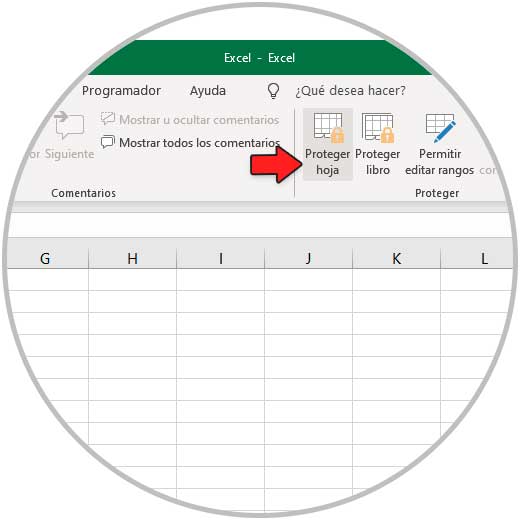
Wir bestätigen, dass die Kästchen “Gesperrte Zellen auswählen” und “Entsperrte Zellen auswählen” aktiv sind und geben das Passwort ein:
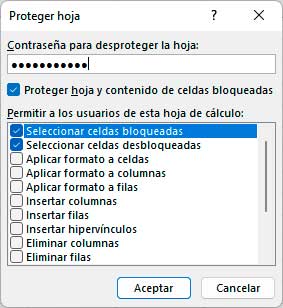
Wir klicken auf OK und müssen das Passwort bestätigen:
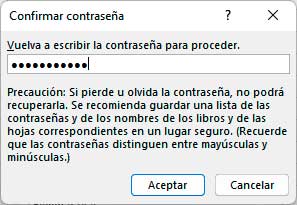
Wir übernehmen die Änderungen, können den Bereich auswählen und bestätigen, dass die Formatoptionen deaktiviert sind:
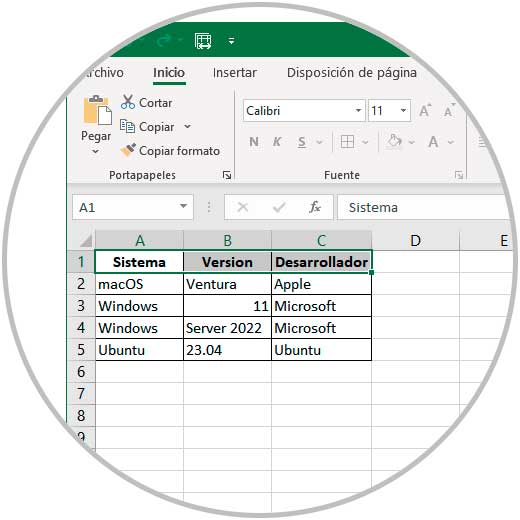
4 Entsperren Sie nur einige Zellen in Excel
Um den Zellbereich in Excel zu entsperren, öffnen wir Excel und gehen zum Menü “Überprüfen – Blattschutz aufheben”:
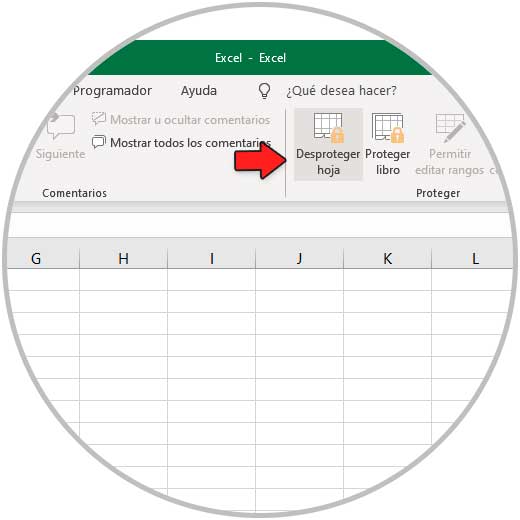
Geben Sie das aktuelle Schutzpasswort ein:
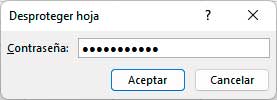
Wir wählen den Bereich aus, klicken mit der rechten Maustaste und wählen “Zellen formatieren”:
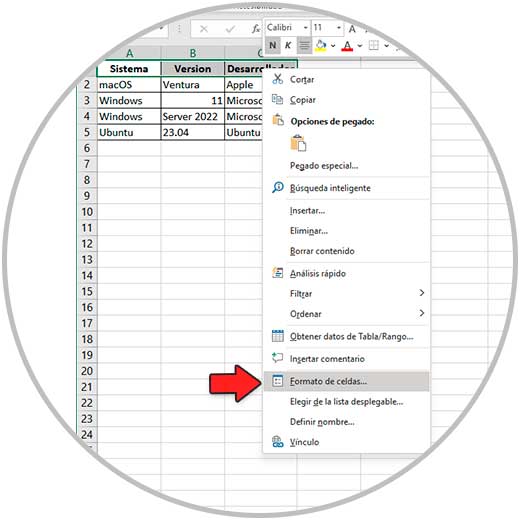
Auf der Registerkarte “Schützen” sehen wir Folgendes:
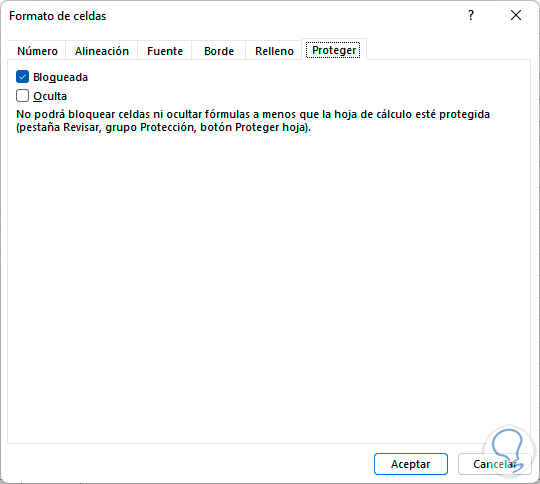
Deaktivieren Sie das Kontrollkästchen “Gesperrt”:
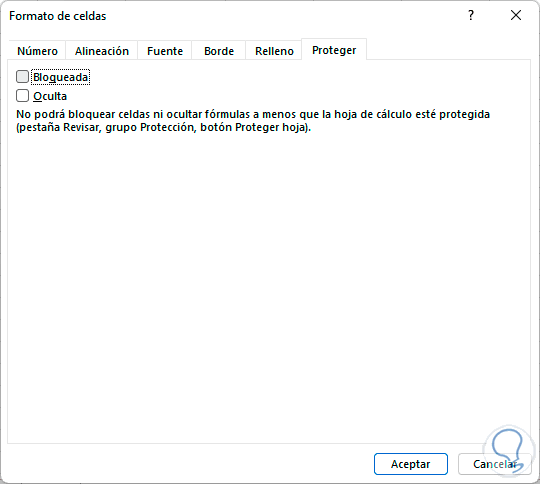
Übernehmen Sie die Änderungen.
Es ist möglich, Formate in den Zellen des Bereichs anzuwenden:
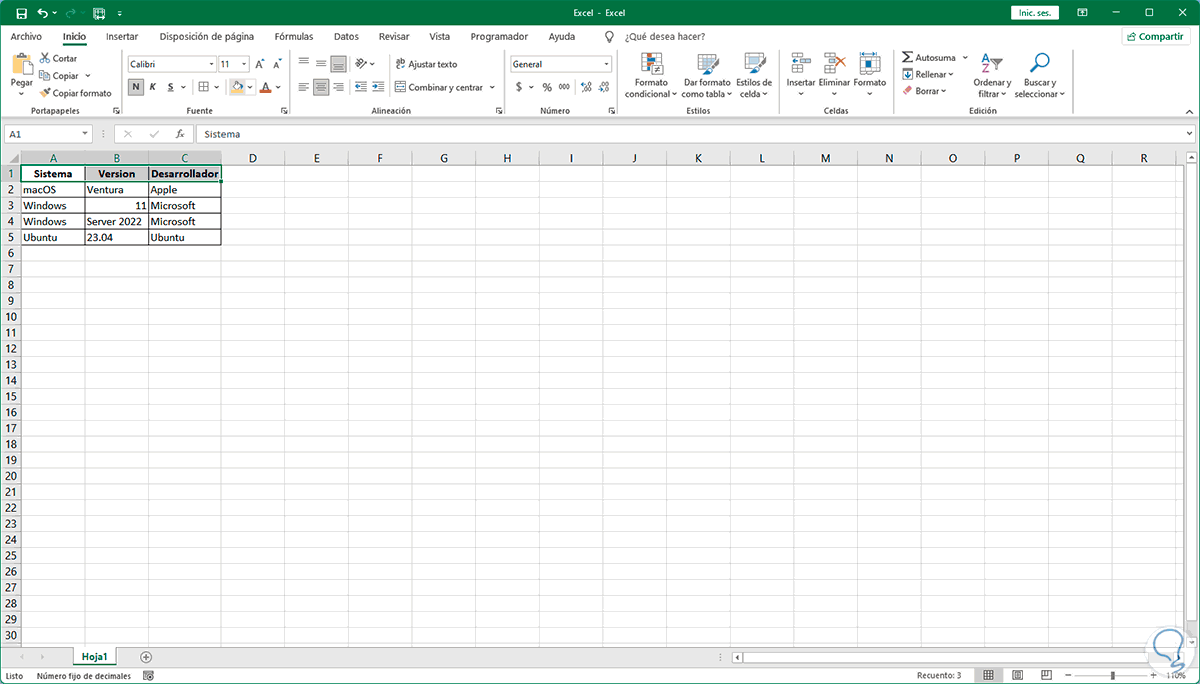
5 Arbeitsmappe in Excel sperren
Wir haben auch die Möglichkeit, die gesamte Arbeitsmappe zu sperren, um Änderungen zu verhindern. Dazu öffnen wir Excel und gehen zum Menü “Überprüfen – Arbeitsmappe schützen”:
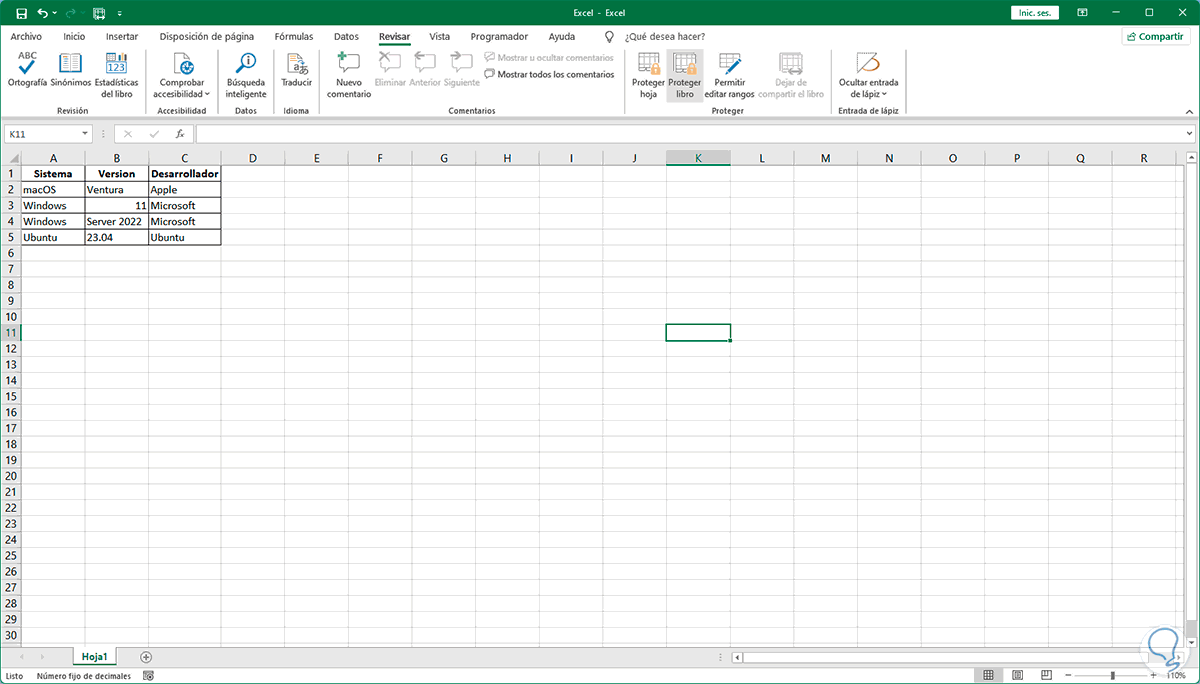
Geben Sie das Passwort ein:
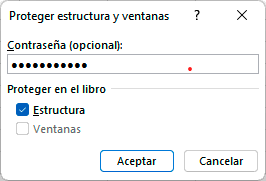
Wir müssen es bestätigen:
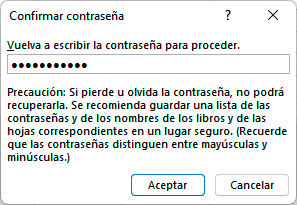
Dies sind die Optionen, um Zellen in Excel zu sperren oder nicht zu sperren.