ABONNIEREN SIE AUF YOUTUBE
Die Verwendung der Tastatur in Windows 10/11 ist alltäglich, da es dank ihr möglich ist, Daten in verschiedene Textanwendungen einzugeben, Befehle auszuführen und viele weitere Vorgänge auszuführen. In bestimmten Situationen möchten wir möglicherweise die Tastatur sperren Seien Sie zu Zeiten wie:
- Einige Ausrüstungsaktualisierungen sind im Gange und wir möchten sie nicht unterbrechen.
- Wenn Backups erstellt werden, und vermeiden Sie ein versehentliches Stoppen.
- Aus Datenschutzgründen, um zu verhindern, dass ein anderer Benutzer auf das Gerät zugreift.
In Windows gibt es einige Methoden zur Durchführung dieses Prozesses und TechnoWikis wird jede einzelne im Detail erklären.
Contents
1 Sperren Sie die Windows-Tastatur im Geräte-Manager
Dies ist zweifellos eine der einfachsten Methoden zum Sperren der Tastatur. Wenn Sie diese Methode verwenden möchten, öffnen Sie den Geräte-Manager über das Kontextmenü des Startmenüs:
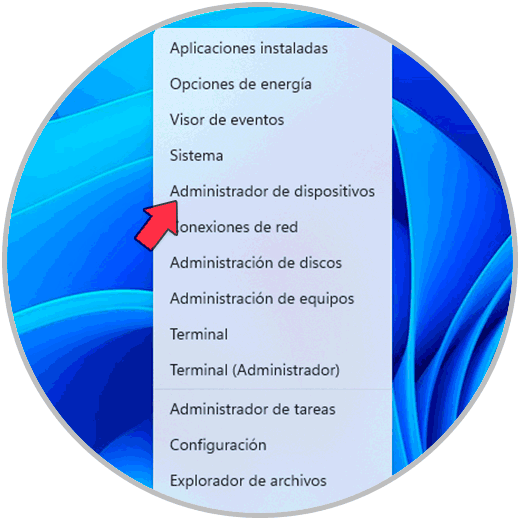
Im Administratorfenster gehen wir zum Abschnitt „Tastaturen“, klicken dort mit der rechten Maustaste auf den Tastaturtreiber und wählen die Option „Gerät deinstallieren“:
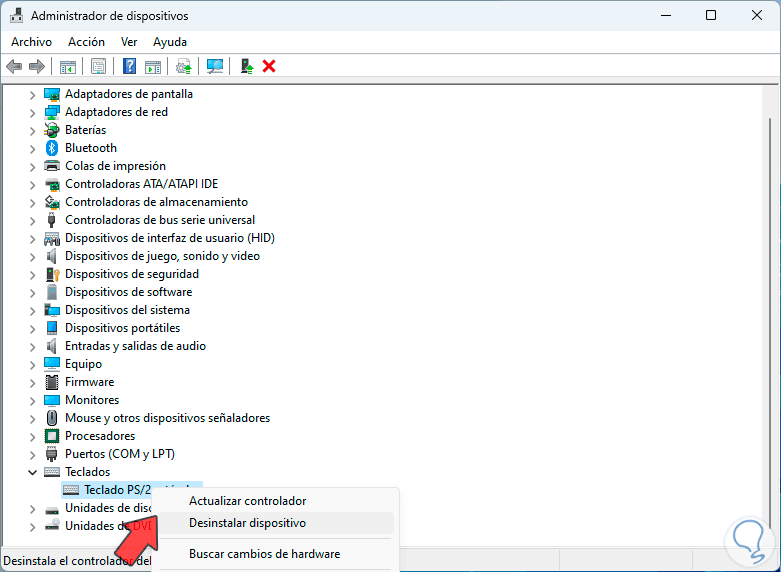
Es öffnet sich folgendes Warnfenster:

Wir bestätigen den Vorgang, indem wir auf „Deinstallieren“ klicken. Danach sehen wir Folgendes:
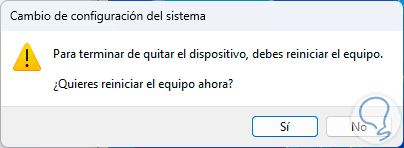
Hier müssen wir berücksichtigen, dass das System nicht neu gestartet werden darf, um die Tastatur gesperrt zu lassen. Wenn es nicht mehr benötigt wird, können wir Windows neu starten:
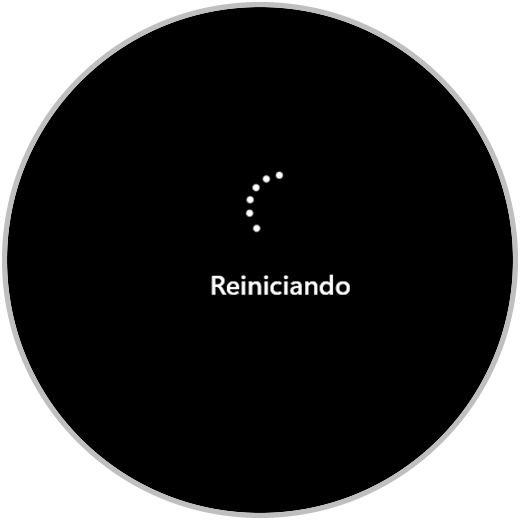
Durch die Anmeldung wird der Tastaturtreiber erneut installiert. Damit ist die Tastatur wieder funktionsfähig.
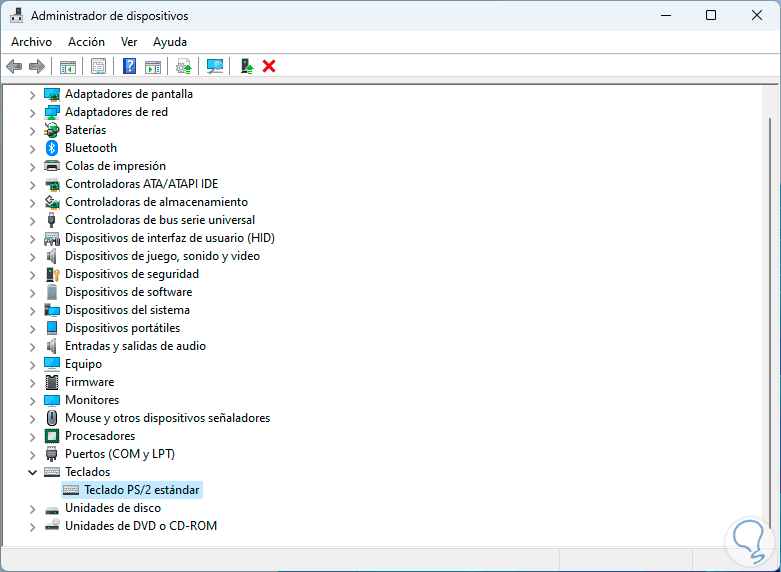
2 Sperren Sie die Windows-Tastatur über die Konsole
Über die CMD-Konsole, das Terminal oder PowerShell können wir einen einfachen Befehl ausführen, um die Tastatur auf dem Computer zu sperren.
In diesem Fall öffnen wir die cmd-Konsole als Administratoren:
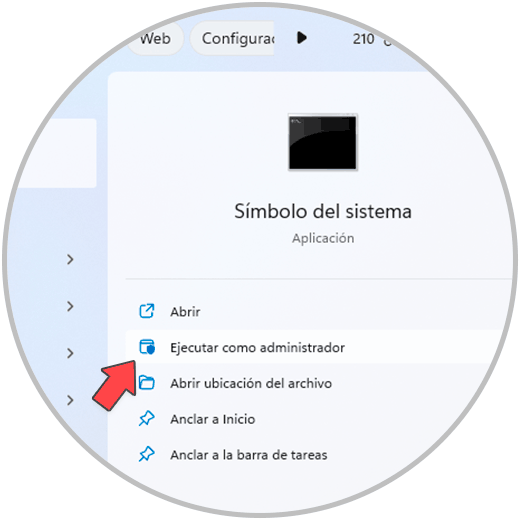
Wir akzeptieren Systemberechtigungen:
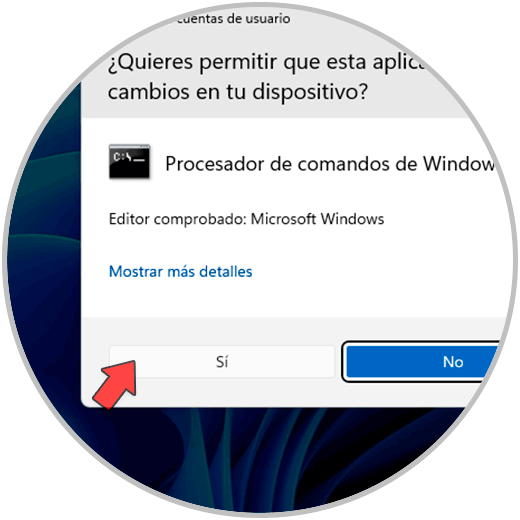
Wir führen den folgenden Befehl aus, um die Tastatur in Windows 10/11 zu sperren:
sc config i8042prt start= deaktiviert
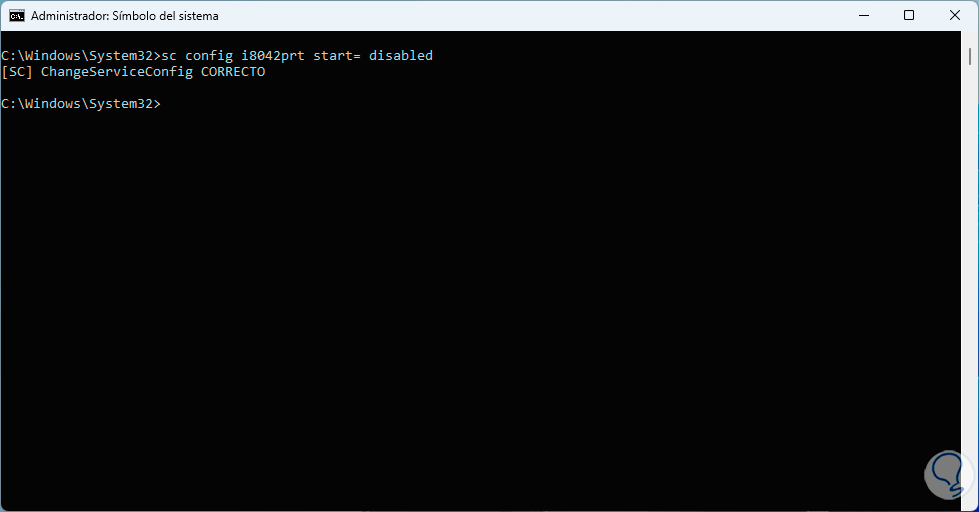
Der Standardport in Windows für die Tastatur ist 8042. Diese Methode in der Konsole macht den Sperrvorgang dauerhaft. Jetzt starten wir Windows neu, damit diese Änderung wirksam wird:
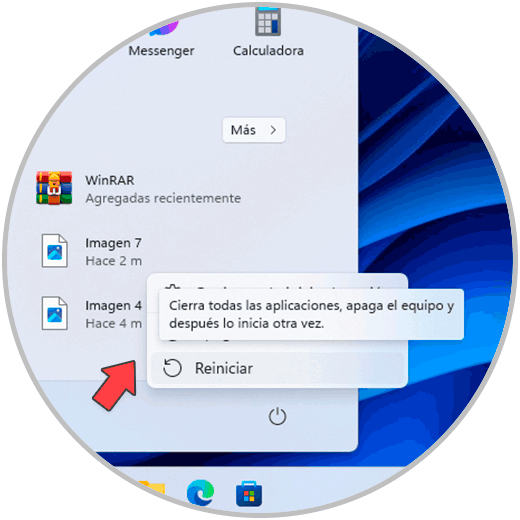
Wir warten auf den Neustart von Windows:
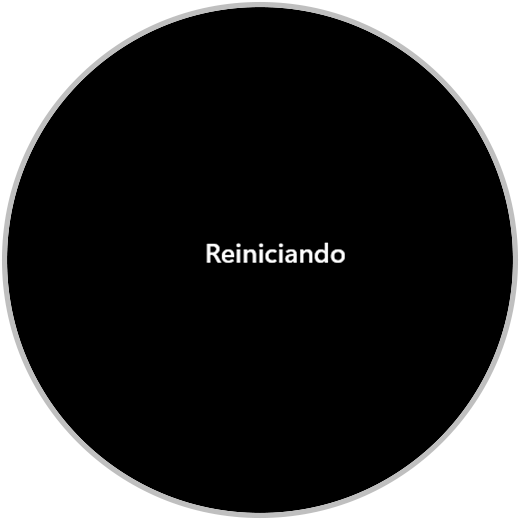
sc config i8042prt start= auto
3 Sperren Sie die Windows-Tastatur von KeyFreeze
Für diesen ersten Fall verwenden wir ein Dienstprogramm namens KeyFreeze, das unter folgendem Link kostenlos heruntergeladen werden kann:
Dieses Dienstprogramm ist nur für das Blockieren von Tastatur und Maus verantwortlich, ohne dass der gesamte PC blockiert werden muss. Wir laden das Dienstprogramm herunter:
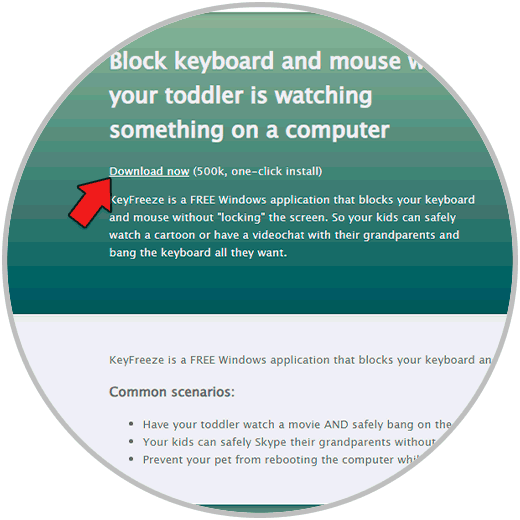
Dann führen wir die Datei aus und wir werden Folgendes sehen:
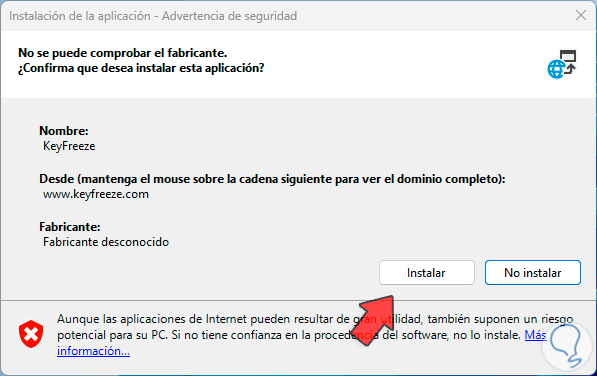
Dort klicken wir auf „Installieren“ und es wird Folgendes angezeigt:
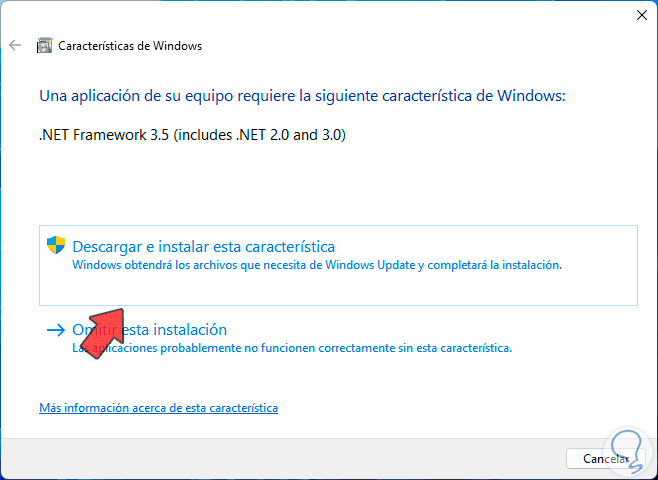
Dies ist ein notwendiges Plugin, damit das Dienstprogramm funktioniert. Wir klicken auf „Diese Funktion herunterladen und installieren“, um die Suche nach den Dateien zu starten:
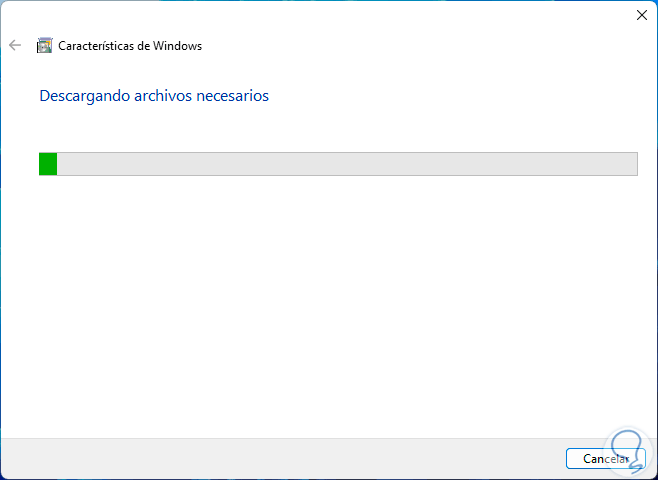
Es wird mit der Installation von Folgendem fortgefahren:
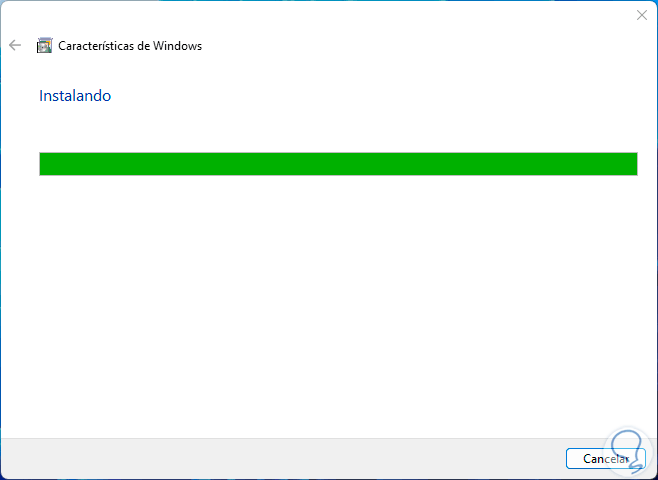
Am Ende werden wir Folgendes sehen:
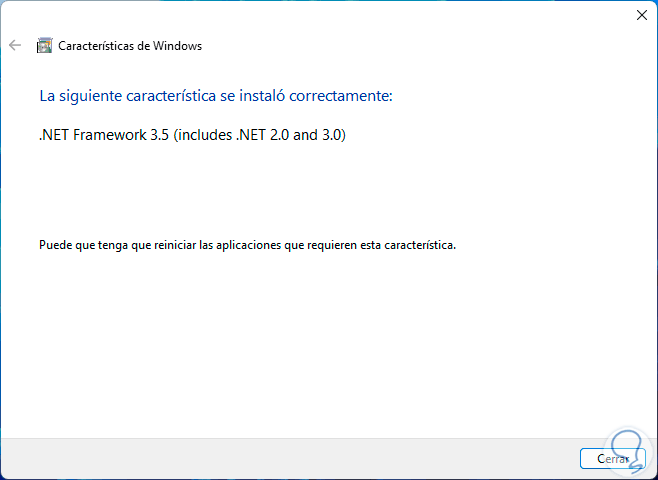
Wir schließen den Assistenten und gleich öffnet sich die Anwendung:
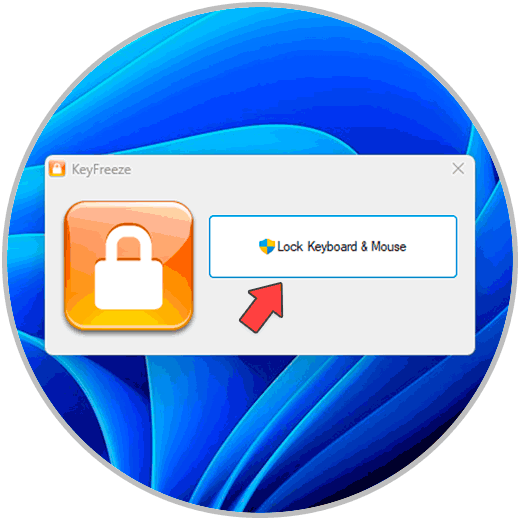
Dort klicken wir auf „Tastatur und Maus sperren“ und müssen die Windows-Berechtigungen akzeptieren:
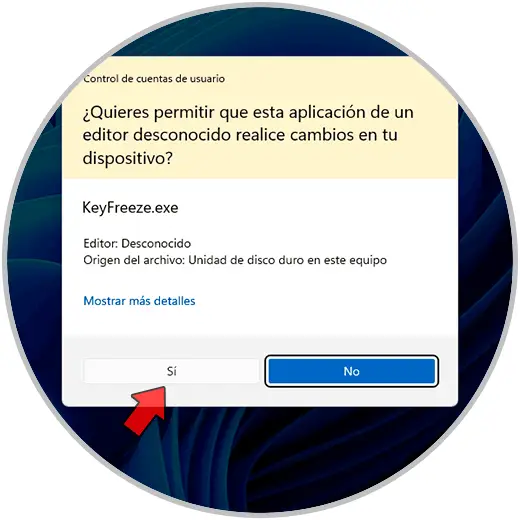
Jetzt werden wir sehen, wie man diese Elemente wieder aktiviert:
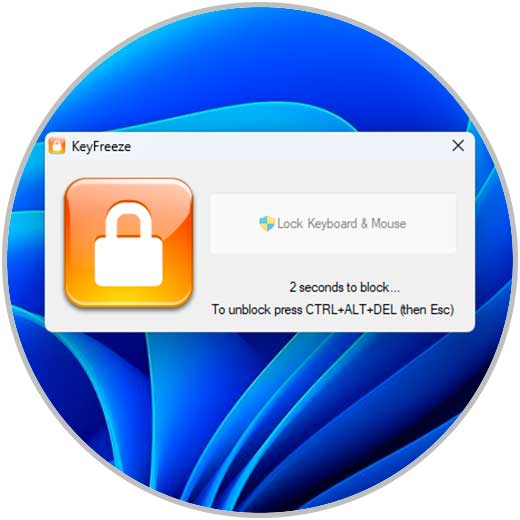
Überprüfen Sie, ob die Tastatur nicht funktioniert:
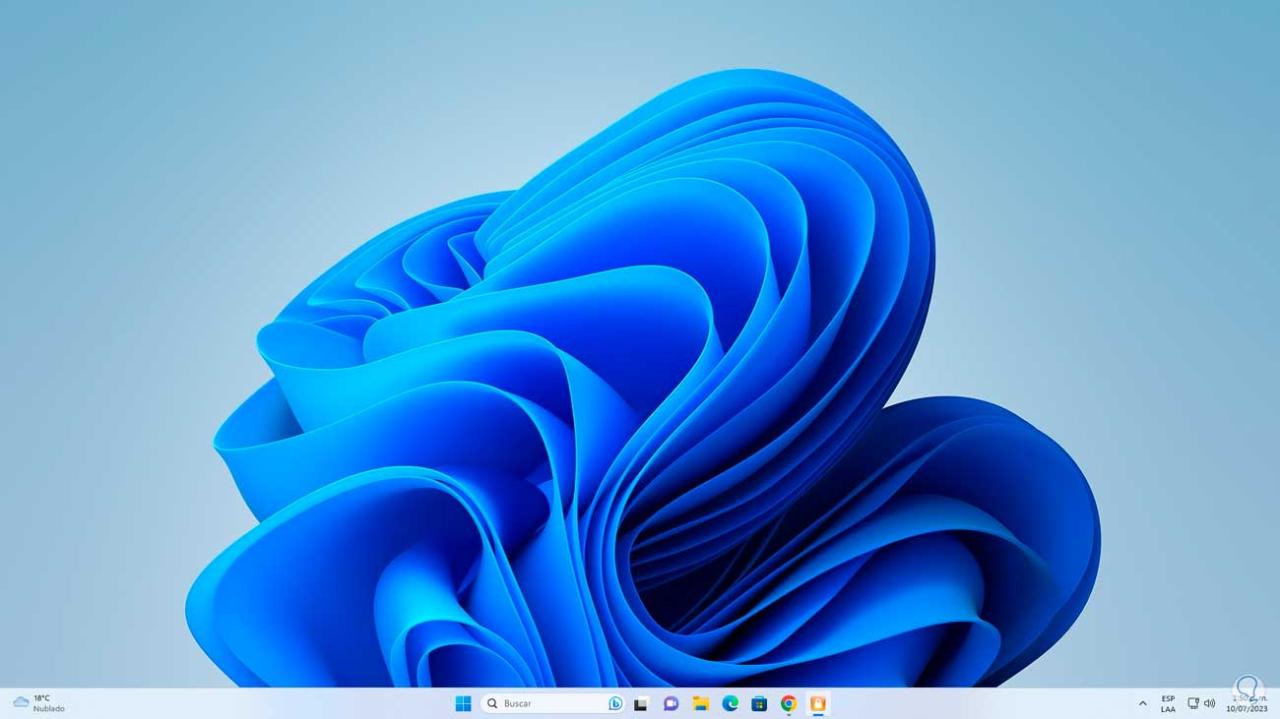
Um die Funktion der Tastatur wiederherzustellen, müssen wir die Tasten Strg + Alt + Entf verwenden:
Strg + Alt + Entf
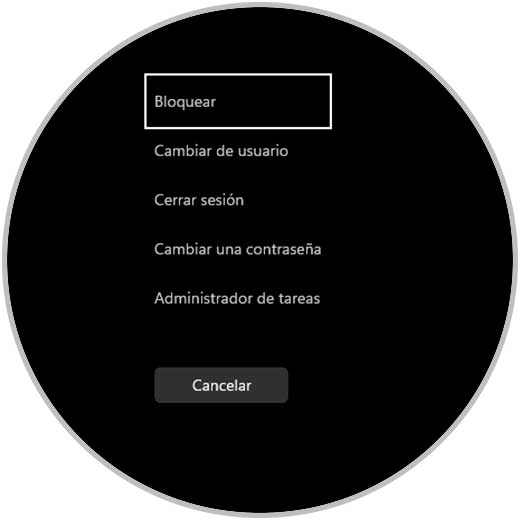
Dann drücken wir die Escape-Taste und stellen damit die Verwendung der Tastatur wieder her:
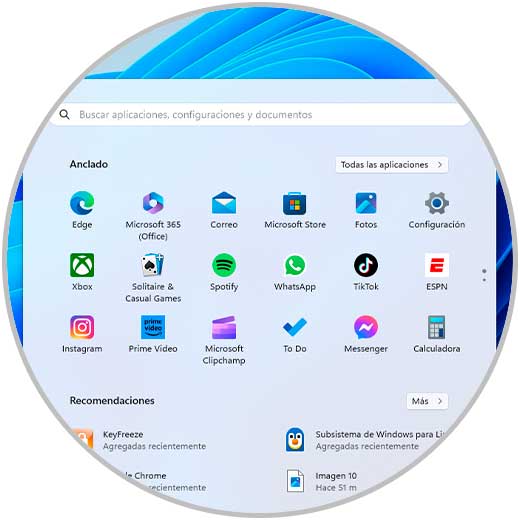
4 Sperren Sie die Windows-Tastatur über LiteLockr
Dies ist ein weiteres Dienstprogramm zum Sperren der Tastatur in Windows 10/11. Der Download ist unter folgendem Link verfügbar:
Es handelt sich um ein einfaches Dienstprogramm, das uns die Möglichkeit gibt, Aktionen auszuführen wie:
- Sperren Sie alle Desktop-Apps
- Es ist möglich, eine Liste der entsperrten Anwendungen zu konfigurieren
- Ermöglicht Ihnen die Auswahl der zu blockierenden Eingabegeräte
- Wir können die Taskleiste sperren, aber die Symbole entsperrter Apps verwenden
- Es ist tragbar und erfordert daher keine Installation
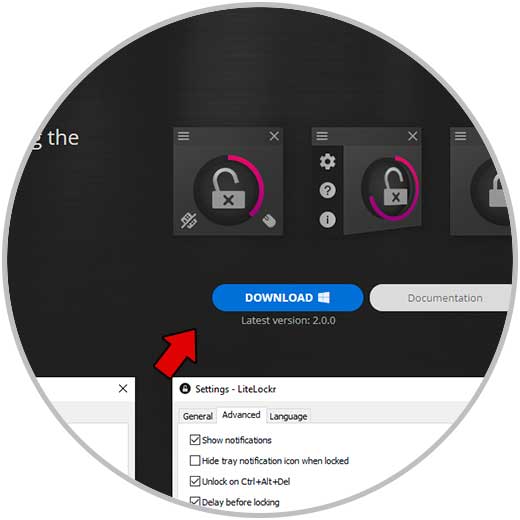
Wir laden die Datei herunter, gehen dann zum Download-Ordner und extrahieren die Datei:
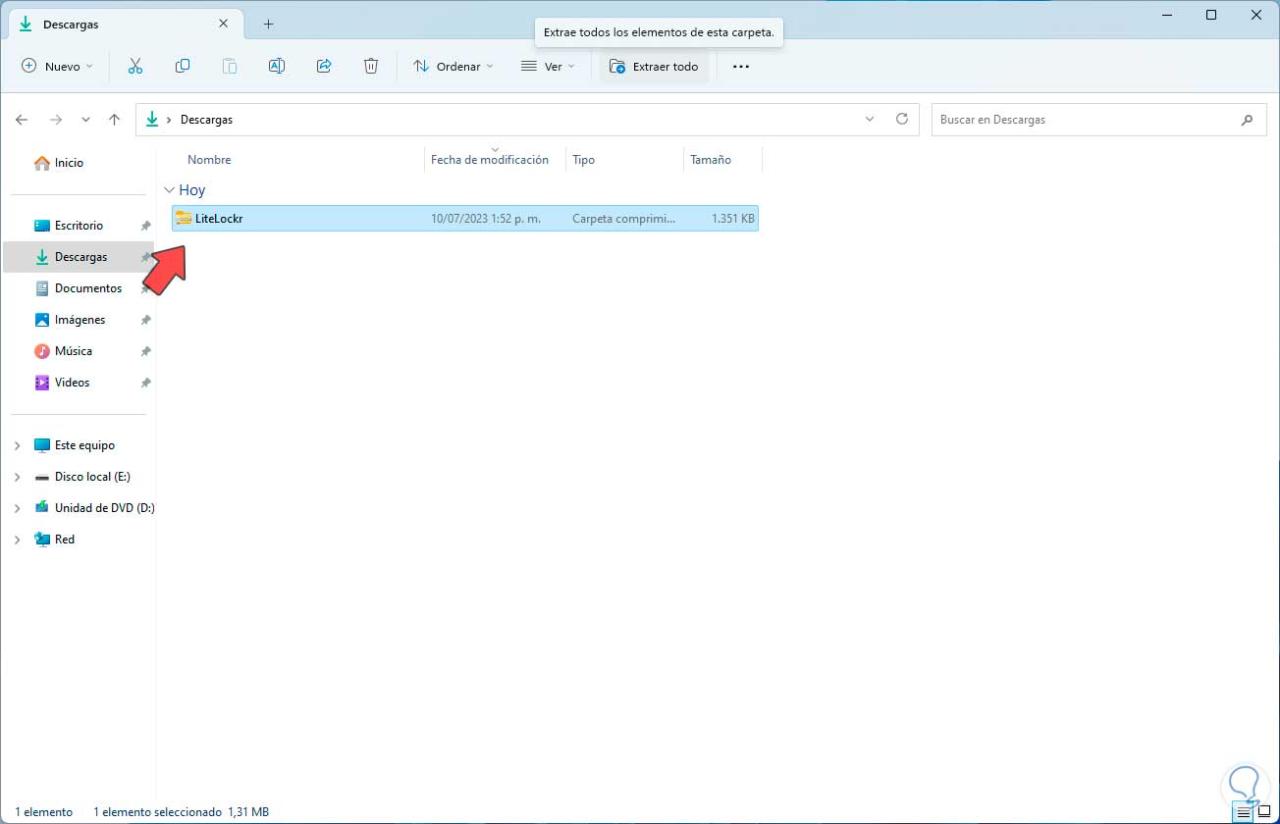
Durch Klicken auf „Alle extrahieren“ wählen wir aus, wo der Vorgang ausgeführt werden soll:
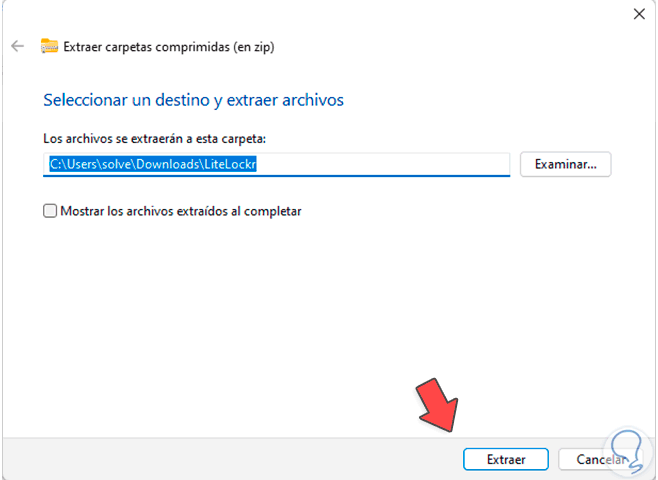
Wir sehen den extrahierten Ordner:
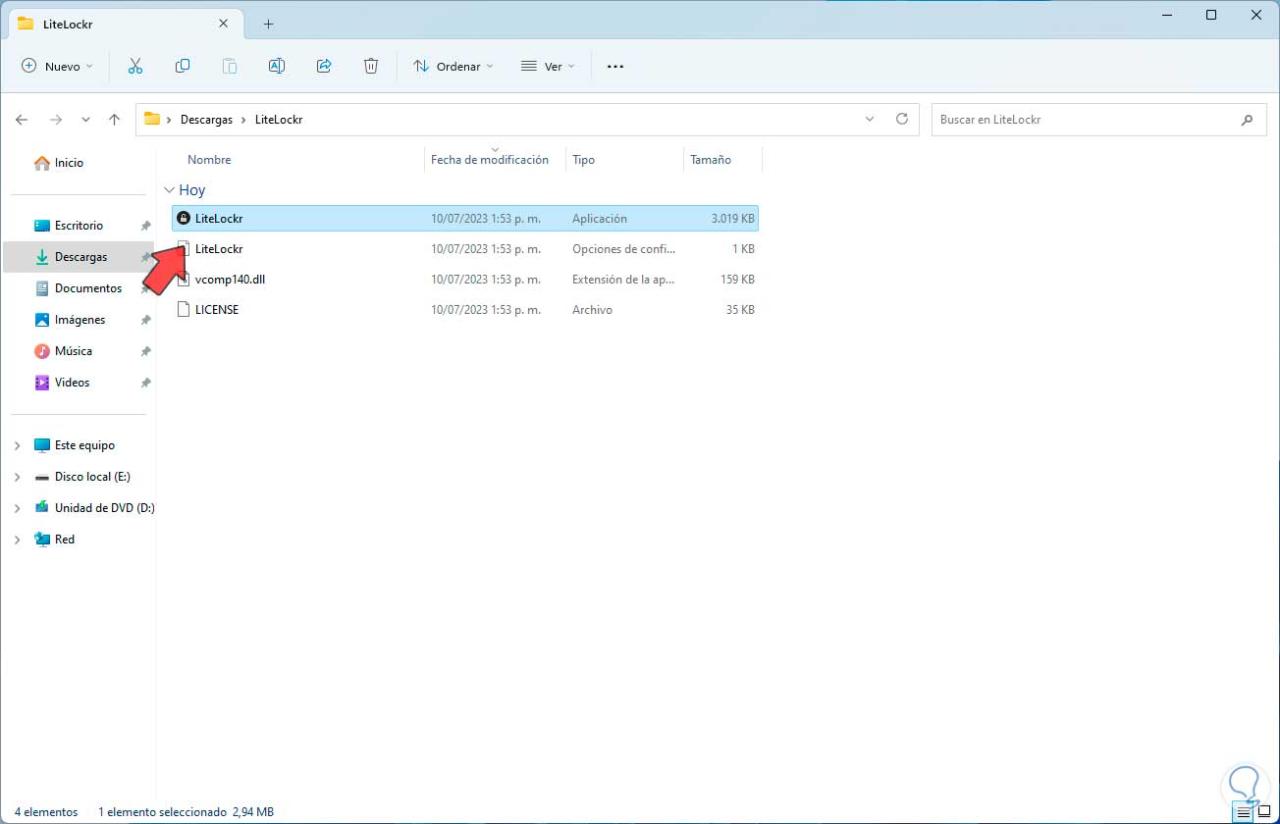
Beim Ausführen der Datei kann es zu einem Sicherheitsfehler kommen:
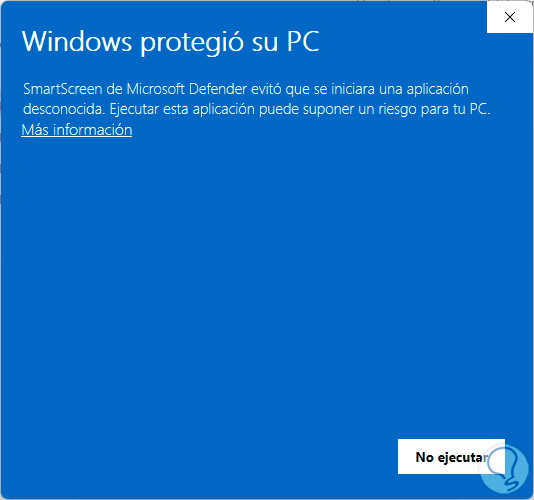
Um das Problem zu beheben, öffnen wir Windows-Sicherheit über die Suchmaschine:
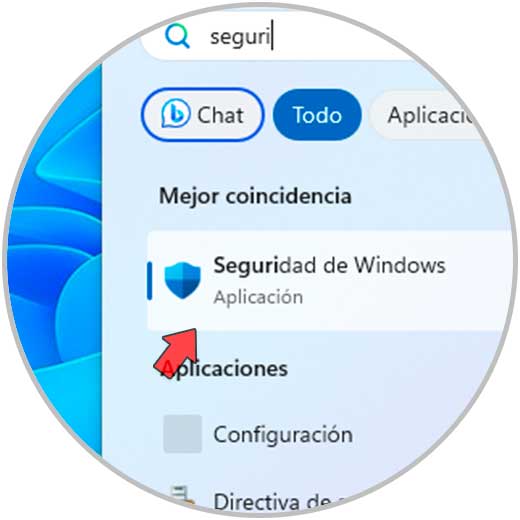
Nun gehen wir zum Abschnitt „Anwendungs- und Browsersteuerung“:
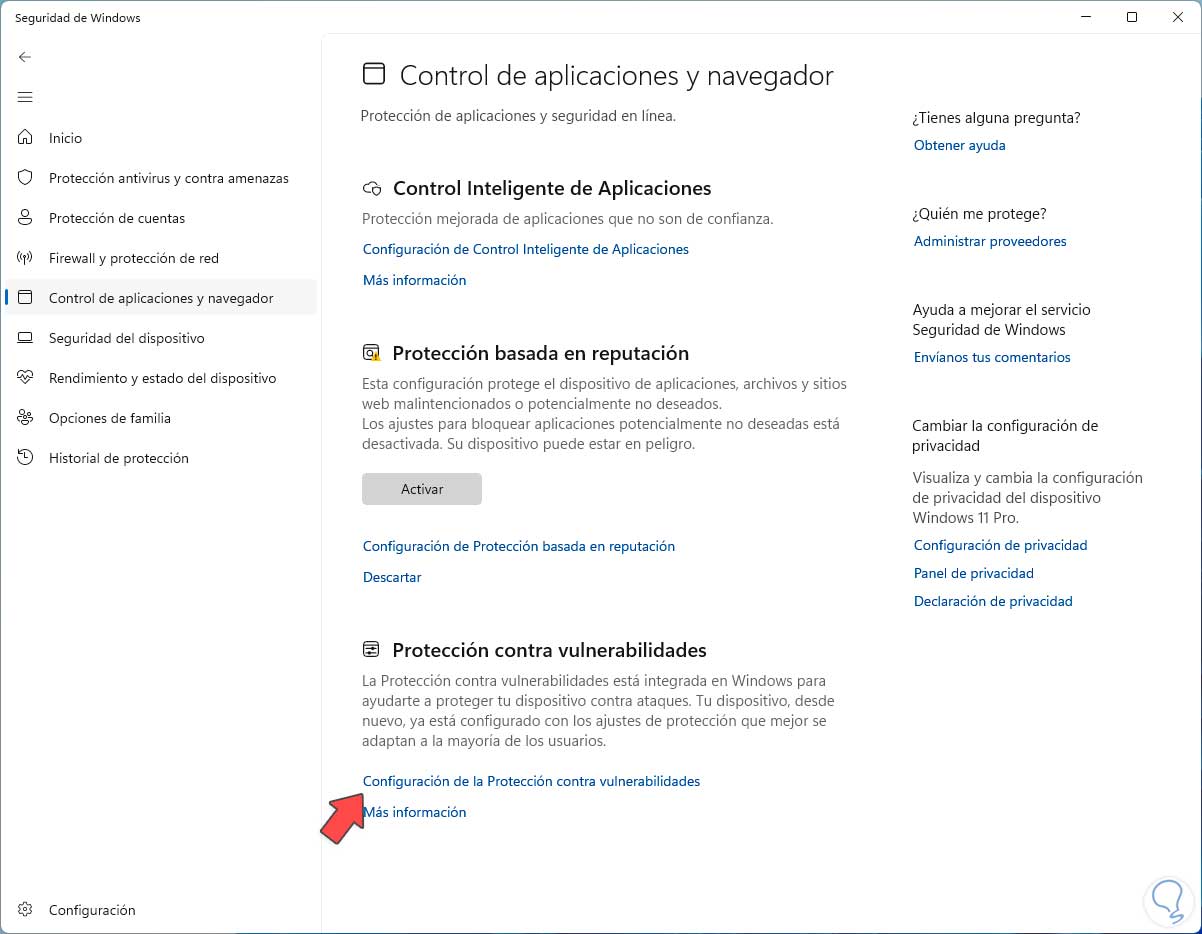
Wir klicken auf „Reputationsbasierte Schutzeinstellungen“, um Folgendes zu sehen:
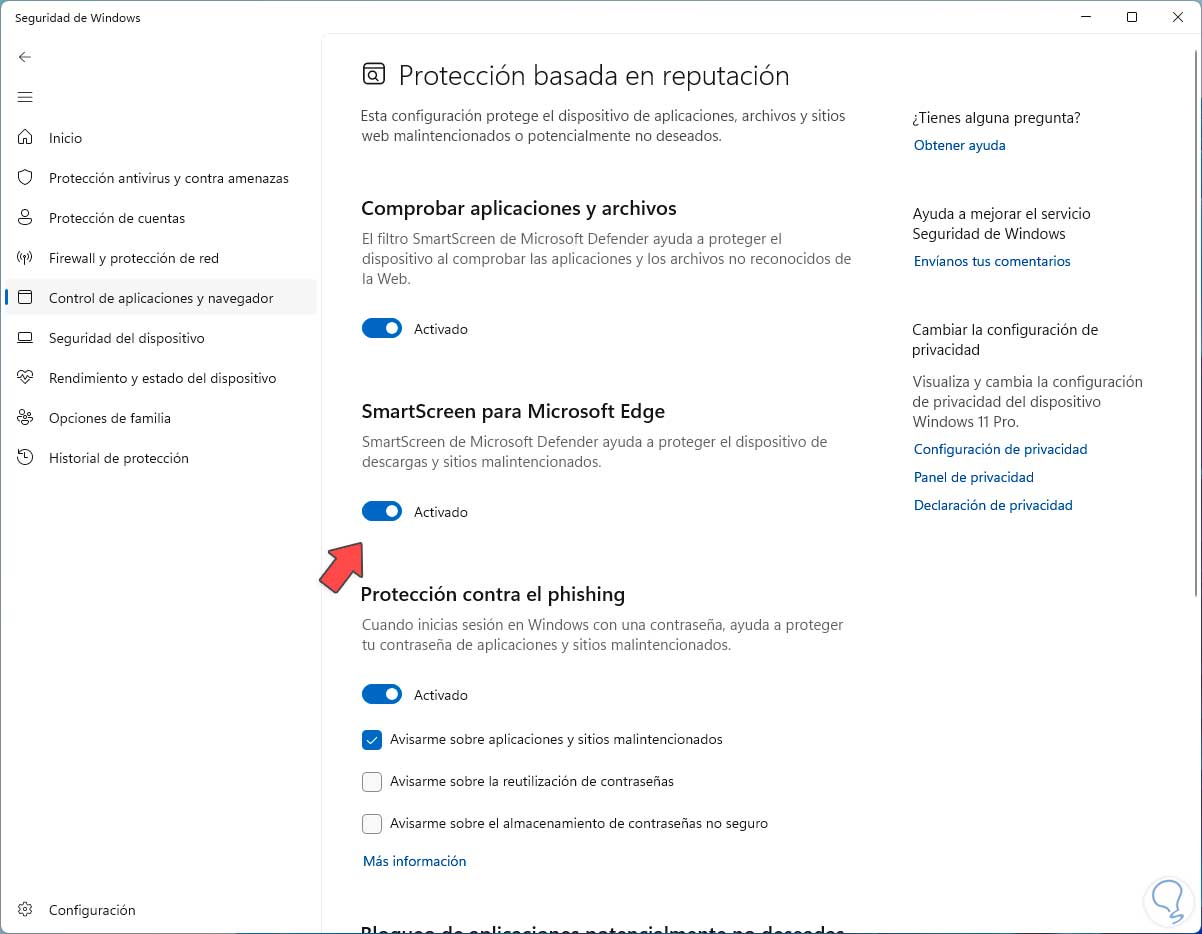
Wir deaktivieren die Option „SmartScreen für Microsoft Edge“.
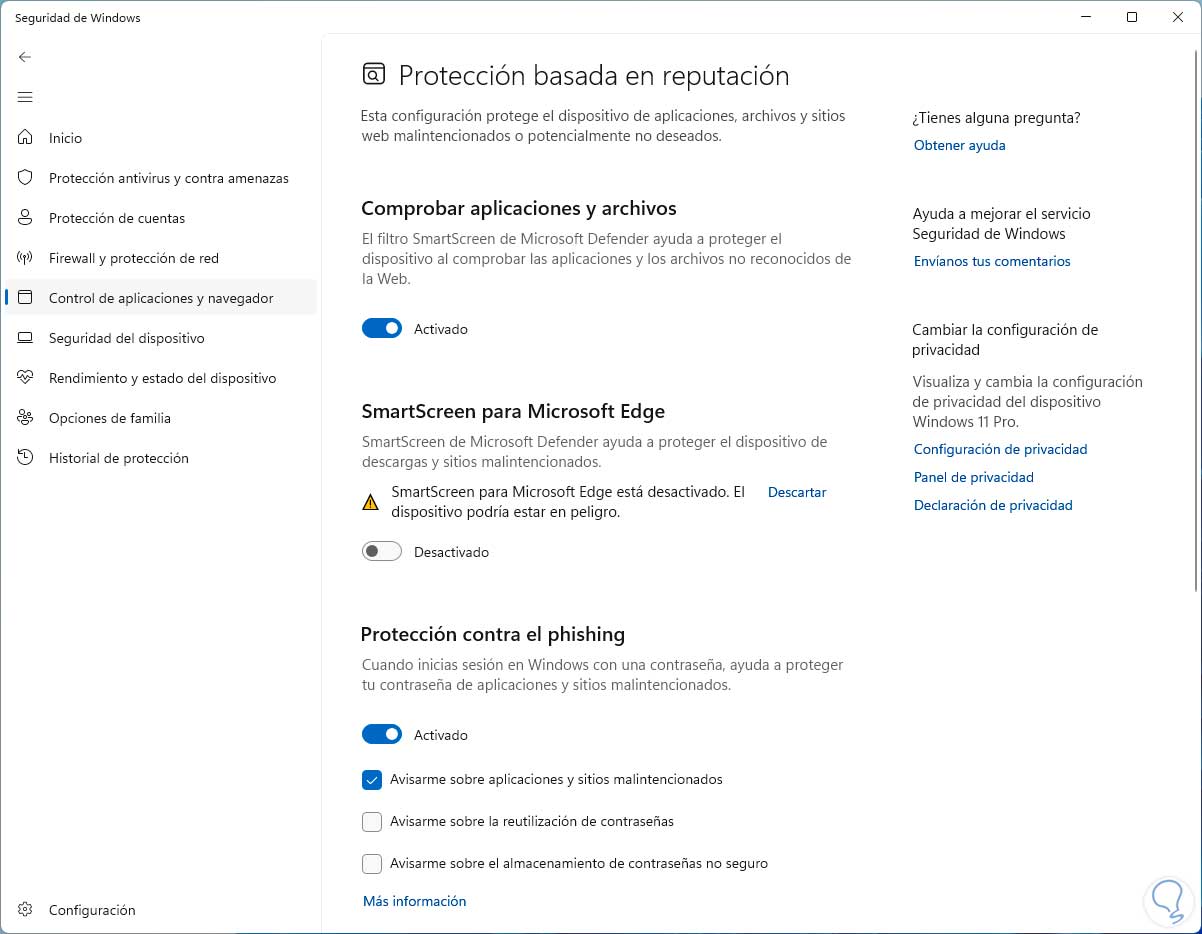
Führen Sie die Datei erneut zum Öffnen aus:
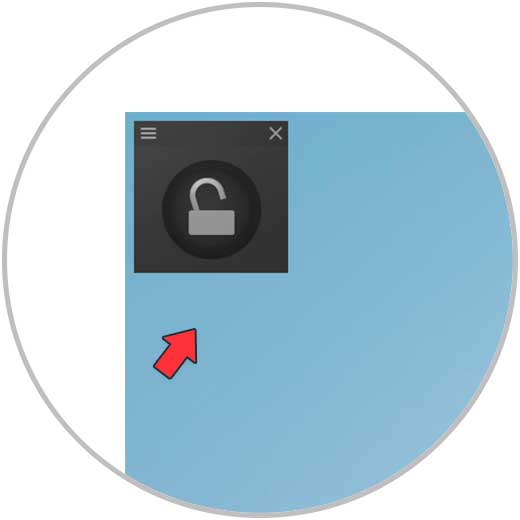
Der Zugriff kann oben oder über die Taskleiste erfolgen:

Klicken Sie auf das Symbol, um Tastatur und Maus zu sperren:

Bei Bedarf wird alles blockiert. Um den Vorgang wiederherzustellen, verwenden wir die folgenden Schlüssel:
Strg + Alt + Entf
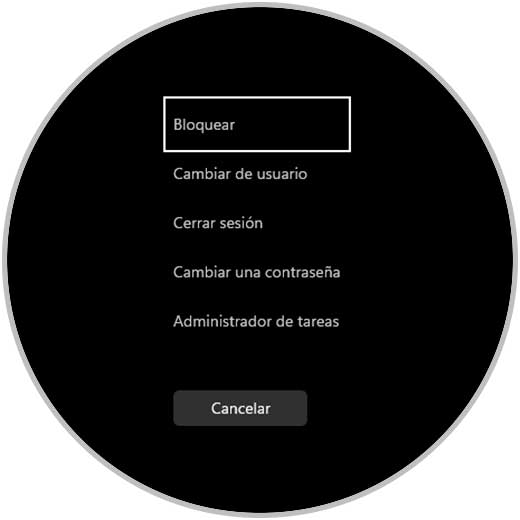
Dann drücken wir die Escape-Taste und stellen so die Verwendung der Tastatur in Windows wieder her:
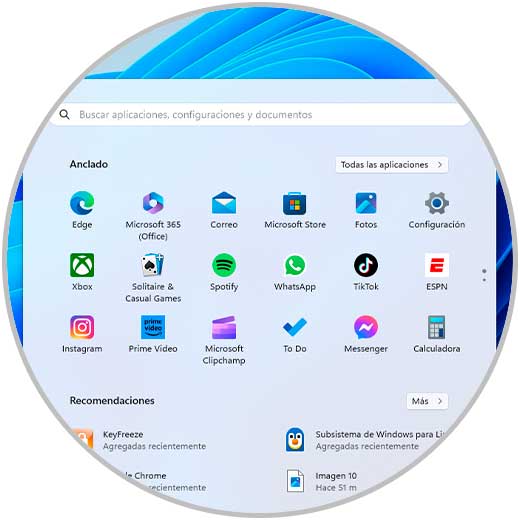
Dieses Dienstprogramm gibt uns die Möglichkeit, Anpassungen vorzunehmen. Dazu klicken wir auf den Zugriff auf das Dienstprogramm und dann auf das Ritzelsymbol, um auf diese zuzugreifen:

Wir werden Folgendes sehen:
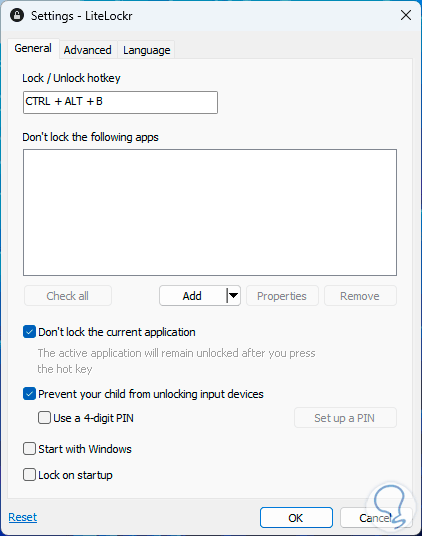
In diesem Fenster ist es möglich:
- Definieren Sie die Tastenkombination zum Sperren oder Deaktivieren der Tastatur
- Blockieren Sie keine aktuellen Apps
- Fügen Sie eine Kinderversicherung hinzu
- Starte mit Windows
- Block von Anfang an
Im Fenster „Erweitert“ sehen wir:
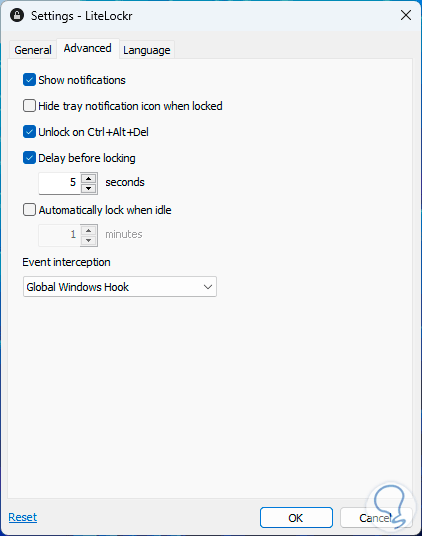
Dort ist es möglich:
- Benachrichtigungen anzeigen oder nicht
- Definieren Sie die Zeit vor der Sperrung
- Zu einem definierten Zeitpunkt blockieren
- Mit Schlüssel entriegeln:
Strg + Alt + Entf
Dies sind die Optionen zum Sperren der Tastatur in Windows und TechnoWikis hat sie Ihnen auf einfache Weise erklärt.