Unser Computer ist zu einem der wichtigsten Geräte des täglichen Lebens geworden. In Windows 11 finden wir eine breite Palette von Optionen, um die Benutzererfahrung so vollständig wie möglich zu gestalten, und eine der Optionen, die wir in Windows 11 am häufigsten verwenden, ist Ton, sei es zum Ansehen von Filmen oder Serien, zur Teilnahme an der Arbeit oder zu persönlichen Besprechungen. oder einfach um unsere Lieblingsmusik zu spielen.
Windows 11 gibt uns eine Gruppe von Einstellungen, die wir implementieren können, um das Erlebnis auf der Tonebene zu verbessern, und TechnoWikis gibt Ihnen eine Reihe von Tipps, um diese Funktionen optimal zu nutzen. Aus diesem Grund sehen Sie unten verschiedene Möglichkeiten, den Sound Ihres PCs zu konfigurieren und anzupassen, damit Sie sich auf diese Weise bei der Verwendung wohler fühlen.
ABONNIEREN SIE AUF YOUTUBE
Contents
1 Konfigurieren Sie den Sound von Windows 11, indem Sie das Ausgabegerät ändern
Es ist möglich, dass an unserer Ausrüstung mehr als ein Ausgabegerät angeschlossen ist, sodass wir je nach Qualität, Schärfe und Eigenschaften des Geräts das eine oder andere verwenden können.
Dazu gehen wir auf „Start – Einstellungen – Sound“:
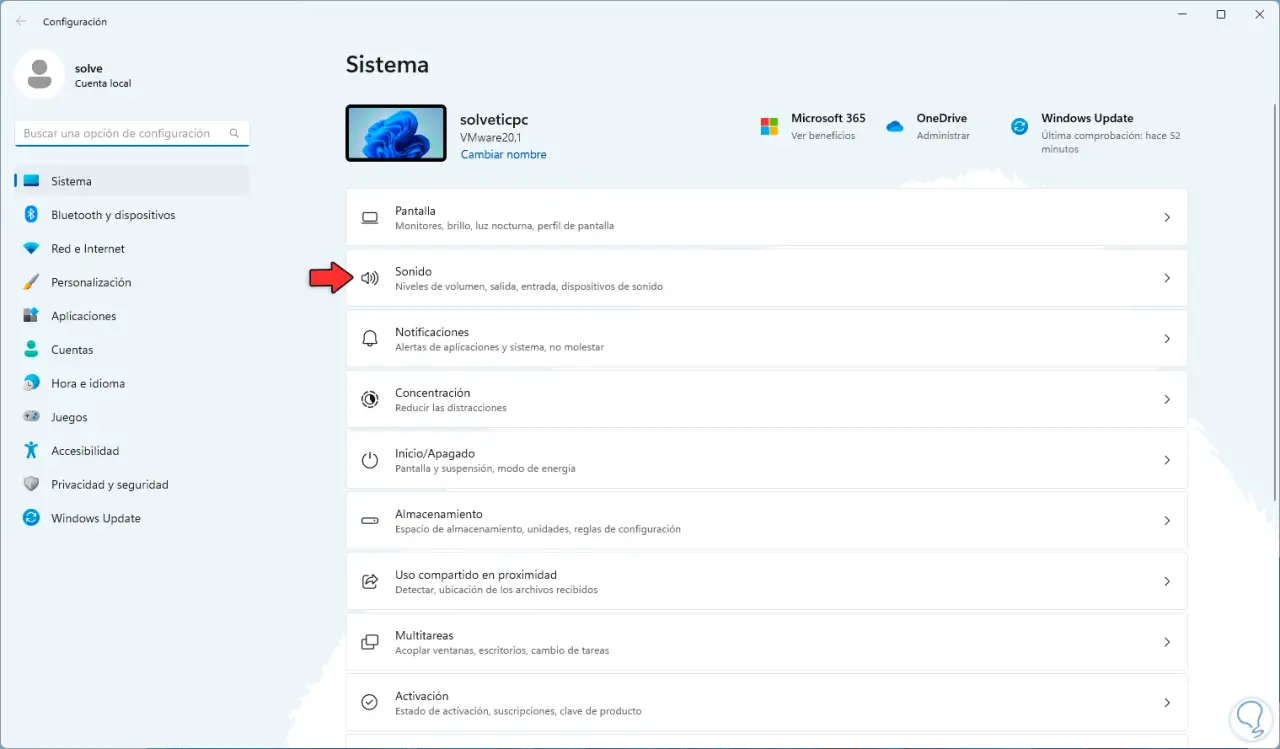
Indem wir dort auf „Choose where to play the audio“ klicken, wählen wir das Medium aus (falls Sie mehrere haben):
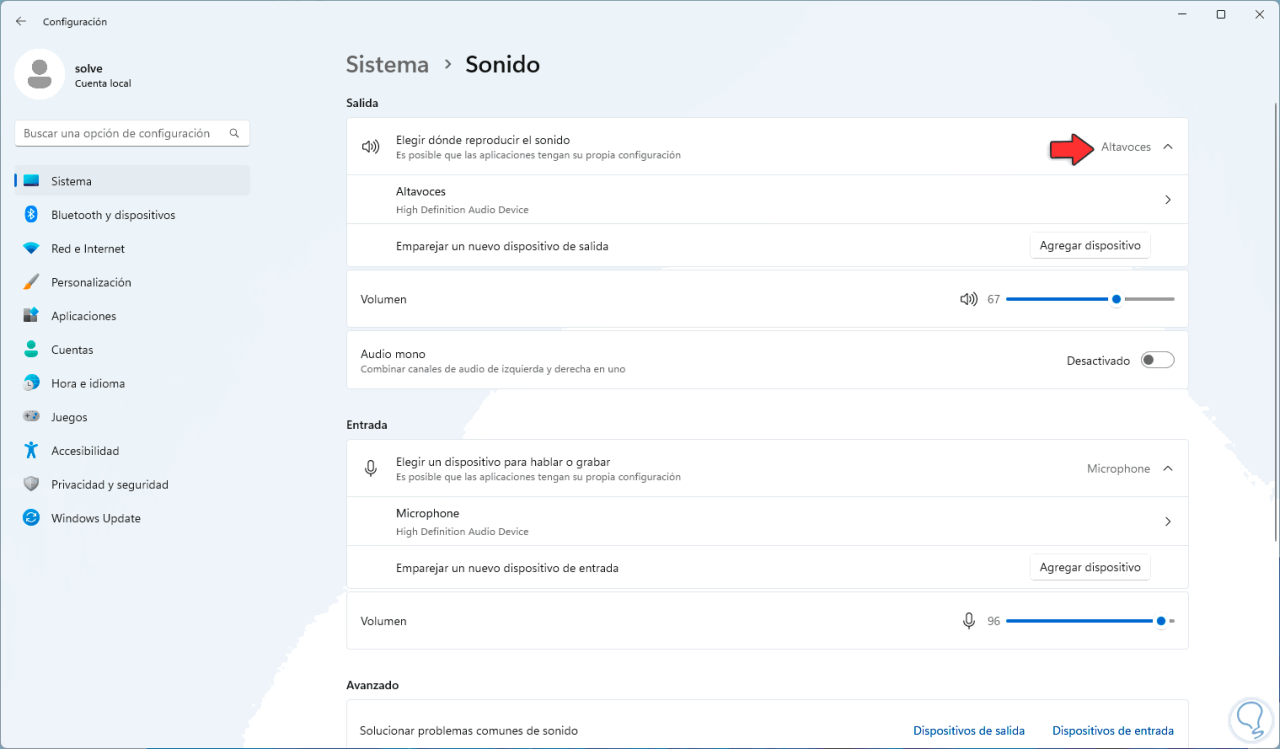
Jetzt klicken wir in „Sound“ auf „Lautstärkemixer“:
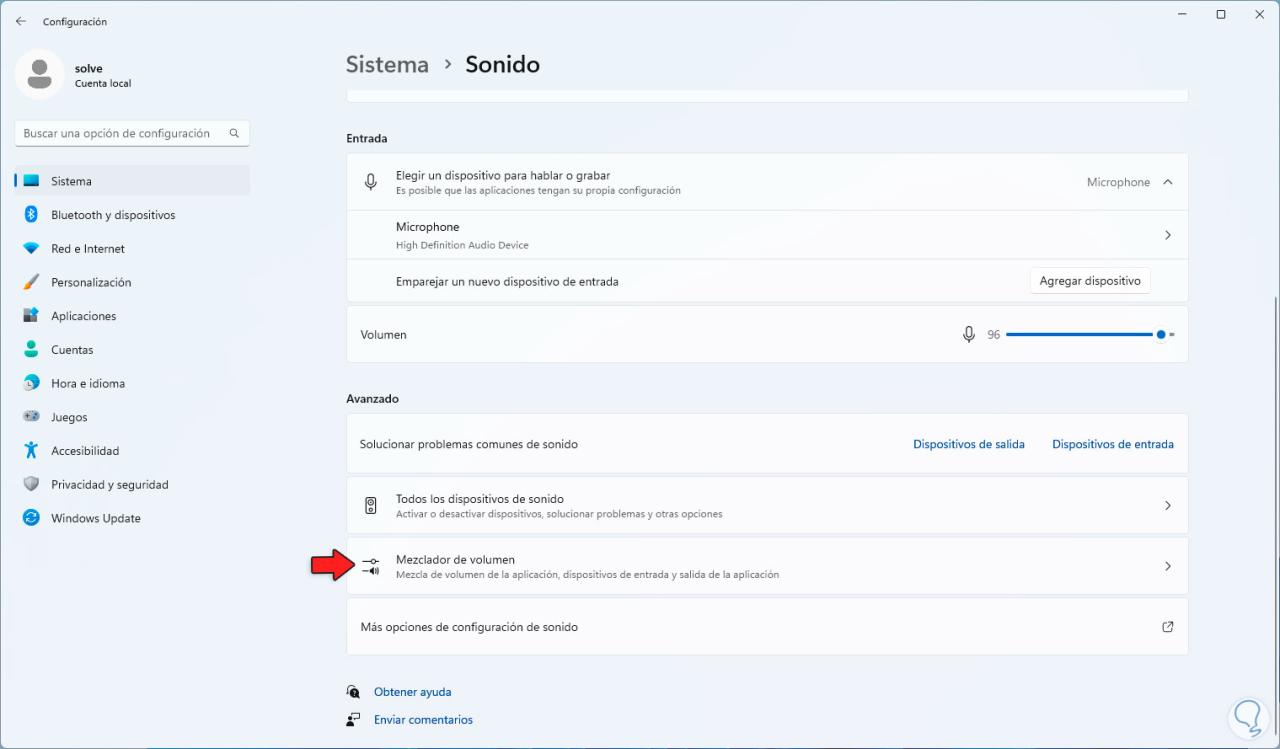
Wir sehen alle Anwendungen, die Zugriff auf den Audioplayer haben:
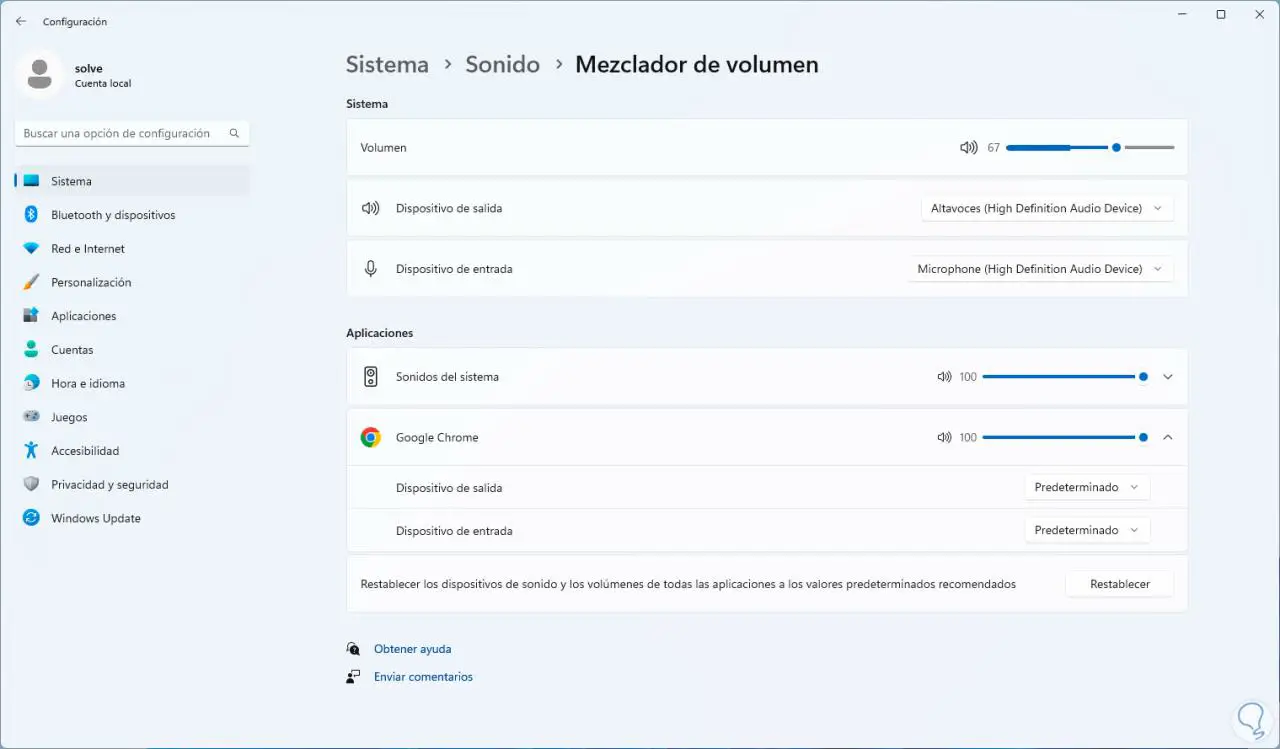
Es ist möglich, auf die Anwendung zu klicken und auszuwählen, wo das Audio abgespielt werden soll:
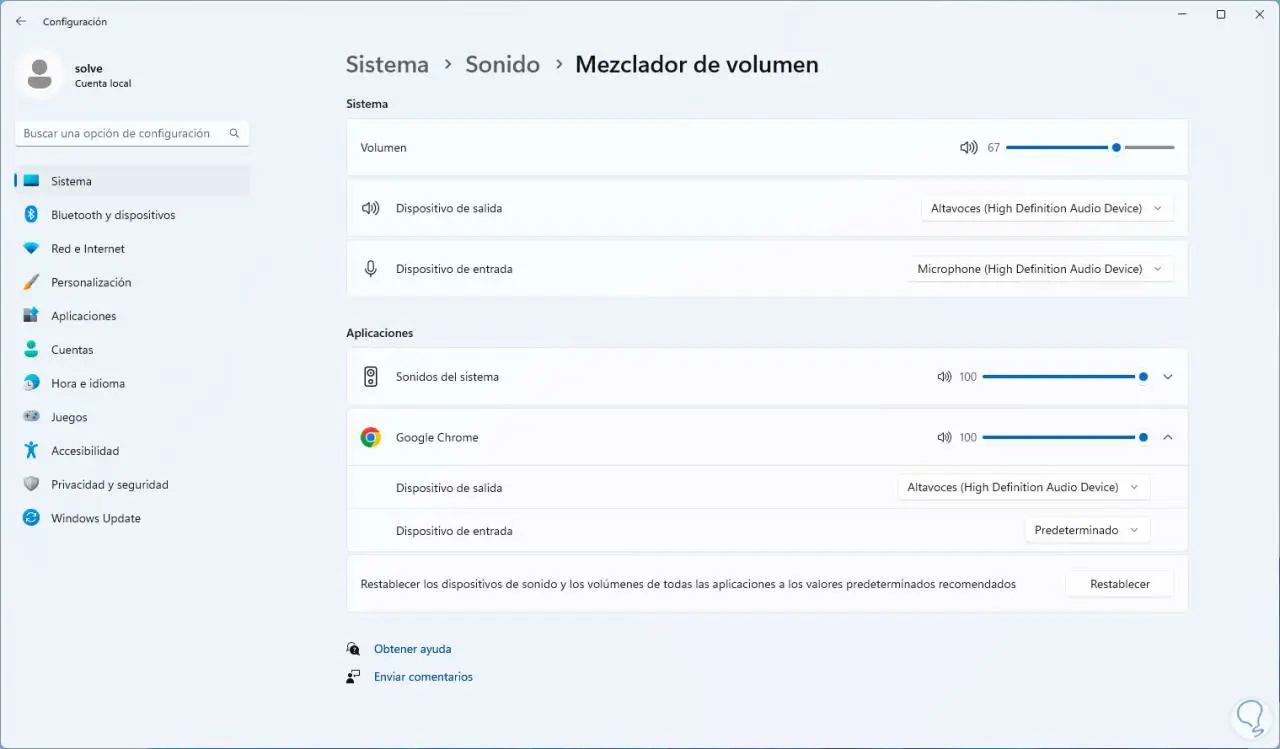
2 Sound konfigurieren Windows 11 aktiviert räumlichen Sound
Räumlicher Sound in Windows 11 hilft dabei, bei bestimmten Aktivitäten einen immersiveren Sound zu erzeugen, dieser Sound wurde als Microsoft-Technologie entwickelt, die auf dem gleichen Niveau wie andere Funktionen wie EAX, Dolby oder DTS ist, für die Aktivierung, solange wann Sie haben ein Audiogerät von guter Qualität.
Wir müssen zu “Start – Einstellungen – Sound” gehen:
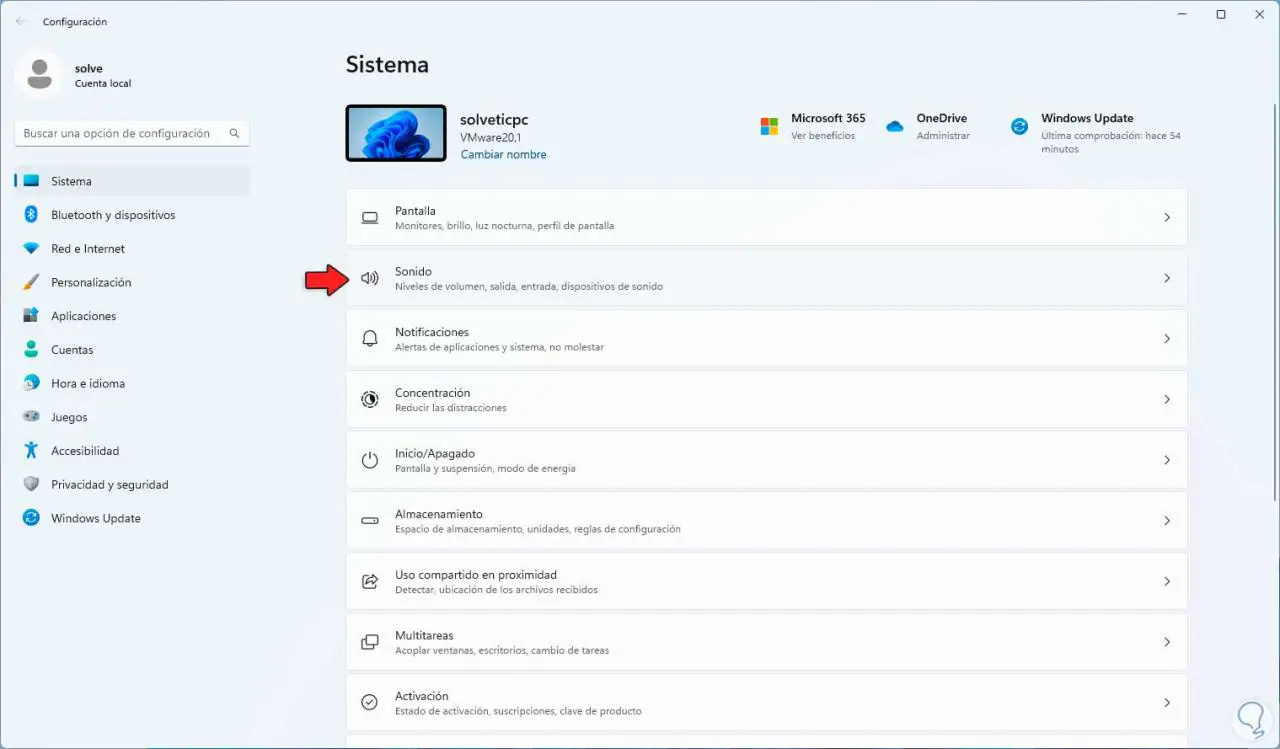
Dann gehen wir zu “Lautsprecher”:
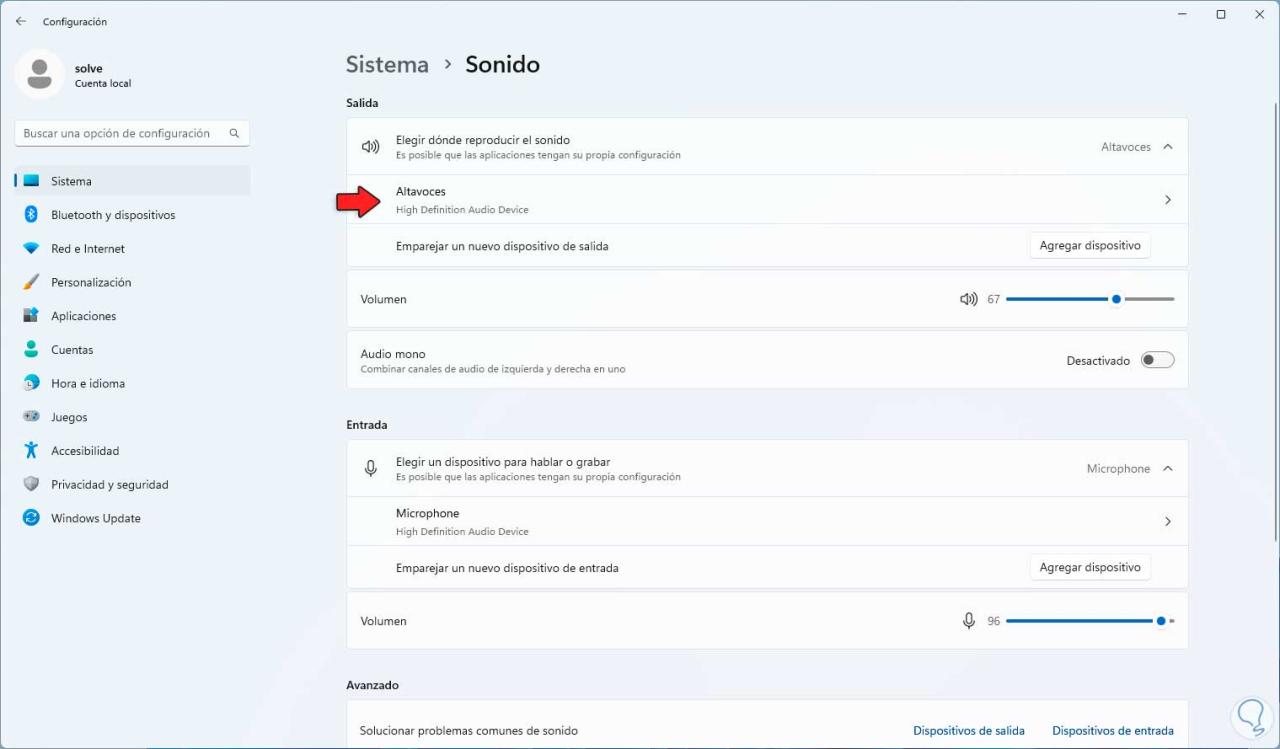
Beim Zugriff auf diese Option sehen wir Folgendes:
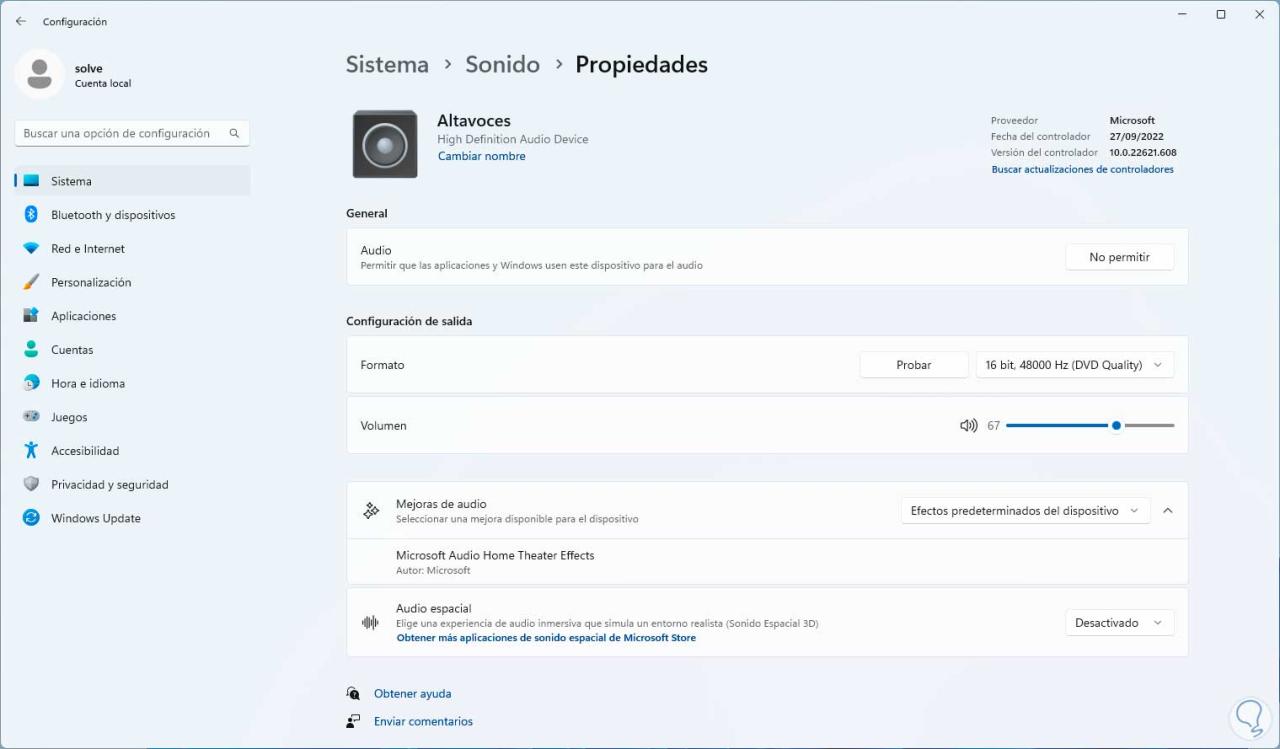
In „Spatial Audio“ wählen wir die Option „Windows Sonic for Headphones“ aus:
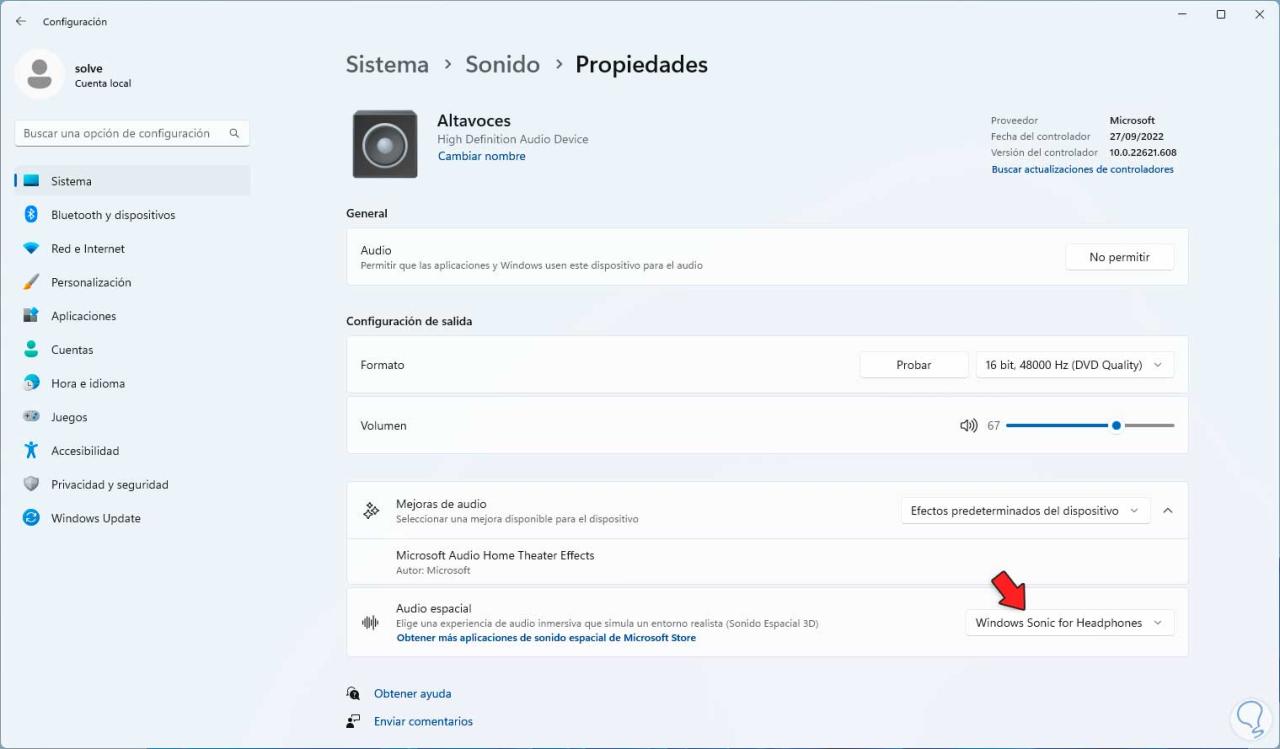
3 Konfigurieren Sie den Sound von Windows 11, indem Sie Enhanced Audio konfigurieren
Dies ist eine Funktion, die versucht, die Audioqualität bei wenigen Ressourcen zu automatisieren.
Um diese Option zu nutzen, gehen wir zu “Start – Einstellungen – Sound”:
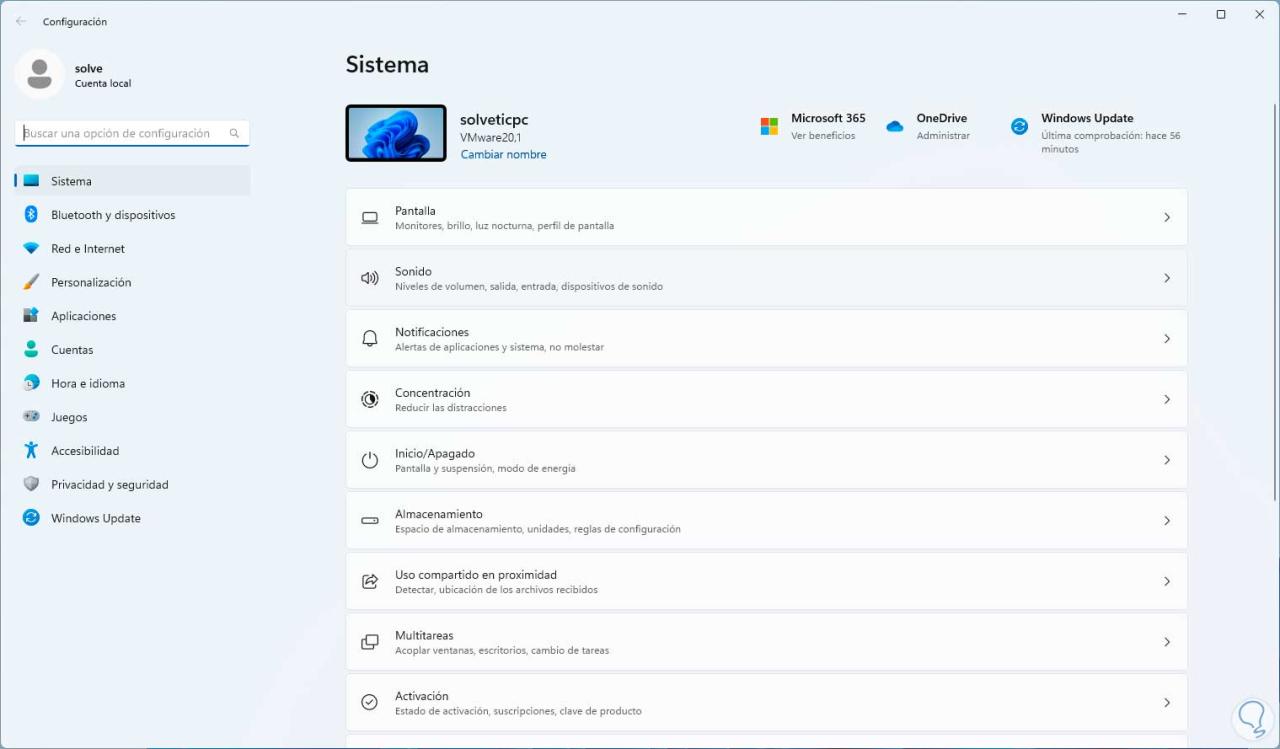
Dann klicken wir auf „Lautsprecher“:
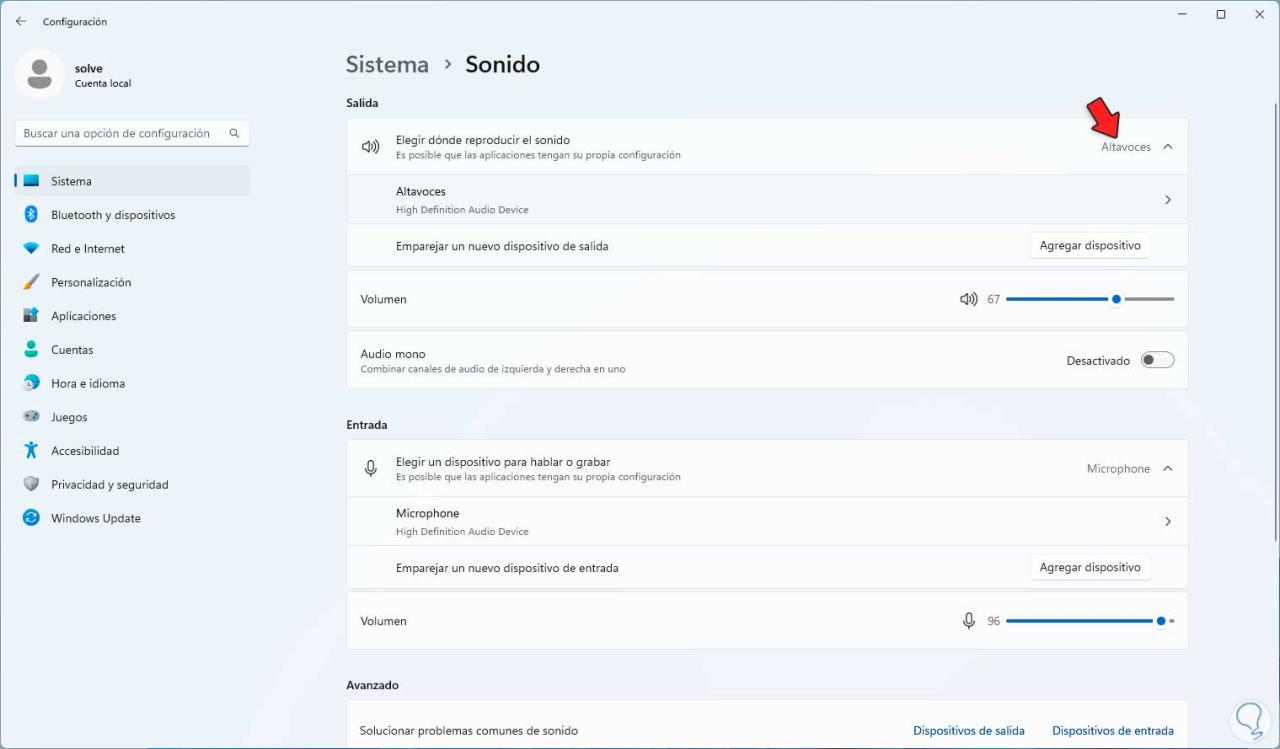
Wenn Sie diese Option eingeben, sehen wir Folgendes:
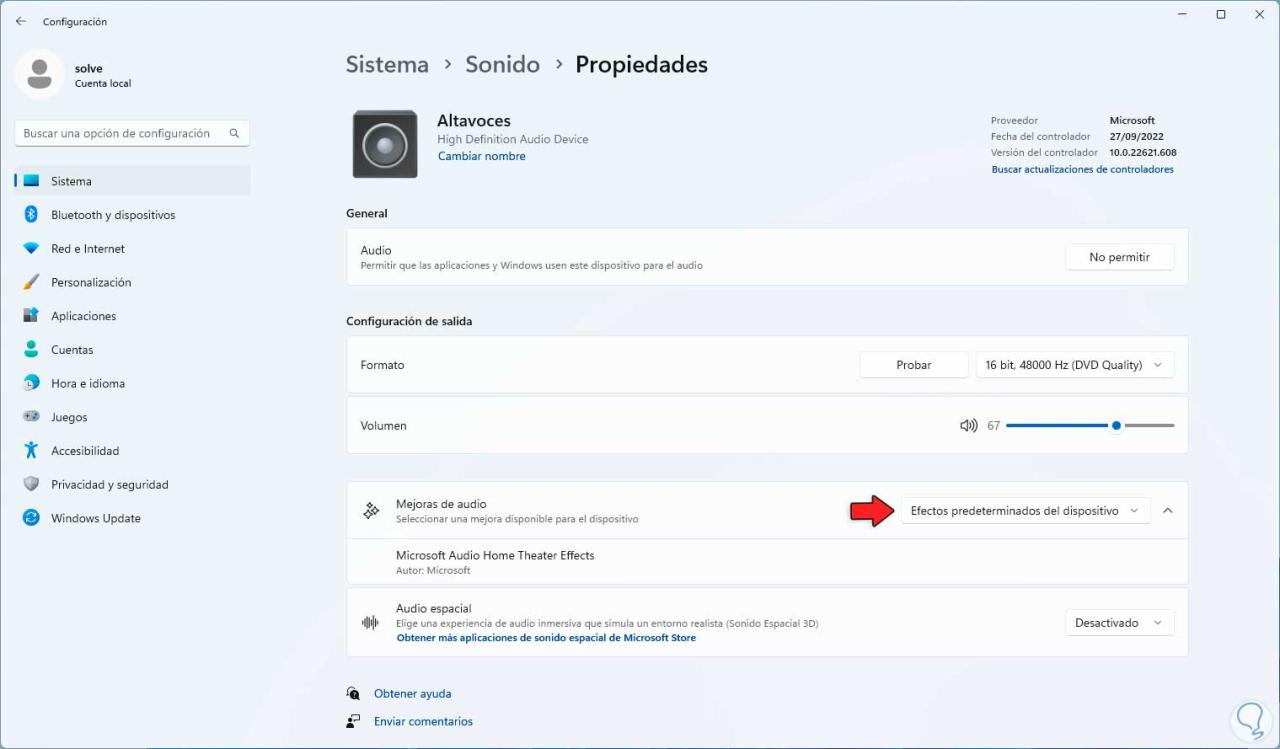
Unter „Audio Enhancements“ stellen wir „Device Default Effects“ ein, falls noch nicht geschehen.
Jetzt klicken wir in „Sound“ auf „More sound configuration options“:
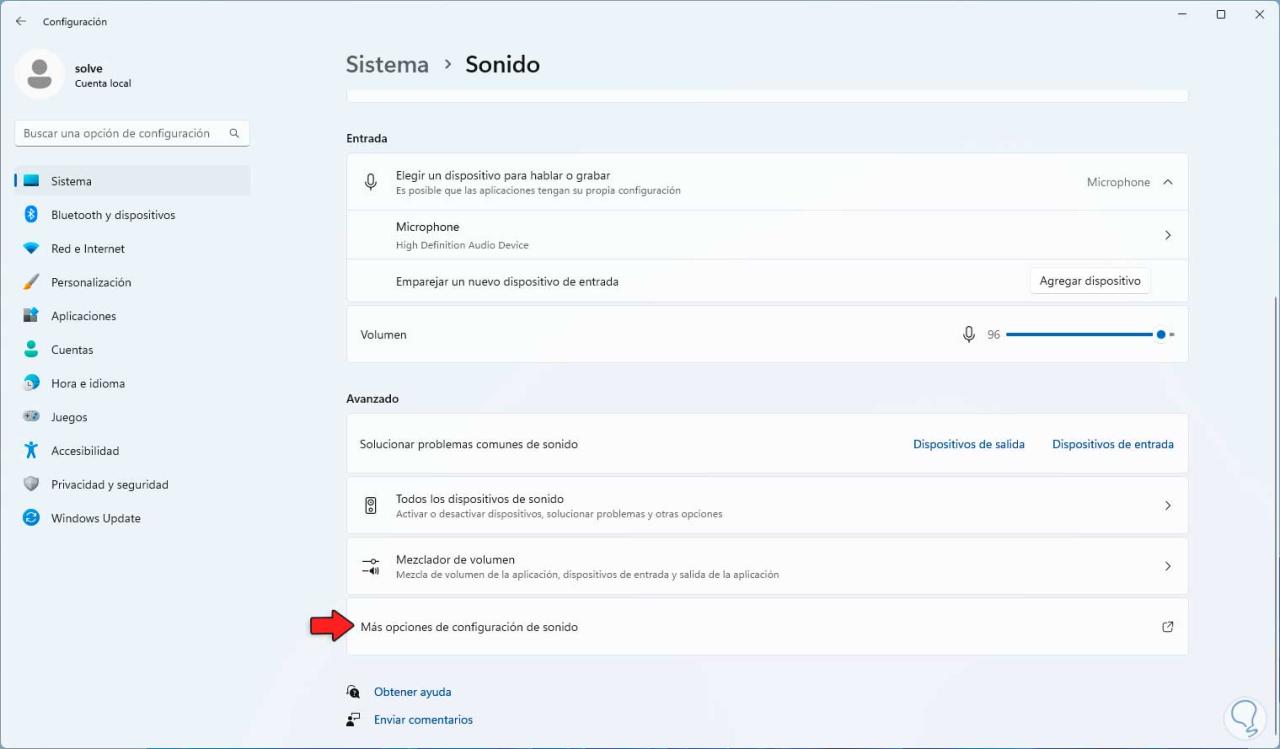
Im Popup-Fenster unter „Wiedergabe“ wählen wir das Gerät aus und klicken dann
auf „Eigenschaften“:
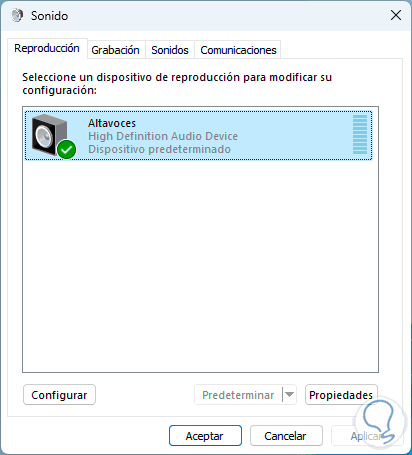
Dann gehen wir zum Reiter “Verbesserungen”:
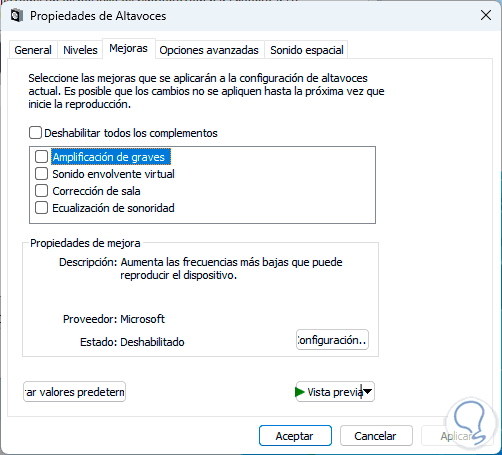
Wir aktivieren die Kästchen „Bassverstärkung“ und „Loudness-Entzerrung“:
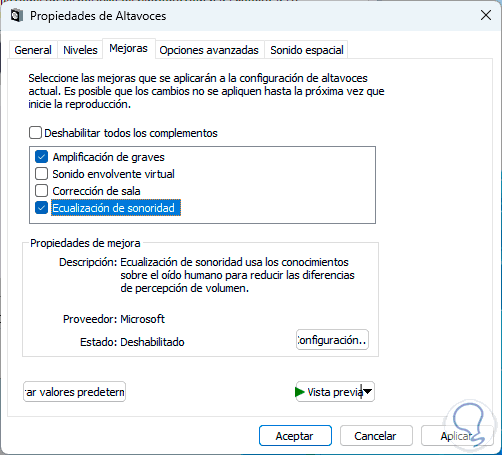
Übernehmen Sie die Änderungen.
Falls Sie diese Verbesserungen deaktivieren möchten, gehen wir zu “Sound – Lautsprecher”:
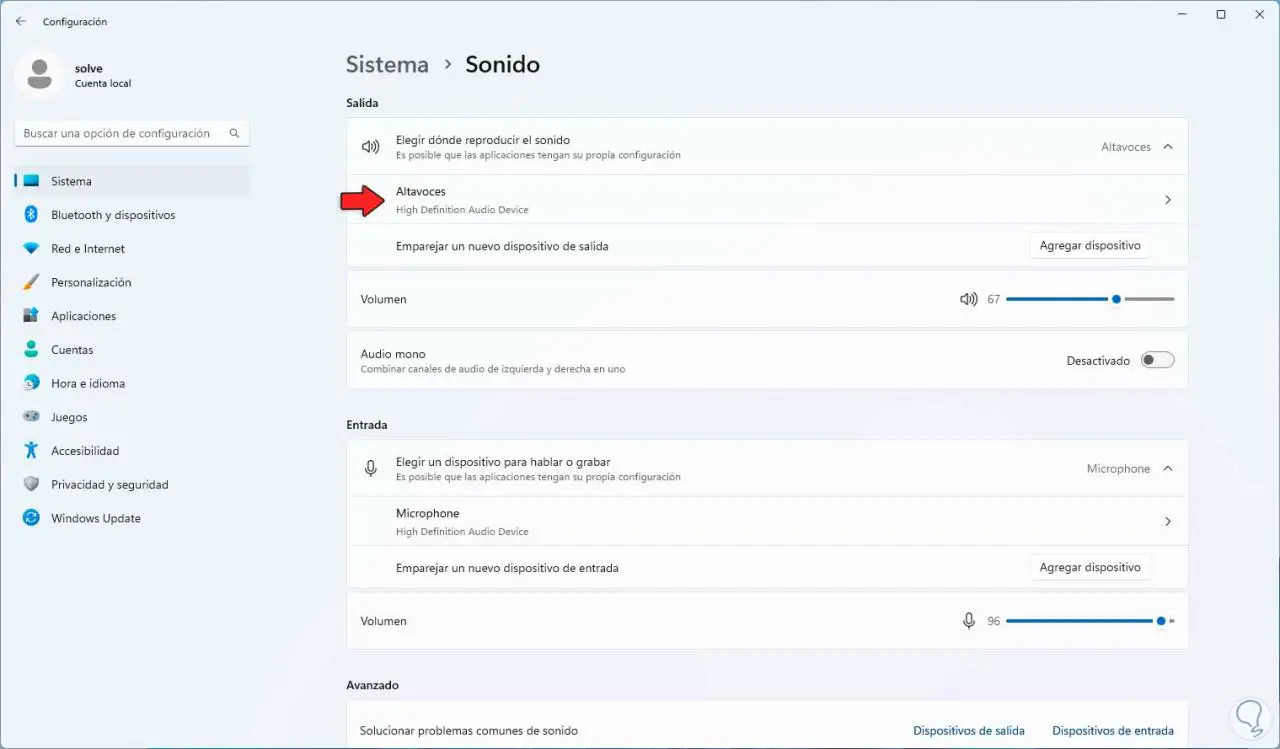
Dann ist es möglich, “Aus” in “Audioverbesserungen” auszuwählen:
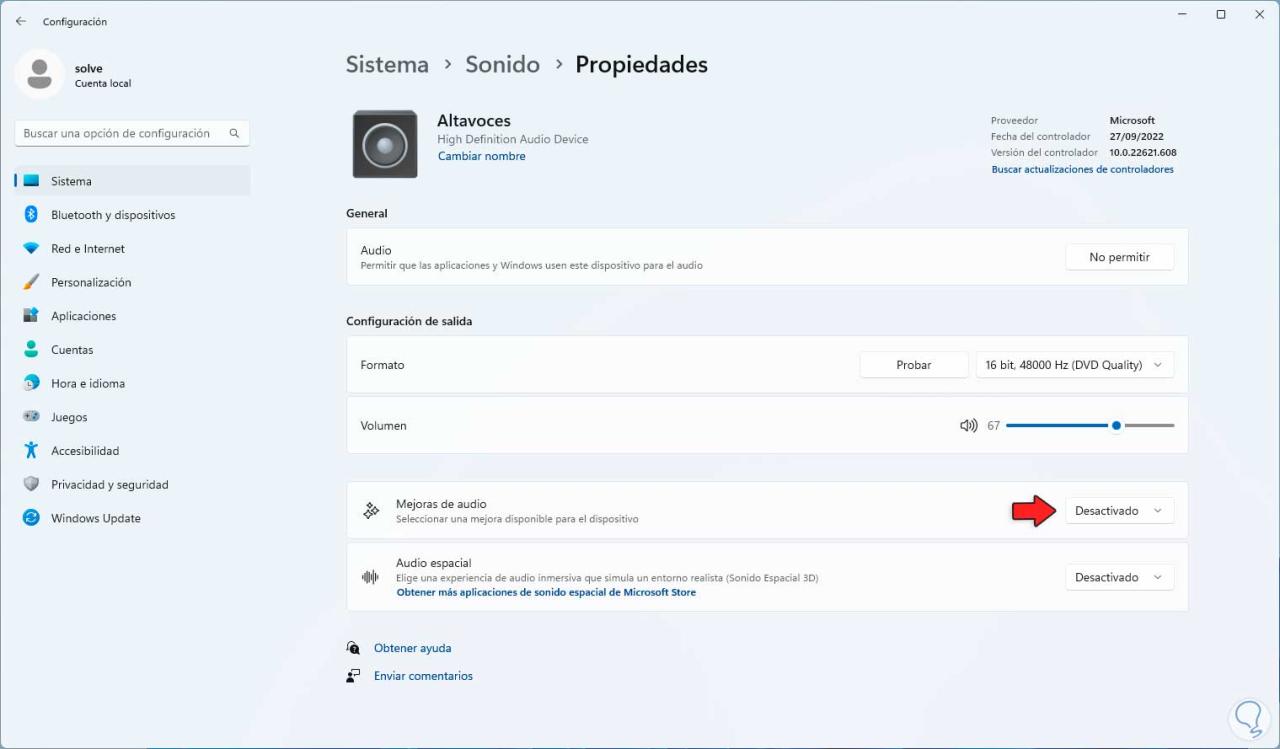
4 Konfigurieren Sie den Sound Windows 11, indem Sie die Audioausgabe deaktivieren
Mit dieser Funktion wird angestrebt, dass sowohl Windows 11 als auch die Anwendungen das Gerät für Audioaufgaben verwenden, es ist aufgrund der Qualität, mit der das Audio erzeugt wird, nicht immer empfehlenswert.
Um diese Option zu verwalten, gehen wir zu “Start – Einstellungen – Sound”:
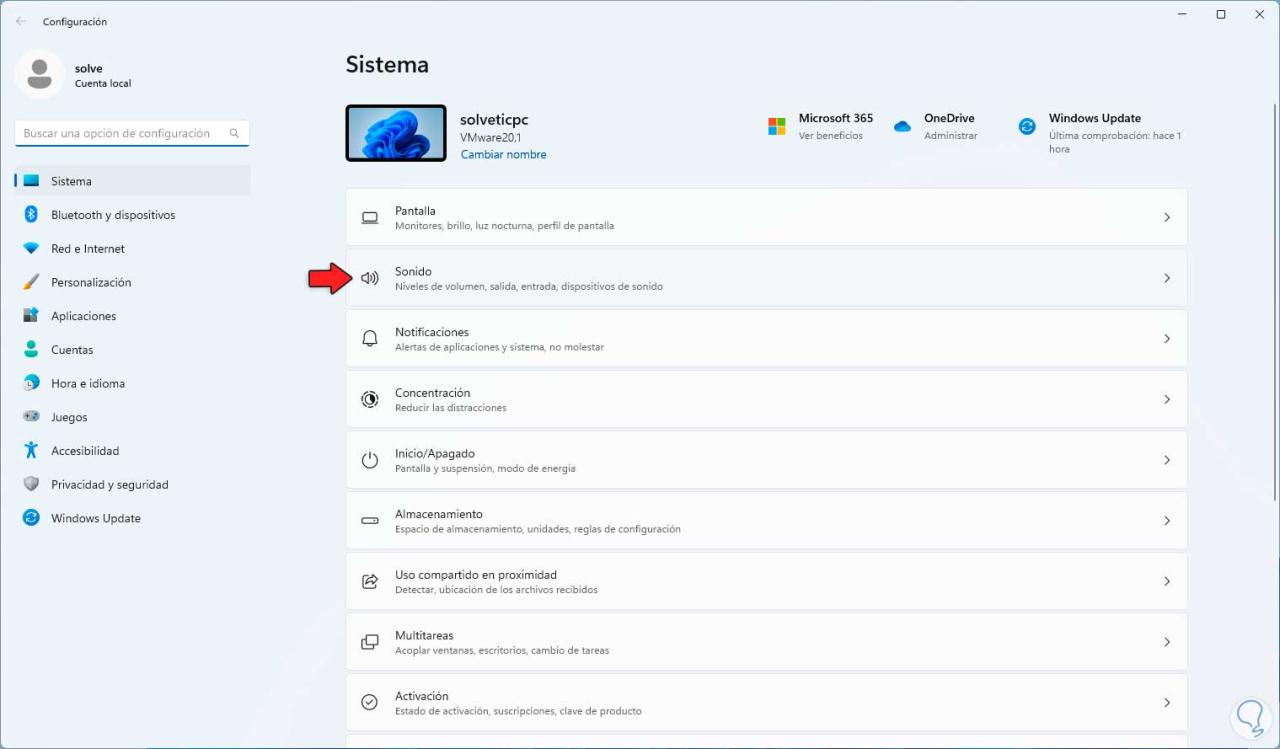
Dann klicken wir auf „Lautsprecher“:
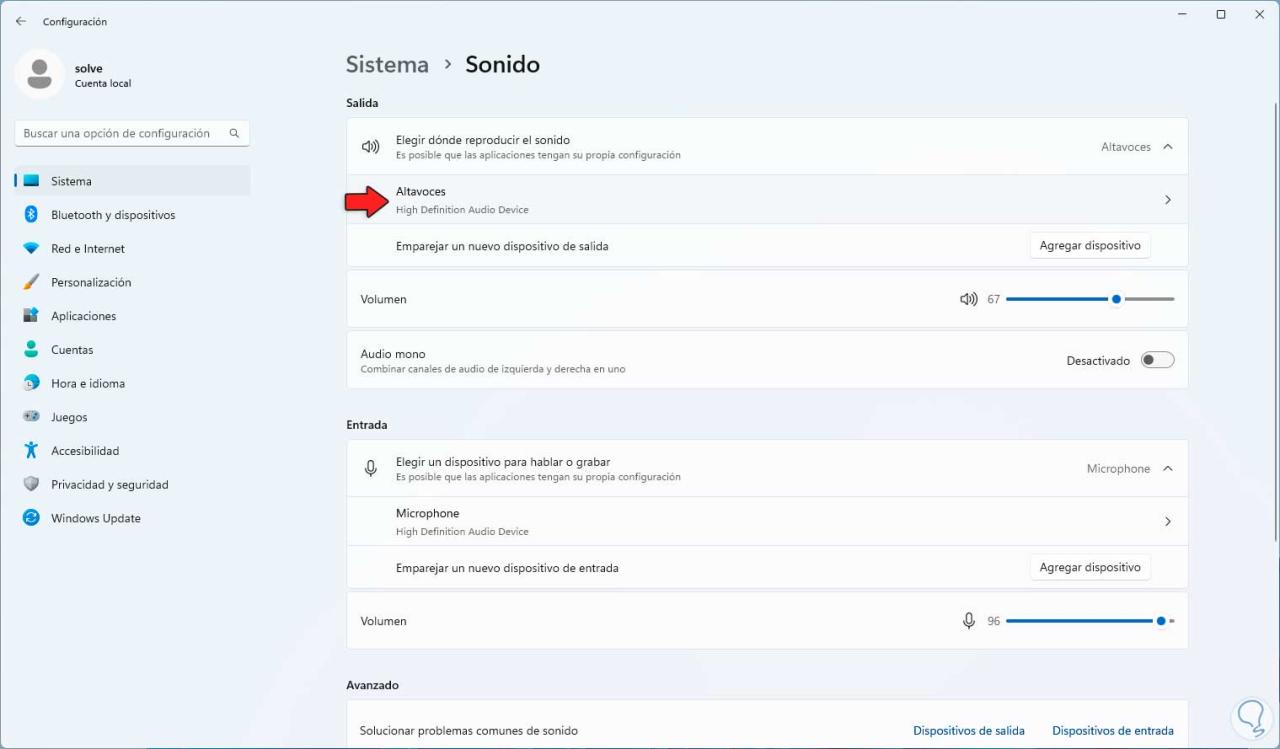
Beim Zugriff darauf haben wir die folgenden Optionen:
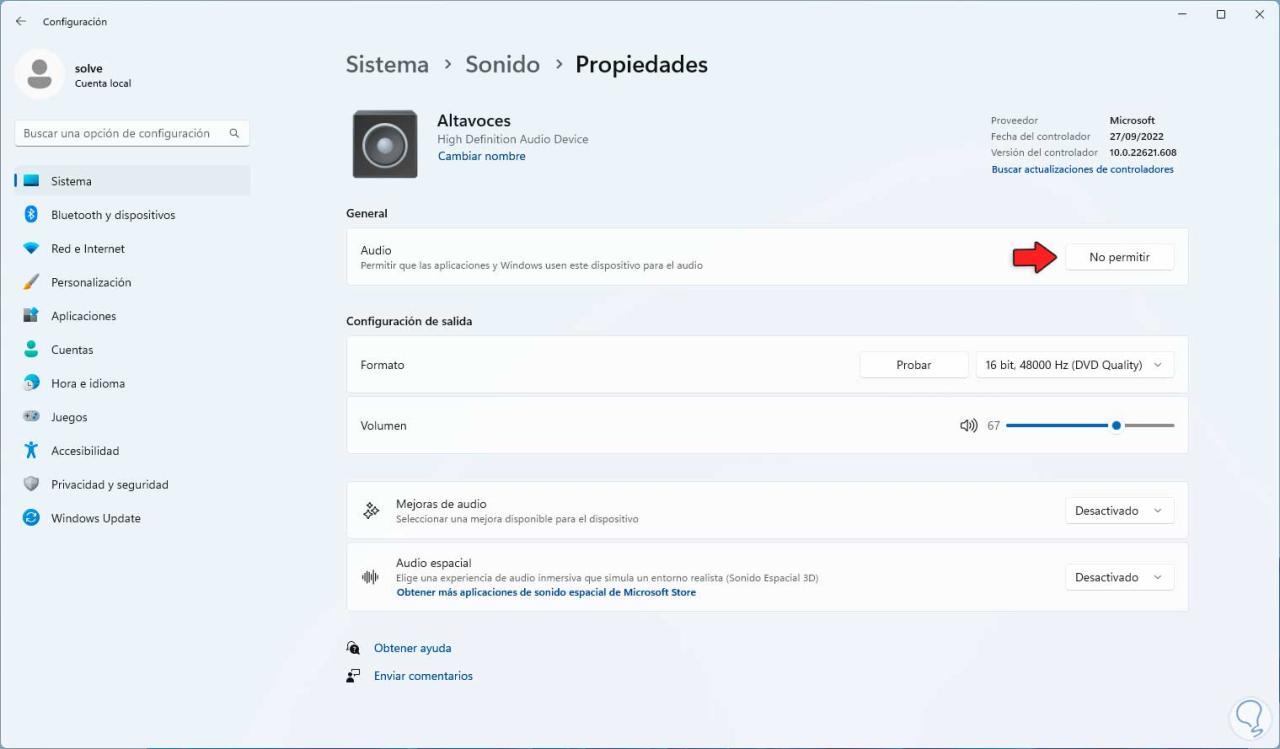
Bei „Audio“ klicken wir auf „Nicht zulassen“ und es öffnet sich eine kleine Meldung:
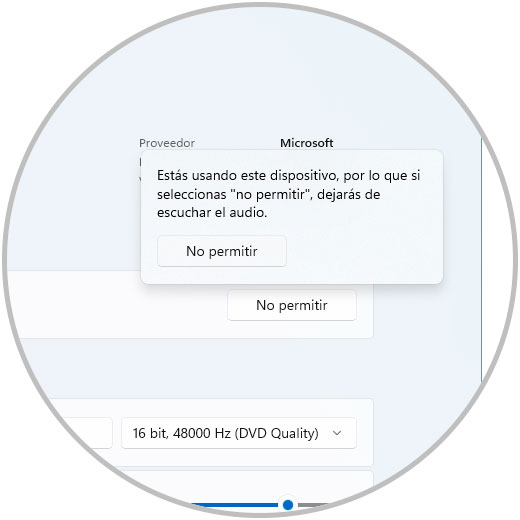
Wieder klicken wir zur Bestätigung auf “Nicht zulassen” und ändern den Modus auf “Zulassen”:
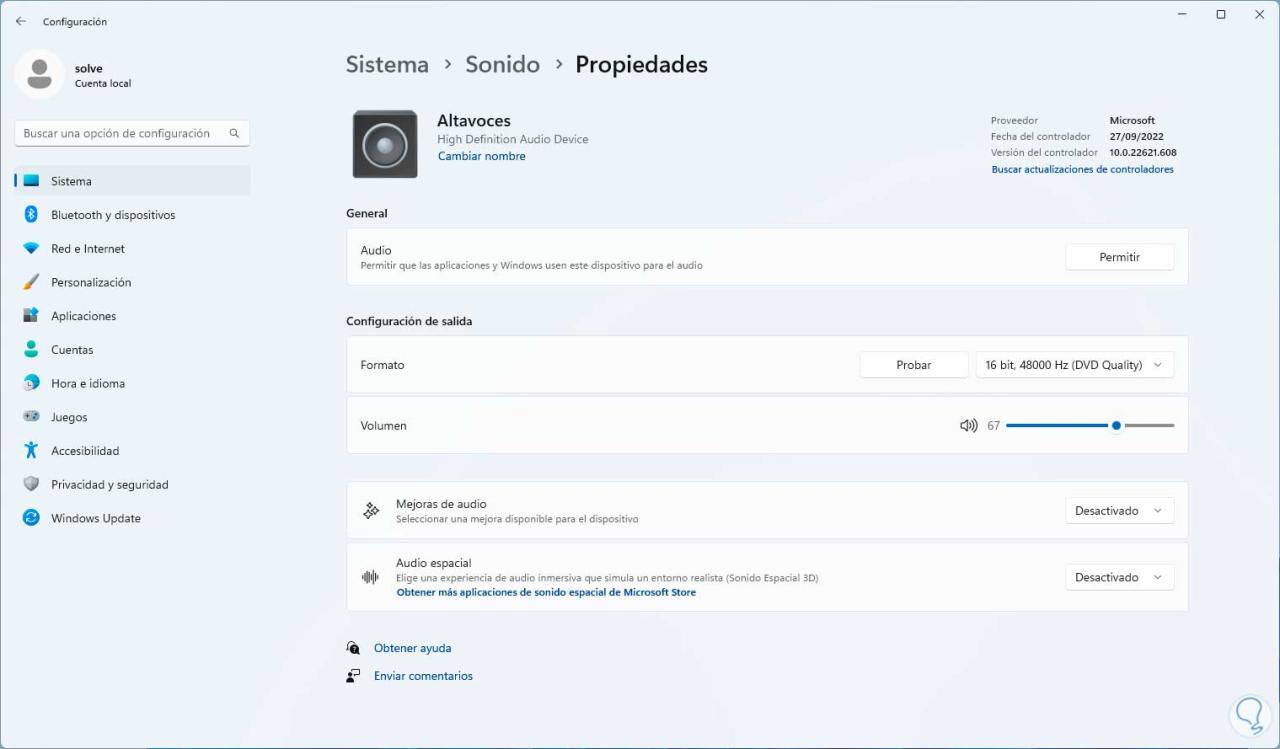
Um die Verwendung dieses Modus zu verhindern, klicken Sie auf “Zulassen”, um seinen Status zu ändern:
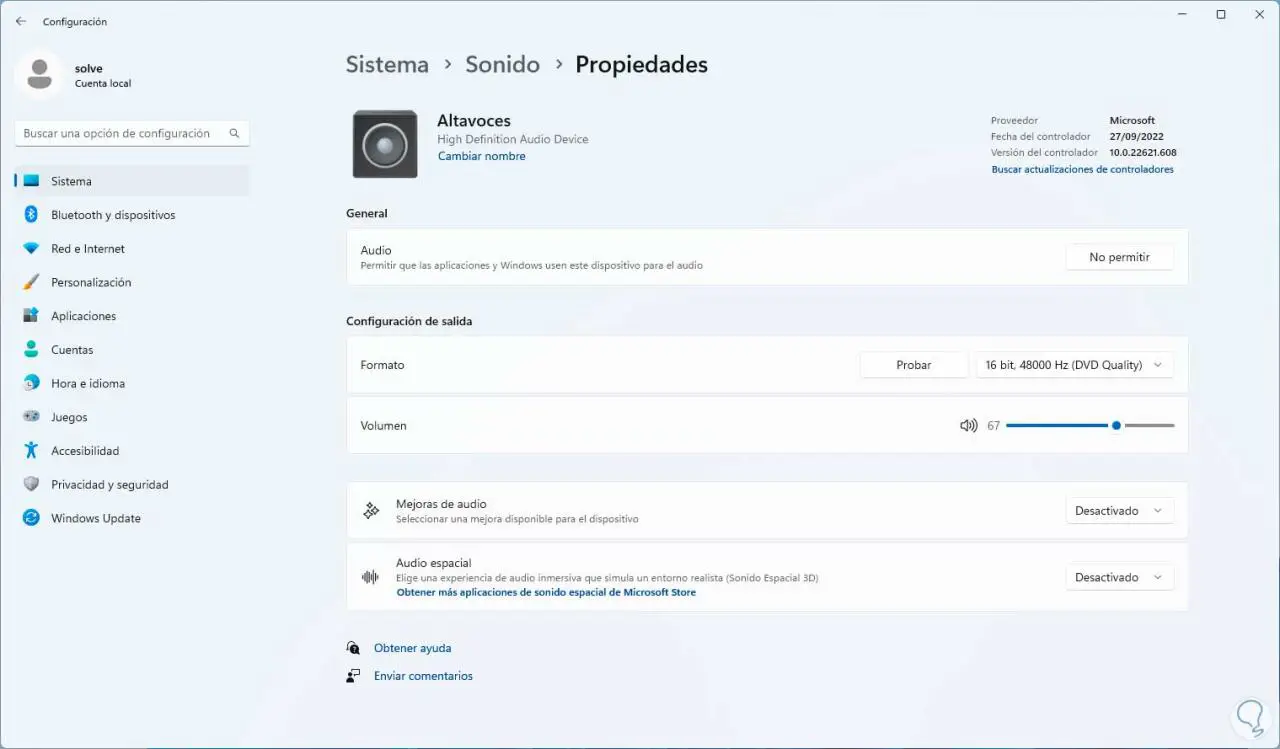
5 Konfigurieren Sie den Sound von Windows 11, indem Sie die Treiberversion überprüfen
Mit dem Audiotreiber können alle Funktionen sowohl des Audiogeräts als auch von Windows 11 voll ausgeschöpft werden.
Um die aktuelle Version des verwendeten Treibers zu sehen, gehen wir zu “Start – Einstellungen – Sound”:
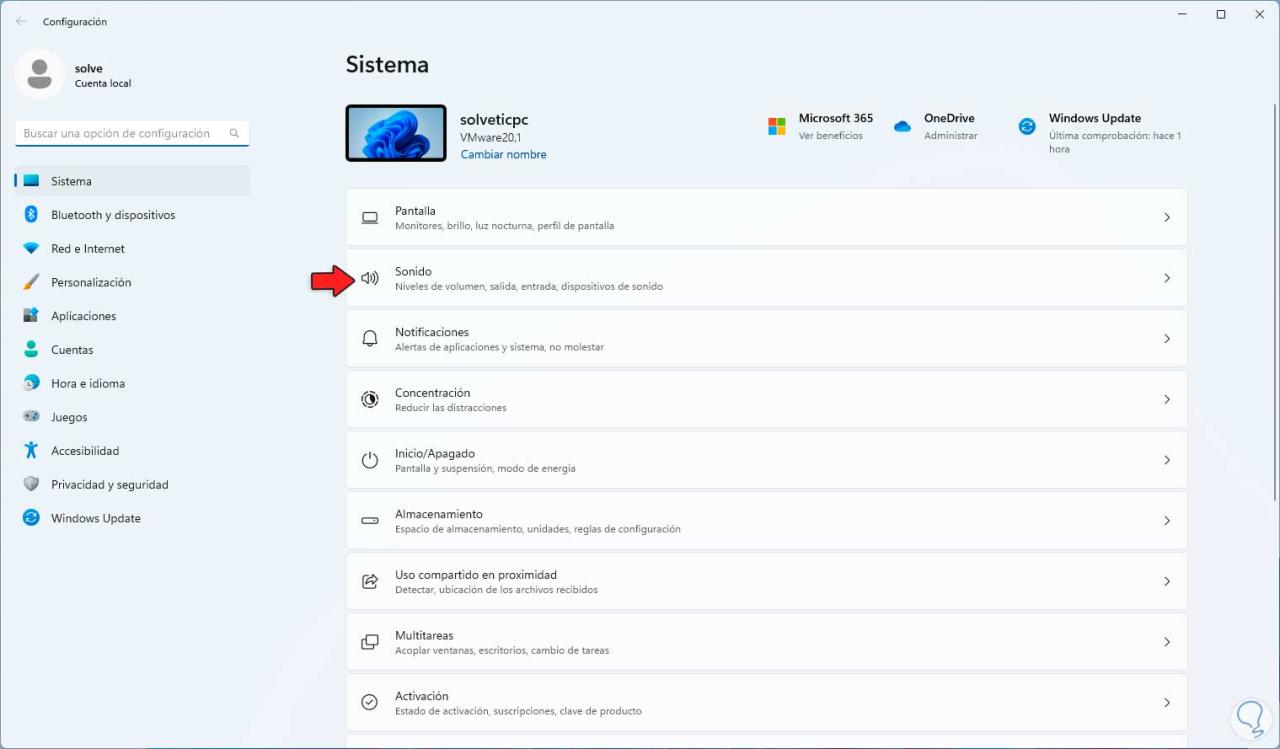
Kommen wir zu “Lautsprecher”:
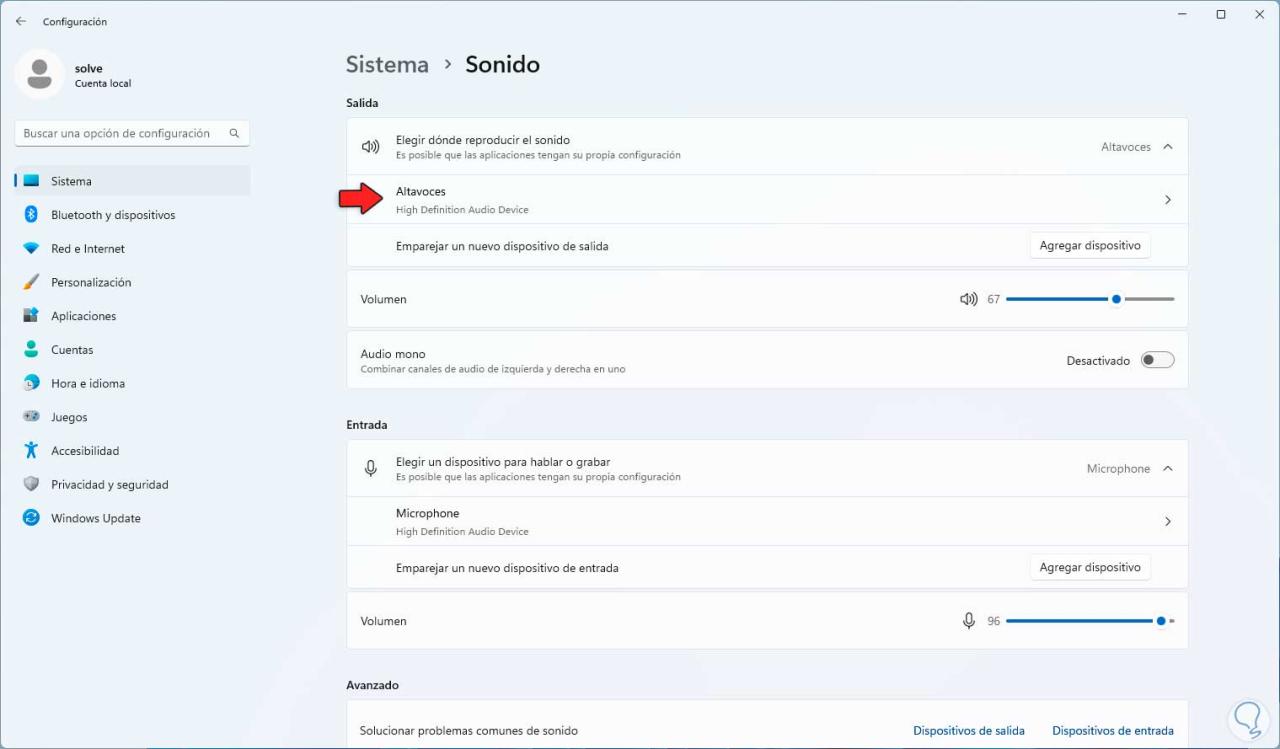
Wenn Sie diese Option in der oberen rechten Ecke eingeben, finden Sie Fahrerdetails:
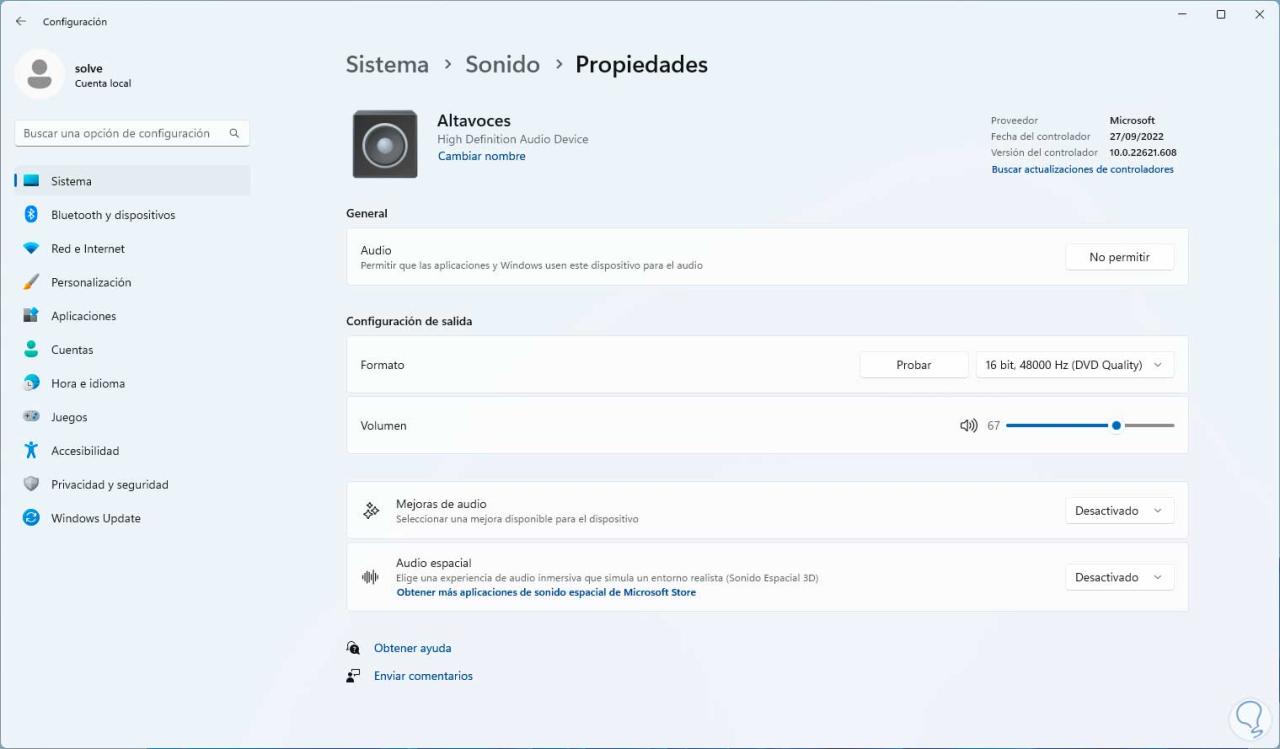
6 Konfigurieren Sie den Sound von Windows 11, indem Sie den Mono-Modus aktivieren
Dieser Mono-Modus ermöglicht es, dass der Ton in Windows 11 nur über eine der Seiten des Players ausgegeben wird, rechts oder links, er ist bei bestimmten Gelegenheiten funktionsfähig.
Um es zu aktivieren oder nicht, gehen wir zu “Start – Einstellungen – Sound”:
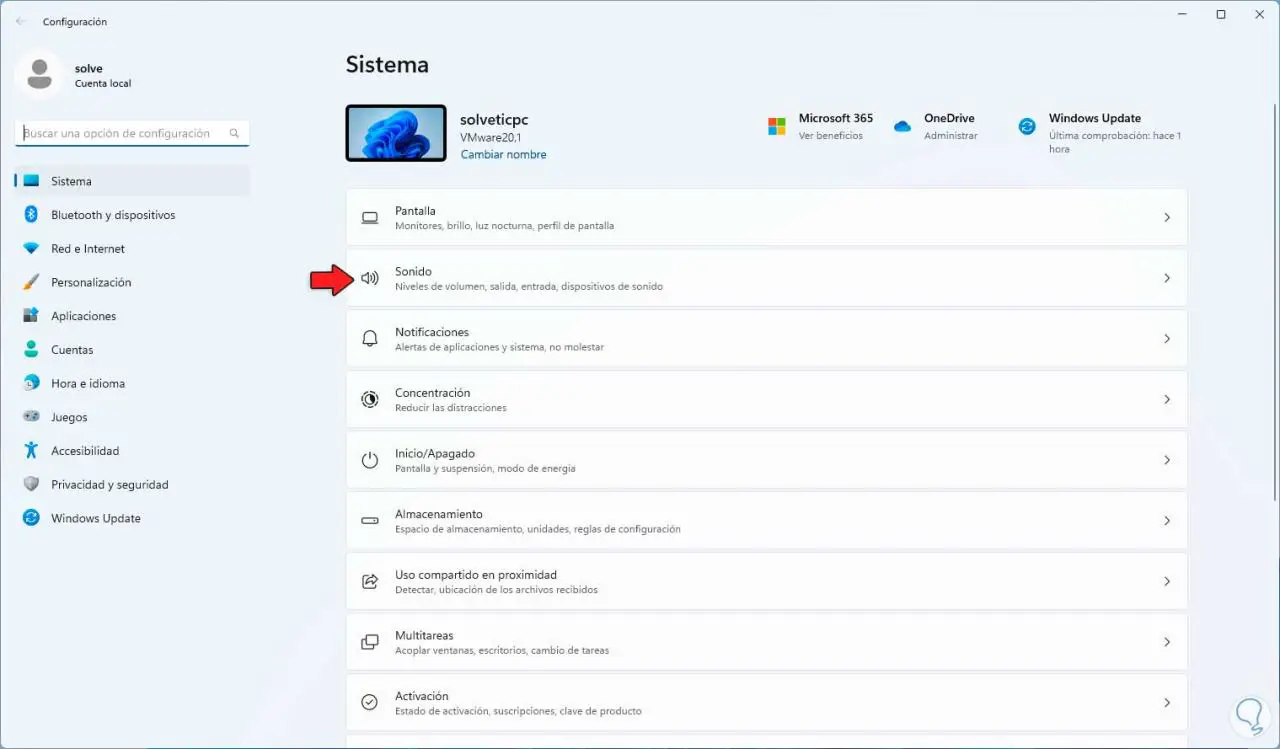
Aktivieren bzw. deaktivieren Sie den Schalter „Mono Audio“:
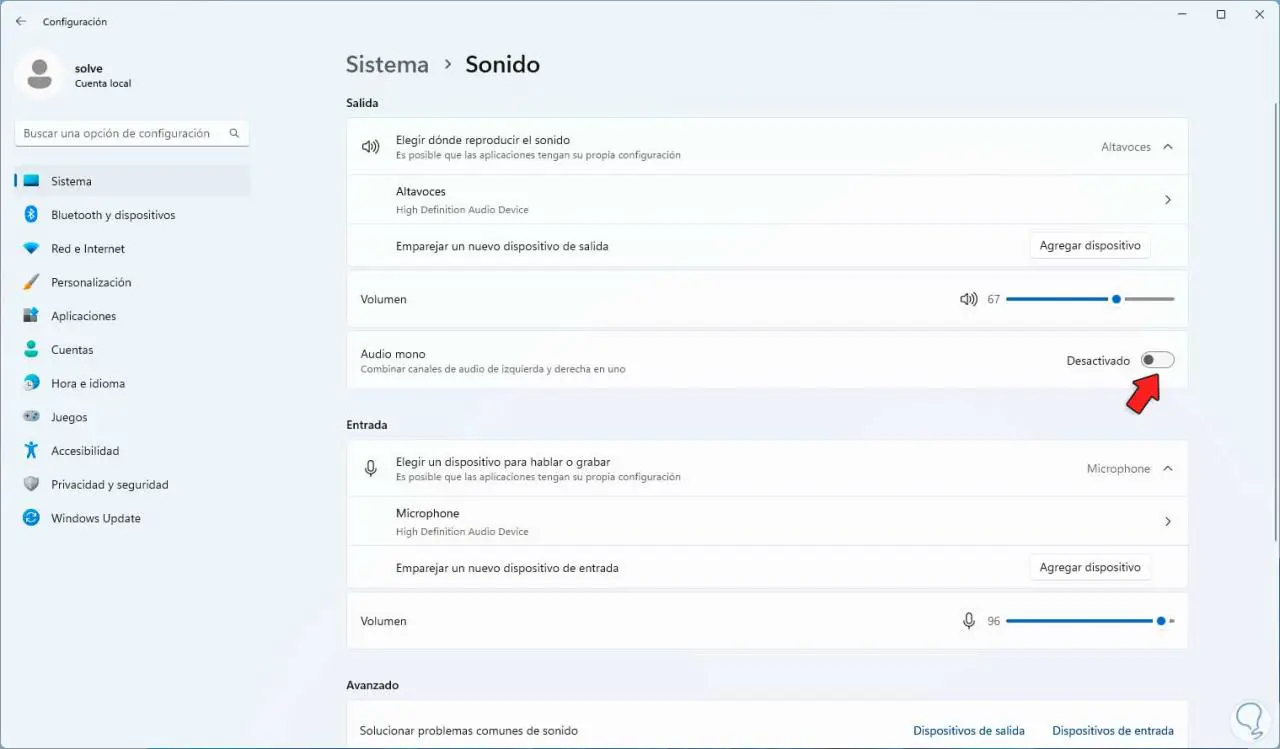
Bei Bedarf betätigen wir einfach den Schalter und die Änderung erfolgt sofort:
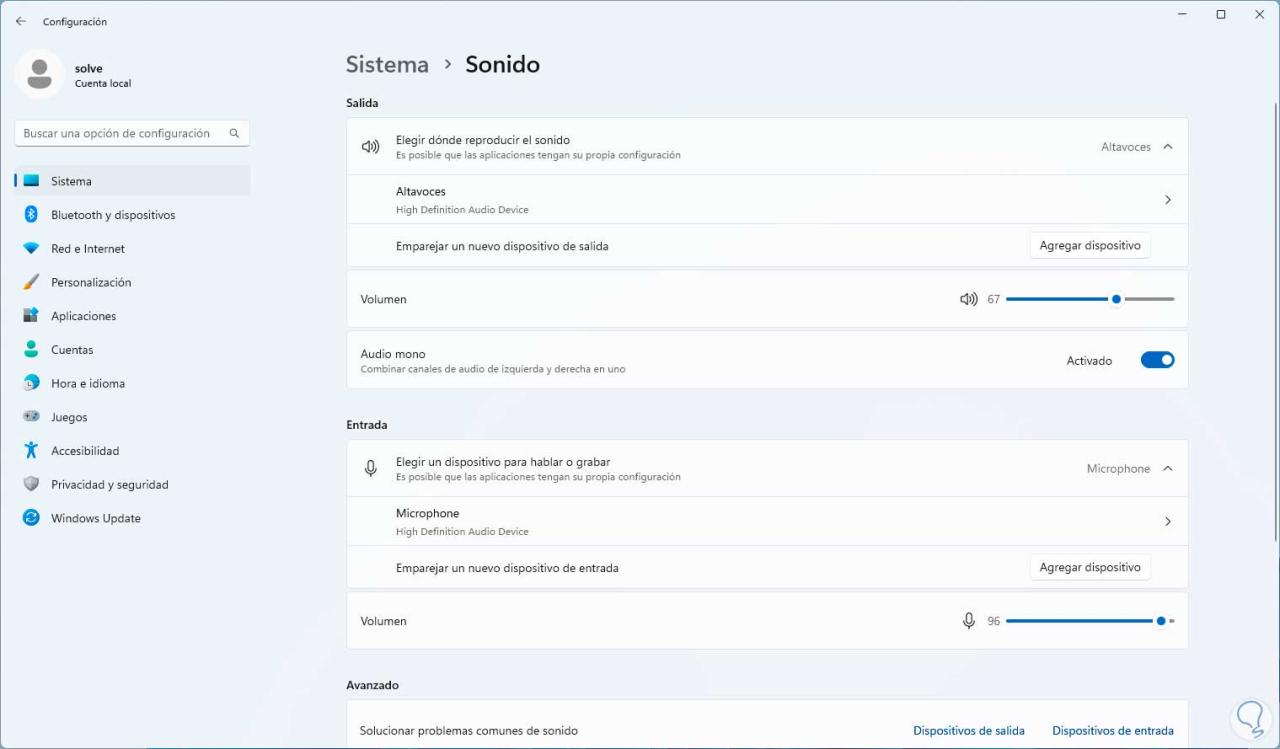
7 Konfigurieren Sie Sound Windows 11, indem Sie Geräte hinzufügen
Windows 11 gibt uns die Möglichkeit, dem Computer neue Audiogeräte hinzuzufügen, um Zugriff auf mehr Wiedergabeoptionen zu haben. Um ein neues Gerät hinzuzufügen, geht das am einfachsten über einen USB-Anschluss, aber es wird auch über Bluetooth möglich sein.
In diesem Fall gehen wir zu „Start – Einstellungen – Sound“:
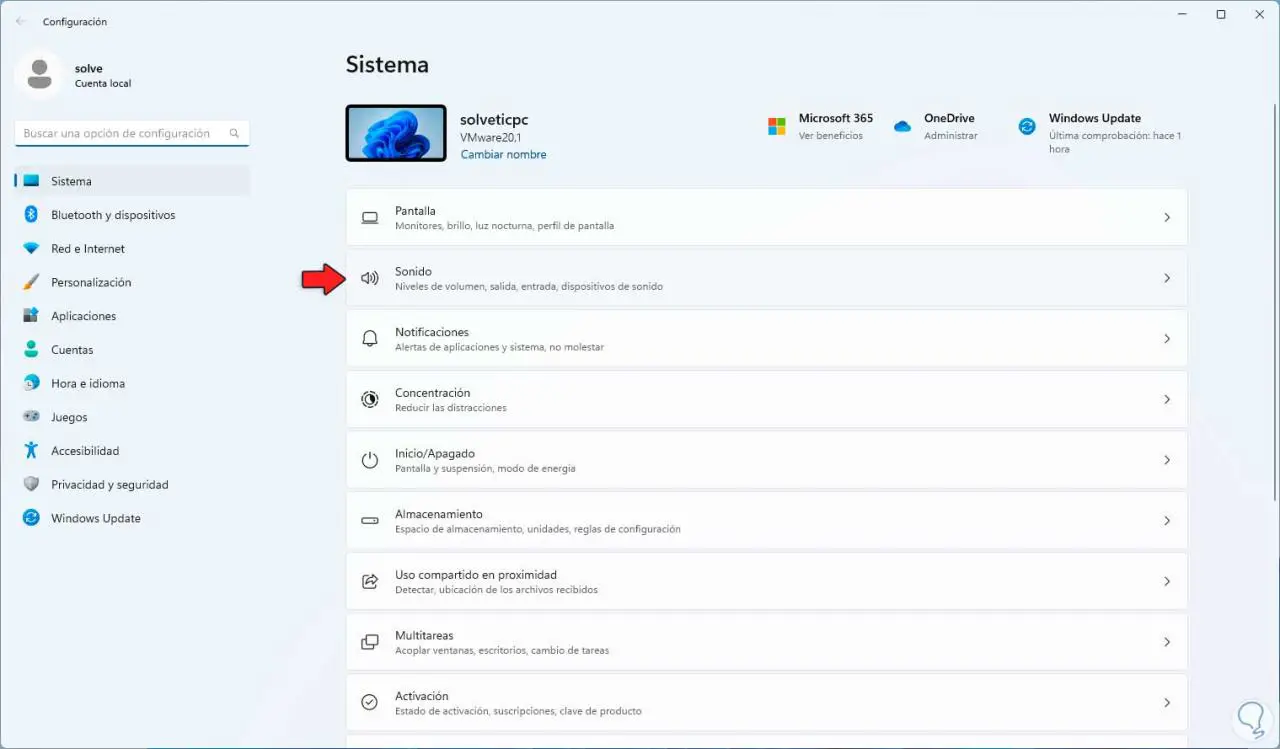
Jetzt klicken wir auf „Gerät hinzufügen“:
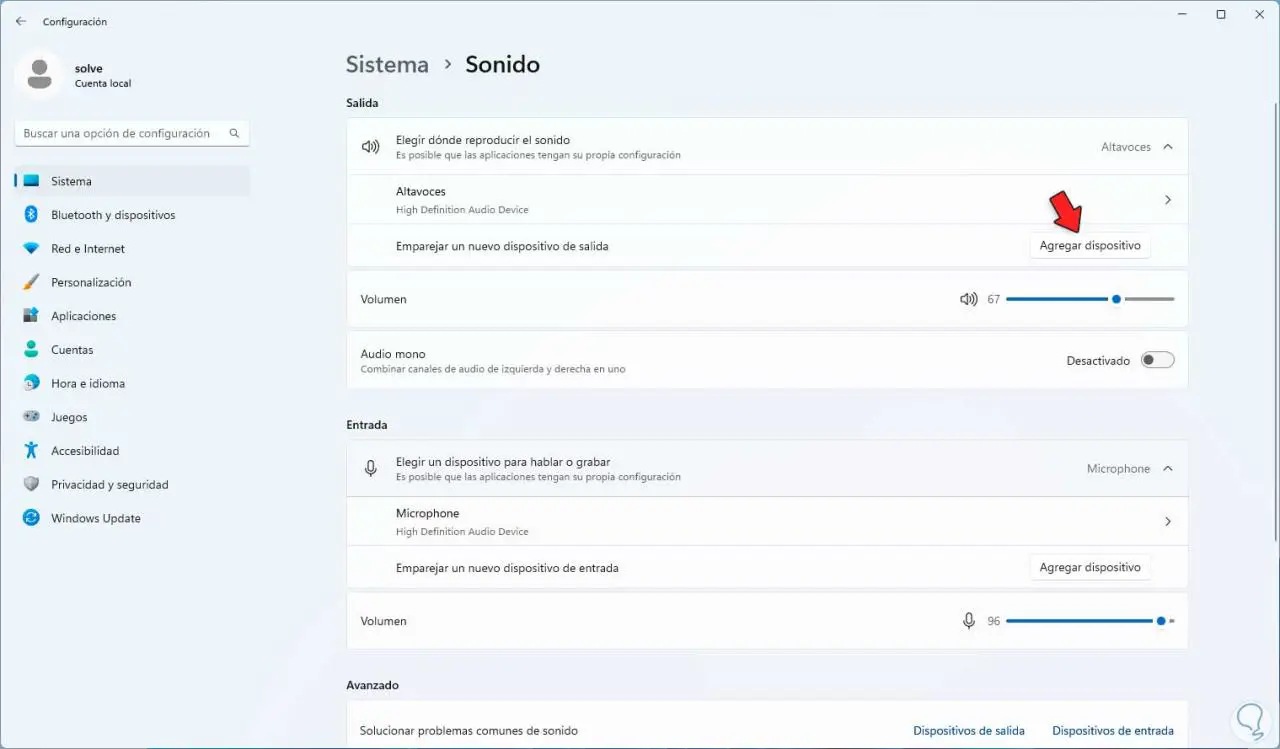
Wählen Sie den Medientyp aus und bestätigen Sie, ob er erkannt wird:
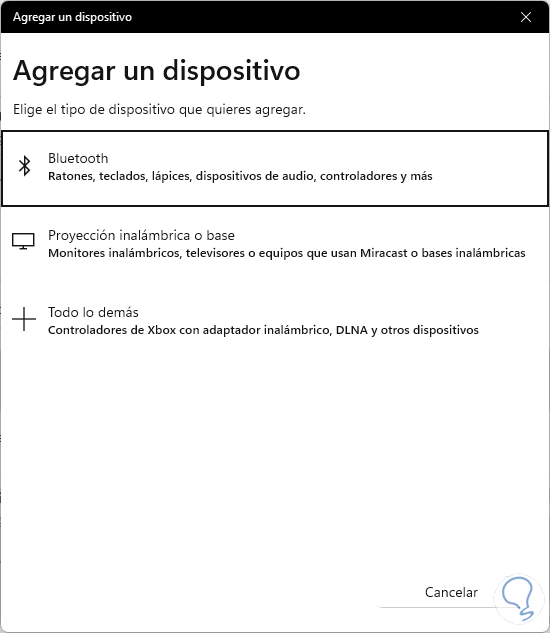
8 Konfigurieren Sie den Sound von Windows 11, indem Sie die Lautstärke anpassen
Wir haben die Möglichkeit, die Lautstärke des Mediums entweder zu verringern oder auf den höchsten Prozentsatz zu erhöhen.
Um dies zu erreichen, gehen wir zu “Start – Einstellungen – Sound”:
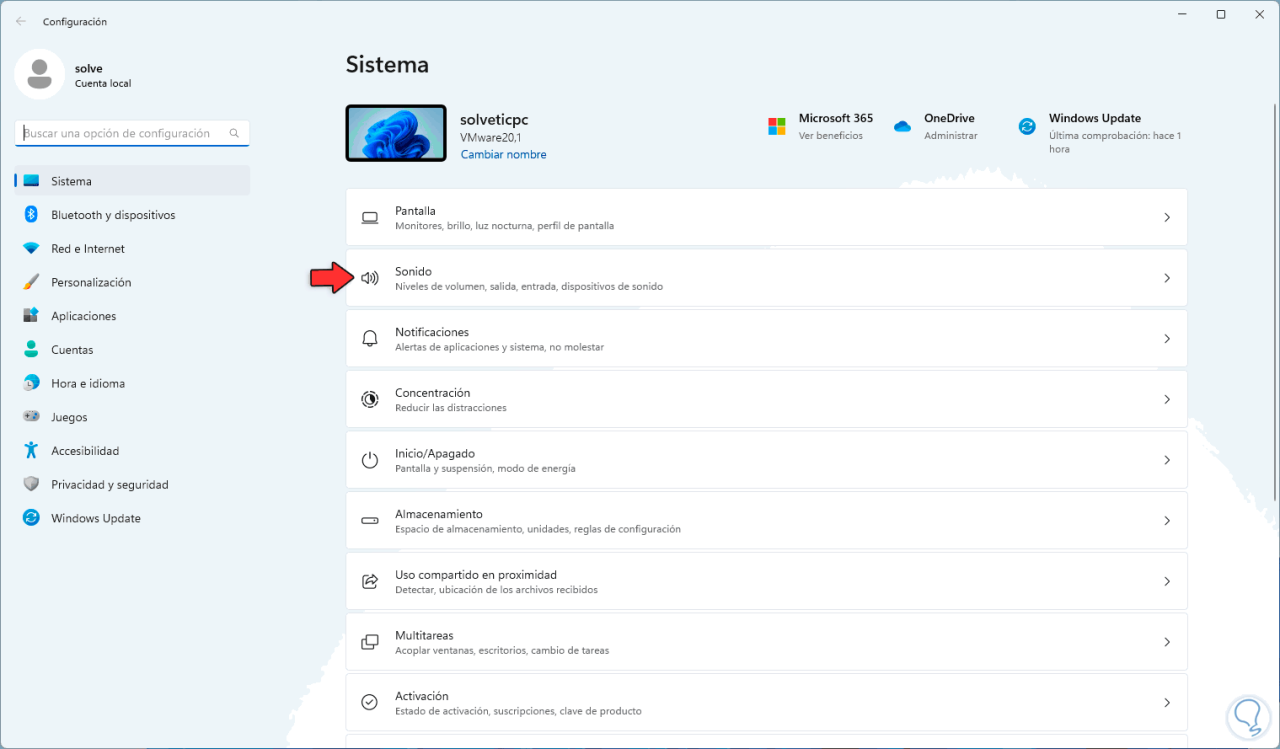
In Sound stellen wir die Lautstärke mit dem Schieberegler ein:
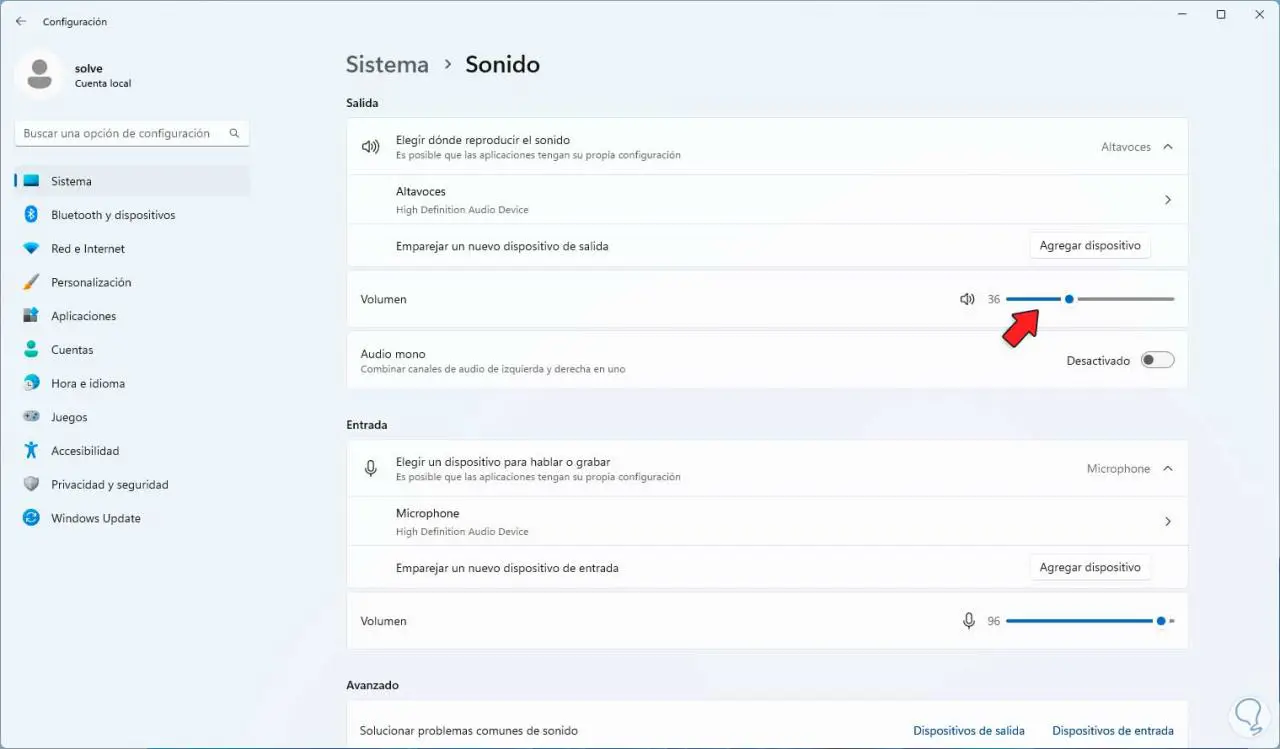
Es ist möglich, die Lautstärke direkt per Anwendung einzustellen, dazu klicken wir auf „Lautstärkemixer“:
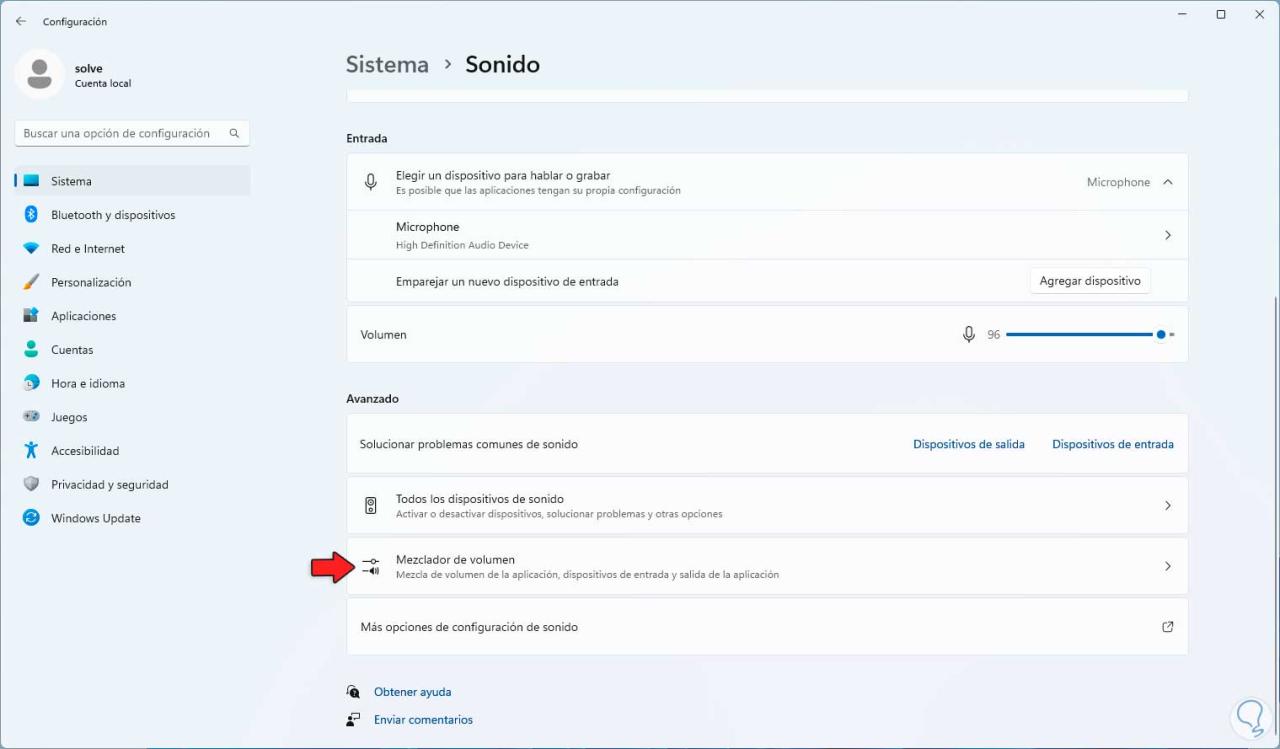
Passen Sie dort die Lautstärke mit dem Schieberegler entsprechend der erforderlichen Option an:
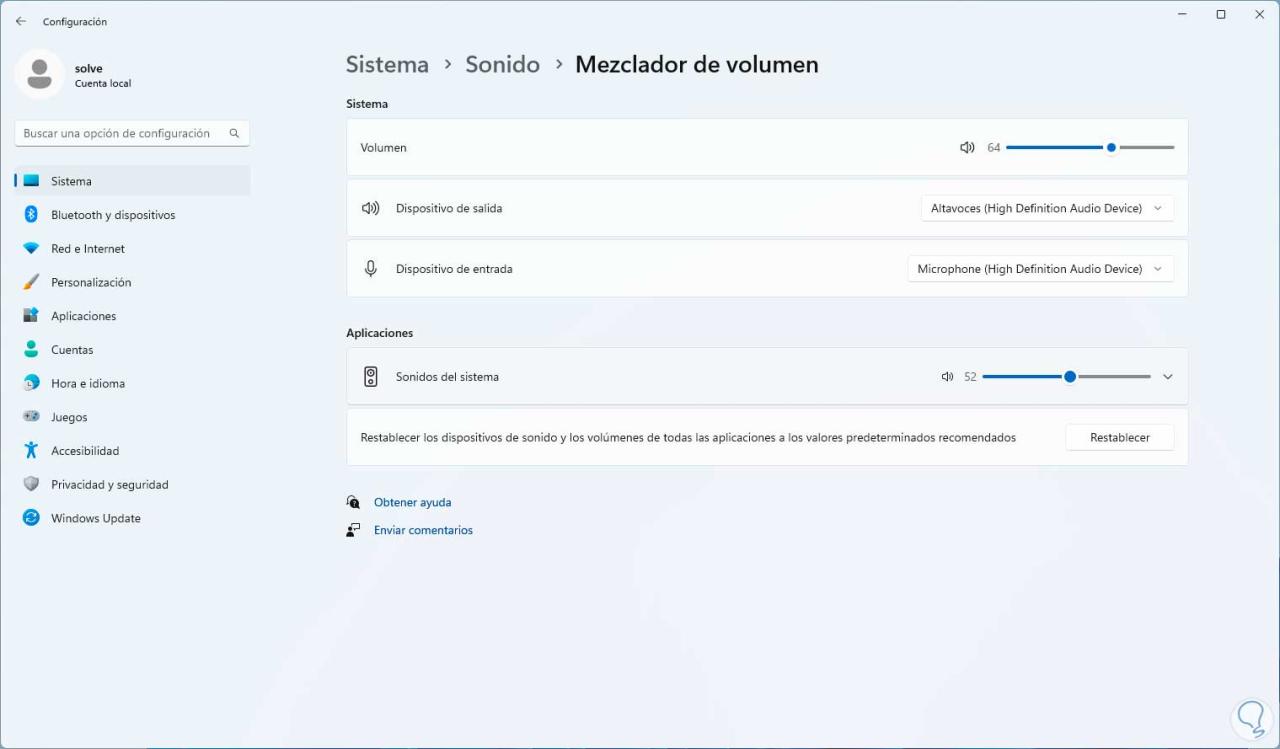
9 Konfigurieren Sie Sound Windows 11, indem Sie den Namen des Geräts ändern
Standardmäßig weist Windows 11 den Audioplayern einen Namen (Lautsprecher) zu, aber um das Erlebnis anzupassen, können wir seinen Namen ändern.
Wenn Sie dies tun möchten, gehen wir zu “Start – Einstellungen – Sound”:
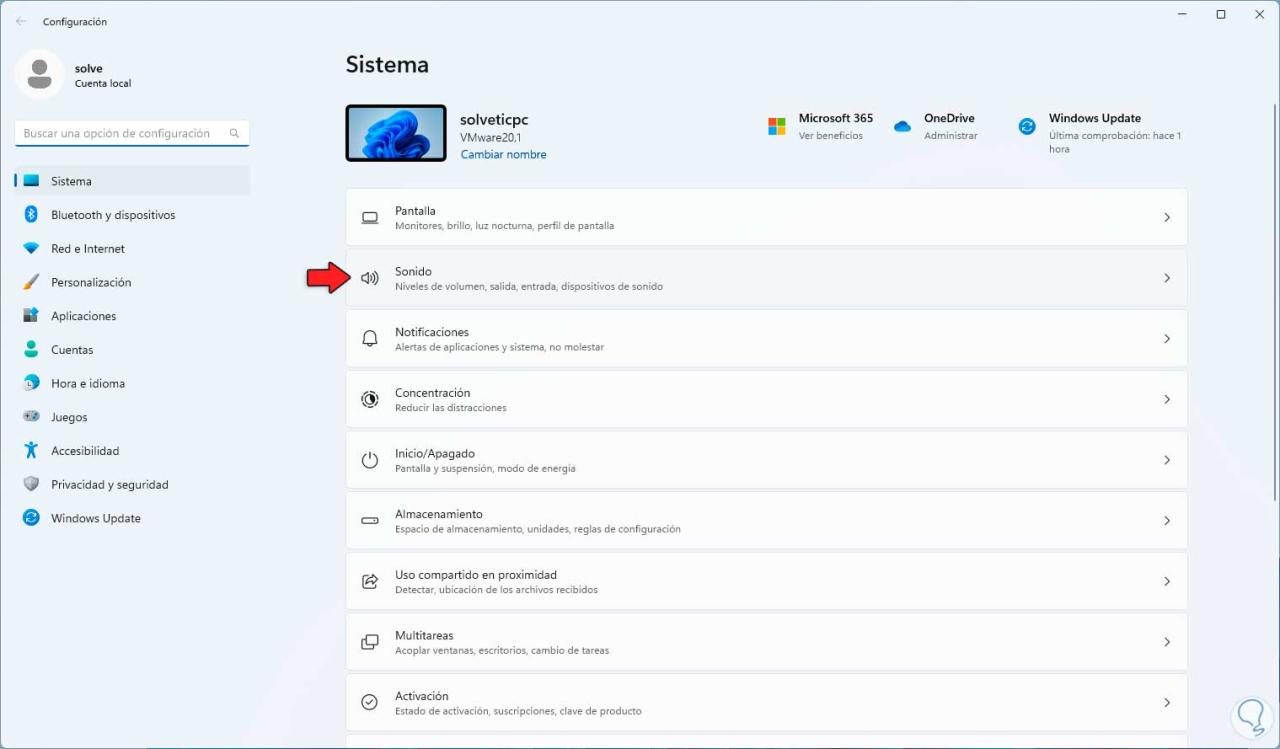
Jetzt gehen wir zu “Lautsprecher”:
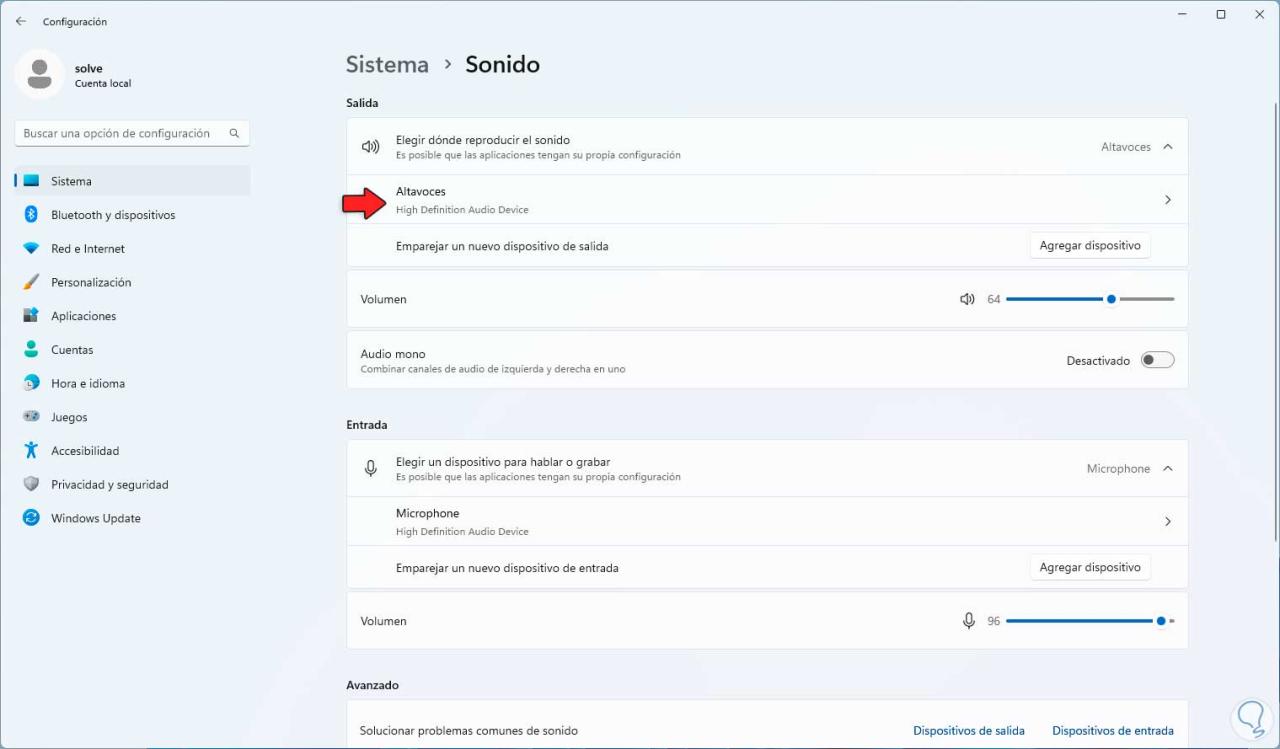
In Lautsprechern sehen wir Folgendes:
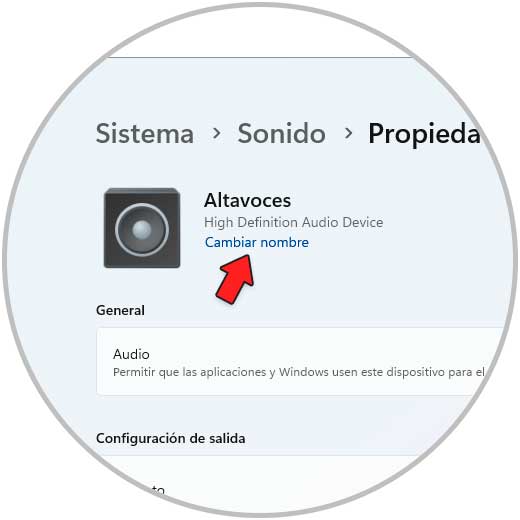
Wir klicken auf “Name ändern” und legen den neuen Namen fest:

Wir klicken auf “Name ändern”, um die Änderungen zu übernehmen:

10 Sound konfigurieren Windows 11 testet das Gerät
Mit dieser Methode können wir feststellen, ob der Ton auf dem verwendeten Gerät korrekt ist.
Um diesen Vorgang durchzuführen, gehen wir zu “Start – Einstellungen – Sound”:
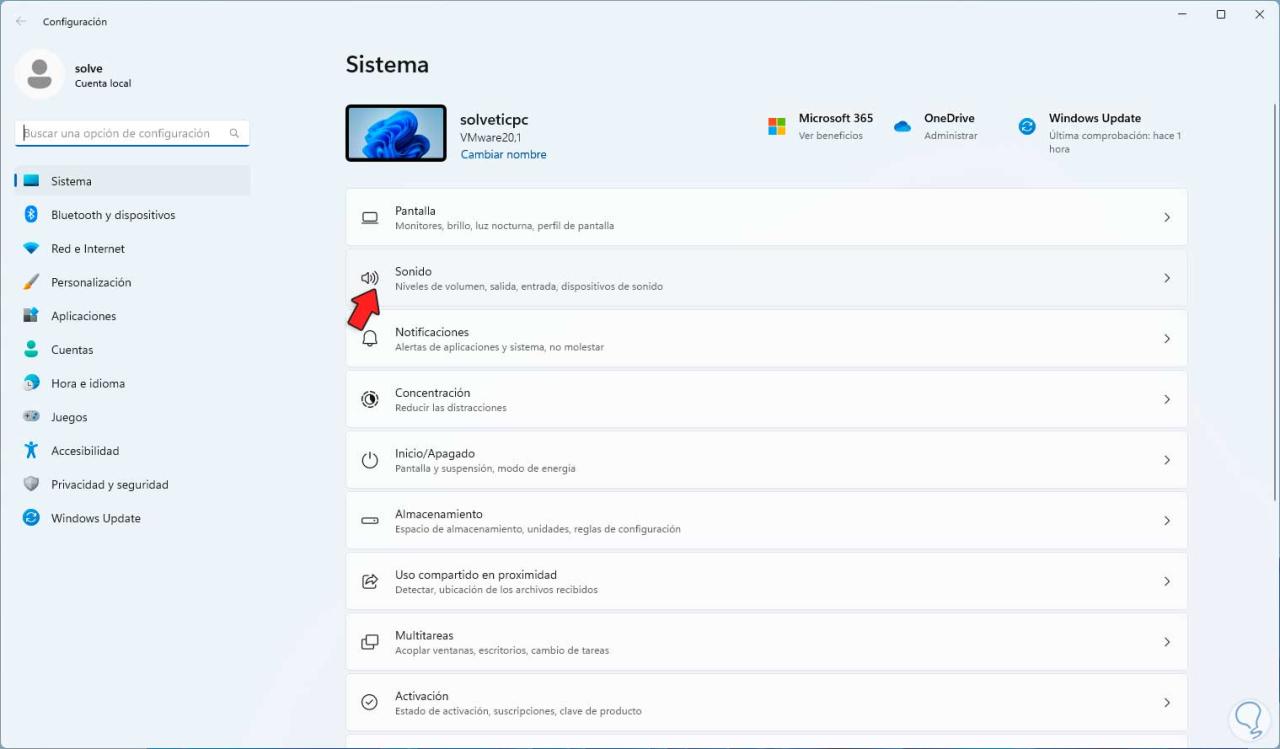
Wir klicken auf “Lautsprecher”:
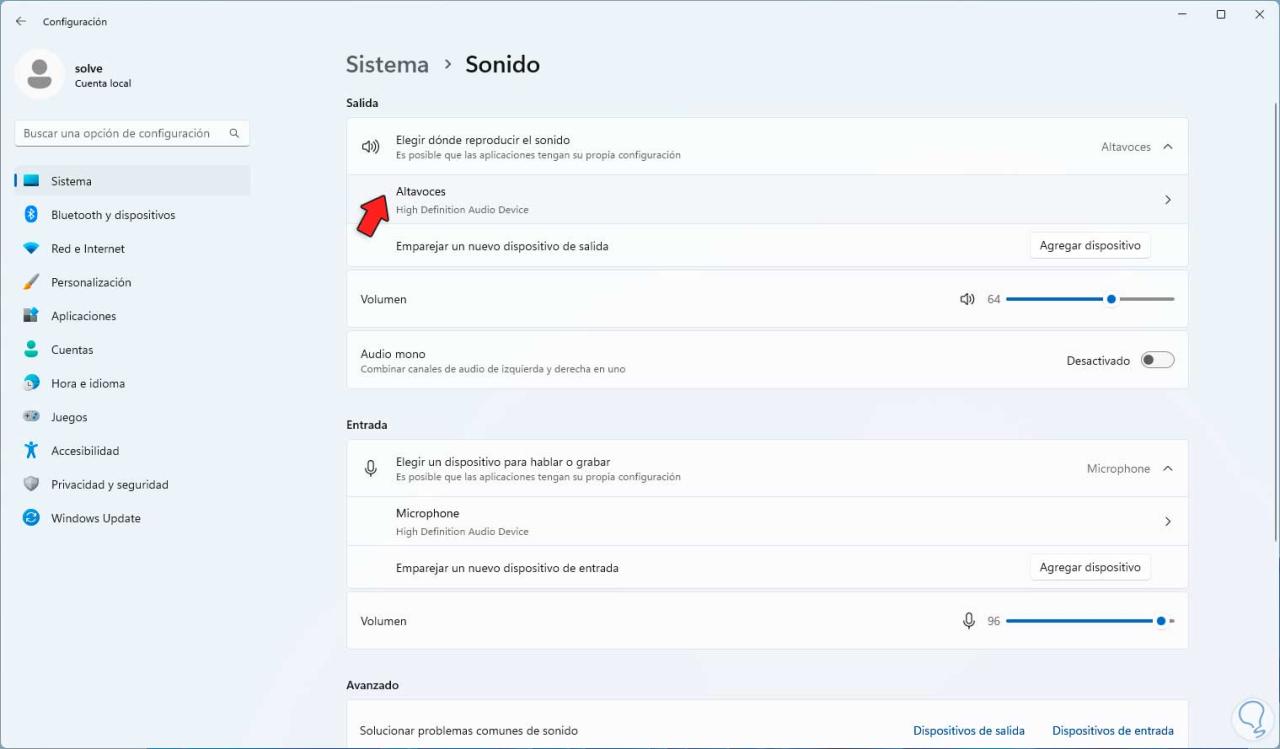
Jetzt klicken wir auf „Test“ im Bereich „Format“:
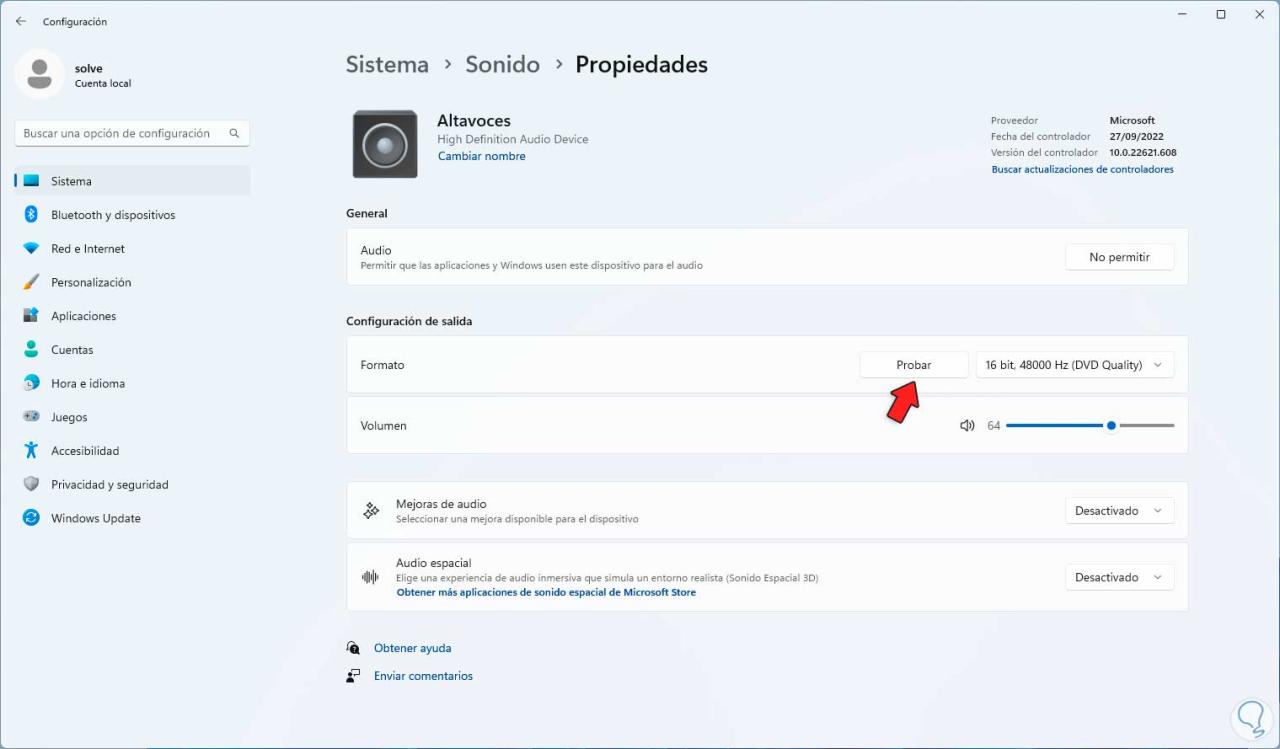
11 Sound konfigurieren Windows 11 Verwaltung des Gleichgewichts
Balance ermöglicht es uns, die Lautstärke des Mediums auf einer bestimmten Seite zu verwalten, wir können ein 50/50 verwenden oder einer Seite erlauben, mehr Lautstärke als die andere zu handhaben.
Wenn Sie dies tun möchten, gehen wir zu “Start – Einstellungen – Sound”:
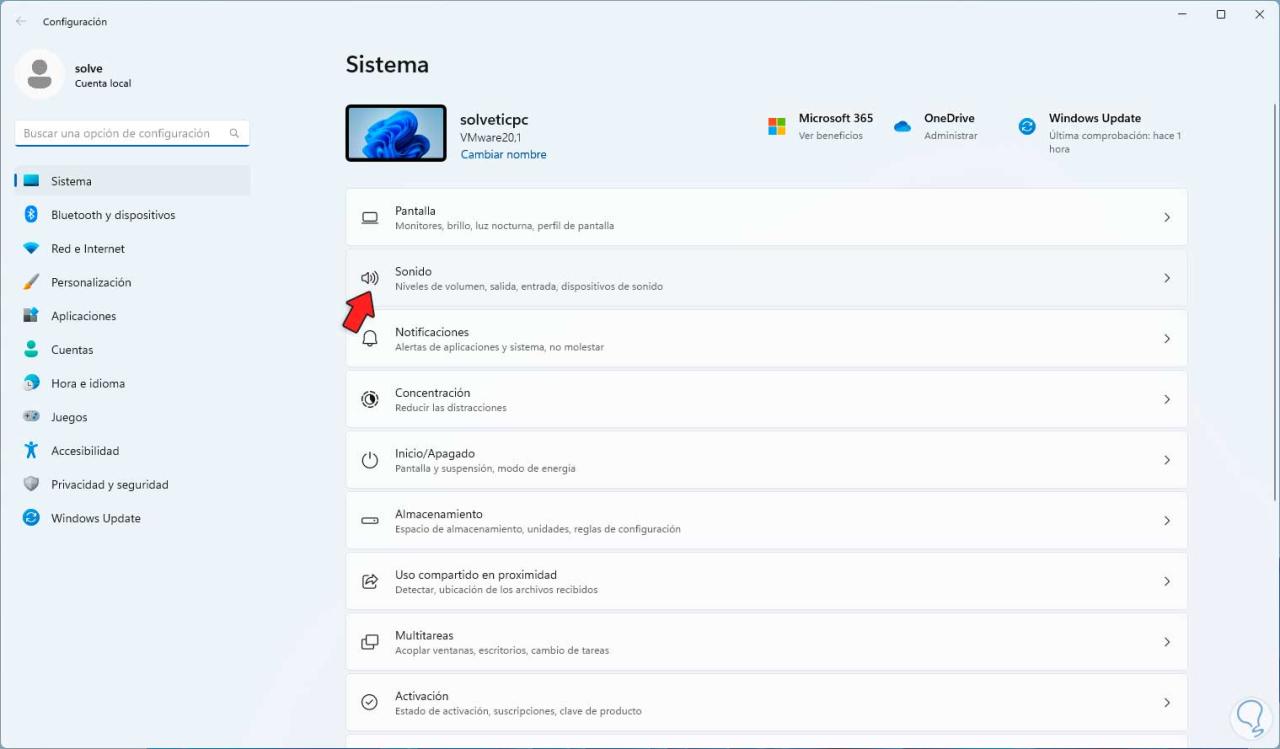
Wir klicken auf “Weitere Soundkonfigurationsoptionen”:
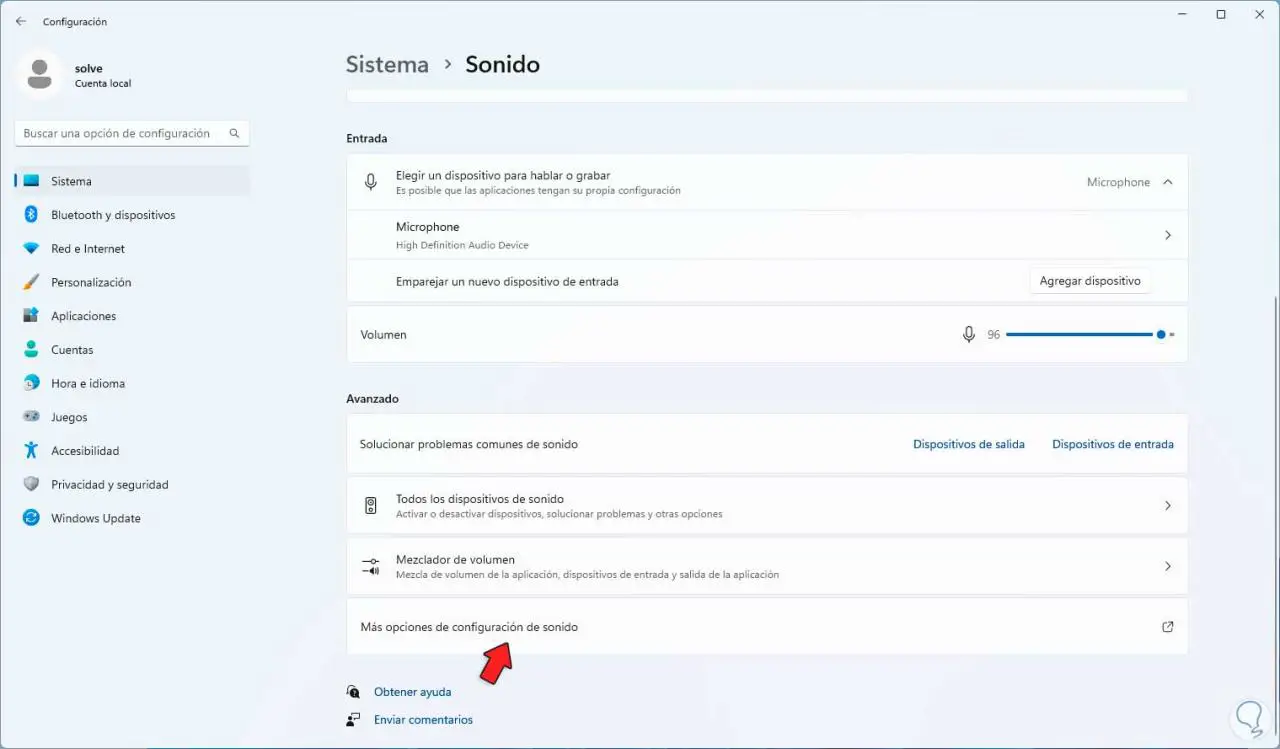
Im Popup-Fenster wählen wir das Gerät aus und klicken auf „Eigenschaften“:
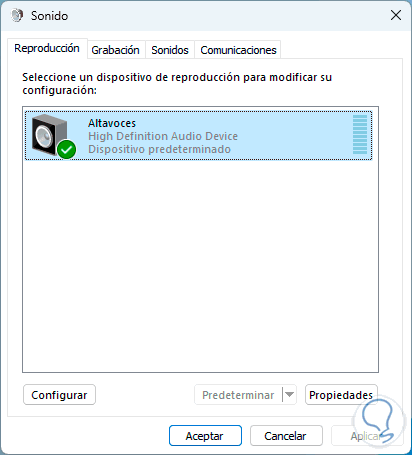
Jetzt gehen wir zu “Ebenen”:
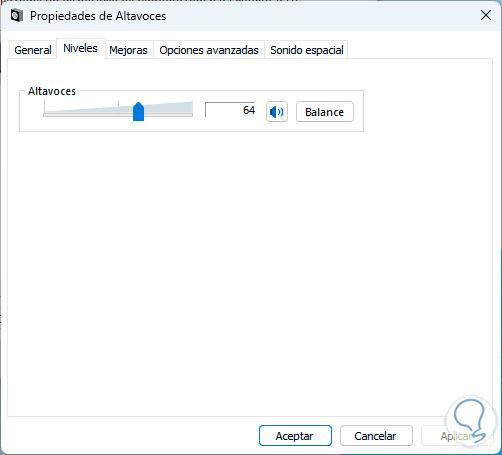
Wir klicken auf “Balance” und passen die Pegel von L, R oder die erforderlichen an:
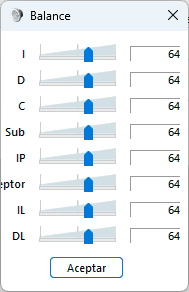
Übernehmen Sie die Änderungen.
12 Sound konfigurieren Windows 11 Fehlerbehebung
Schließlich ist es möglich, dass wir einen Fehler bei der Audioausgabe haben. Windows 11 integriert ein Dienstprogramm, das uns hilft, diese Anomalien zu erkennen und ihnen eine Lösung zu bieten.
Gehen wir zu „Start – Einstellungen – Sound“:
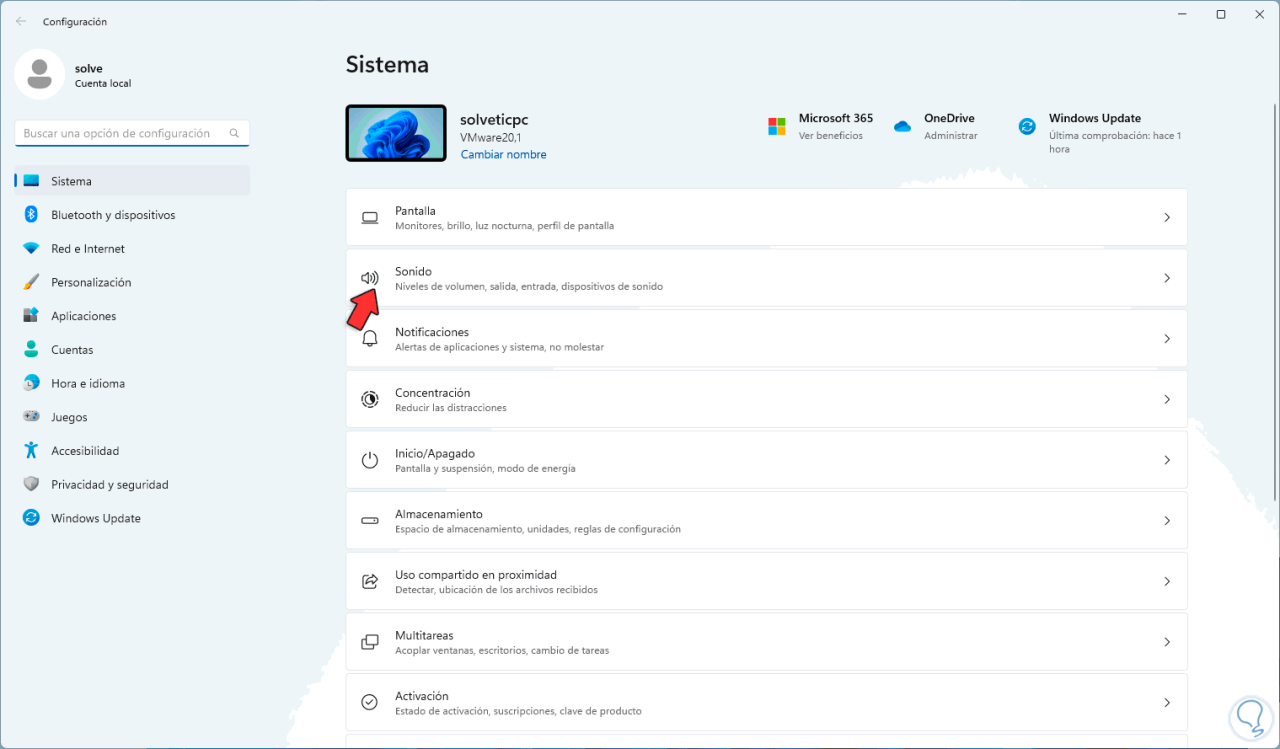
Unter „Erweitert“ klicken wir bei „Allgemeine Soundprobleme lösen“ auf „Ausgabegeräte“:
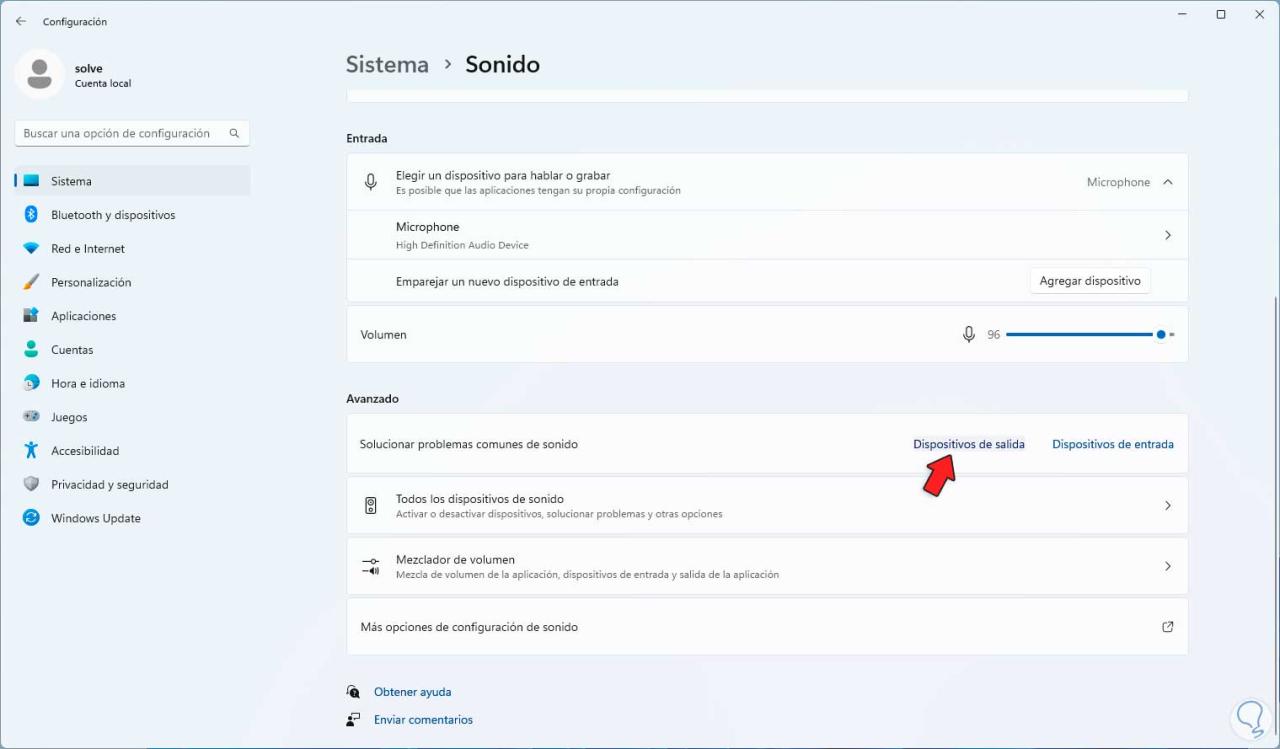
Der Assistent wird geöffnet, um die verschiedenen Prozesse und zugehörigen Dienste zu analysieren:
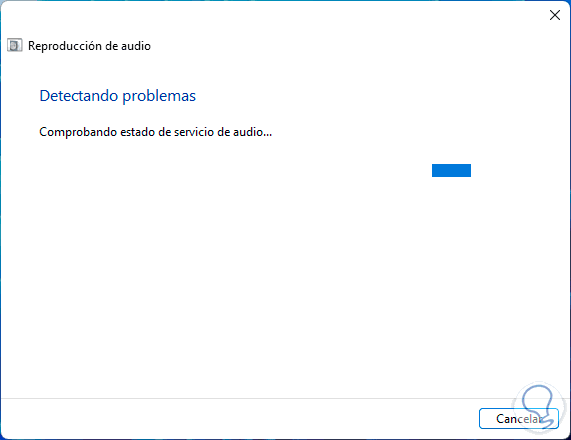
Es werden automatisch Vorschläge gestartet:
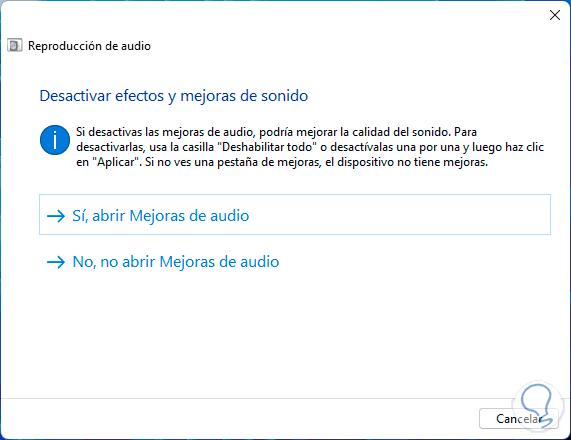
Am Ende sehen wir Folgendes:
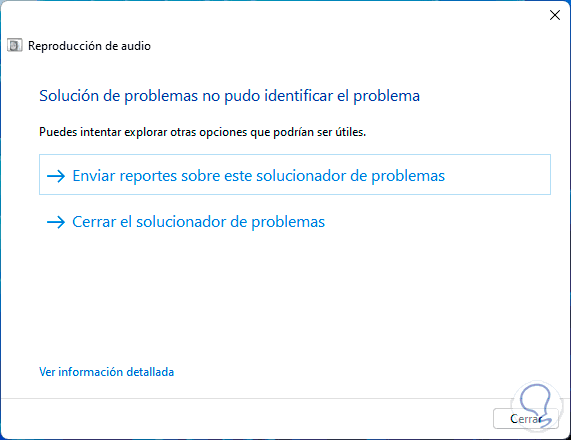
Am Ende können Sie auf “Detailinformationen anzeigen” klicken, um die analysierten Schritte zu überprüfen:
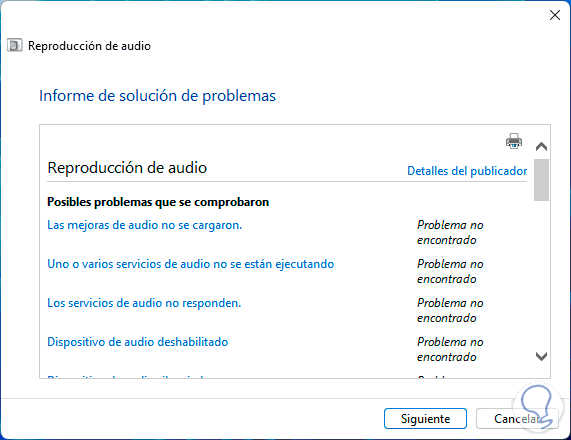
Wir sehen, wie Sound in Windows 11 weit über das Abspielen von Sound hinausgeht, es gibt zahlreiche Möglichkeiten, ihn zu verwalten und seine Verwendungsoptionen zu verbessern, damit jede gegebene Funktion so professionell wie möglich ausgeführt werden kann.