Das Verwalten von Daten ist normalerweise eine etwas komplexe Aufgabe, da es viele Arten dieser Daten gibt. Zusätzlich zu diesen müssen Parameter wie Tabellen, Abfragen und andere Elemente erstellt werden, die die Daten verknüpfen und miteinander in Beziehung setzen, um die erforderlichen Antworten zu liefern, wenn die Die Zeit ist richtig. Um all dies auf einfache, aber vollständige Weise zu verwalten, haben wir SQL Server 2019.
SQL Server 2019 besteht aus einer Plattform zum Verwalten von Daten mit einem nachfolgenden, dynamischen und modernen Ansatz. Dies wird erreicht, da SQL Server über eine zuverlässige Engine verfügt, die mit dem T-SQL-Dialekt kompatibel ist, sodass wir als Entwickler in der Lage sind, widerstandsfähige Anwendungen und eine hohe Leistung zu erstellen .
- In-Memory-Datenbanken
- Säulenlager
- Indizes
- Neue Big Data-Cluster
- Unterstützung für Linux-Container
- Hinzufügen der Platform Abstraction Layer (PAL) in SQL Server zur Ausführung unter Linux
- Unterstützung für Ubuntu, Red Hat Enterprise Linux und SUSE-Betriebssysteme
- Unterstützung für Spark und Apache Hadoop File System (HDFS)
- Integriert eine Server-Engine, die auf Edge-Geräten und der ARM-Plattform ausgeführt werden kann
- Unterstützt Programmiersprachen wie T-SQL, Java, C / C ++, Scala, Node.js, C # / VB.NET, Python, Ruby und .NET Core
- 1 GB Speicher (4 GB empfohlen)
- 6 GB verfügbarer Festplattenspeicher
- X64-Prozessor mit 1,4 GHz oder schneller (2 GHz empfohlen)
SQL Server 2019 greift über relationale, nicht relationale, strukturierte und unstrukturierte Datenabfragen auf Informationen zu, sodass die Optionen für den Zugriff auf diese Art von Details nicht eingeschränkt sind.
SQL Server 2019 ist mit macOS kompatibel und TechnoWikis erklärt Schritt für Schritt, wie es dort installiert wird.
Um auf dem Laufenden zu bleiben, abonniere unseren YouTube-Kanal! ABONNIEREN
So installieren Sie SQL Server 2019 unter macOS
Als erstes muss Docker installiert werden. Dies ist eine Anwendung, mit der Anwendungen und Microservices in Containern direkt im System erstellt und freigegeben werden können. Docker integriert Funktionen und Plug-Ins wie Docker Engine, Docker CLI Client und Docker Compose , Notar, Kubernetes und Credential Helper.
Docker verfügt über eine Reihe zertifizierter Vorlagen und Bildbibliotheken in Docker Hub, um sichere Repositorys zu nutzen und die Funktionen der Anwendungen maximal zu erweitern.
- Automatische Updates
- Einfaches Enthalten und Freigeben verschiedener Anwendungen auf jeder Cloud-Plattform, verschiedenen Sprachen und Frameworks
- Integrieren Sie die neueste Version von Kubernetes
- Einfache Installation
- Möglichkeit, nativ unter Linux über WSL 2 auf Windows-Computern zu arbeiten
- Zuverlässige Leistung für native Windows Hyper-V-Virtualisierung
- Volume Mount für Code und Daten
- Containerisierte Entwicklung und Debugging mit unterstützten IDEs
Wir werden Docker für macOS unter folgendem Link herunterladen:
Dort wählen wir aus, ob unser MacOS einen Intel- oder Apple-Chip hat, und wenn wir auf die richtige Version klicken, sehen wir Folgendes. Klicken Sie auf Zulassen, um Docker herunterzuladen.
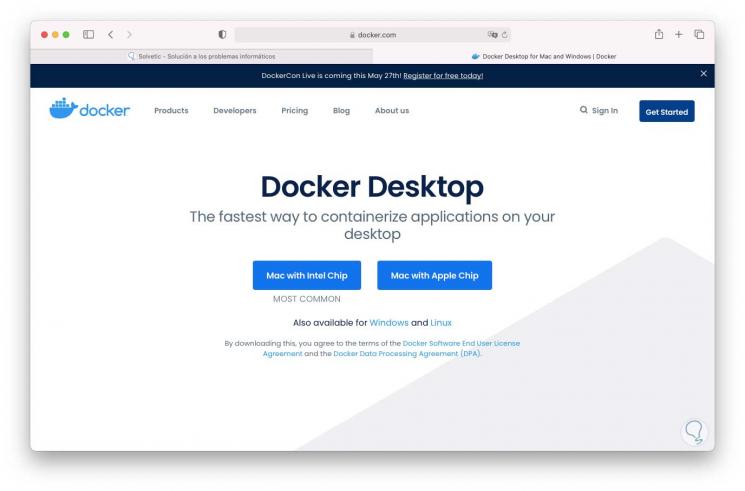
Wir führen die heruntergeladene Datei aus und sie wird überprüft:
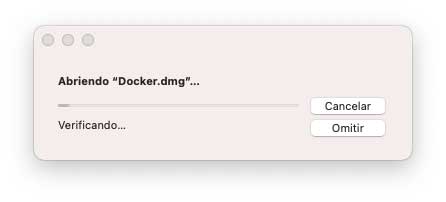
Nach dieser Überprüfung sehen wir Folgendes:
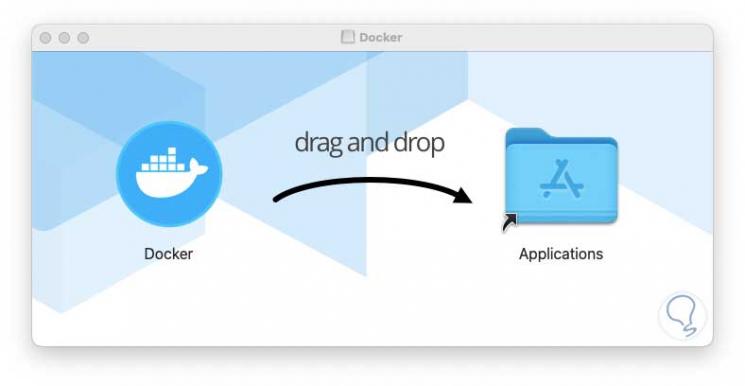
Wir ziehen die ausführbare Datei in Anwendungen, der Kopiervorgang findet statt:
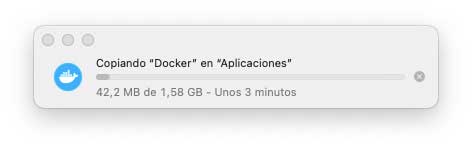
Wir greifen auf Anwendungen zu und öffnen dort Docker:
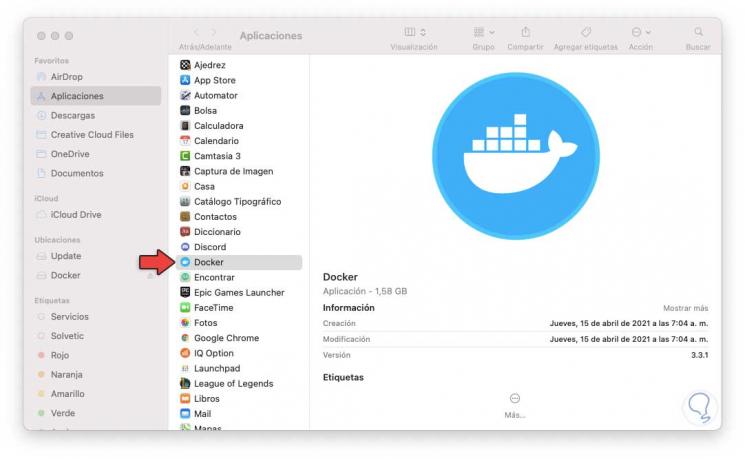
Die Docker-Überprüfung wird gestartet:
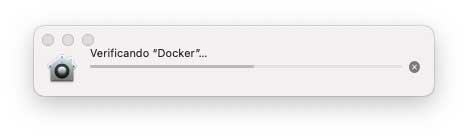
Am Ende wird die folgende Meldung angezeigt:
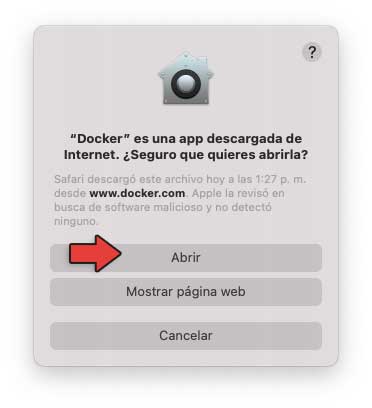
Wir klicken auf Öffnen, um darauf zuzugreifen, und wir erhalten die folgende Warnung:
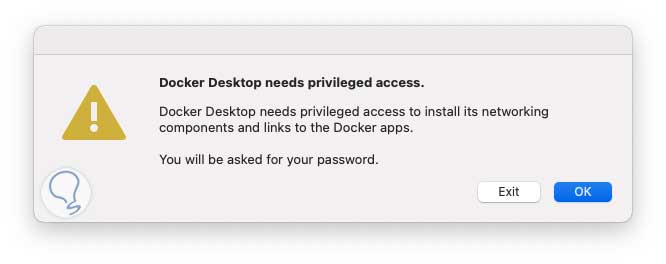
Wir klicken auf OK und geben das Administratorkennwort ein:
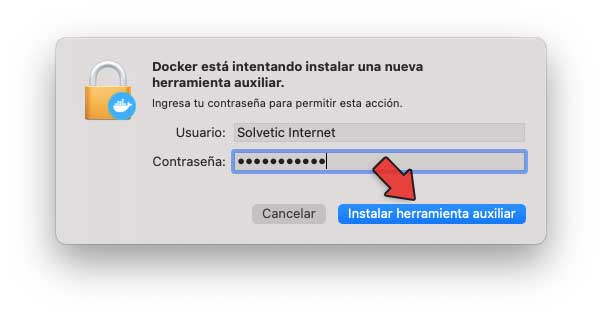
Wir klicken auf “Hilfstool installieren”, um den Vorgang abzuschließen und Docker in macOS zu öffnen:
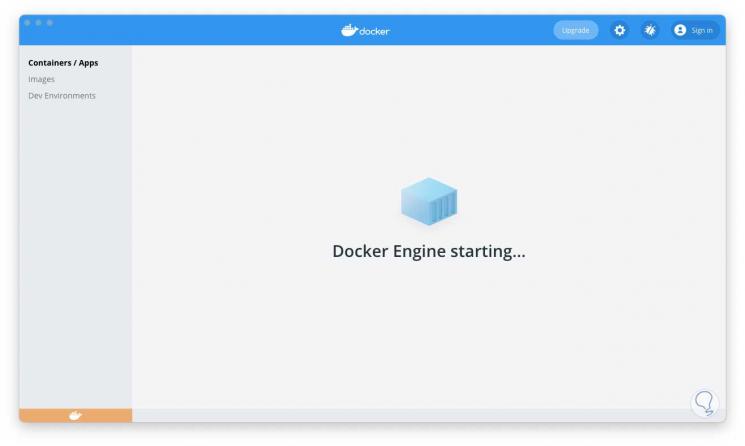
Beim Laden der Konfiguration sehen wir Folgendes:
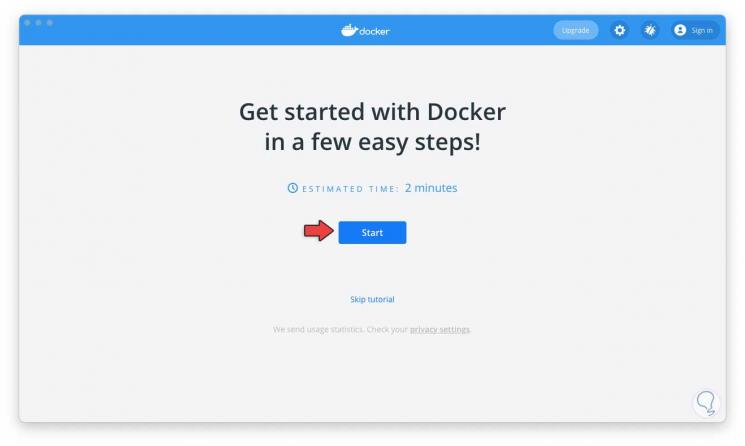
Klicken Sie auf das Docker-Symbol und wählen Sie “Einstellungen”:
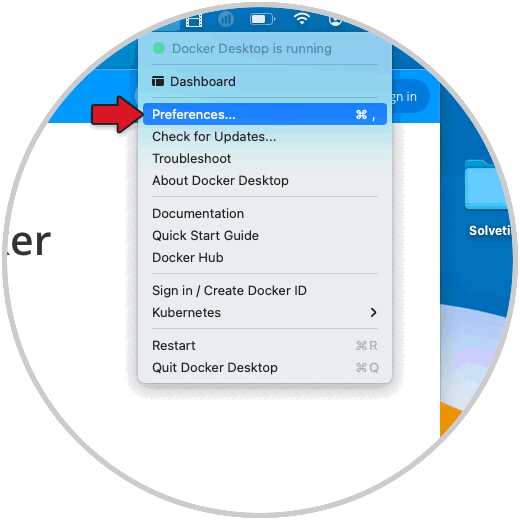
Im Abschnitt “Ressourcen” erweitern wir den RAM-Speicher. Wir klicken auf “Übernehmen & neu starten”, um den Vorgang abzuschließen.
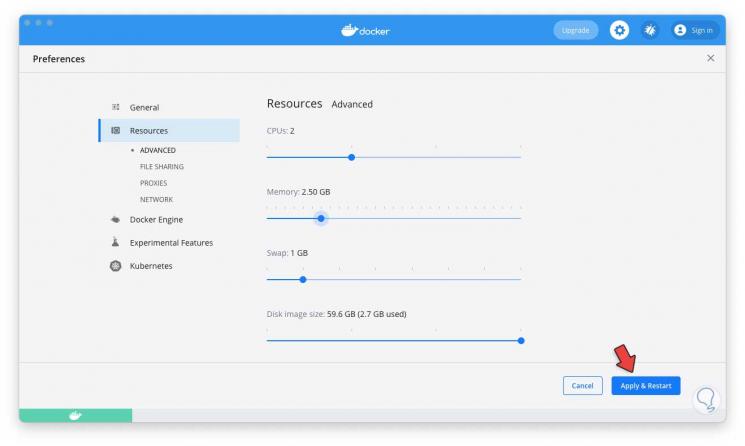
Danach greifen wir unter macOS auf das Terminal zu und laden die Version von SQL Server für Linux herunter:
Docker ziehen Microsoft / MSSQL-Server-Linux
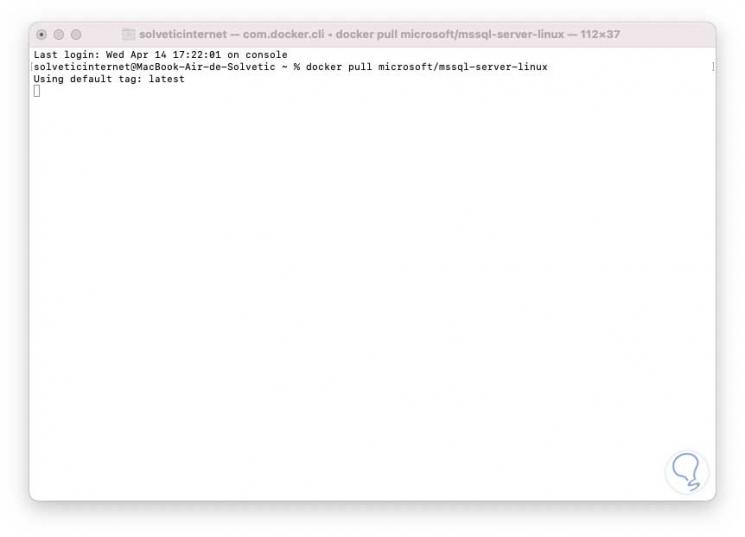
Das Herunterladen, Entfernen und Installieren der Komponenten erfolgt wie folgt:
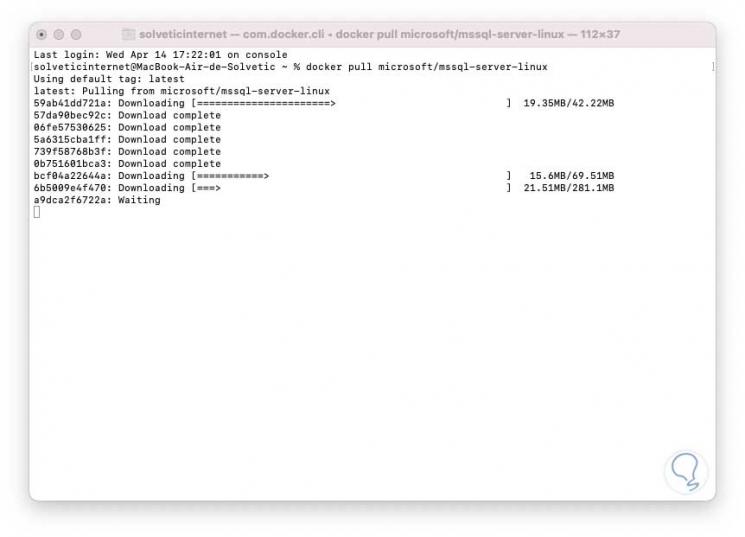
Am Ende des Prozesses sehen wir Folgendes:
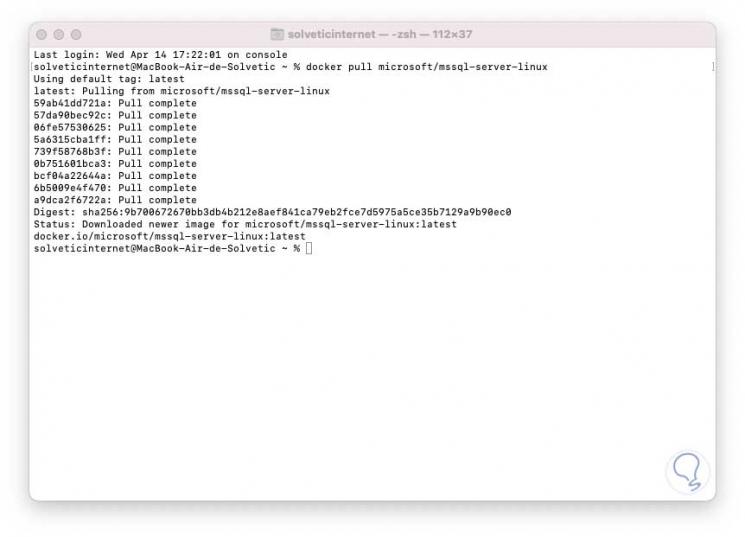
Am Ende werden wir auf das Docker-Dashboard zugreifen und feststellen, dass kein Container aktiv ist:
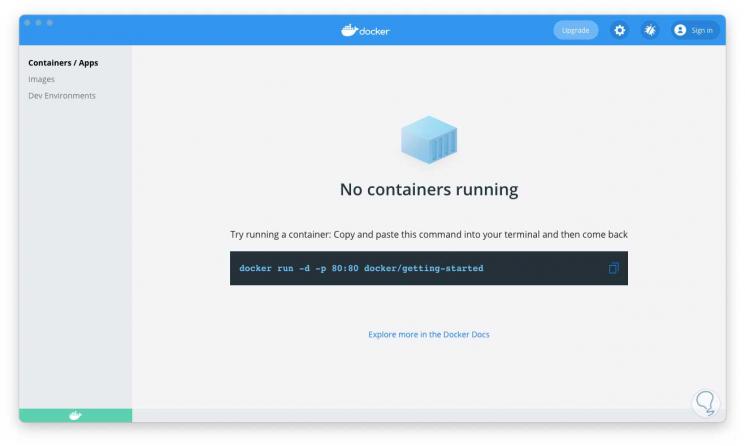
Kehren wir zum Terminal zurück, dort führen wir den SQL Server 2019-Container aus:
Docker run -d --name MySQLServer -e 'ACCEPT_EULA = Y' -e 'SA_PASSWORD = Passwortxxxxxx #' -p 1433: 1433 microsoft / mssql-server-linux
- -e ACCEPT_EULA = Y: Bezieht sich auf die Annahme der EUA (Endbenutzer-Lizenzvereinbarung) von Microsoft.
- -e SA_PASSWORD: Dort ist das Systemadministratorkennwort für SQL Server festgelegt. Dieses Kennwort muss mindestens 8 Zeichen lang sein und Zeichen aus mindestens 3 Abschnitten enthalten, z. B. Großbuchstaben, Kleinbuchstaben, Zahlen und Symbole
- Mit dem Parameter -p kann 1433 als TCP-Portnummer verwendet werden
- –name definiert den Instanznamen in sqlserver2019
- -d führt das Docker im Daemon-Modus aus. Dies wird verwendet, um den Container im Hintergrund auszuführen
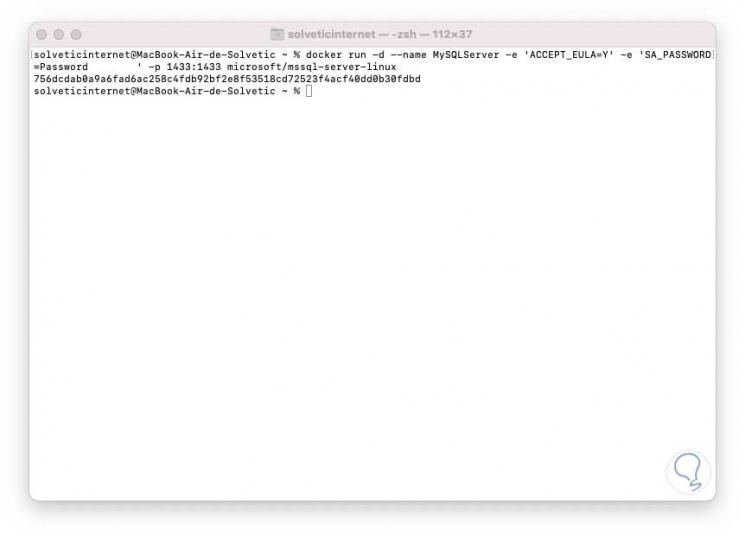
Wir greifen wieder auf das Docker-Dashboard zu und der Container wird aktiv:
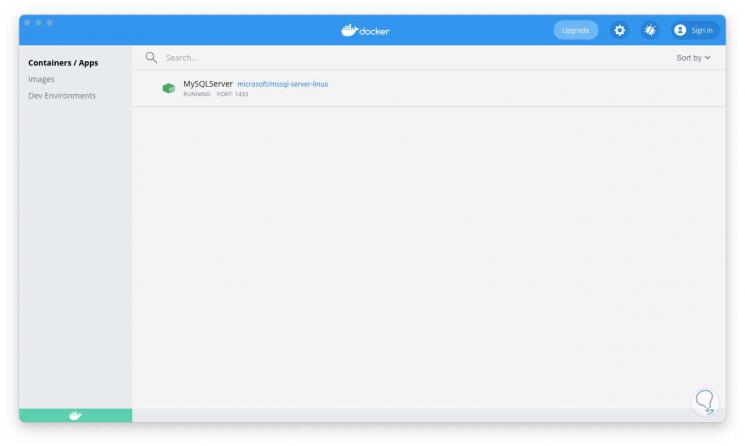
Der nächste Schritt ist das Herunterladen von Azure Data Studio für MacOS. Azure Data Studio ist ein Datenbanktool für verschiedene Plattformen, mit denen lokale Daten verwaltet werden können. In der Cloud auf Systemen wie Windows, MacOS und Linux steht der Download zur Verfügung unter folgendem Link:
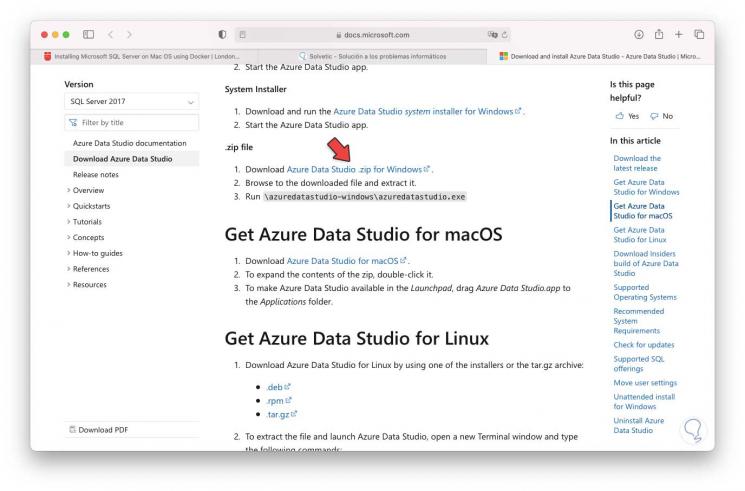
Wir laden die ZIP-Datei herunter, wir müssen den Download akzeptieren:
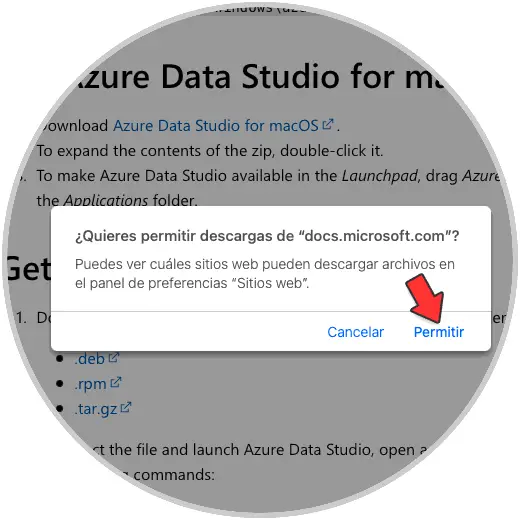
Nach dem Herunterladen führen wir Azure Data Studio aus:
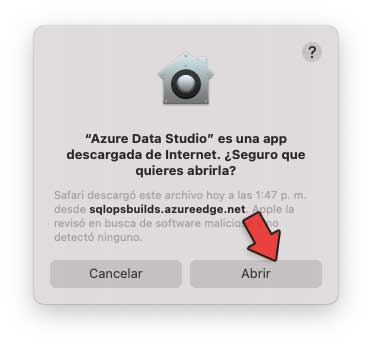
Klicken Sie auf Öffnen, um mit dem Öffnen fortzufahren. Wir sehen Folgendes. Wir klicken auf “Neue Verbindung”
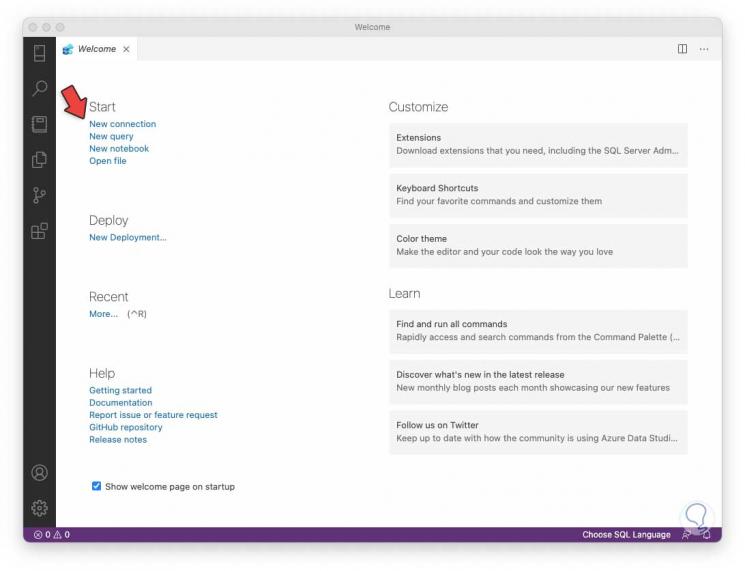
Wir geben die Werte ein:
- Server: localhost
- Authentifizierungstyp: SQL Login
- Benutzername: sa
- Passwort: Passwortxxxxx
- Datenbank: Standard
- Servergruppe: Standard
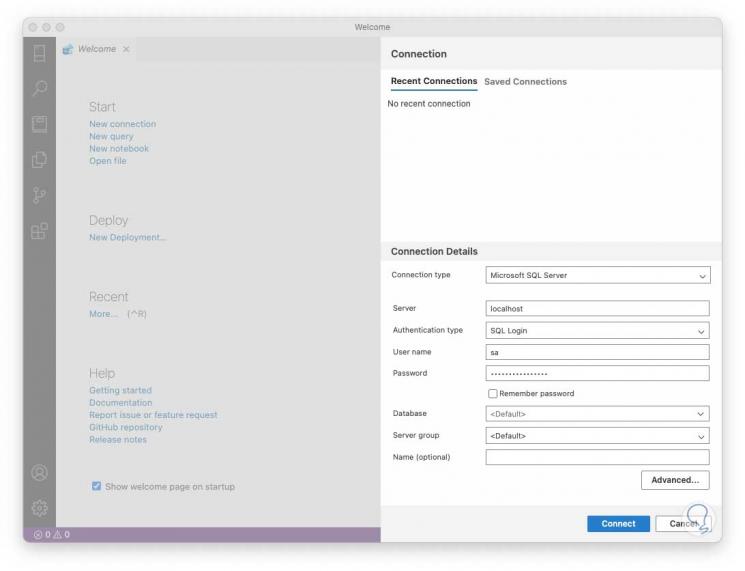
Wir stellen die Verbindung her, indem wir auf “Verbinden” klicken. Dies wird mit SQL Server 2019 verknüpft:
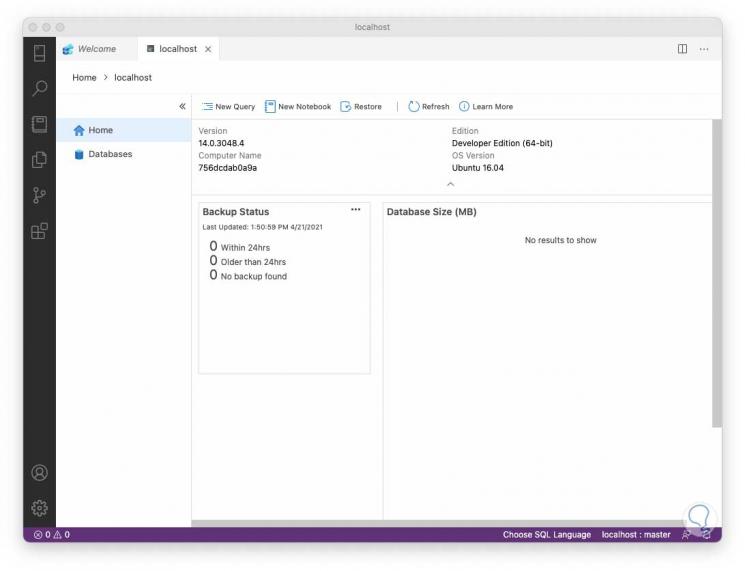
Wir navigieren in den verschiedenen Nutzungsmöglichkeiten:
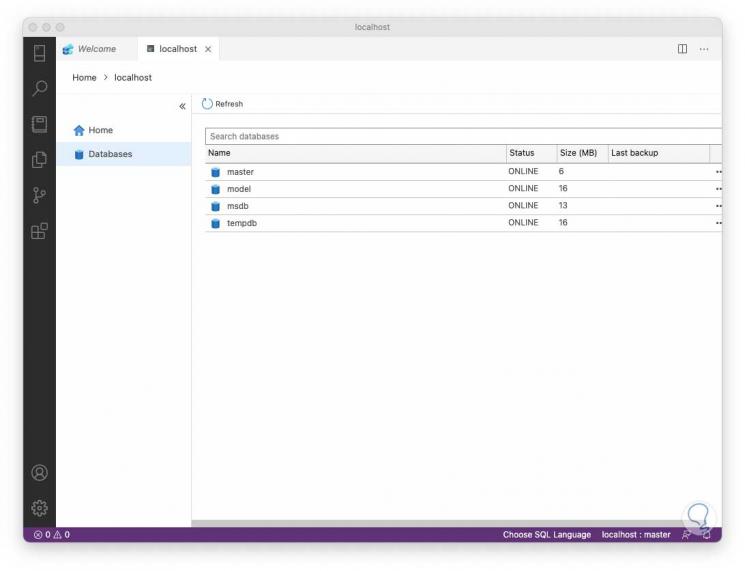
Von zu Hause aus können Sie auf die Struktur von SQL Server 2019 zugreifen:
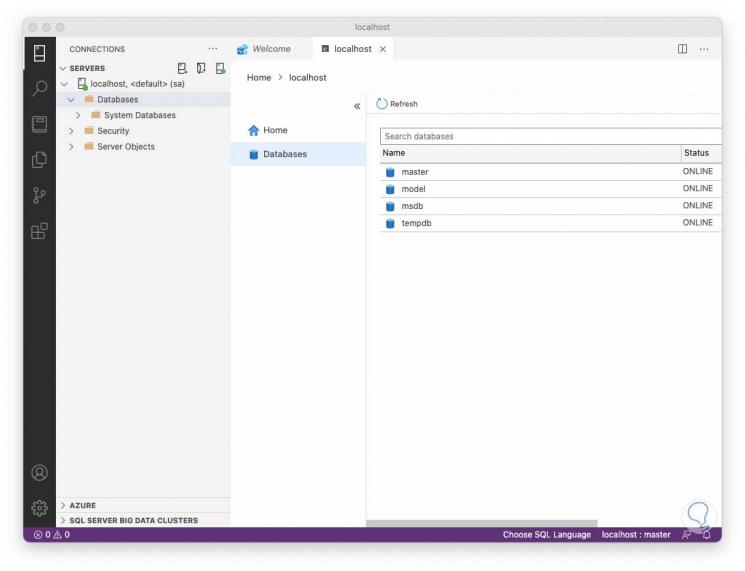
Wir klicken auf “Neue Abfrage” und erstellen die Datenbank mit der Syntax “CREATE DATABASE Name”:
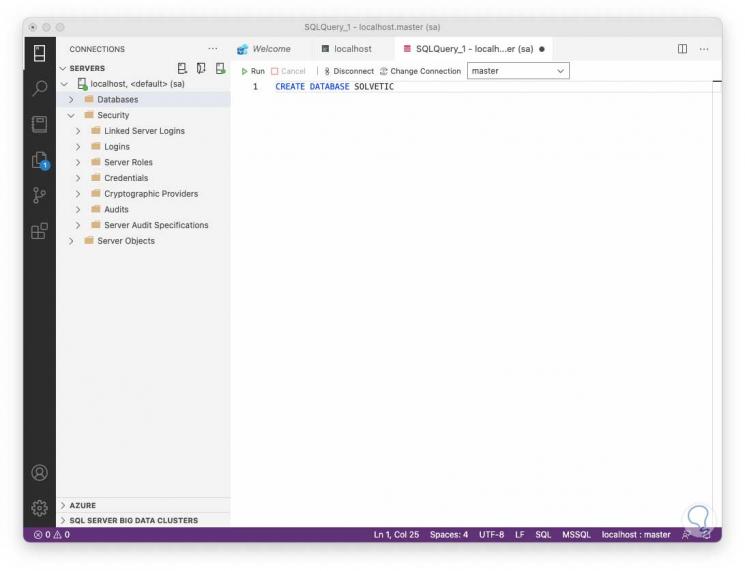
Wir wählen die Zeile aus und klicken auf Ausführen, um sie auszuführen:
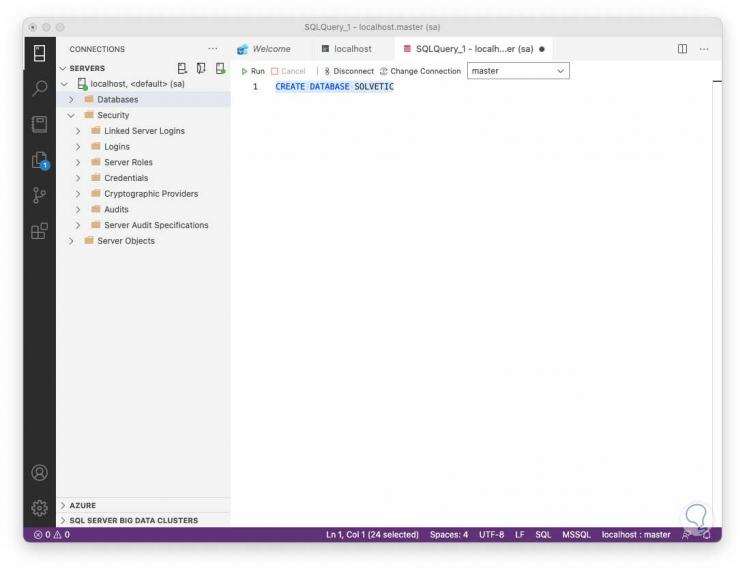
Bei der Ausführung sehen wir Folgendes:
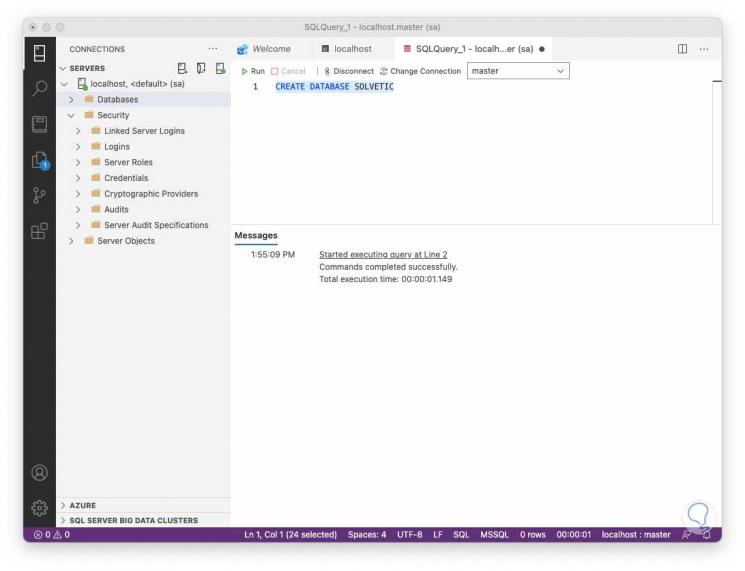
Wir klicken mit der rechten Maustaste auf Datenbanken und wählen die Option “Aktualisieren”, um die erstellte Datenbank anzuzeigen:
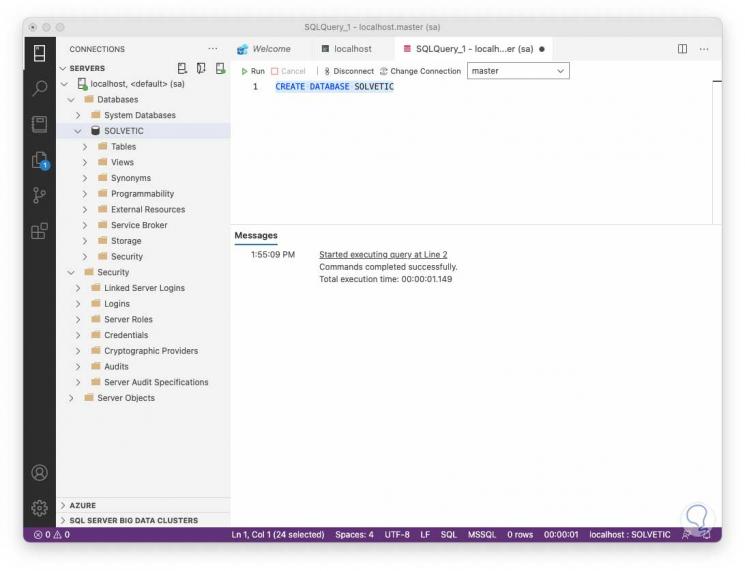
Dies war die schrittweise Installation eines der beliebtesten Tools zum Verwalten von Daten wie SQL Server 2019.