Wenn Sie ein Spieleliebhaber sind, haben Sie zweifellos Minecraft in Ihrer Bibliothek, mit dem Sie Hunderte von Welten mit mehreren Werkzeugen erstellen und alle Arten von Hindernissen überwinden können. Einer der großen Vorteile ist, dass wir keine Nutzungsbeschränkungen haben, das heißt, wir können alles spielen und erstellen, was wir in unserem Kopf haben. In Minecraft werden die Standardwerte in der ersten Person gespielt, aber dies kann geändert und in der dritten Person gespielt werden wenn wir es wünschen.
In Minecraft können wir die integrierten Blöcke des Spiels erstellen, sammeln und transportieren, um alles von einfachen bis zu erstaunlichen Dingen zu erstellen. Wenn das Minecraft-Spiel interessant ist oder etwas Besonderes passiert, möchten wir den Bildschirm dieses Augenblicks erfassen. In macOS ist dies mit der Tastenkombination Fn + F2 möglich. Unten sehen wir eine Meldung über die gerade vorgenommene Erfassung ::
Fn + F2
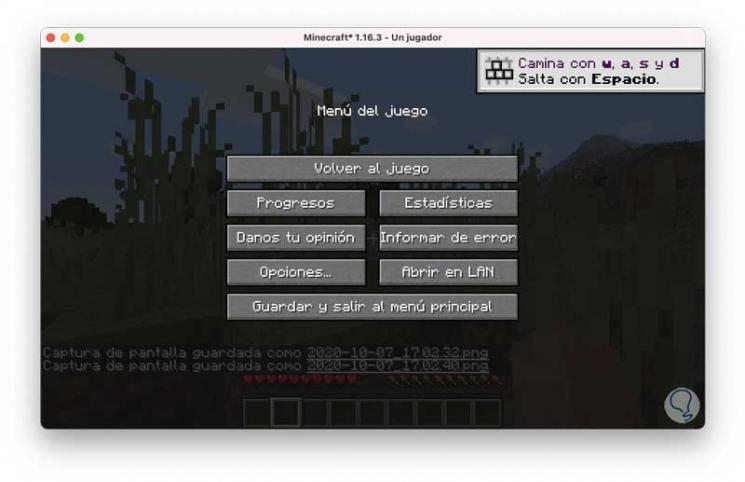
Wenn wir zu irgendeinem Zeitpunkt zu diesen Screenshots gehen möchten, erklärt EinWie.com den Prozess, um dies zu erreichen.
Um auf dem Laufenden zu bleiben, abonniere unseren YouTube-Kanal! ABONNIEREN
So zeigen Sie Minecraft-Screenshots auf dem Mac an
Dazu gehen wir zum Menü “Gehe zu – Gehe zum Ordner”

Im Popup-Fenster betreten wir die Bibliothek:
~ / Library /
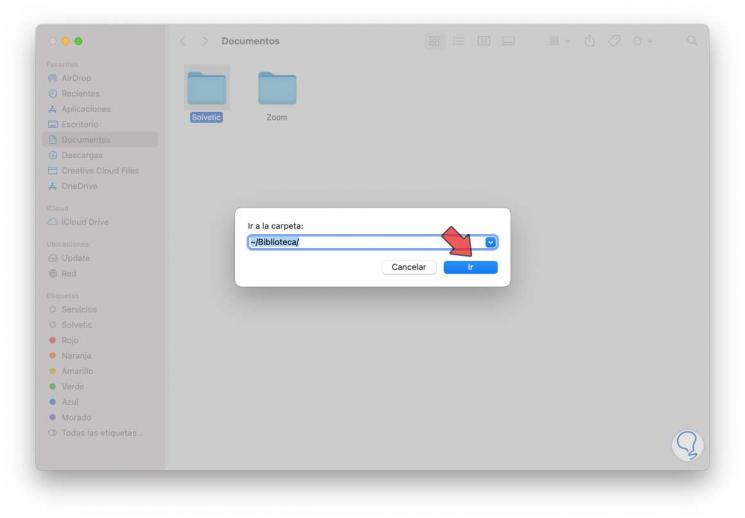
Wir klicken auf Los und wählen im nächsten Fenster “Anwendungsunterstützung”:
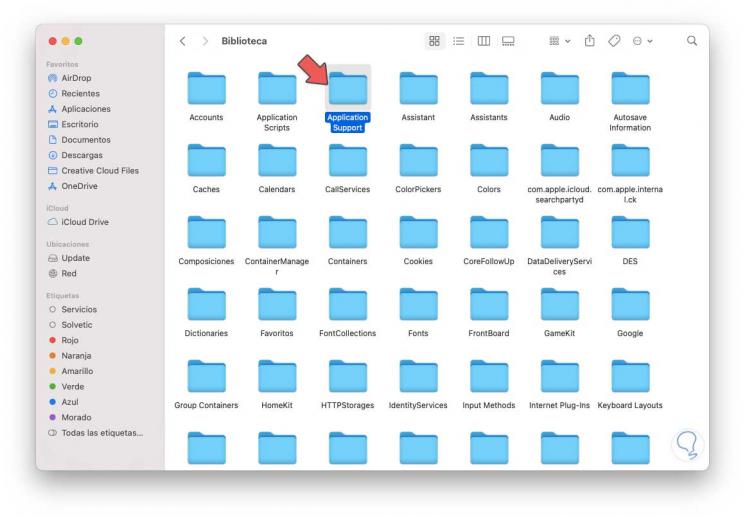
Dann suchen wir den Ordner “minecraft”:
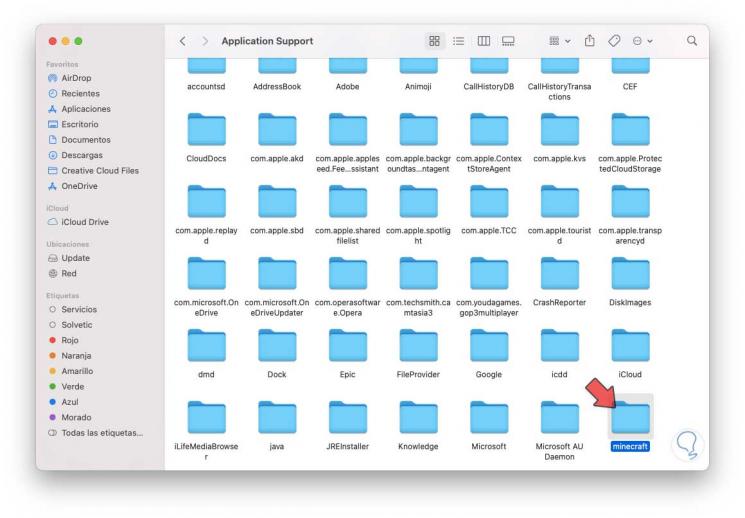
Wir doppelklicken darauf und suchen nach dem Ordner “Screenshots”:
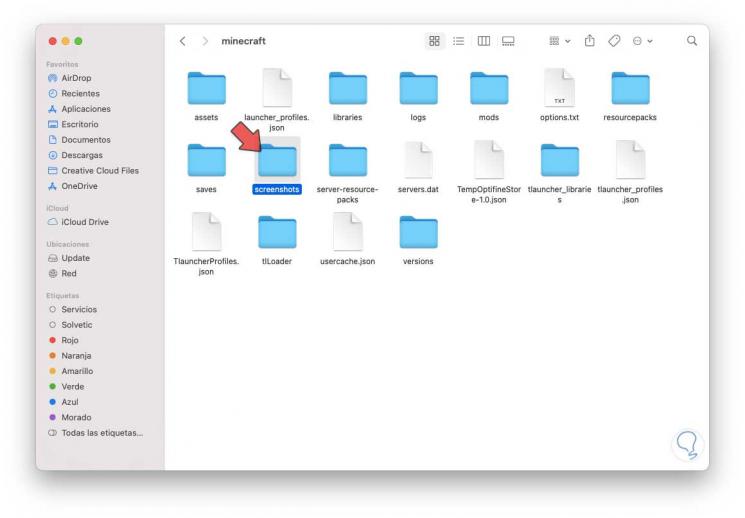
Wir greifen auf diesen Ordner zu und finden dort die Screenshots, die wir in Minecraft unter macOS gemacht haben:
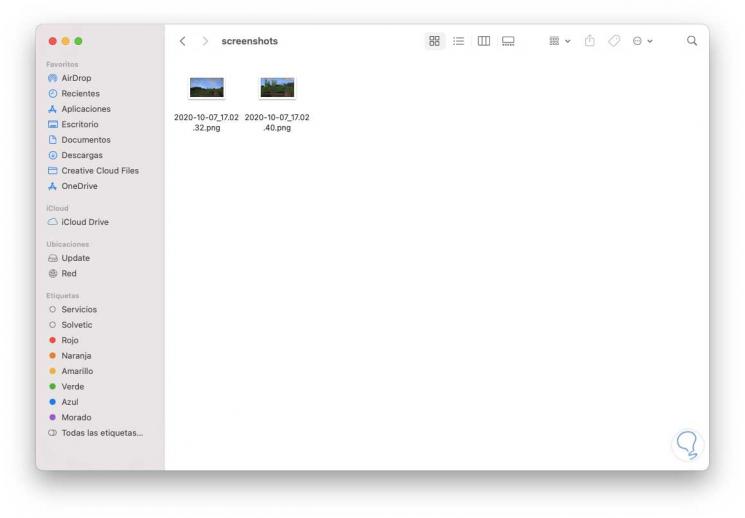
Dank EinWie.com haben Sie gelernt, unter macOS zu Minecraft-Screenshots zu wechseln.