In unseren Linux-Betriebssystemen können wir eine Wi-Fi-Verbindung herstellen, entweder weil das Gerät den Adapter integriert hat oder externe Adapter verwendet werden, dies ermöglicht uns den Zugriff auf drahtlose Netzwerke in einem bestimmten Bereich und wenn wir standardmäßig eine Verbindung herstellen, wird das Passwort des Netzwerks sein lokal auf dem System gespeichert und wir haben daher die Möglichkeit, dort zuzugreifen, um zu sehen, wie das Passwort lautet. Es ist normal, dass wir unsere WLAN- oder andere Anmeldepasswörter speichern, da dies andere Versuche beschleunigt und verhindert, dass wir Zeit damit verschwenden, uns daran zu erinnern. Wir müssen jedoch bedenken, dass wir unsere Geräte gut schützen müssen, um zu verhindern, dass andere Personen auf diese sensiblen Inhalte zugreifen.
Wenn wir uns mit verschiedenen WLAN-Netzwerken verbinden, werden wir uns sicherlich für die Option entscheiden, uns unser Passwort zu merken, aber wenn dies nicht der Fall ist oder wir es nicht aufgeschrieben haben, müssen wir sicherlich irgendwann das Linux-WLAN-Passwort kennen. Aus diesem Grund hilft uns dieses Tutorial, es zu kopieren, falls wir es vergessen haben, oder um seine Integrität zu validieren. TechnoWikis zeigt Ihnen 3 Möglichkeiten, das in Linux gespeicherte Wi-Fi-Passwort anzuzeigen, und in diesem Fall verwenden wir Ubuntu 23.04, aber den Prozess ist bei allen ähnlich.
ABONNIEREN SIE AUF YOUTUBE
1 Siehe WLAN-Passwörter, die in Linux aus der Konfigurationsdatei gespeichert wurden
Alle Passwörter in Linux werden in der Verbindungskonfigurationsdatei gespeichert, zur Verwendung öffnen wir das Terminal und gehen zur Verbindungsdatei:
cd /etc/NetworkManager/system-connections
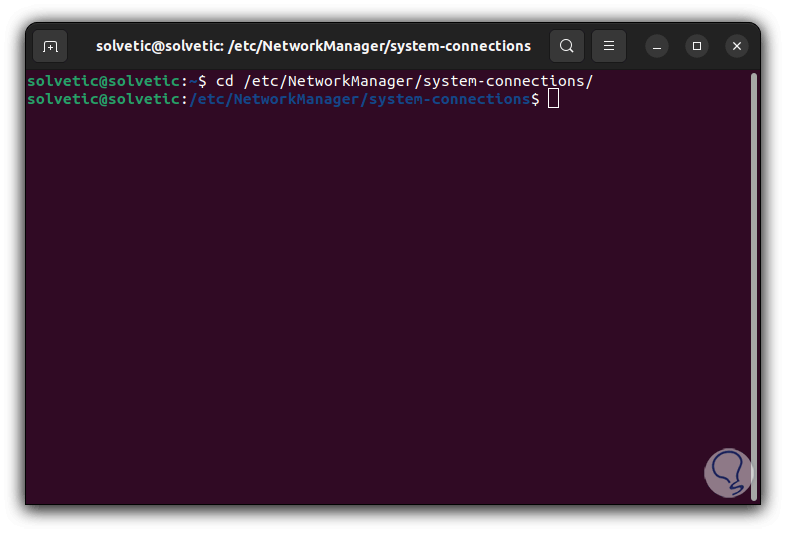
Wir listen den Inhalt mit dem Befehl auf:
ls-l
Dort finden wir die Art der zugewiesenen Berechtigung und den Namen des WLAN-Netzwerks mit der Syntax name.nmconnection.
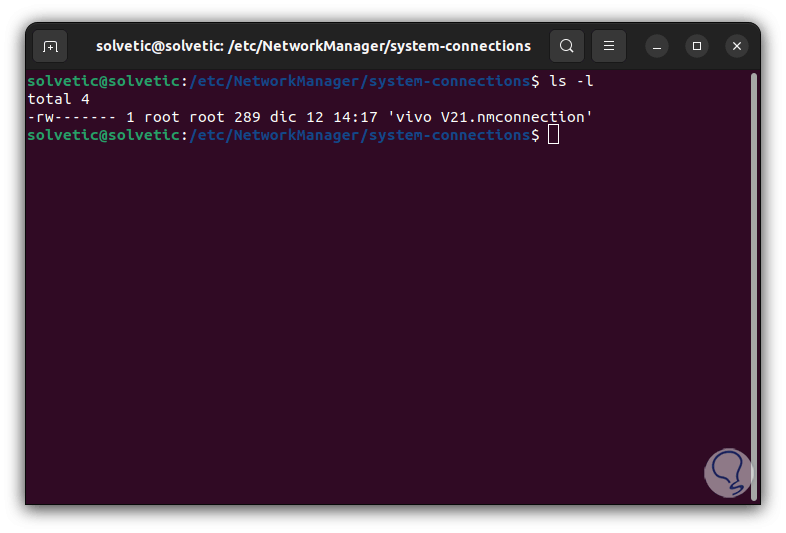
Wir verwenden einen Editor, um auf den Inhalt dieser Datei zuzugreifen:
sudo cat name.nmconnection
Wir werden Folgendes sehen:
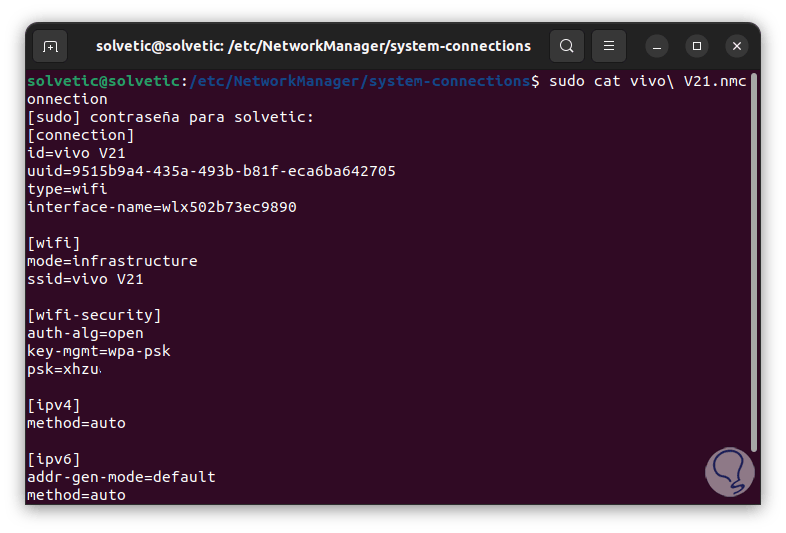
Im Abschnitt „WLAN-Sicherheit“ in der Zeile „psk“ finden Sie das Passwort des WLAN-Netzwerks:
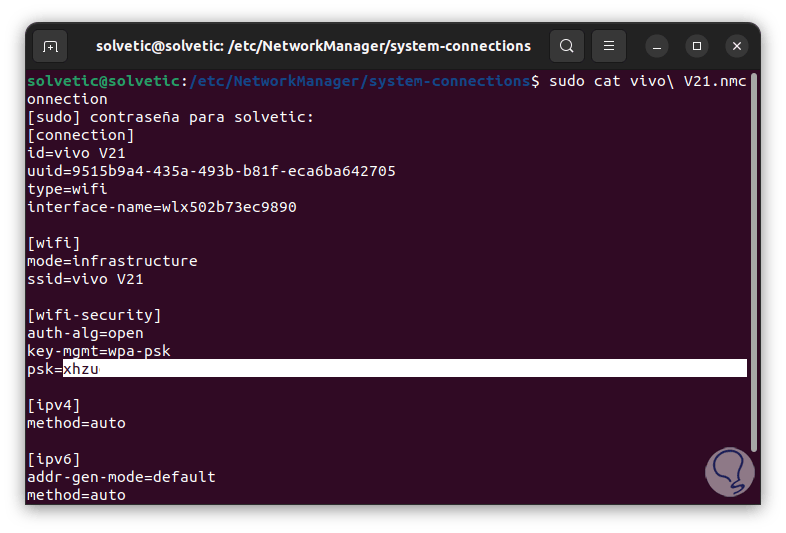
Alternativ ist es möglich, GREP zu verwenden, um auf diese Informationen zuzugreifen:
sudo grep -r '^psk=' /etc/NetworkManager/system-connections/
Sie sehen das WLAN-Passwort:
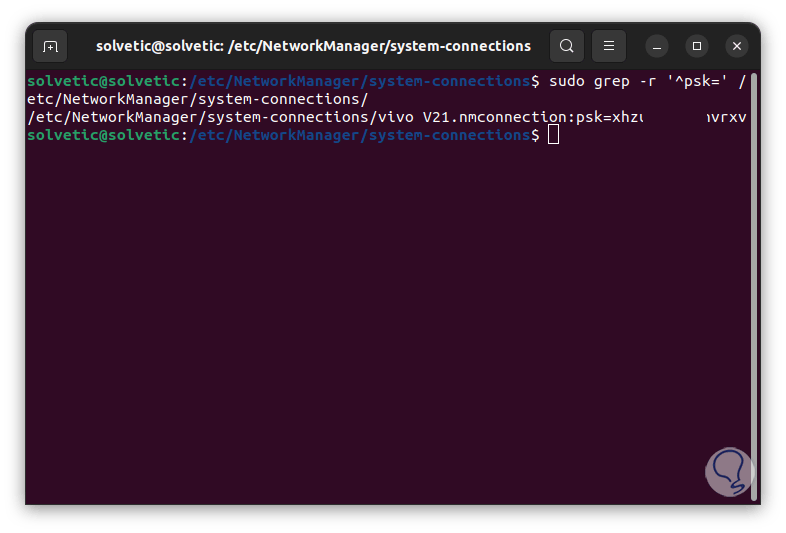
Um diese Informationen zusammengefasst anzuzeigen, führen wir Folgendes aus:
sudo grep -hr '^psk=' /etc/NetworkManager/system-connections/
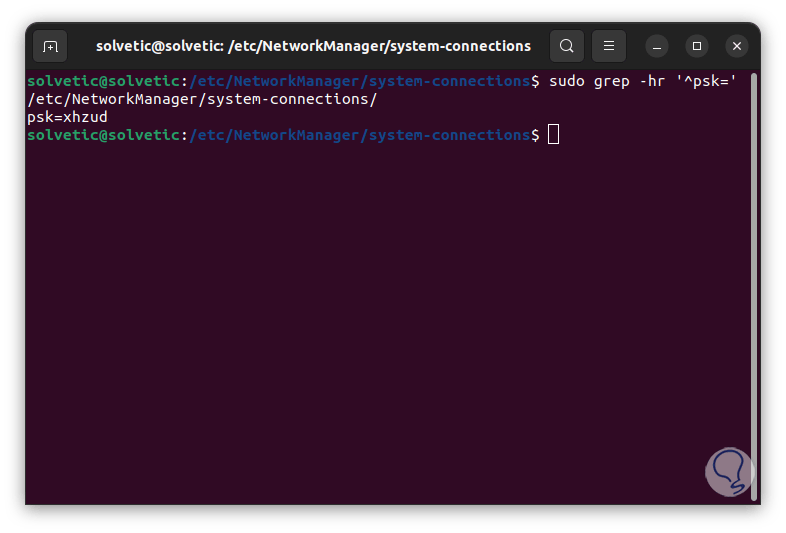
2 Zeigen Sie gespeicherte WLAN-Passwörter in Linux von Nmcli an
Nmcli ist ein Befehlszeilentool, mit dem es möglich ist, NetworkManager zu steuern und Zugriff auf Netzwerkstatusberichte zu haben, mit Nmcli ist es möglich, Netzwerkverbindungen zu erstellen, anzuzeigen, zu bearbeiten, zu löschen, zu aktivieren und zu deaktivieren oder den Status von Netzwerkgeräten zu verwalten und anzuzeigen .
Zu dessen Nutzung öffnen wir das Terminal und listen die in Linux hinterlegten Verbindungen mit dem Befehl auf:
nmcli -g NAME Verbindungsanzeige
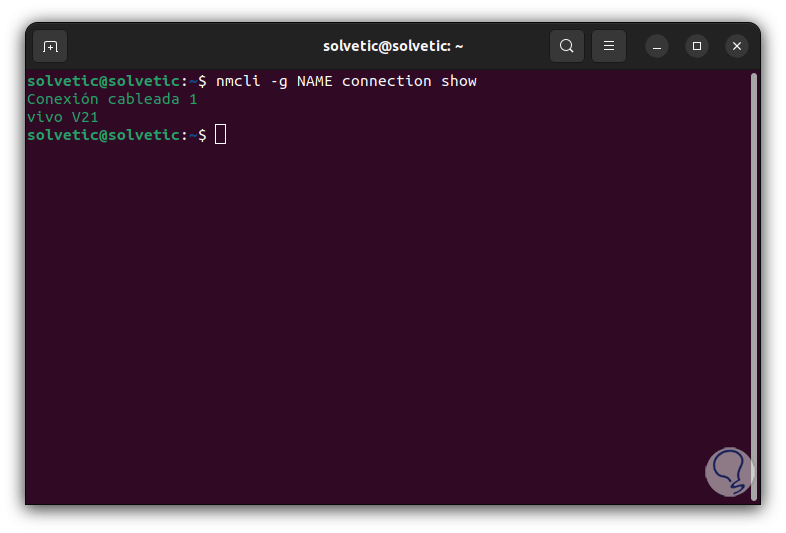
Wir greifen auf das WLAN-Passwort mit der folgenden Syntax zu:
nmcli -s -g 802-11-wireless-security.psk Verbindung zeigt "NETZWERKNAME"
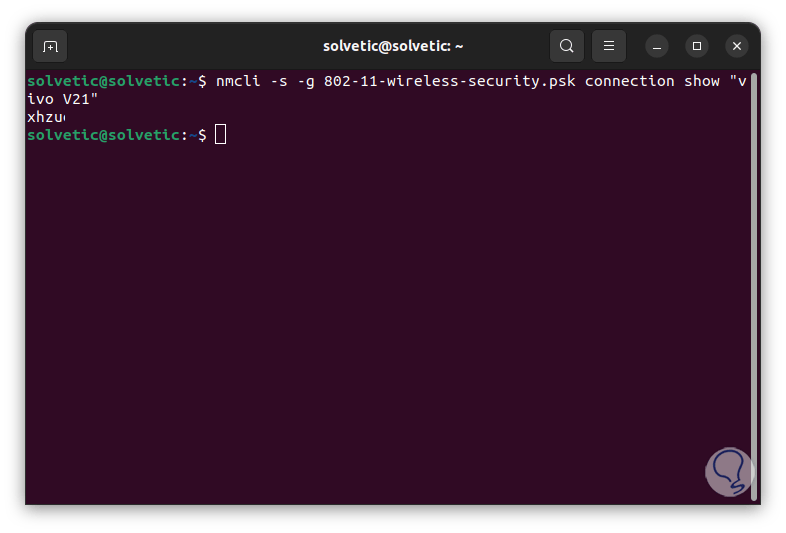
3 Zeigen Sie gespeicherte WLAN-Passwörter in Linux in den Einstellungen an
Schließlich ist es möglich, die Konfiguration der von uns verwendeten Distribution zu nutzen. In Ubuntu klicken wir oben auf dem Desktop auf das Netzwerksymbol:
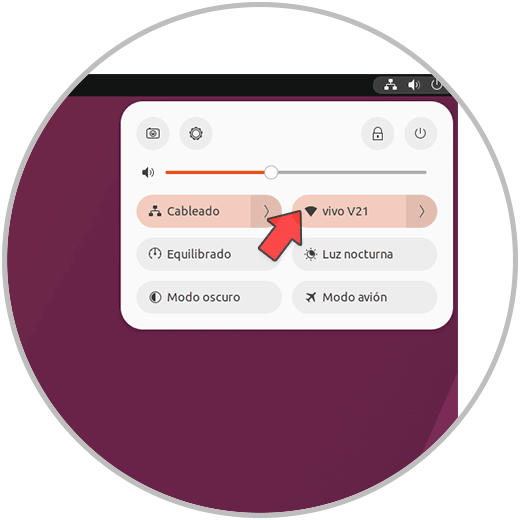
Wir klicken auf das Konfigurationssymbol, um darauf zuzugreifen, und gehen zum Abschnitt “Wireless”:
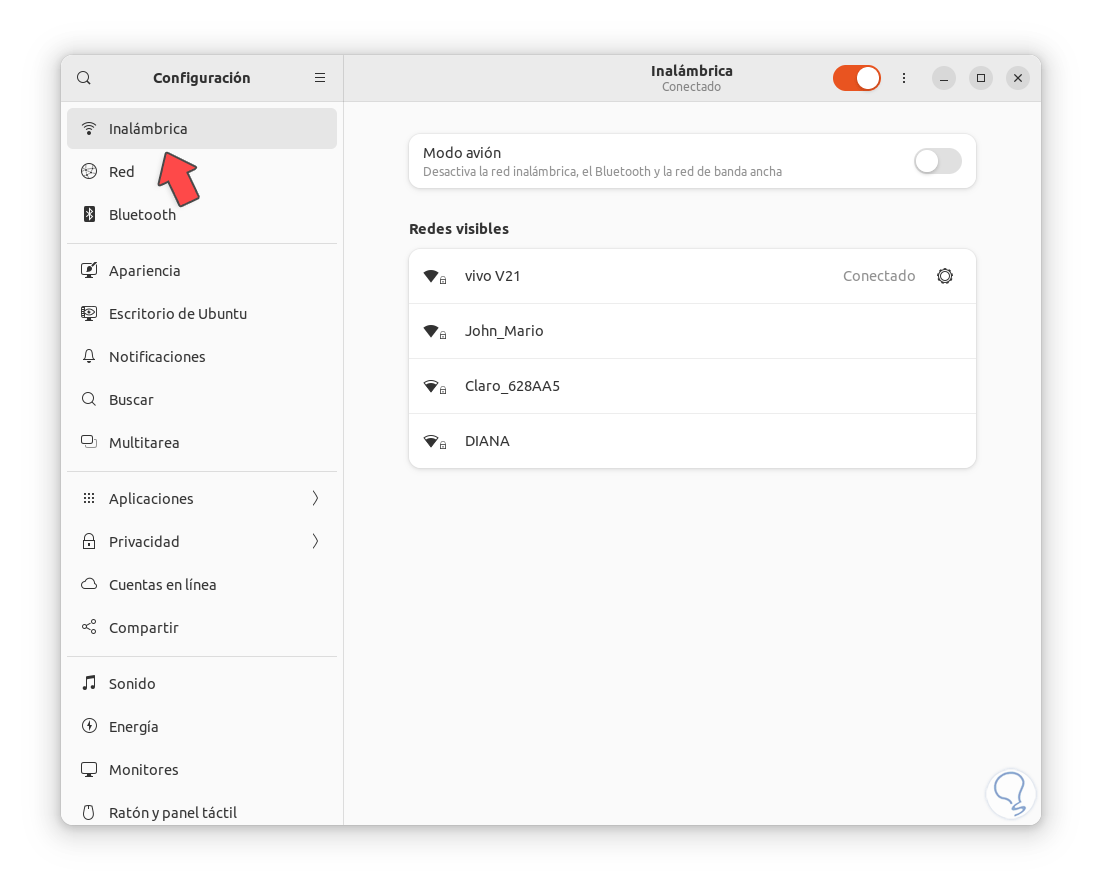
Wir klicken auf das Symbol für die Konfiguration des WLAN-Netzwerks und gehen dann zur Registerkarte „Sicherheit“:
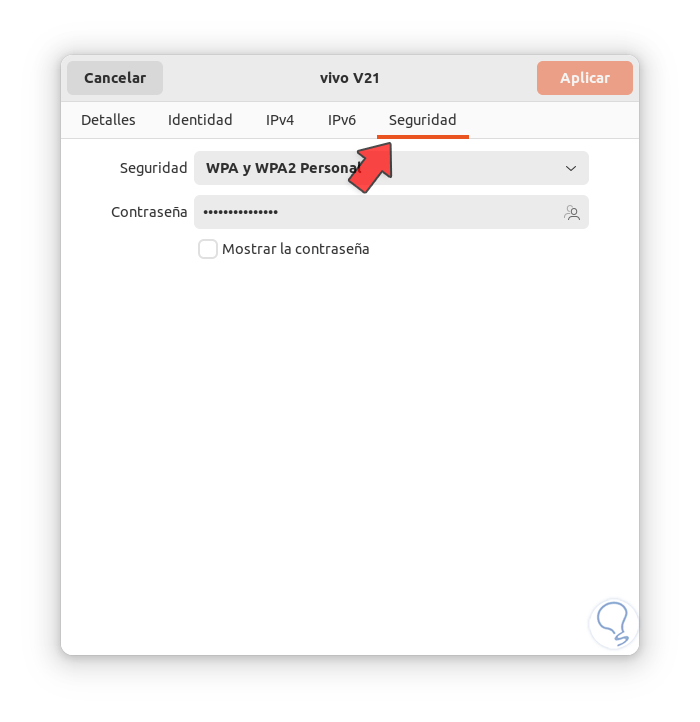
Aktivieren Sie das Kontrollkästchen “Passwort anzeigen”, um das Linux-WLAN-Passwort anzuzeigen:
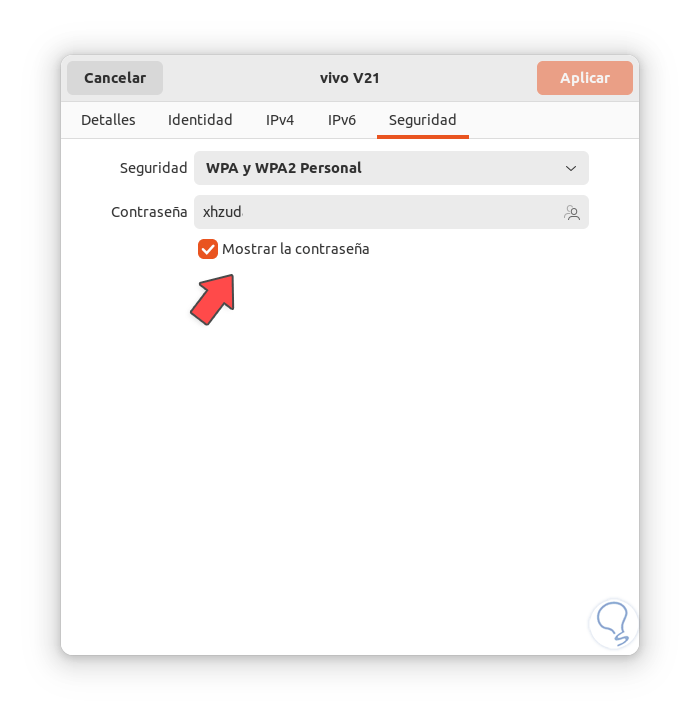
Jede dieser Optionen ermöglicht uns den Zugriff auf das Wi-Fi-Passwort in Linux.