Nicht immer ist alles, was auf unseren Fotos erscheint, nützlich, es überzeugt uns nicht für unsere Endergebnisse. Wenn wir eine Sitzung planen, ist es üblich, vorher festzulegen, was wir fotografieren und wie wir es tun werden, um unvorhergesehene Probleme zu vermeiden, die auftreten können und die am Ende unsere Arbeit ruinieren. Aber die Welt der Fotografie ist nicht so einfach und oft ist das bereits bearbeitete Endergebnis weit von der vorherigen Idee entfernt, die wir umgesetzt haben.
Sicherlich haben Sie schon oft ein Foto gemacht, in das eine Person oder ein Element hineingerutscht ist, das Sie nicht wollten. Wie üblich, auf der Straße zu fotografieren und dass jemand vorbeigeht, ein Auto usw. am Ende durchrutscht. An diesem Punkt sind Sie vielleicht wütend, dass Sie ein gutes Foto vermasselt haben, oder Sie bemerken es vielleicht nicht einmal, bis Sie das Material überprüft haben. Obwohl Orte beim Fotografieren wichtig sind, können wir oft nicht die gesamte Umgebung kontrollieren und müssen unser Motiv an einem Ort fotografieren, der uns überhaupt nicht gefällt oder der einfach keine Relevanz für die Fotografie hat.
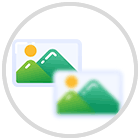
Der Hintergrund eines Fotos kann eine grundlegende Rolle in unserer Komposition spielen oder nur ein ergänzendes Element darin sein. Selbst in dem Stil, von dem wir sprechen, an der Unschärfe zu arbeiten, wird dies auch dazu führen, dass unser Motiv, das im Vordergrund steht, viel mehr an Bedeutung gewinnt, und wer das Foto sieht, kann sich am Ende auf das konzentrieren, was uns wirklich wichtig ist und nicht sein abgelenkt durch sekundäre Elemente, die im Hintergrund des Fotos erscheinen können. Oft müssen wir, auch nur aus Markengründen, den Hintergrund verwischen, um zu verhindern, dass Daten oder Elemente erscheinen, die nicht angezeigt werden können. Abhängig vom Grad der Unschärfe, den wir anwenden, können wir erahnen lassen, welche Art von Hintergrund wir beim Fotografieren verwendet haben oder nicht.
Obwohl das Verwischen des Hintergrunds unserer Fotos wie ein langwieriger Prozess erscheinen mag, haben wir in Wahrheit bereits professionelle Tools, mit denen wir dies sogar von unseren Mobiltelefonen oder Tablets aus tun können. In diesem Fall sprechen wir über Lightroom Mobile und seine Optionen, um durch die Verwendung von Masken zu arbeiten. Diese Werkzeuge, die wir in den Masken sehen werden, ermöglichen es uns, Bearbeitungen und Anpassungen in bestimmten Bereichen des Bildes vorzunehmen und so zu vermeiden, dass alles, was wir intakt lassen möchten, geändert wird. Aus diesem Grund werden wir heute sehen, wie Sie eine der nützlichsten Masken verwenden und sie anweisen, den Hintergrund in einem Foto von Lightroom Mobile zu verwischen.
ABONNIEREN SIE AUF YOUTUBE
So verwischen Sie den Hintergrund eines Fotos in Lightroom Mobile
Wie wir bereits erwähnt haben, ermöglicht uns Lightroom Mobile, mit seinen Maskenoptionen zu arbeiten, um Anpassungen und Änderungen in bestimmten Bereichen unserer Fotos vorzunehmen, ohne die Bereiche zu beeinflussen, die wir so lassen möchten, wie sie sind. Das ist wirklich nützlich, da wir in der Lage sein werden, die Art und Weise, wie wir in unseren Fotos agieren, zu segmentieren, sodass wir auswählen können, welche Bereiche wir beeinflussen möchten und welche nicht. Wie wollen wir in diesem Fall den Hintergrund eines Fotos verwischen? Lightroom Mobile hat eine wirklich nützliche Maskenoption, Motivauswahl, mit der wir schnell das Motiv oder unseren Hintergrund auswählen und ändern können, ohne den Rest des Fotos zu beeinflussen Zusammensetzung.
- Betreff auswählen. Es ermöglicht uns, eine automatische Auswahl eines Motivs innerhalb des Fotos zu treffen.
- Himmel auswählen. Falls Sie mit dem Himmel arbeiten möchten, können wir damit automatisch eine Auswahl treffen.
- Bürste. Wir können Bereiche manuell auswählen, indem wir einen anpassbaren Pinsel verwenden.
- Linearer Verlauf. Es ist ein sehr nützliches Werkzeug, wenn wir Anpassungen an einem großen Teil des Bildes vornehmen müssen, indem wir einen Übergangseffekt verwenden, der allmählich mit sanften Schritten angewendet wird.
- Radialer Farbverlauf. Wir können die Änderungen in Bereichen anwenden, die durch eine ovale Form ausgewählt werden. Wir können die Verwendung und den Mischmodus im Bild konfigurieren.
- Farbspektrum. Mit dieser Option können wir Änderungen innerhalb eines bestimmten Farbbereichs vornehmen und nur diese Farbe ändern.
- Leuchtdichtebereich. Dadurch können Sie einen Punkt auswählen, der einen Bereich bildet, in dem diejenigen, die im Bild mit dem ausgewählten Helligkeitsbereich übereinstimmen, Teil der Maske sind. So werden wir konkret an der Anpassung der Helligkeitsstufen arbeiten.
- Tiefenbereich. Es ist ein Werkzeug, das sich an Bildern mit Tiefeninformationen orientiert und es Ihnen nicht erlaubt, eine Auswahl entsprechend der Entfernung der vorhandenen Kamera zu treffen.
Wie wir gesehen haben, haben wir eine Reihe wirklich interessanter Maskenwerkzeuge, aber für heute konzentrieren wir uns auf das Motivauswahlwerkzeug, um mit Lightroom Mobile im Handumdrehen eine professionelle Hintergrundunschärfe zu erhalten.
Als erstes klicken wir auf unser Bild, um es in Lightroom Mobile zu bearbeiten oder zu importieren oder direkt mit den unteren rechten Symbolen, die auf dem Bildschirm erscheinen. In diesem Fall verwenden wir ein zuvor importiertes Bild, das in einem unserer Alben gespeichert ist.
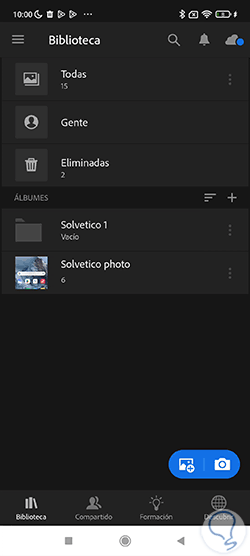
Sobald wir unser Bild geöffnet haben, stellen wir sicher, dass wir uns oben im „Bearbeiten“-Modus befinden und somit die unteren Bearbeitungsoptionen erscheinen.

Um den Hintergrund zu verwischen, müssen wir das Element oder Motiv von diesem Hintergrund trennen, um nur das verwischen zu können, was uns interessiert. Dazu arbeiten wir mit Auswahlen, für die wir das Werkzeug “Maske” verwenden, das Sie im unteren Werkzeugbereich finden.

Sobald wir uns im Maskenmodus befinden, sehen wir ein Symbol, das als „+“ angezeigt wird und „Neue Maske erstellen“ entspricht. Wir werden darauf klicken, um eine neue Maske zu erstellen. An derselben Stelle werden auch die von Ihnen erstellten Masken angezeigt.

Hier sehen wir verschiedene Optionen beim Erstellen einer Maske. In diesem Fall werden wir mit der Option “Themenauswahl” arbeiten, die es uns ermöglicht, unser Hauptelement schneller auszuwählen. Dies ist eine Funktion innerhalb der Premium-Optionen, aber es lohnt sich, wenn wir professionelle Editionen von unserem Telefon wünschen.
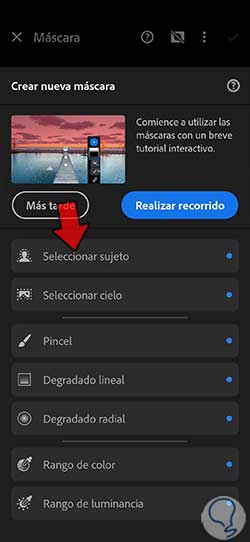
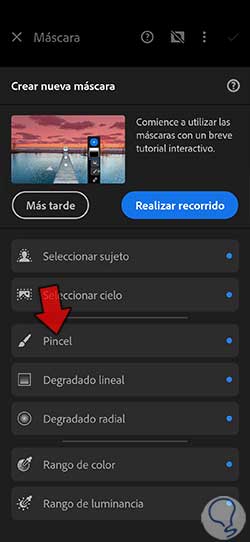
Um den automatischen Auswahlprozess zu starten, klicken Sie auf die Option „Erstellen“, die Sie unten sehen, nachdem dieser Skintyp heruntergeladen wurde.
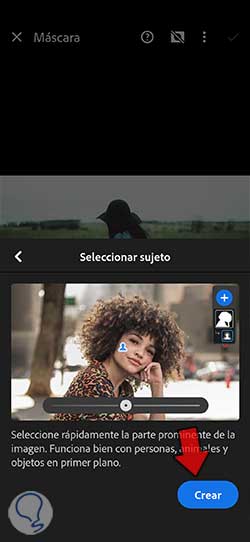
Der von uns ausgewählte Maskeneffekt wird angewendet und auf dem Bildschirm durch eine Meldung angezeigt, dass der Vorgang gestartet wurde. Die Anwendung dauert einige Sekunden.

Wir werden sehen, dass das Motiv unseres Fotos automatisch für uns ausgewählt wird. Das spart uns viel Zeit bei der Auswahl und verbessert die Präzision. Wir haben unser Motiv oder Element schnell mit einer Maske ausgewählt.
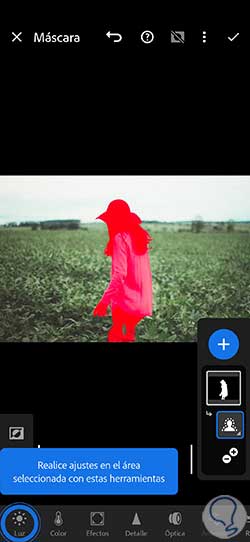
Da wir daran interessiert sind, den Hintergrund zu verwischen, werden wir unsere Ebenenmaske umkehren, sodass sie nur den Hintergrund betrifft. Dafür gibt es auf der linken Seite ein entsprechendes Symbol, klicken Sie darauf.
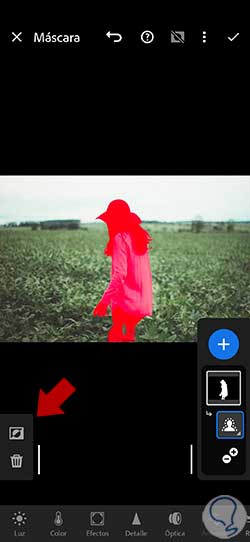
Wir werden sehen, wie sich jetzt der Teil, in dem die von uns vorgenommenen Änderungen wirken, in dem angezeigten roten Teil befindet, der jetzt unser Hintergrund ist.

Jetzt können wir die gewünschten Änderungen anwenden, die nur in dem von uns ausgewählten Bereich gelten. In diesem Fall klicken wir unten auf die Option “Detail”.

Hier werden wir die Ebenen „Fokus“ und „Rauschen“ verschieben, um diesen Unschärfeeffekt in unserem Hintergrund schnell und mit Qualität zu erzeugen.
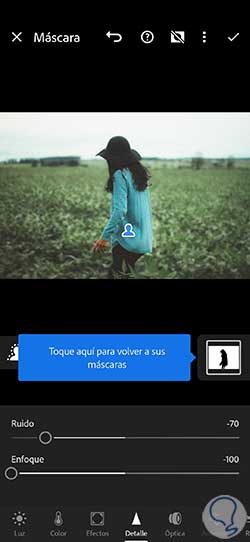
Sobald wir die Unschärfe unseres Hintergrunds angepasst haben, wenden wir die Änderungen mit der oberen Option der angezeigten Überprüfung an:
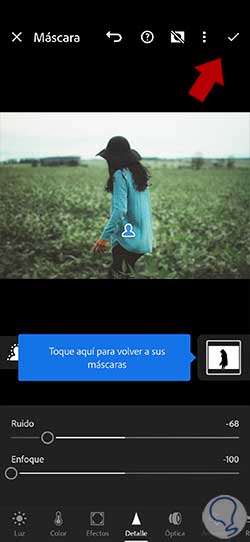
Wir werden unser Bild mit dem Hintergrund schnell unscharf haben. Je fokussierter der Hintergrund zu Beginn war, desto stärker sehen wir die angewendete Weichzeichnungsänderung, die auch mit der von uns angewendeten Weichzeichnungsstufe verknüpft ist.

Wenn Sie auch weitere Effekte auf Ihren Hintergrund anwenden möchten, können Sie die Vorteile nutzen und zu „Masken“ zurückkehren, um die bereits erstellte zu verwenden und die gewünschten Effekte hinzuzufügen, z. B. mit Farben oder Texturen zu spielen, ohne unser Motiv zu beeinflussen.
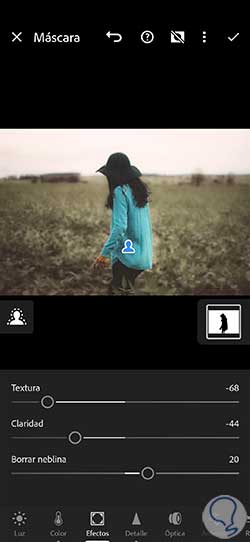
Auf diese Weise können wir unsere Hintergründe in den Bildern professionell mit Lightroom Mobile auf unserem Telefon oder Tablet auf sehr vollständige und effiziente Weise verwischen.