Rufus ist eine kleine Anwendung, mit der es möglich ist, bootfähige USB-Medien zu erstellen, dh damit können wir das Betriebssystem auf dem USB installieren und es reicht aus, es mit dem Zielcomputer zu verbinden, um das System zu installieren oder zu reparieren, ohne dies tun zu müssen Laden Sie DVDs, Rufus ist einfach, kostenlos und mit den notwendigen Tools ausgestattet, um ein vielseitiges Boot-Medium zu erstellen. Der kostenlose Download ist unter folgendem Link verfügbar:
Wir werden Ihnen Schritt für Schritt beibringen, wie Sie mit Rufus einen bootfähigen oder bootfähigen USB-Stick erstellen, damit Sie das gesamte Verfahren kennen, das Sie befolgen müssen, um zu wissen, wie Sie mit Rufus einen bootfähigen USB-Stick erstellen.
ABONNIEREN SIE AUF YOUTUBE
So verwenden Sie Rufus, um einen bootfähigen USB-Stick zu erstellen
Wir laden jede der verfügbaren Versionen von Rufus von der angegebenen URL herunter:
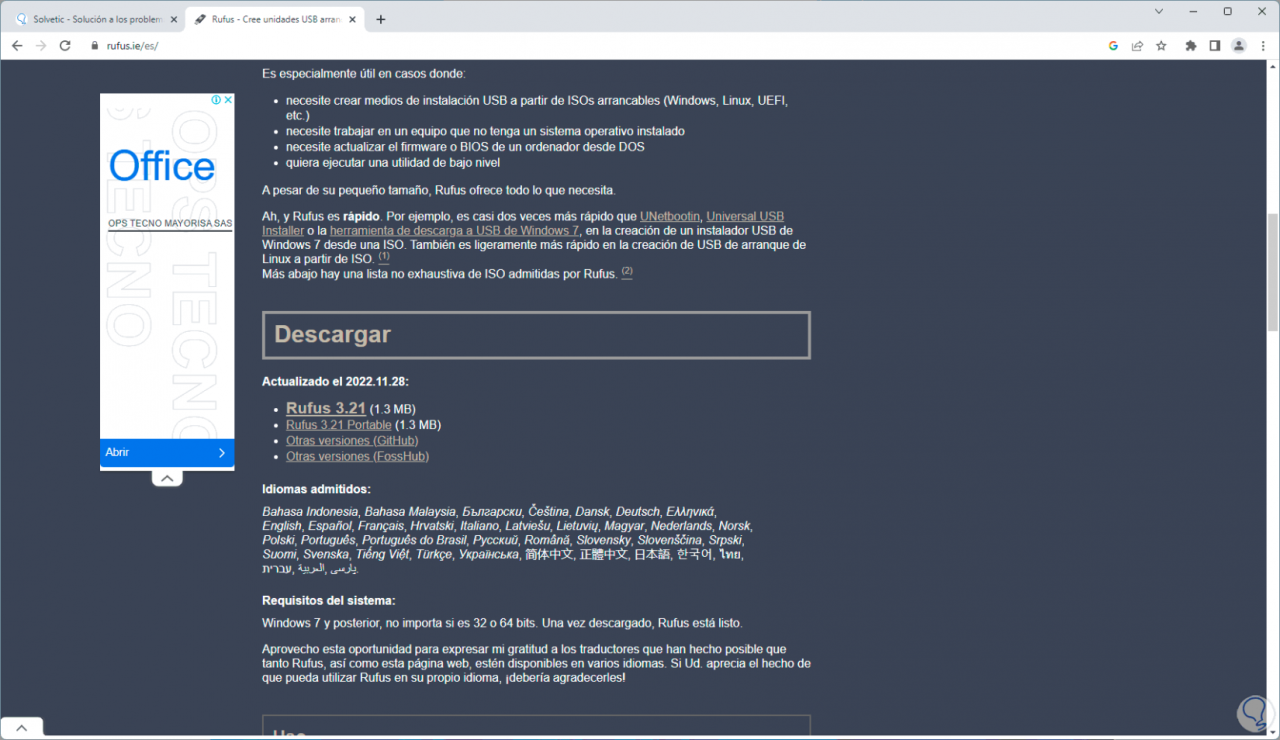
In diesem Fall verwenden wir die portable Version, die keine lokale Installation erfordert, führen die Datei aus und müssen die UAC-Bedingungen akzeptieren:
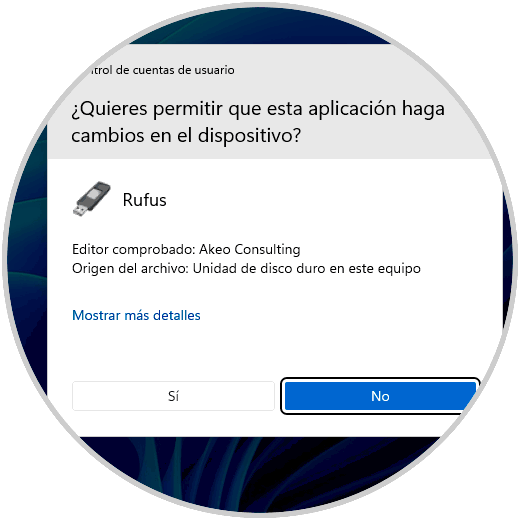
Bei der ersten Verwendung sehen wir Folgendes:
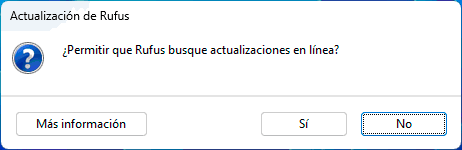
Wir akzeptieren die Suche nach Updates online und haben jetzt Zugriff auf das Dienstprogramm:
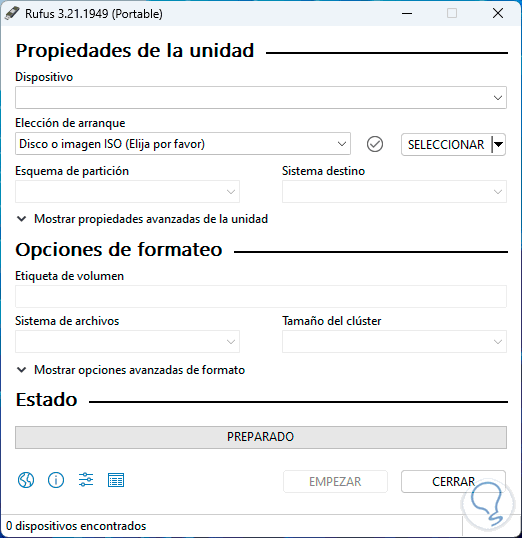
Im Abschnitt „Gerät“ wird der angeschlossene USB automatisch erkannt:
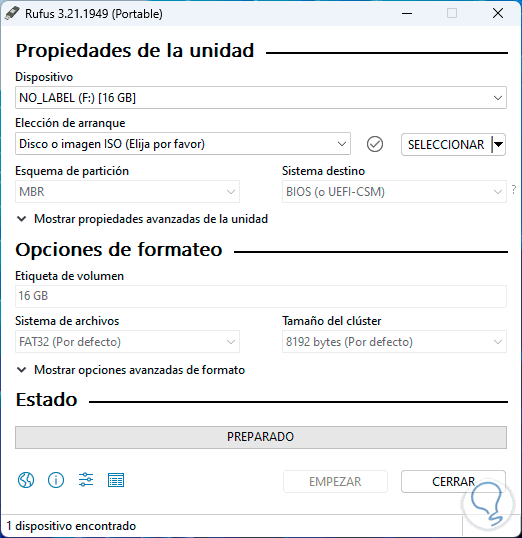
Es ist möglich, das zu verwendende ISO-Image auszuwählen oder herunterzuladen, indem Sie auf den Dropdown-Pfeil klicken, um Folgendes auszuwählen:
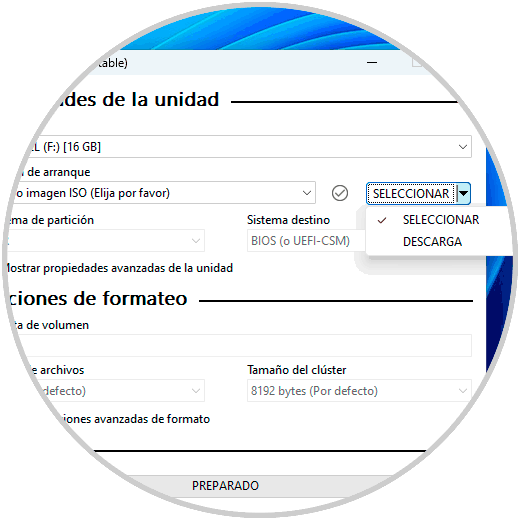
Zu diesem Zeitpunkt belassen wir die Standardoption Auswählen, und indem wir darauf klicken, können wir die ISO finden, um sie auszuwählen:
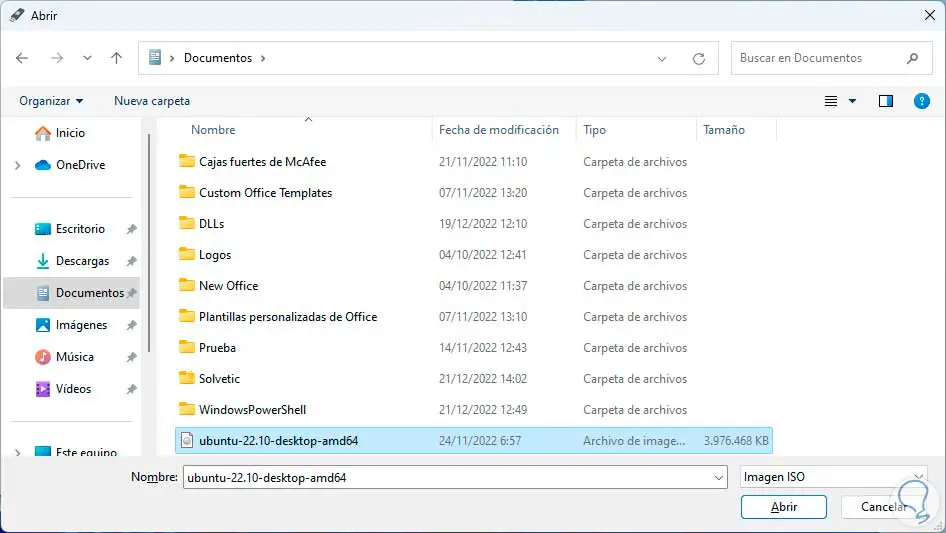
Die Eigenschaften dieser ISO werden automatisch angepasst:
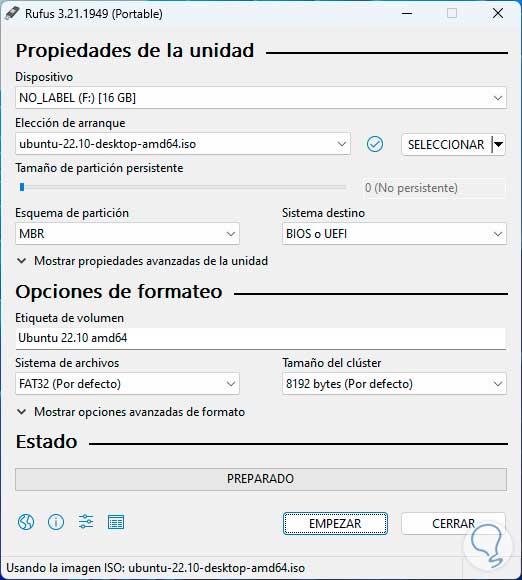
Einige ISOs können unbekannte Entwickler verhindern, daher ist es ideal, eine Sicherheitsanalyse durchzuführen, dazu klicken wir auf „Prüfsummen berechnen“, um die Integrität des gewählten ISO-Images zu überprüfen:
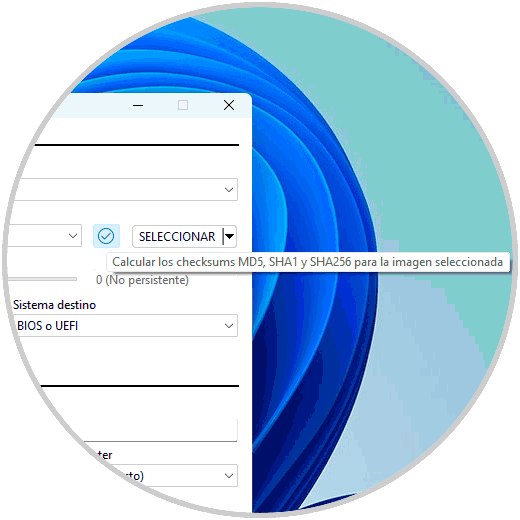
Diese Analyse beginnt:
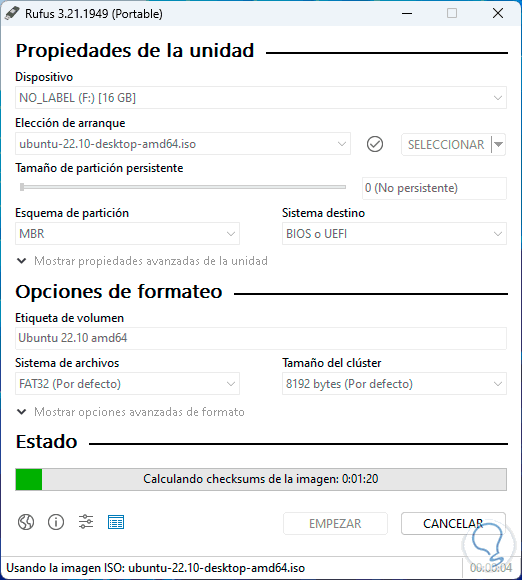
Dieser Prüfsummenprozess ist eine mathematische Redundanzfunktion, deren Ziel es ist, Änderungen in einer Bilddatenfolge zu erkennen und somit festzustellen, ob sie nicht für etwas außerhalb ihres ursprünglichen Zwecks manipuliert wurde. Am Ende werden wir über das Ergebnis benachrichtigt:
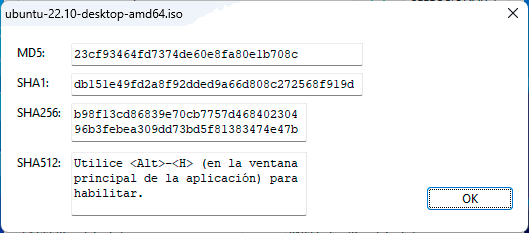
Unter „Partitionsschema“ kann zwischen MBR oder GPT gewählt werden (abhängig vom Betriebssystem):
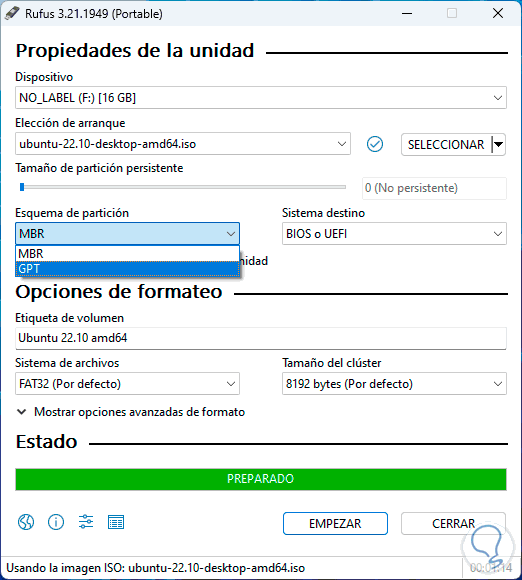
Wir können den Namen des zu verwendenden Tags zur besseren Identifizierung ändern:
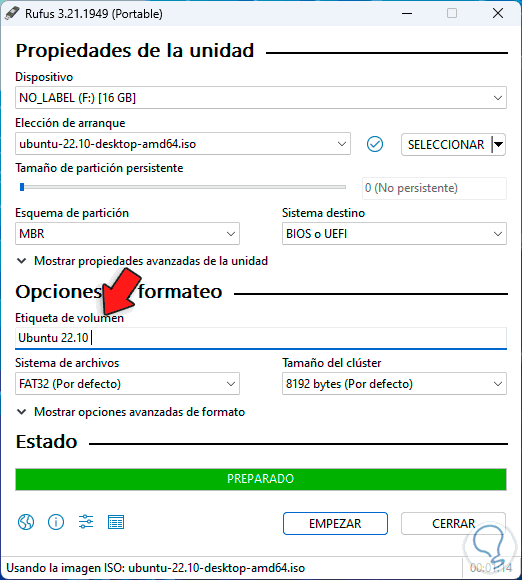
Wir klicken auf „Erweiterte Optionen anzeigen“, um Zugriff auf eine zusätzliche Gruppe von Optionen zu erhalten:
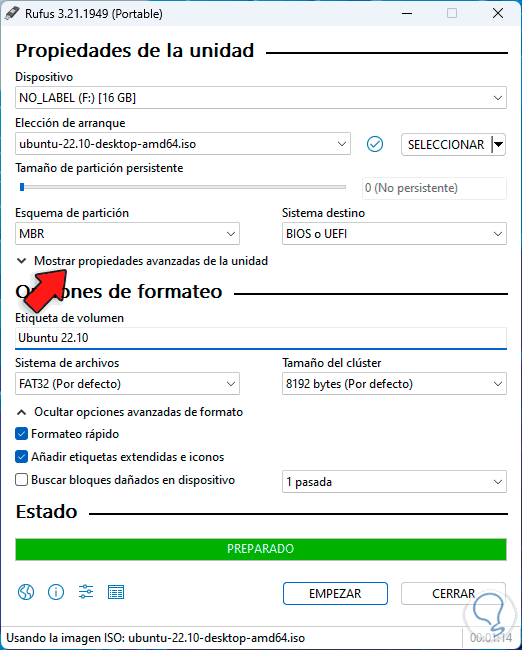
Wir klicken auf „Start“ und je nach ISO-Typ kann eine ähnliche Meldung wie diese angezeigt werden:

In diesem Fall folgen wir dem Rat von Rufus und lassen es als ISO-Image speichern, klicken auf OK und wir sehen nun die folgende Warnung:

Wir klicken auf OK, um die Erstellung des USB-Mediums mit Rufus zu starten:
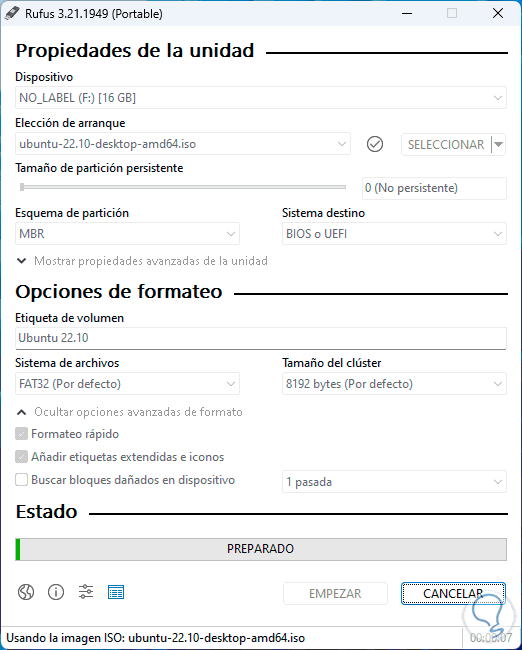
Der Boot-Record wird kopiert:
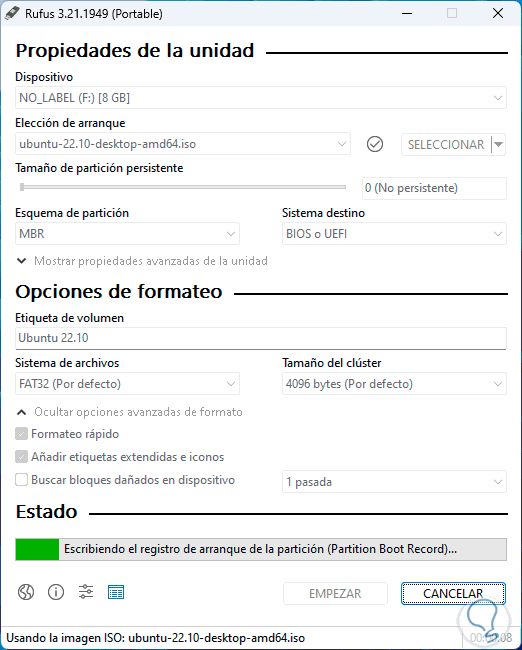
Dann werden die notwendigen ISO-Dateien kopiert:
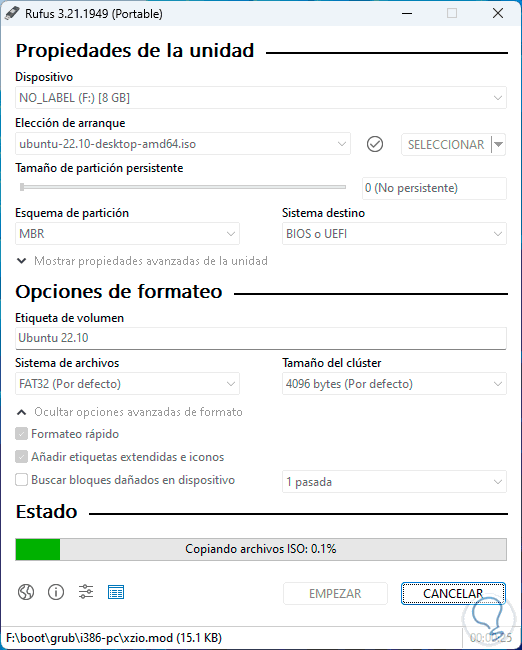
Wir hoffen, dass die Daten auf den USB kopiert werden und die Erstellung des bootfähigen USB abgeschlossen ist:
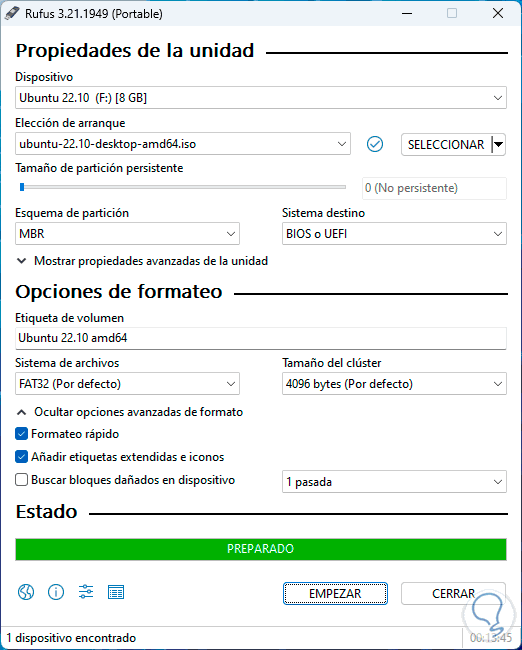
Im Datei-Explorer können Sie den USB eingeben, um seinen Inhalt anzuzeigen:
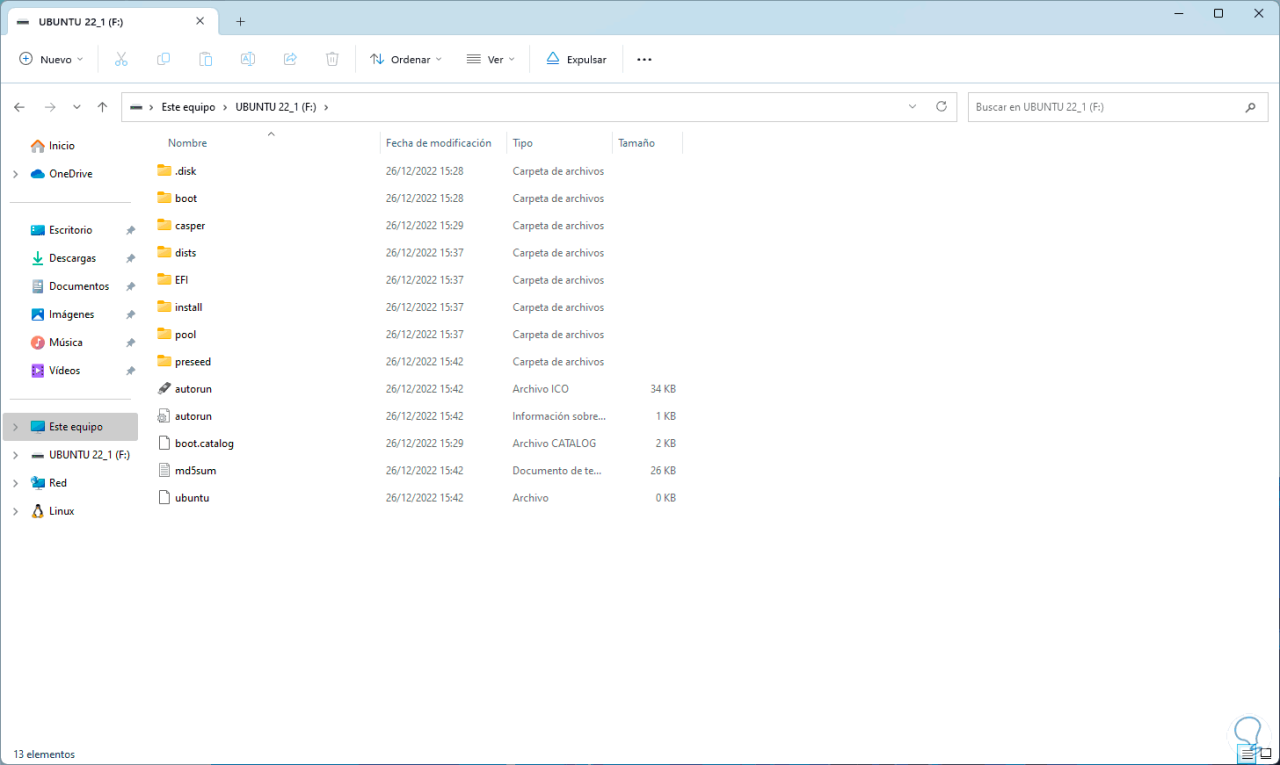
Denken Sie daran, dass Rufus es uns ermöglicht, die Download-Option auszuwählen:
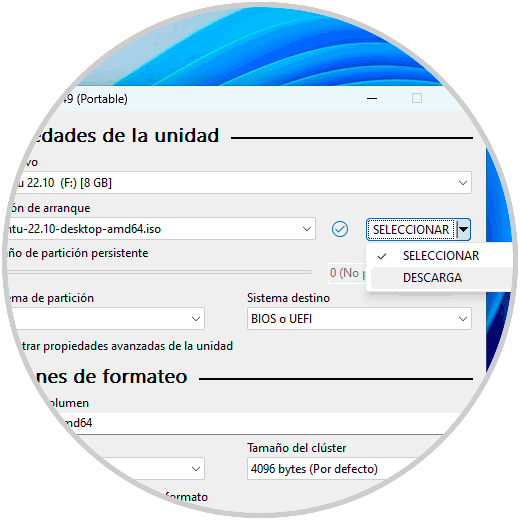
Dies bietet die Möglichkeit, die ISO direkt aus dem Internet herunterzuladen:
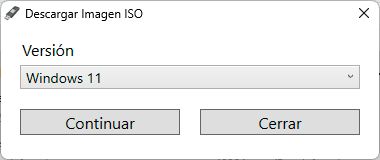
In Version können wir die verschiedenen Optionen sehen, die verwendet werden können:
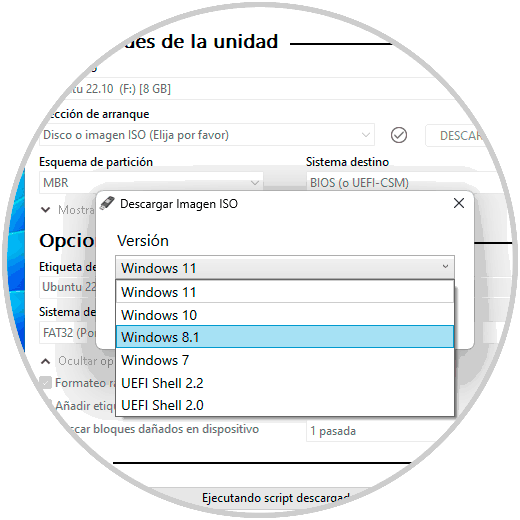
Aus diesem Grund ist Rufus eine ideale Alternative, um einen bootfähigen USB zu erstellen.