Die verwandte Funktion in Power BI ist eine wesentliche Funktion, deren Verwendung wir in Power BI erlernen müssen, um die Ressourcen und Möglichkeiten bei der Durchführung von Berechnungen und Operationen an Tabellen zu nutzen, und die uns, wie wir sehen werden, bei der Verwendung hilft berechnete Felder erstellen, sondern auch, wenn wir neue Messungen durchführen möchten. Mit der zugehörigen Funktion in Power BI können Sie in Power BI Aktionen mit den Werten von Spalten oder Feldern ausführen, die sich in verschiedenen Tabellen befinden, sofern zwischen den beiden Tabellen eine Beziehung besteht.
Mit der Power BI-bezogenen Funktion können wir diese Vorgänge ausführen:
- Holen Sie sich Werte aus einer anderen Tabelle
- Ermöglicht uns, Operationen an Daten aus anderen Tabellen direkt durchzuführen, wenn berechnete Felder verwendet werden
- Wie wir weiter unten sehen werden, ist die Funktion „Verwandt“ sehr nützlich, um beim Erstellen einer Kennzahl Operationen mit Daten aus anderen Tabellen durchführen zu können.
Denken Sie daran, dass die Beziehung zwischen Tabellen ein Schlüsselfaktor für die Arbeit in Power BI ist, wenn wir mit mehr als einer Tabelle arbeiten. Nicht nur, um Related nutzen zu können, sondern generell, um mit einem Datenökosystem mit verbundenen Tabellen korrekt arbeiten zu können.
Mithilfe eines gemeinsamen Felds können wir, wie wir bereits in der Erstellung eines Datenmodells in Power BI erklärt haben, eine Beziehung zwischen den beiden Tabellen herstellen, mit denen wir arbeiten werden.
- Die Tabelle, in der wir die Daten hinzufügen werden
- Die Tabelle, aus der die Daten stammen
Sehen wir uns anhand eines Beispiels an, wie man mit „Related“ eine Spalte aus einer anderen Tabelle erhält. Wir werden auch sehen, wie man „Related“ verwendet, um ein Feld berechnen zu lassen, indem eine Operation zwischen Feldern durchgeführt wird, die sich in verschiedenen Tabellen befinden. Und schließlich werden wir sehen, wie man „Related“ in einer Kennzahl verwendet, um Berechnungen mit Feldern durchführen zu können, die sich in verschiedenen Tabellen befinden.
Im Beispiel sehen wir Daten eines Unternehmens, das Computerprodukte verkauft, die in zwei Tabellen unterteilt sind:
- PRODUKTVERKAUFSTABELLE: In einer der Tabellen haben wir die Informationen über die verkauften Produkte und die Nr. des Umsatzes jedes Produkts
- PRODUKTPREISTABELLE: In der anderen Tabelle finden Sie den Preis für jedes Produkt.
- Beide Tabellen verfügen über eine Spalte mit der Produkt-ID (IDU-Spalte), die wir verwendet haben, um die beiden Tabellen in den Datenmodellen in Beziehung zu setzen und so die Felder aller Tabellen für Berechnungen verwenden zu können.
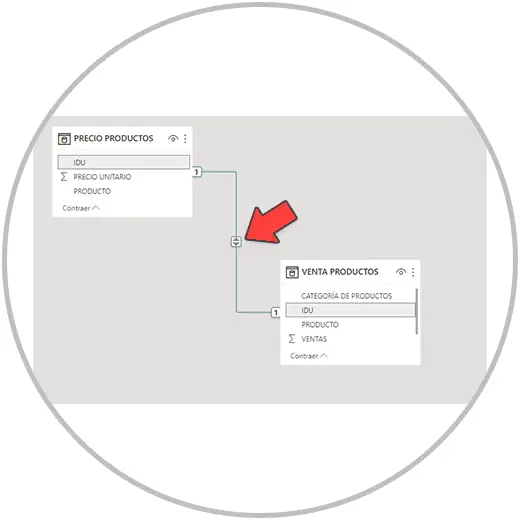
1 Verwenden Sie „Verwandt“, um eine Spalte aus einer anderen Tabelle in Power BI zu importieren
Um eine Spalte aus einer anderen Tabelle in Power BI zu erhalten, würden wir die Funktion „Verwandt“ verwenden, wie wir bei anderen Gelegenheiten gelernt haben. Es ist eine einfache Möglichkeit, einer Tabelle Informationen mit Informationen aus einer anderen Tabelle hinzuzufügen.
Denken Sie daran, dass eine Beziehung zwischen der Tabelle, in der wir den Vorgang ausführen, und der Tabelle, in der sich das Feld oder die Spalte befindet, die Sie abrufen möchten, bestehen muss, damit die Funktion „Verwandt“ funktioniert.
Um in Power BI Daten von einer Tabelle in eine andere zu übertragen, müssen wir, sobald eine Beziehung zwischen den Tabellen besteht, wie gesagt, eine neue Spalte in der Tabelle erstellen, in der wir die Daten hinzufügen möchten.
In diesem Fall müssen wir zur Ansicht „Daten“ gehen und in der Taskleiste nach „Neue Spalte“ suchen, eine Option, die wir sowohl im Startmenü als auch im Tabellentools-Menü finden.
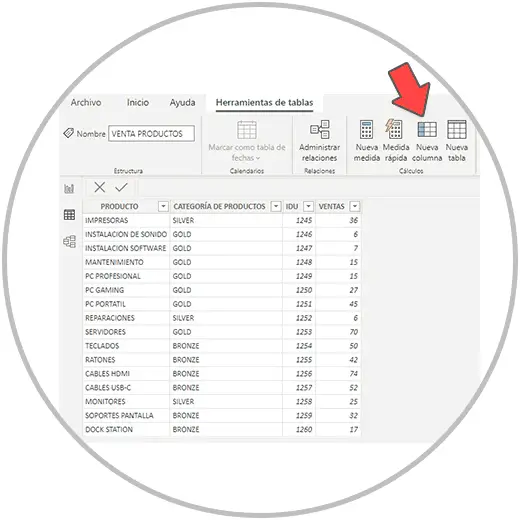
Beim Erstellen der neuen Spalte ändern wir den Namen. In diesem Fall nennen wir die Spalte „PRODUKTPREIS“, um besser erkennen zu können, welche Informationen diese Tabelle enthalten wird.
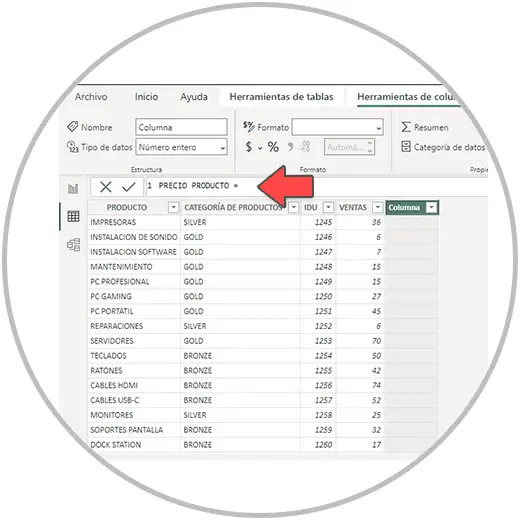
Sobald wir die neue Spalte erstellt und den Namen der Spalte geändert haben, beginnen wir nach dem Gleichen in der Power BI-Formelleiste mit dem Schreiben von „Verwandt“, was uns, wie wir sehen werden, direkt den Vorschlag der Funktion gibt , auf das wir klicken können.
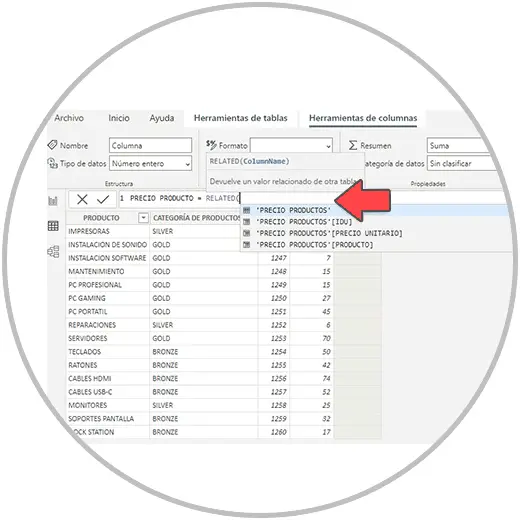
Wenn wir den Vorschlag der Funktion „Verwandt“ auswählen, sehen wir die Felder der anderen Tabelle, mit der wir arbeiten: Produktpreis. Wir suchen und wählen mit einem Klick die Spalte aus, die wir in die Tabelle PRODUCT SALES übernehmen möchten. In diesem Beispielfall ist das Feld, das wir aufrufen möchten, „EINHEITSPREIS“. Durch Klicken auf dieses Feld wird die Formel bereits hinzugefügt und wir müssten nur noch die Eingabetaste auf der Tastatur drücken. Wir werden sehen, wie wir bereits die neue Spalte mit den Daten erstellt haben. Wir werden zusammenfassend sehen, wie wir mit „Verwandt“ in Power BI die Preisspalte aus der anderen Tabelle übernommen haben.
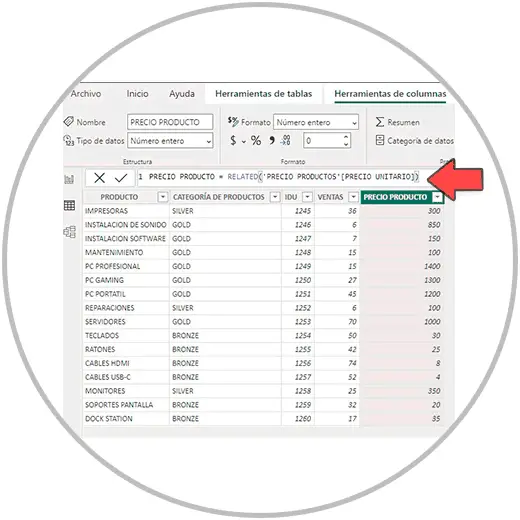
2 So verwenden Sie „Verwandt“ in einer Formel, um ein berechnetes Feld zu erstellen
Außerdem können wir, wie wir gesehen haben, „Related“ in einer Operation oder Berechnung verwenden, um Felder, die zu verschiedenen Tabellen gehören, in dieselbe Formel einzufügen. Dies ist eine einfache Möglichkeit, die Vorteile eines berechneten Feldes auszunutzen. Um eine Operation mit „Verwandt“ unter Verwendung von Feldern direkt aus verschiedenen Tabellen durchzuführen, muss, wie bereits erwähnt, eine Beziehung im Datenmodell zwischen den Tabellen bestehen, in denen sich die Spalten befinden, die wir in den Formeln verwenden werden.
Wenn wir dem Beispiel folgen, das wir gesehen haben, wenn wir eine Datentabelle haben, in der die Verkaufsinformationen der von einem Unternehmen verkauften Produkte zu finden sind, und in einer anderen Tabelle die Spalte mit dem Stückpreis pro Produkt, werden wir direkt berechnen die Einnahmen, die verkauft wurden. generierte Verkäufe dieser Produkte. Um diese Operation durchführen zu können, verwenden wir ein berechnetes Feld, bei dem wir die Verkaufsspalte der Tabelle „PRODUKTVERKAUF“ mit der Einheitspreisspalte von „PRODUKTPREIS“ multiplizieren müssen.
Um ein berechnetes Feld zu erstellen, wissen wir bereits, dass wir zunächst eine neue Spalte erstellen müssen. Wir finden diese Option in der Power BI Desktop-Taskleiste.
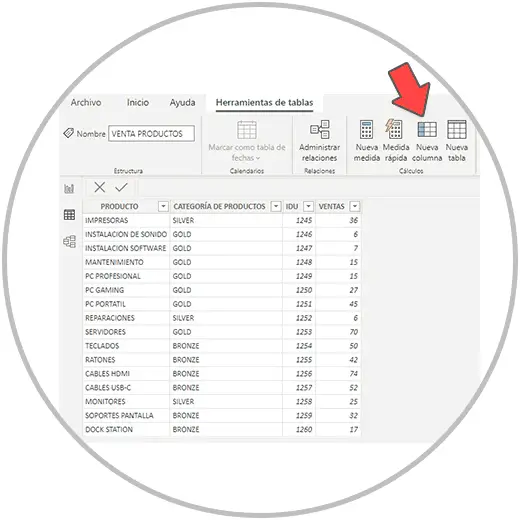
Als nächstes werden wir den Namen der neu erstellten Spalte direkt in der Power BI-Formelleiste ändern, da wir ihn bereits kennen. Da wir in diesem Fall das Einkommen mit einem berechneten Feld berechnen, nennen wir diese Spalte „Berechnetes Feldeinkommen“.
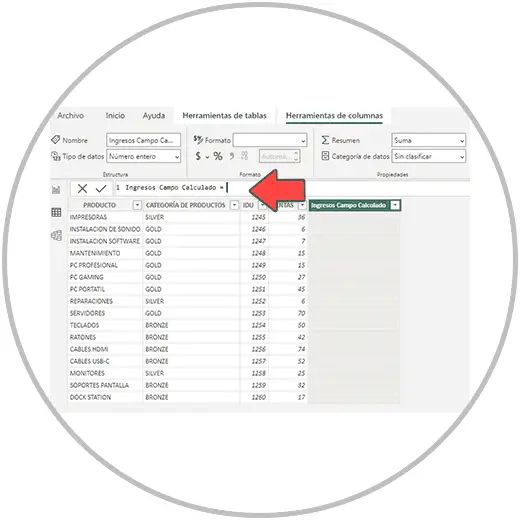
Jetzt beginnen wir in der Formel- oder Operationsleiste nach dem Gleichheitszeichen mit dem Schreiben des Namens der Spalte, in der sich die Verkäufe befinden. Im Beispiel befinden wir uns im Ansichtsmodul in der Tabelle „PRODUCT SALE“.
Wir beginnen mit dem Schreiben von „VERKÄUFE“ und der Power BI-Vorschlag der Verkaufsspalte wird angezeigt.
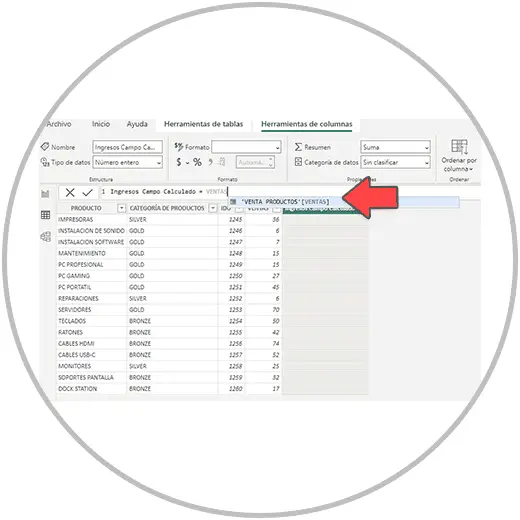
Wir klicken darauf, um das Verkaufsfeld in der Formel zu platzieren. Denken Sie daran, dass in der Formel eines berechneten Felds der Name eines Felds in eckigen Klammern [] angegeben wird; Und dass der Name der Tabelle zwischen Kommas vorangestellt wird. Deshalb nutzen wir Power BI-Vorschläge, die uns in diesem Sinne dabei helfen, die Formeln in die DAX-Sprache zu interpretieren bzw. zu übersetzen.
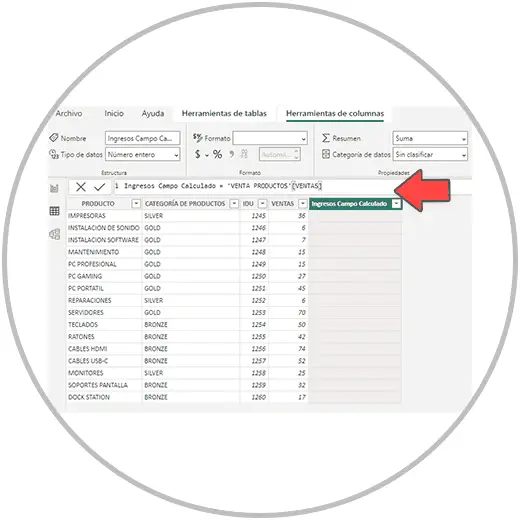
Als nächstes fügen wir das Multiplikationszeichen (*) hinzu und schreiben dann „Verwandt“. Wir werden sehen, dass Power BI uns auch die Funktionen und Ausdrücke als Vorschlag anzeigt. So wie wir es tun, wenn wir ein Feld in die Formel aufnehmen möchten, verwenden wir auch die Formelhinweise, um sie in der Bedienleiste anzuwenden.
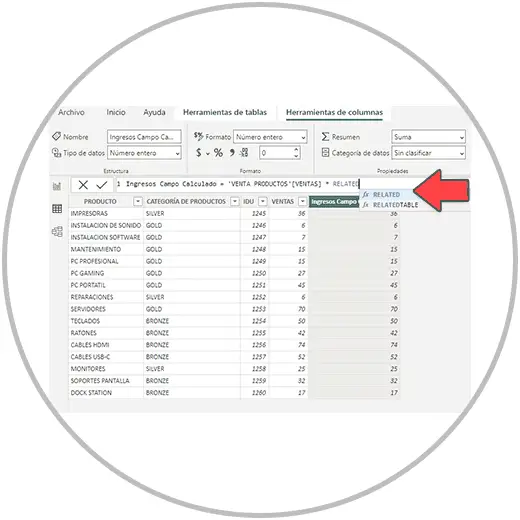
Wir klicken auf „Verwandt“ und es werden uns Feldvorschläge aus der anderen Tabelle angezeigt. Da wir die Spalte „Einheitspreis“ zur Formel hinzufügen möchten, wählen wir das Feld „EINHEITSPREIS“ aus. Dann drücken wir die Eingabetaste auf unserer Tastatur.
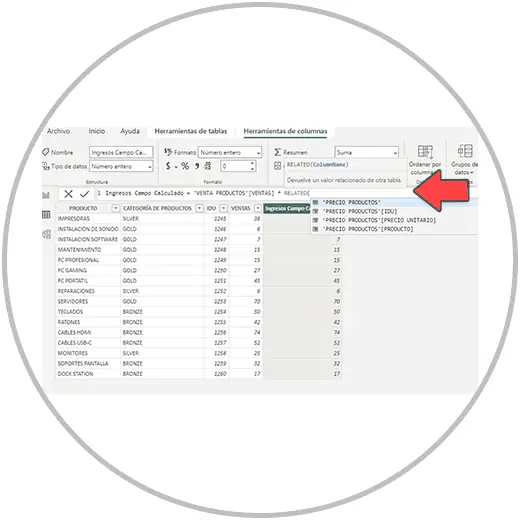
Jetzt haben wir die vollständige Formel, die so aussehen würde, und wir haben die berechnete Spalte, die Spalte „Berechnetes Feldeinkommen“, in der wir das Ergebnis der Operation zeilenweise sehen können.
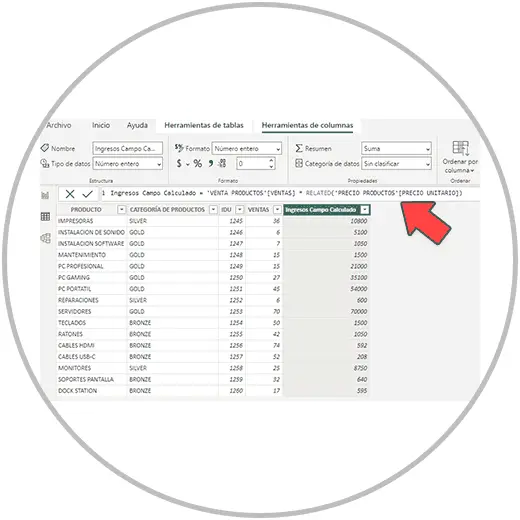
Auf diese Weise konnten wir „Verwandt“ in einer Formel verwenden, um ein berechnetes Feld mit Feldern zu erstellen, die in verschiedenen Tabellen gefunden wurden.
Wie wir bereits in „Was ist eine Kennzahl in Power BI“ erklärt haben, sind Kennzahlen eine sehr nützliche Power BI-Ressource, die wir für Berechnungen in unserem Datenmodell verwenden können.
Die gute Nachricht ist auch, dass „Related“ auch beim Erstellen einer Messung in Power BI verwendet werden kann.
Sehen wir uns im nächsten Abschnitt an, wie wir „Related“ in einer Kennzahl in Power BI verwenden können.
3 Verwendung von „Related“ in einer Power BI-Maßnahme
Wir werden mit demselben Beispiel fortfahren, mit dem wir arbeiten, damit wir das erhaltene Ergebnis mit dem berechneten Feld und der Kennzahl in Power BI vergleichen können. Denken Sie daran, dass wir zum Durchführen einer Messung keine neue Spalte erstellen müssen.
Um eine Kennzahl in Power BI mit Verwandten zu berechnen, gehen wir, wie wir bereits in „So erstellen Sie eine Kennzahl in Power BI“ in der Datenansicht erläutert, zu „Start“ oder „Tabellentools“ in der Taskleiste. Dort finden wir die Option „Neue Maßnahme“, wie wir im Bild unten sehen.
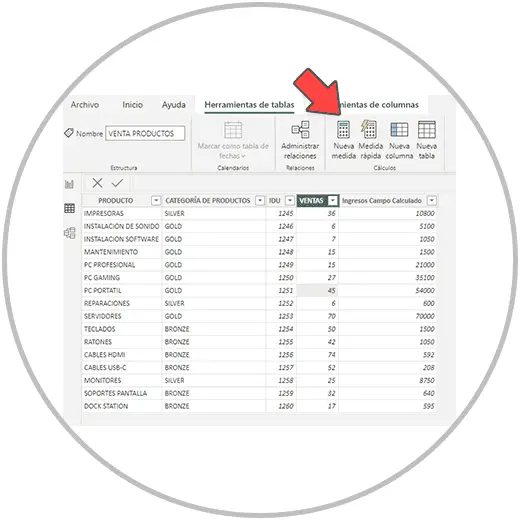
Sobald wir auf „Neue Maßnahme“ klicken, ändern wir den Namen der Maßnahme, wie wir es immer empfehlen, um einen Namen einzugeben, der dabei hilft, zu erkennen, um welche Art von Maßnahme es sich handelt. In diesem Fall möchten wir, um mit dem Beispiel fortzufahren, den Umsatz mithilfe einer neuen Kennzahl berechnen. Daher nennen wir die neue Kennzahl: „Mit Kennzahl berechnete Umsätze“.
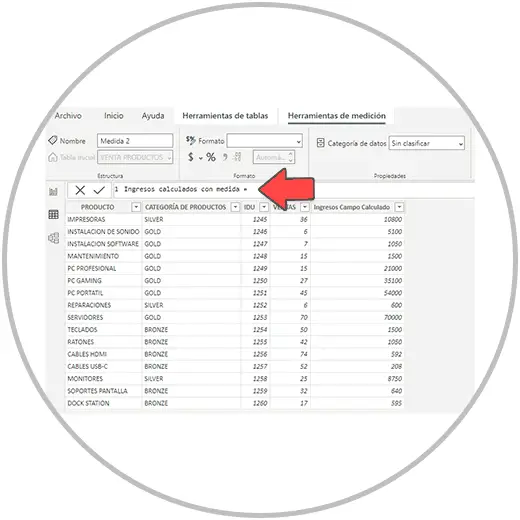
Nach den Gleichheiten beginnen wir nun mit dem Schreiben der Formel, wobei wir an erster Stelle den DAX-Ausdruck setzen, den wir anwenden möchten. Da wir in diesem Fall eine Multiplikation durchführen möchten, die den Zeilenkontext berücksichtigt, verwenden wir die SUMX-Funktion. Wir beginnen mit der Eingabe von SUMX in die Bedienleiste und wählen die Funktion aus, wenn wir sie im Vorschlagsfenster sehen.
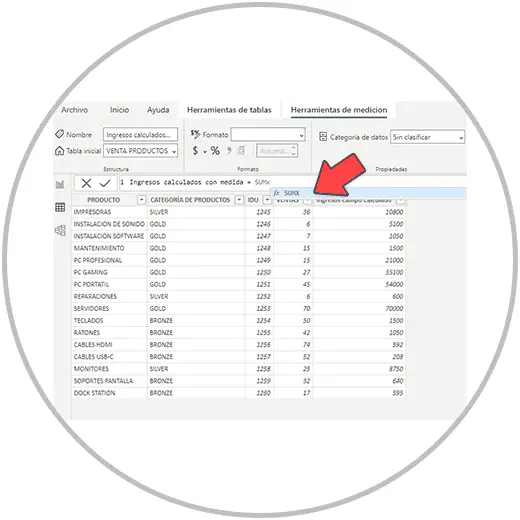
Als nächstes machen wir einen Zeilenumbruch und beginnen, den Namen der Tabelle zu schreiben, in der wir die Messung durchführen wollen, indem wir auf den Vorschlag klicken, wenn wir ihn sehen.
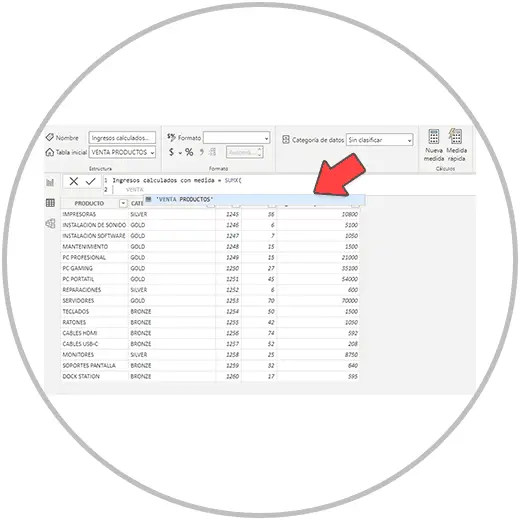
Als nächstes werden wir sehen, dass der Name der Tabelle bereits hinzugefügt wurde. Wir fügen im Bild ein Komma hinzu und gehen mit der Umschalt-Eingabetaste die Zeile wieder nach unten.
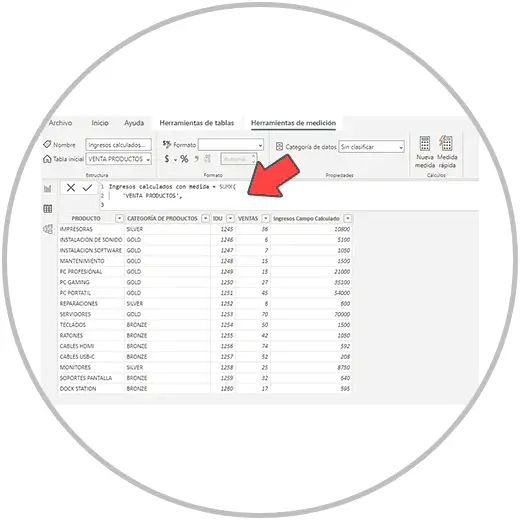
Jetzt werden wir die Operation auf dieser Linie durchführen. Wir würden anfangen, den Namen der Spalten zu schreiben, die wir multiplizieren möchten („Sales-Spalten im Beispiel“), gefolgt vom Multiplikationszeichen (*) und dann „Verwandt“ schreiben. Wir werden sehen, dass wir erneut den Vorschlag der zugehörigen Funktion erhalten, auf die wir klicken müssen.
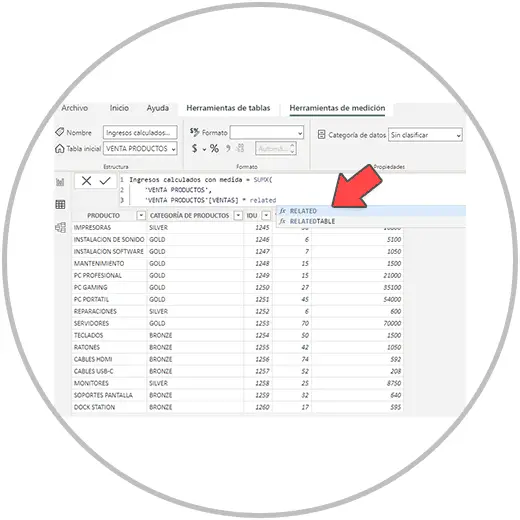
Wenn wir auf den Vorschlag klicken, sehen wir, wie ein Vorschlagsfenster angezeigt wird, in dem die Namen der Felder der anderen Tabelle erscheinen, die wir verbunden haben. Wir würden also auf den Hinweis „EINHEITSPREIS“ klicken, den Namen der anderen Spalte, die wir verwenden möchten, um ihn mit dem Umsatz zu multiplizieren.
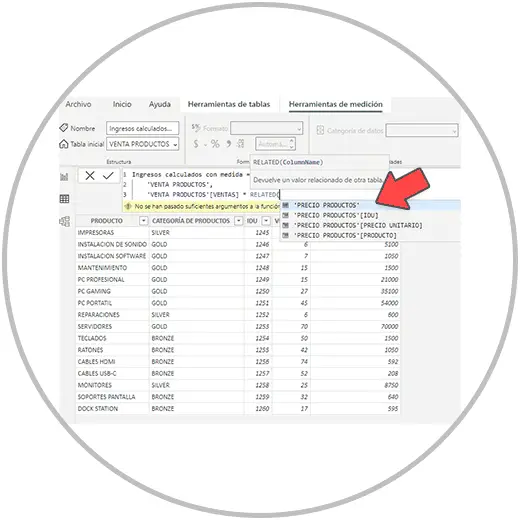
Jetzt müssen wir die Formel nur noch mit zwei Klammern schließen. Anschließend validieren wir die Messung, indem wir auf das Häkchen links neben der Betriebsleiste klicken.
Jetzt haben wir die Kennzahl mit der Funktion „Verwandt“ erstellt, mit der wir zwei Felder in verschiedenen Tabellen multipliziert haben.
Wenn wir überprüfen möchten, ob die Messung korrekt ist und das gleiche Ergebnis liefert wie die zuvor berechnete Spalte, können wir der Tabelle eine neue Spalte hinzufügen, einen Namen eingeben und nach der Gleichheit mit dem Schreiben beginnen der Name, den wir der erstellten Kennzahl gegeben haben. Wir werden sehen, dass es uns nun auch die erstellten Maßnahmen als Vorschlag anzeigt. Wir klicken auf den Vorschlag und wie wir im Bild sehen, liefern uns das berechnete Feld und die Kennzahl das gleiche Ergebnis.
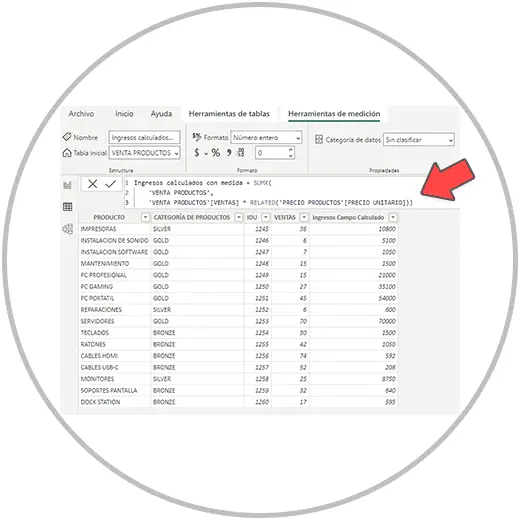
Wie Sie überprüfen konnten, handelt es sich bei der Funktion „Verwandt“ um eine Ressource, die Sie in Power BI Desktop sehr häufig verwenden werden, da wir bereits gesagt haben, dass sie alle Felder oder Spalten aller Tabellen der Funktion nutzen kann Modell mit der Bedingung, dass die Tische verbunden sein müssen.
Am Anfang, wenn wir Power BI zum ersten Mal verwenden, denkt man oft, dass man, um Vorgänge zwischen Feldern in verschiedenen Tabellen ausführen zu können, Tabellen verknüpfen und eine Tabelle erstellen muss, in der man sie hat Habe alle Felder. Dieses Konzept geht auf die Funktion „Verwandt“ zurück, die es Ihnen ermöglicht, mit allen Feldern in Ihrem Datenmodell groß zu denken, ohne eine einzige Tabelle erstellen zu müssen. Die Tatsache, dass wir auf diese Weise arbeiten können, wird uns viel Zeit sparen, da es jetzt nicht mehr notwendig ist, Informationen mit Querverweisen zu versehen. Wir haben bereits eine äußerst einfache Aufgabe gesehen, die Tabellen im Modell in Beziehung zu setzen, die standardmäßig auch von Power BI durchgeführt wird, wenn wir mehrere Tabellen hochladen, die ein gemeinsames Feld haben. Selbst wenn Sie die von Power BI automatisch hergestellte Beziehung rückgängig machen und dies manuell tun müssen,
All diese Funktionen, Tools und Ressourcen von Power BI ermöglichen es uns, mit großer Flexibilität mit großen Datenmengen zu arbeiten. Aus diesem Grund ist es wichtig, diese Dienstprogramme zu erlernen, die uns besondere Fähigkeiten verleihen, um mit vielen Daten problemlos umgehen zu können.
Denken Sie groß, handeln Sie einfach und geordnet. Vergessen Sie nicht, wie wir bereits bei anderen Gelegenheiten gesagt haben, dass wir in Power BI auf alle Phasen eines Projekts achten müssen; Und dass wir mit der Sicherstellung der Richtigkeit der Daten große Schritte unternehmen werden, um ein professionelles Projekt durchzuführen. Power BI verfügt über diese Tools, die einfach zu verwenden sind, aber Sie müssen sie kennen. Die Benutzeroberfläche ist intuitiv und die Ressourcen, die sie uns bietet, erleichtern unsere Aufgabe. Wir werden am Anfang auf einige Schwierigkeiten stoßen, insbesondere bei der Erstellung von Kennzahlen, wenn wir nicht mit der DAX-Sprache vertraut sind. Wir zeigen Ihnen jedoch, wie einfach wir jede Maßnahme in unserem Projekt durchführen können, auch ohne die Existenz dieser Maßnahme zu kennen. Heutzutage gibt es andere Anwendungen außerhalb der Reichweite von Power BI, die uns in den kompliziertesten Teilen helfen können und die Ihnen TechnoWikis erklärt, um komplizierte Aufgaben in einfache Aufgaben umzuwandeln. Wie wir bereits sagten, achten wir stets darauf, dass die Daten, mit denen wir arbeiten, gut und gut organisiert sind, keine Fehler enthalten und wir mit einer Standardisierung der Nomenklaturen arbeiten.