Wenn Sie ein Problem mit macOS haben, können Sie das System möglicherweise neu auf Ihrem Mac installieren. Dies kann von jedem Mac-Besitzer durchgeführt werden, kann jedoch etwas schwierig sein. Sie benötigen die Funktion “macOS Recovery”, die Ihnen die Tools zur Diagnose von Problemen auf Ihrem Mac bietet und das Betriebssystem neu installieren kann.
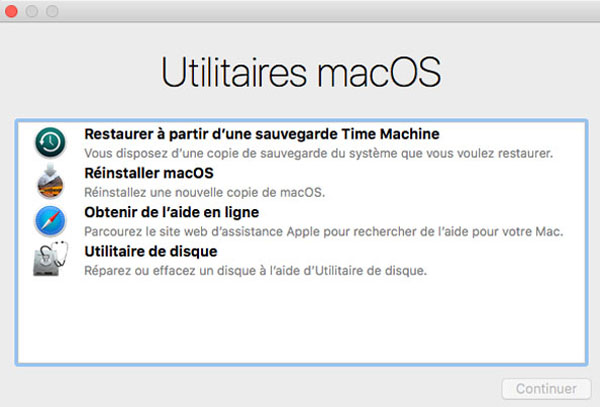
So installieren Sie macOS im “Wiederherstellungsmodus” neu.
Geben Sie “macOS-Wiederherstellung” ein
“MacOS Recovery” verfügt über Tools, mit denen Sie Probleme mit der Festplatte Ihres Macs diagnostizieren, macOS neu installieren und aus einem Time Machine-Backup wiederherstellen können. Sie können “Recovery” eingeben, indem Sie bestimmte Tastenkombinationen drücken. Die von Ihnen gewählte Kombination bestimmt, welche Version von macOS auf Ihrem System installiert wird, wenn Sie “macOS neu installieren” auswählen.
- Drücken Sie “Befehl – R”, um die neueste Version von macOS zu installieren, die auf Ihrem Mac vorhanden war, ohne eine neuere Version zu installieren.
- Drücken Sie “Optionen – Befehl – R”, um auf die neueste Version von macOS zu aktualisieren, die mit Ihrem Mac kompatibel ist.
- Drücken Sie “Umschalt – Wahl – Befehl – R”, um die Version von macOS zu installieren, die mit Ihrem Mac geliefert wurde, oder die nächste noch verfügbare Version.
So überprüfen Sie Ihr Startvolume mit dem “Festplatten-Dienstprogramm” im “macOS-Wiederherstellungsmodus”
Als erstes müssen Sie sicherstellen, dass das Startvolume Ihres Macs in Ordnung ist. Dazu müssen Sie das “Festplatten-Dienstprogramm” verwenden.
1. Klicken Sie auf “Festplatten-Dienstprogramm”, wenn sich der Mac im “Wiederherstellungsmodus” befindet.
2. Klicken Sie auf „Weiter“.
3. Wählen Sie das Startvolume Ihres Macs aus der Seitenleiste des „Festplatten-Dienstprogramms“. Dies wäre die Festplatte oben in der Seitenleiste, wenn mehrere Festplatten vorhanden sind.
4. Klicken Sie auf „SOS“ und dann auf „Ausführen“. Das “SOS” funktioniert, indem es den Status der Festplatte Ihres Mac überprüft. Dieser Vorgang kann eine Weile dauern.
5. Klicken Sie erneut auf „Fertig“.
6. Klicken Sie in der Menüleiste auf „Festplatten-Dienstprogramm“ und dann auf „Festplatten-Dienstprogramm beenden“.
So löschen Sie Ihr Startvolume im Modus “macOS-Wiederherstellung”
Wenn Sie alles komplett neu installieren müssen, müssen Sie Ihre Startdiskette mit dem “Festplatten-Dienstprogramm” löschen. Wenn Sie möchten, dass der Inhalt Ihres Mac intakt bleibt, fahren Sie mit dem nächsten Abschnitt fort
1. Wählen Sie Ihr Startvolume aus der Seitenleiste des „Festplatten-Dienstprogramms“.
2. Klicken Sie auf „Löschen“ und dann auf das Dropdown-Menü „Format“.
3. Wählen Sie das Format, das Sie für Ihre Disc verwenden möchten. Wenn Sie macOS High Sierra auf einem Mac mit einer SSD verwenden, haben Sie die Wahl zwischen einer Form von APFS.
4. Klicken Sie auf „Löschen“. Ihre Disc wird dann gelöscht.
So installieren Sie macOS im “macOS-Wiederherstellungsmodus” neu
Die folgenden Schritte dienen der Neuinstallation von macOS.
1. Klicken Sie auf „macOS neu installieren“.
2. Klicken Sie auf „Weiter“ → „Weiter“ → „Akzeptieren“ → „Akzeptieren“.
3. Wählen Sie die Festplatte aus, auf der Sie macOS installieren möchten.
4. Geben Sie Ihre Apple-ID und Ihr Kennwort ein, wenn Sie dazu aufgefordert werden, dies ist jedoch möglicherweise nicht erforderlich.
5. Klicken Sie auf „Installieren“.
Ihr Mac durchläuft den normalen Installationsvorgang und wird dann neu gestartet. Wenn Sie Ihren Mac von Grund auf neu installieren, müssen Sie ihn auch von Grund auf neu einrichten.
Fragen ?
Wenn Sie weitere Fragen zur Neuinstallation von macOS auf Ihrem Mac haben, können Sie diese gerne im Kommentarbereich unten stellen.