Die Bandbreite ist dafür verantwortlich, zu messen, wie viele Informationen jede Sekunde über das Netzwerk empfangen werden, und obwohl es immer eine vom Internetanbieter definierte Basis gibt, gibt es viele Variablen, die diese Bandbreite beeinflussen, Faktoren wie Latenz, Geschwindigkeit, Art der Kabel, Signale usw. wirken sich direkt darauf aus.
Normalerweise wissen wir nicht genau, wie viel Bandbreite wir in unserem lokalen Netzwerk haben, aber um uns zu helfen, eine klarere Perspektive zu haben, gibt es iPerf3. Dies ist ein Dienstprogramm, das es uns ermöglicht, in Echtzeit die maximale Bandbreite zu ermitteln, die in IP-basierten Netzwerken erreicht werden kann, es ist mit den Protokollen TCP, UDP, SCTP mit IPv4 und IPv6 kompatibel und ermöglicht die umfassendsten Analysefaktoren.
- Der Client und der Server können mehrere gleichzeitige Verbindungen unterstützen.
- Es ist möglich, für eine bestimmte Zeit zu laufen
- Es kann auf Windows, Linux, Android, MacOS X, FreeBSD, OpenBSD, NetBSD und weiteren Systemen verwendet werden.
- Integrierte Multicast-Funktion
- Bei Bedarf können wir UDP-Streams mit definierter Bandbreite erstellen
- Messen Sie die Bandbreite in TCP, SCTP und UDP
- Kann Paketverluste messen
- Kann IPv6-Flow-Labels zuweisen
- Es ist im Test Lese- und Schreibkapazität
- Kann Staukontrollalgorithmus einstellen
- Ermöglicht die Verwendung von SCTP anstelle von TCP
- Sie können den Server als Daemon ausführen
TechnoWikis zeigt Ihnen Schritt für Schritt, wie Sie iPerf3 unter Windows installieren.
Um auf dem Laufenden zu bleiben, denken Sie daran, unseren YouTube-Kanal zu abonnieren! ABONNIEREN
So installieren Sie iPerf3 unter Windows
Für diesen Fall verwenden wir Windows 11, aber es gilt für Windows 10, wenn dies der Fall ist, gehen wir auf dem Computer zur iPerf3-URL und laden die entsprechende Version von Windows herunter:
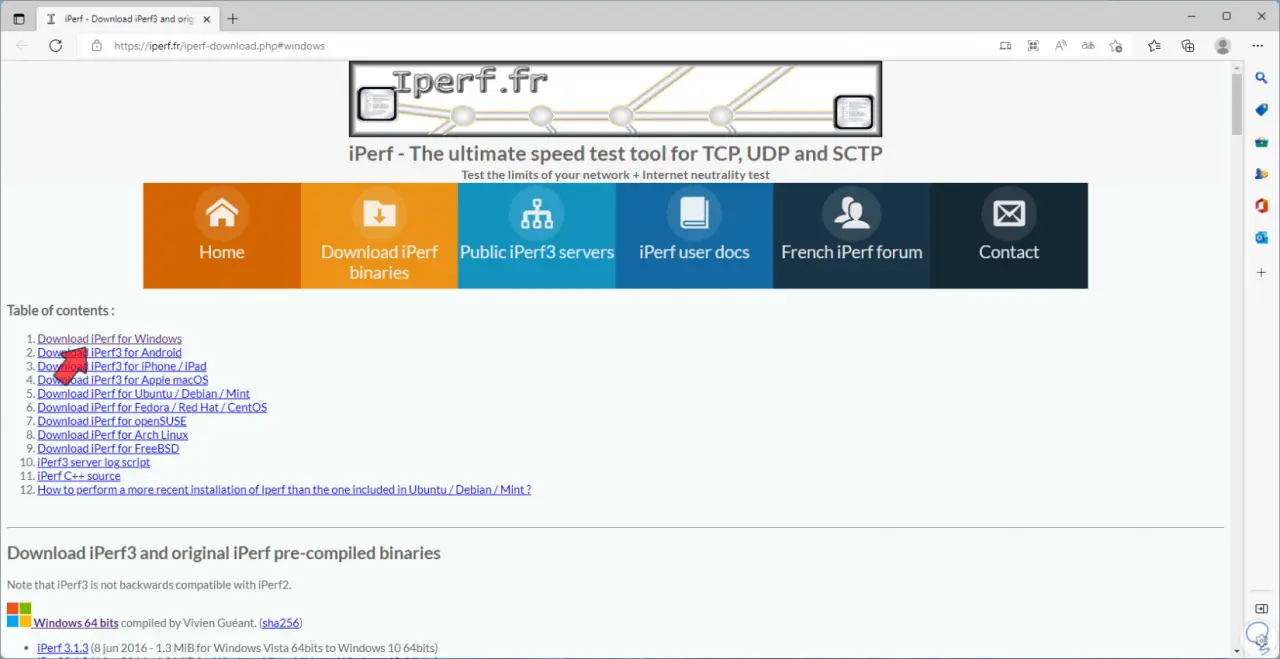
Durch Klicken auf „iPerf3 für Windows herunterladen“ müssen wir die Version und Architektur des Systems auswählen (32 oder 64 Bit):
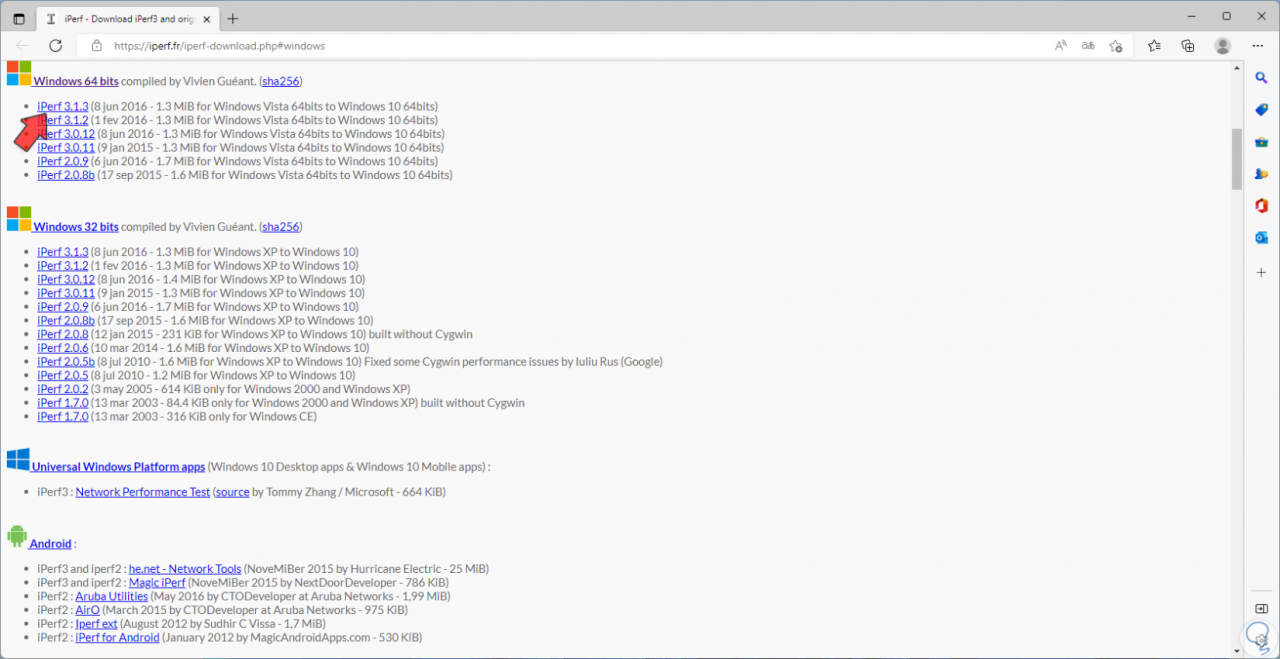
Nach dem Herunterladen gehen wir zum Datei-Explorer und extrahieren in Downloads den Inhalt:
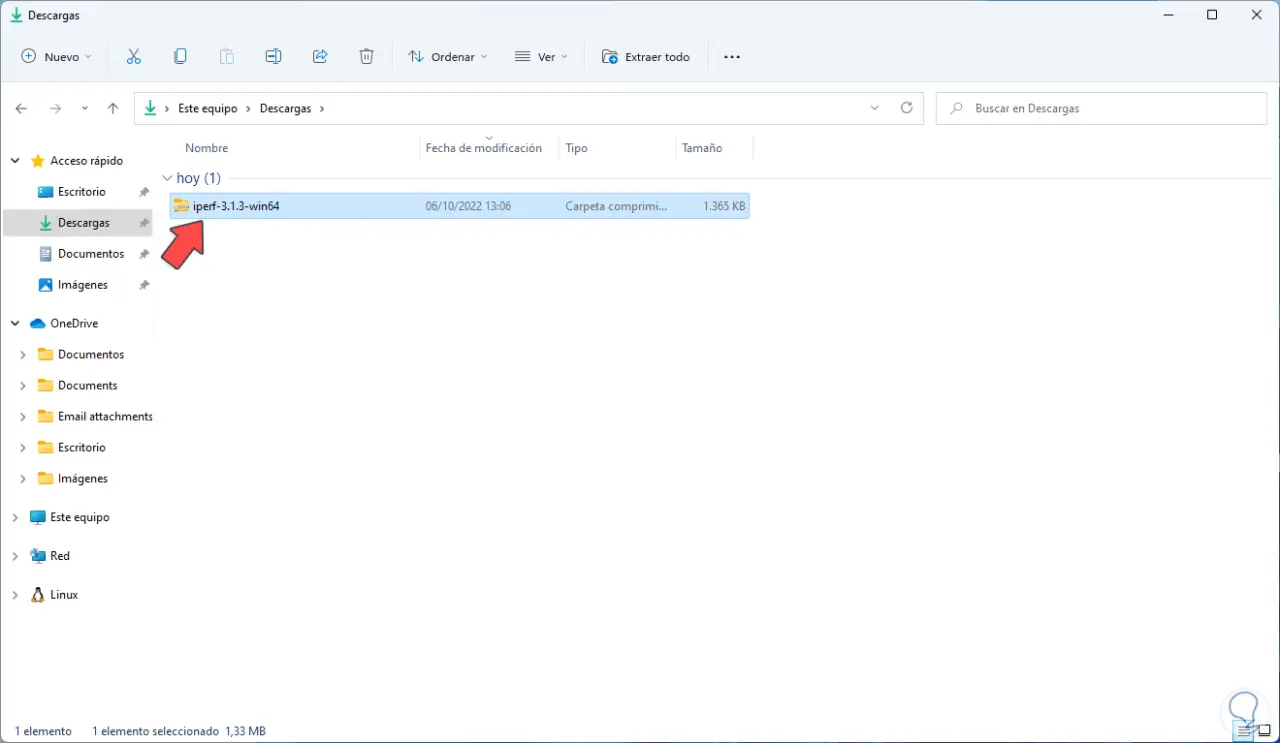
Nach dem Extrahieren navigieren wir zur ausführbaren Datei und geben in der Namensleiste „cmd“ ein und drücken die Eingabetaste:
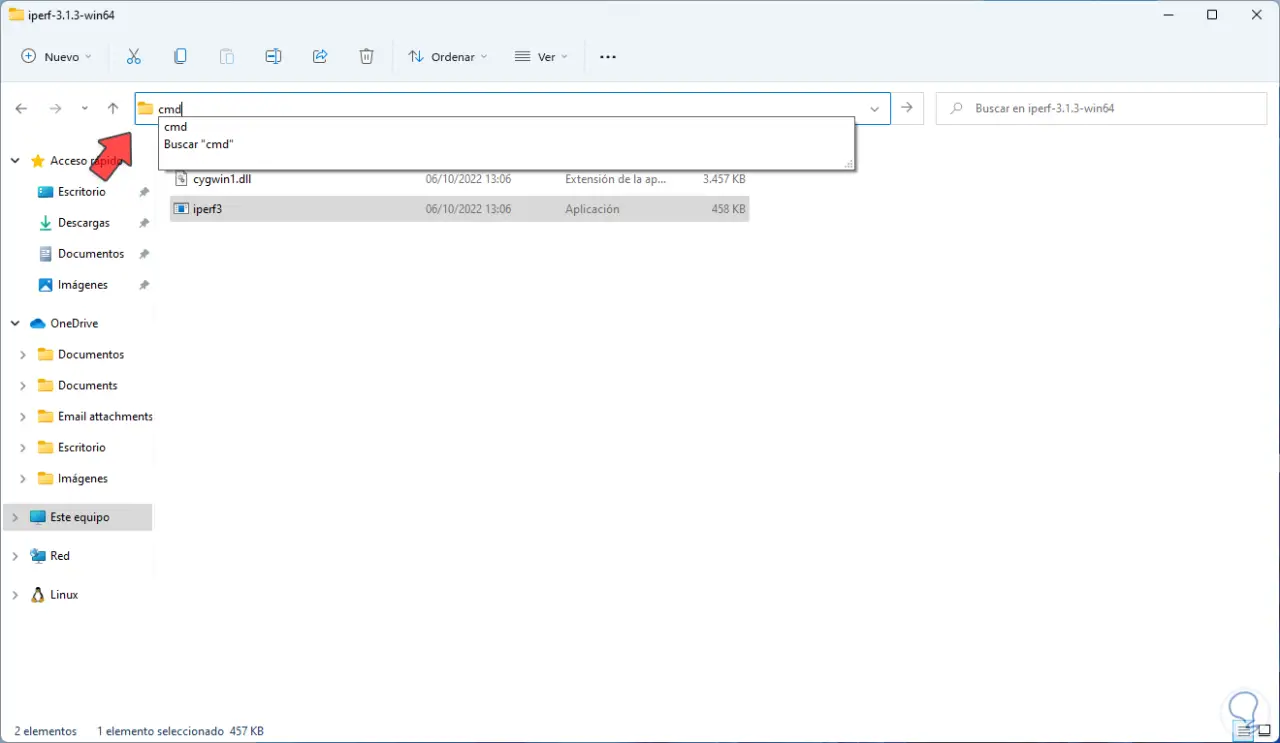
Dies führt dazu, dass die Konsole speziell in diesem Pfad geöffnet wird. Dort führen wir den Befehl “dir” aus, um den Inhalt aufzulisten:
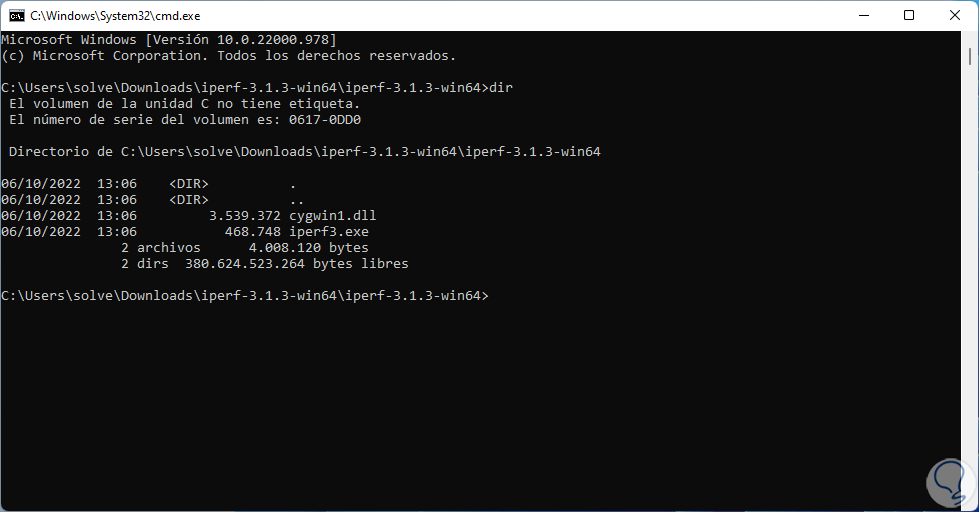
Laden Sie auf einem Client-Computer iPerf3 herunter und installieren Sie es:
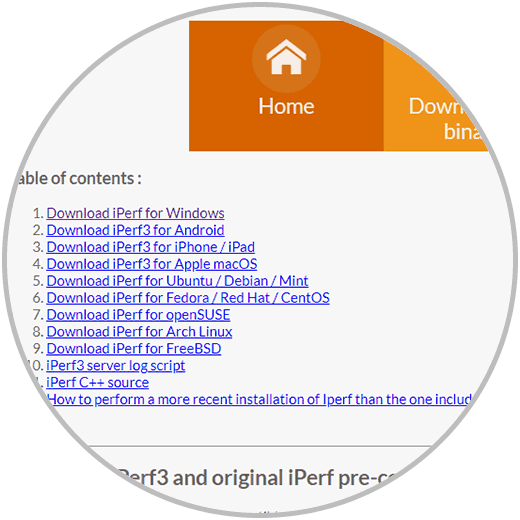
Wieder wählen wir die verwendete Windows-Version aus:
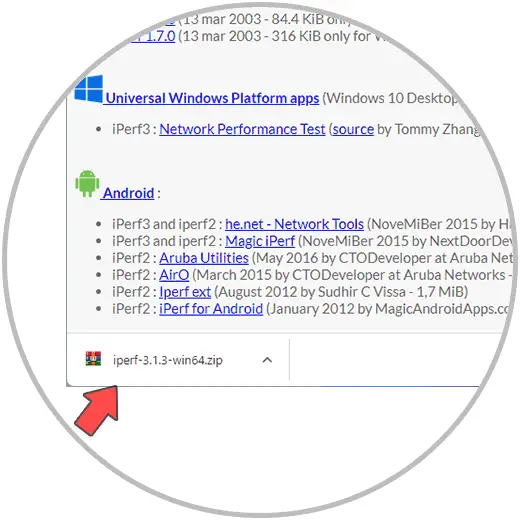
Im Datei-Explorer gehen wir zu Downloads und extrahieren den Inhalt der Datei:
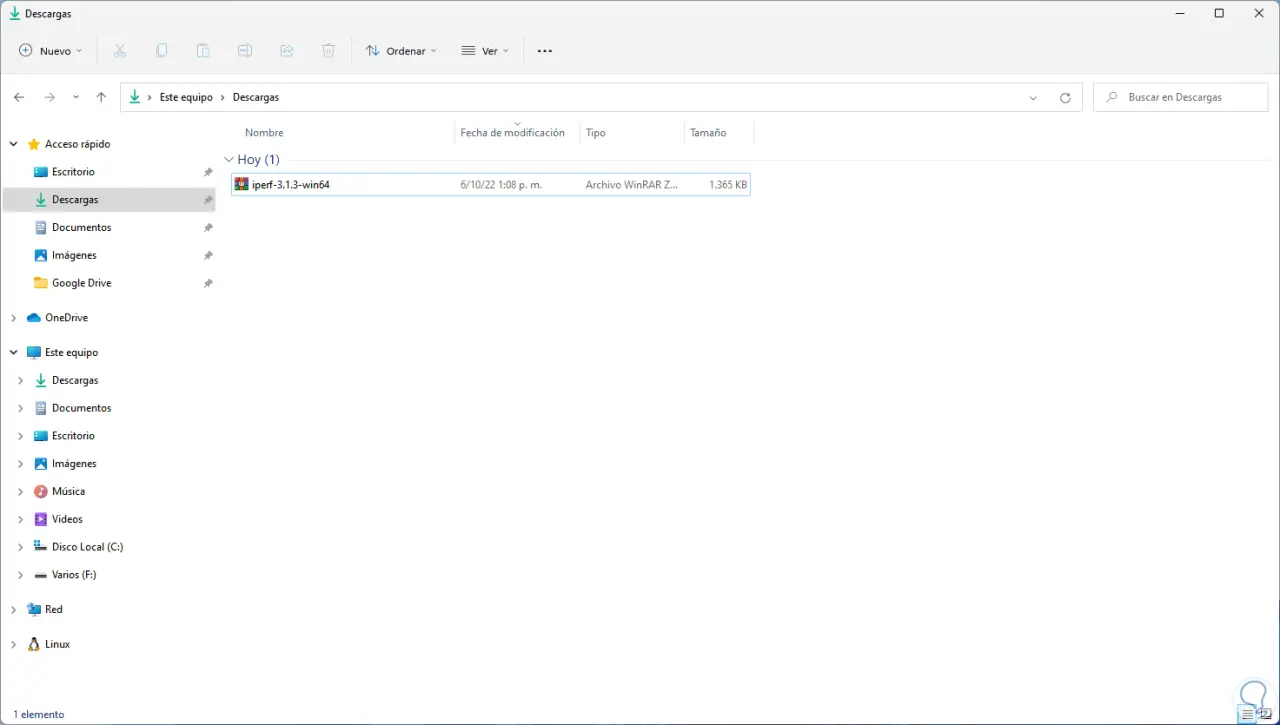
Wir navigieren zur ausführbaren iPerf3-Datei und geben in der Namensleiste „cmd“ ein und drücken die Eingabetaste, um das Terminal in diesem Pfad zu öffnen:
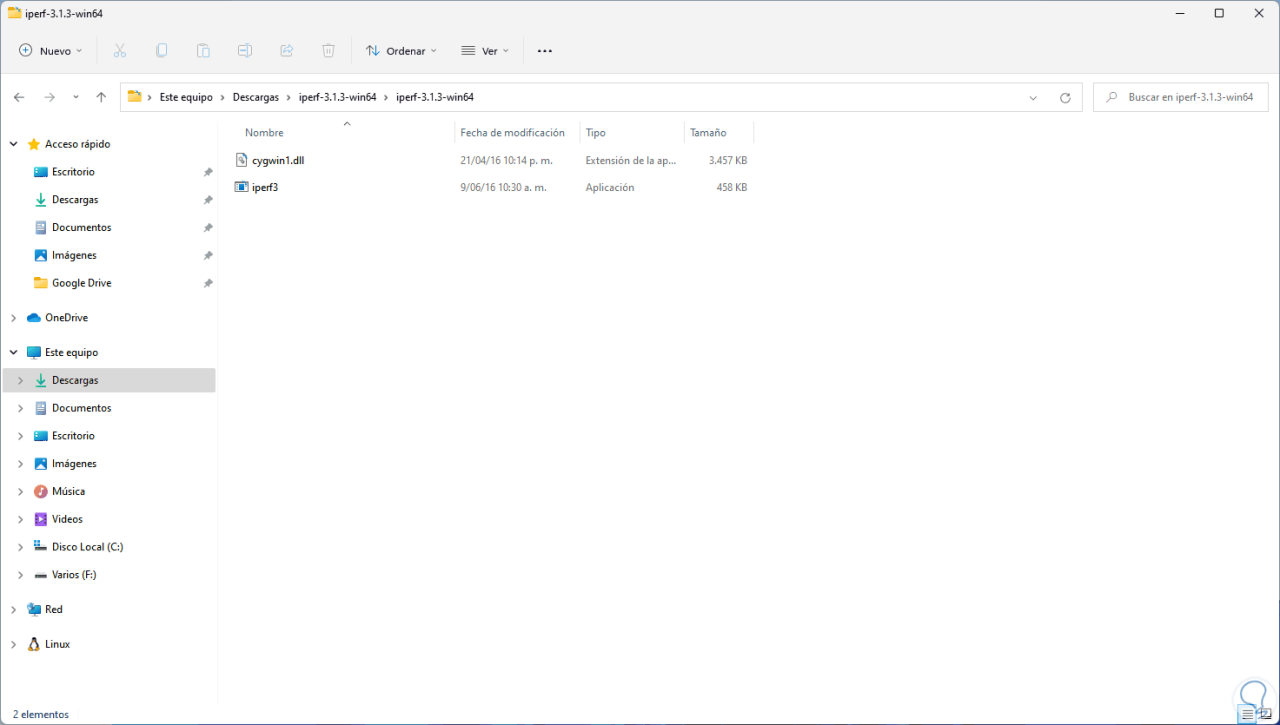
In der CMD-Konsole führen wir „dir“ aus, um den Inhalt aufzulisten:
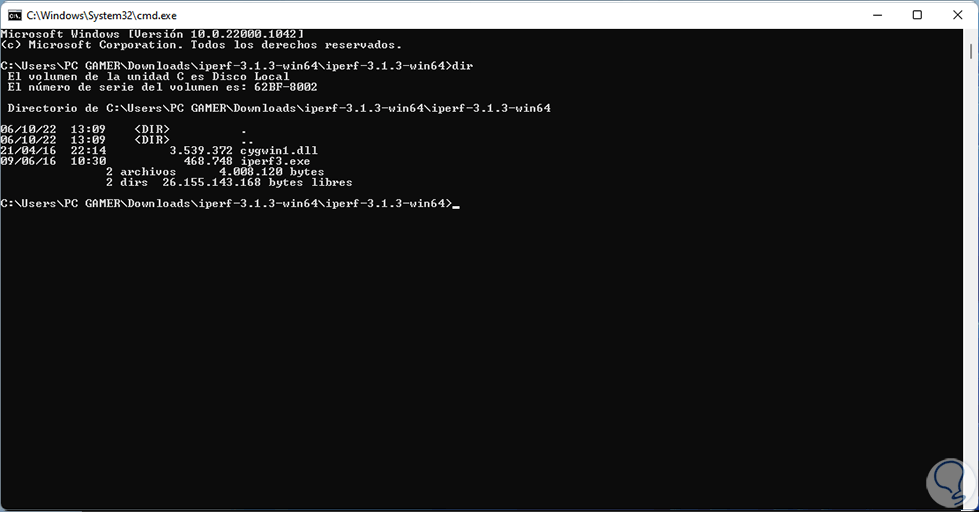
Dort sehen wir die ausführbare .exe. Auf dem Server-Rechner öffnen wir eine weitere CMD-Konsole und führen „ipconfig“ aus, um die IP-Adresse herauszufinden, zu der die Analyse erfolgen soll:
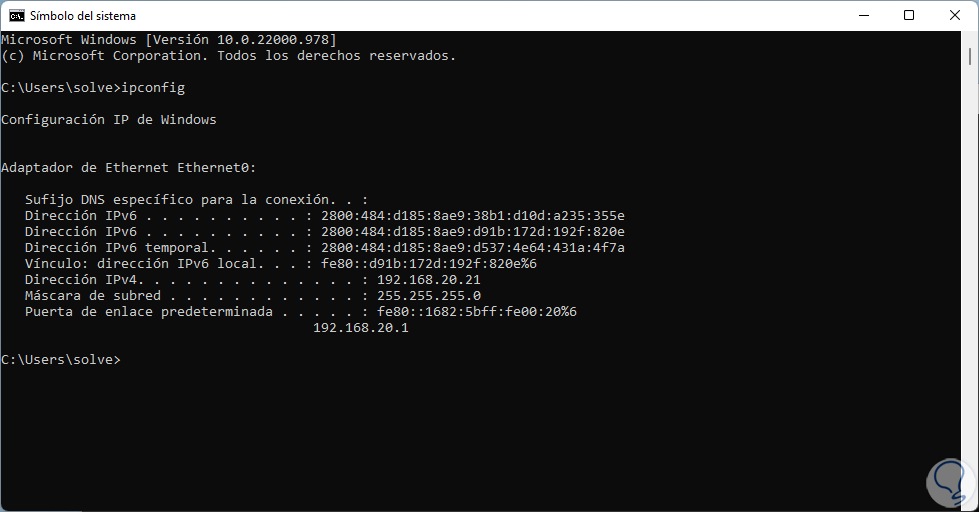
Jetzt aktivieren wir iPerf3 und weisen den gewünschten Port zu:
iperf3.exe -s -p #port
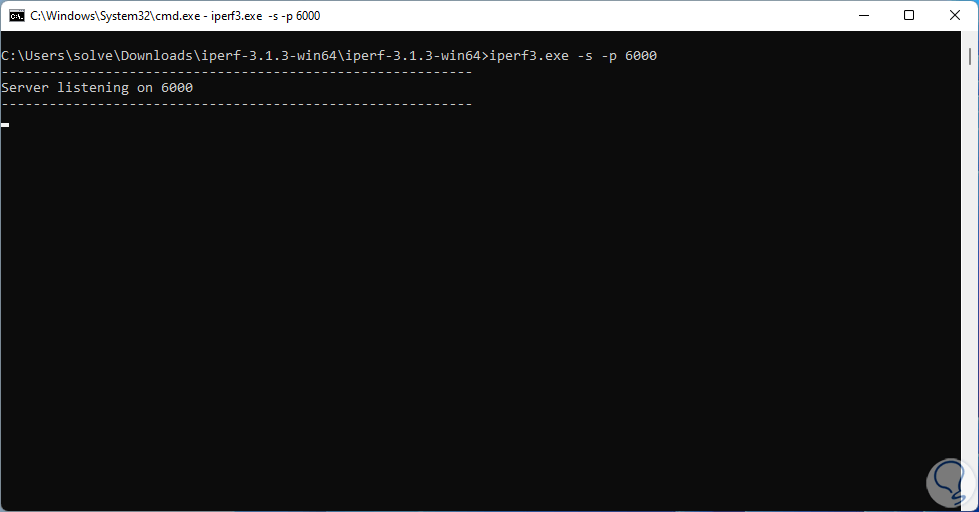
Mit diesem Befehl haben wir Port 6000 freigegeben (der gewünschte Port kann verwendet werden), damit die Analyse der Bandbreite im Windows-Netzwerk aktiviert wird. Auf dem Client-Computer überprüfen wir in CMD den Status des Netzwerks mit dem Remote-Server:
iperf3.exe -c IP_ADRESSE -p #port"
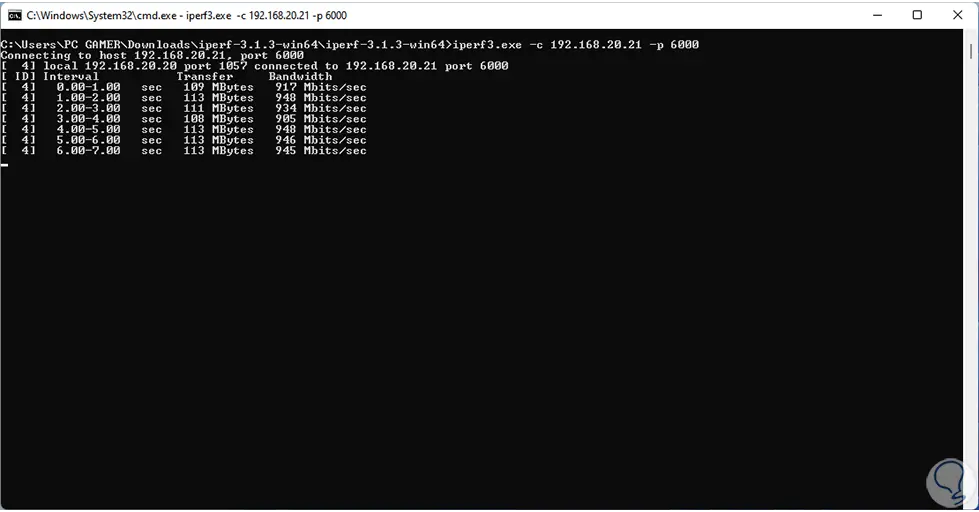
Dort beginnt die Analyse, die uns am Ende Folgendes zeigen wird:
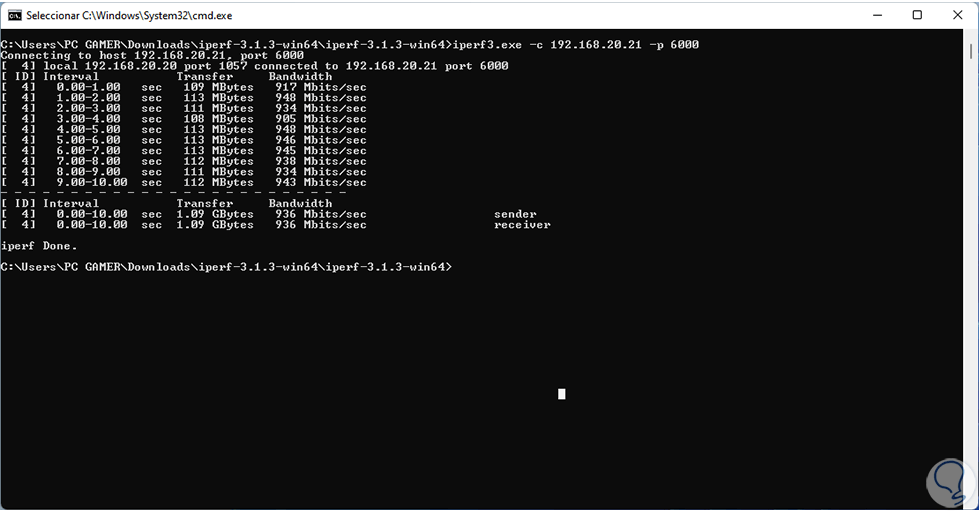
In der Konsole wird bestimmt:
- Im Prozess verwendete Knoten
- Implementierte Intervalle
- Maß der Zeit
- Übertragungsrate
- Übertragungsmaßnahme
- Bandbreite verwendet
Am Ende finden wir das Ergebnis der gesendeten und empfangenen Überweisung.
Es ist möglich, dies auf dem lokalen Computer und nicht remote zu verwenden:
iperf3.exe -c lokaler Host
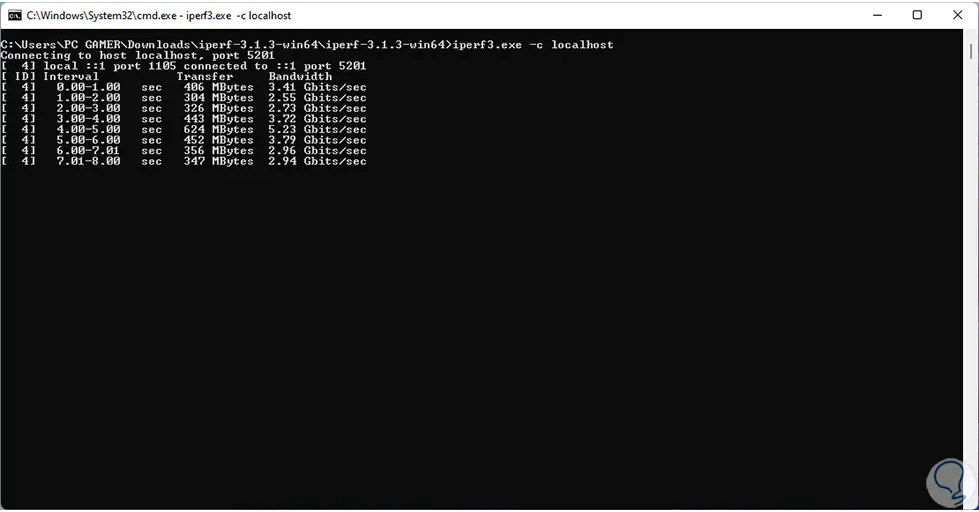
Am Ende werden wir das Ergebnis sehen: Wir können sehen, wie das Maß auf lokaler Ebene viel höher ist.
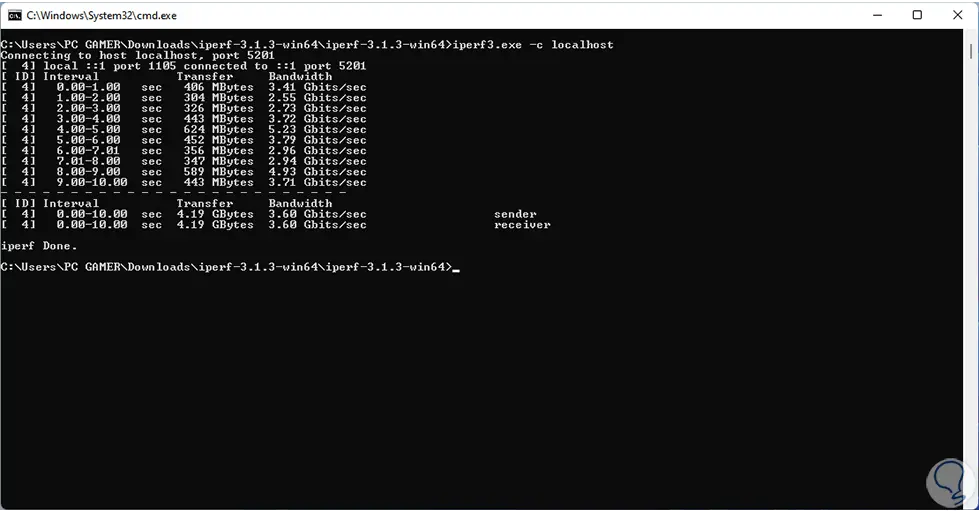
Innerhalb der Optionen auf der iPerf3-Parameterebene finden wir:
- -p, –port: ist die Portnummer des zu überwachenden Servers
- -f, –format [kmgtKMGT]: ist das Format zur Anzeige der Rate, diese Optionen sind Kbits, Mbits, Gbits, Tbits
- -A, –affinity n/n,m: CPU-Affinität festlegen
- -B, –bind <Host>: behandelt die Bindung an die zugeordnete Schnittstelle an der Hostadresse
- V, –verbose: vollständigere Ergebnisse anzeigen
- -J, –json: zeigt das Ergebnis im JSON-Format an
- –timestamps <Format>: Fügt am Anfang jeder Ausgabezeile einen Zeitstempel hinzu
- -d, –debug: Debug-Ausgabe nicht verwenden
- -v, –version: Zeigt die Version an
- -s, –server: iPerf3 läuft im Servermodus
- -D, –daemon: iPerf3 läuft als Daemon
- -I, –pidfile: schreibt eine Write-PID-Datei
- –server-bitrate-limit: ist das gesamte Bitratenlimit des Servers
- –rsa-private-key-path – ist der Pfad zum privaten RSA-Schlüssel, der zum Entschlüsseln von Authentifizierungsdaten verwendet wird
- -c, –client <Host>: iPerf3 läuft im Client-Modus
- –sctp: Verwenden Sie das SCTP-Protokoll anstelle von TCP
- -u, –udp: UDP statt TCP verwenden
- -b, –bitrate: ist die Zielbitrate in Bits/Sek
- -t, –time #: ist die Übertragungszeit in Sekunden und standardmäßig 10 Sekunden
- -n, –bytes #: ist die Anzahl der zu übertragenden Bytes
- -l, –length #[: ist die Länge des Puffers zum Lesen oder Schreiben von Daten
- -4, –version4: nur IPv4 verwenden
- -6, –version6: nur IPv6 verwenden
- -Z, –zerocopy: Verwenden Sie die Methode “Nullkopie”, um Daten zu senden
- -M, –set-mss – legt die maximale TCP-Segmentgröße fest
- -P, –parallel n: Gibt die Anzahl der gleichzeitigen Verbindungen an, die auf dem Server hergestellt werden sollen
Wir sehen, wie ideal iPerf3 ist, um genaue Daten über die Bandbreite und die im Netzwerk verwendeten Übertragungen in Windows 11 zu erhalten und so dazu beizutragen, diese Werte besser zu verwalten.