Obwohl ich gerne WhatsApp und Facebook Messenger verwende, ist die Nachrichten-App von Apple immer noch meine bevorzugte Wahl gegenüber iDevices. Die meisten meiner Freunde, die Windows verwenden, möchten iMessaging verwenden. Sie fragen mich oft, gibt es eine Methode, um iMessage auf einem Windows-PC zu verwenden?
Schließlich habe ich beschlossen, meinen Freunden bei der Verwendung von iMessage unter Windows zu helfen. Wenn auch Sie diesen Tipp nutzen möchten, können Sie uns erreichen. Lass es uns herausfinden !
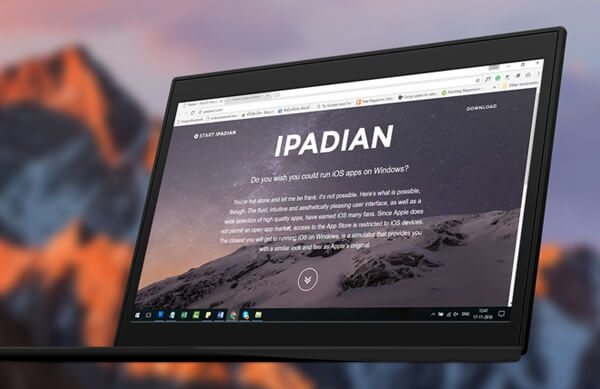
Hinweis: Ich hoffe, es gibt eine einfache Möglichkeit, die Nachrichten-App von Apple unter Windows herunterzuladen und zu installieren. Aber es gibt eine Lösung, mit der Sie dieses Problem beheben können. Sie müssen jedoch einen Mac haben, um diesen Trick nutzen zu können. Okay, das ist keine einfache Methode, aber wir haben keine andere Lösung.
So verwenden Sie iMessage auf einem Windows-PC
1. Stellen Sie sicher, dass Sie einen Mac mit iMessage und einen PC mit Windows haben.
2. Laden Sie jetzt Chrome und Chrome Remote Desktop auf Ihre beiden Computer herunter.
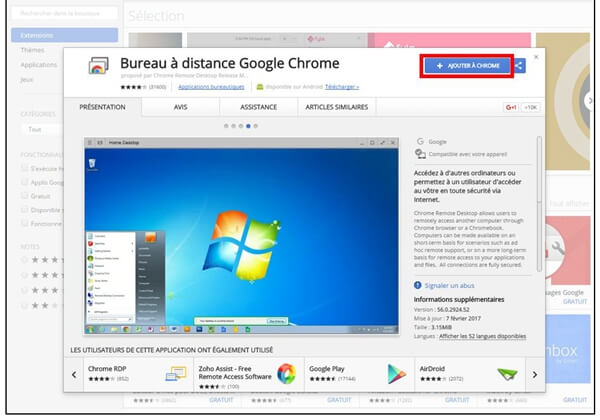
3. Klicken Sie nach der Installation auf „LAUNCH THE APPLICATION“.
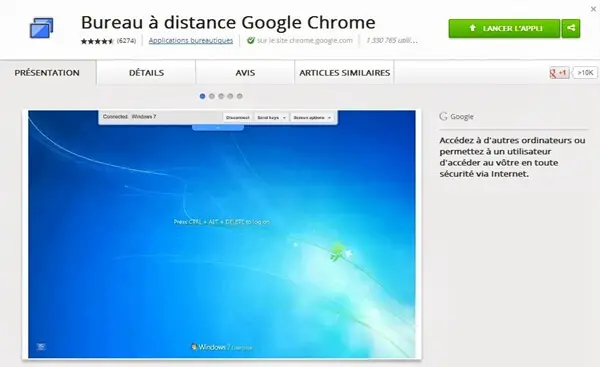
4. Laden Sie das Chrome Remote Desktop Host-Installationsprogramm auf Ihr Windows herunter.
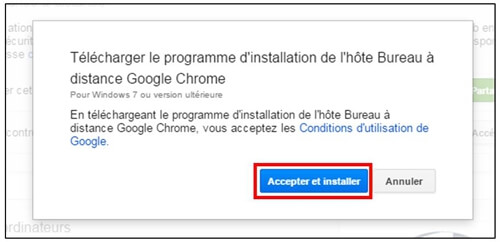
5. Nach dem Download installieren Sie dasselbe auf Ihrem Mac.
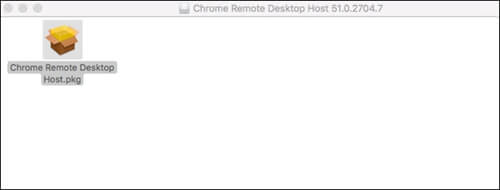
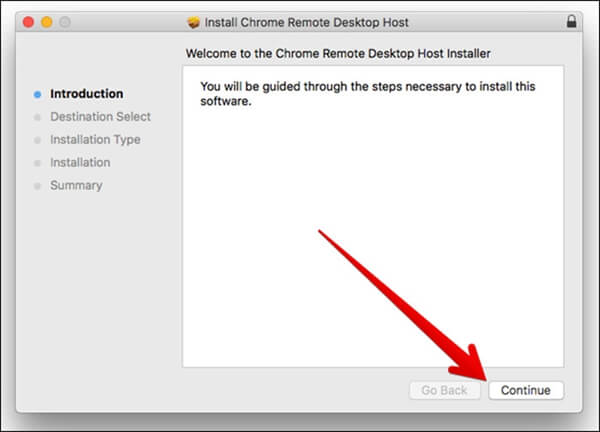
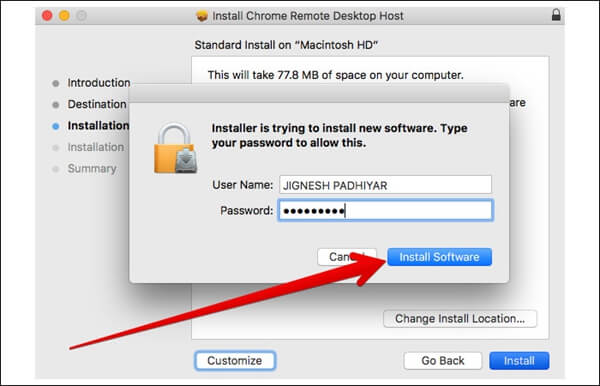
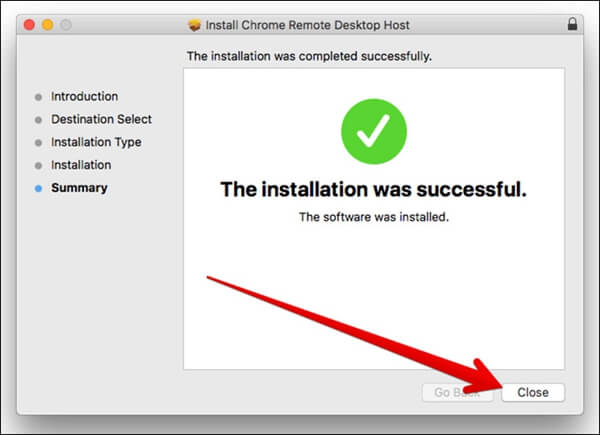
Hinweis: Chrome Remote Desktop ermöglicht Ihnen den Zugriff auf einen anderen Computer über den Chrome-Browser oder das Chromebook. Darüber hinaus können Sie problemlos auf Ihre sicheren Anwendungen und Dateien zugreifen.
6. Verwenden Sie den Code, um die beiden Computer zu verbinden. Dann fang an.
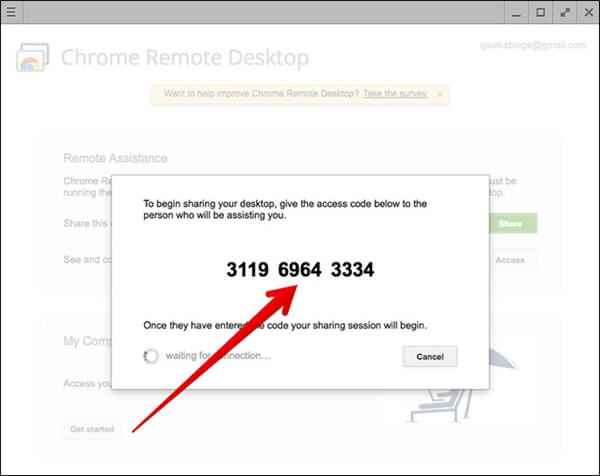
Genießen Sie iMessage auf Ihrem Windows-Computer.
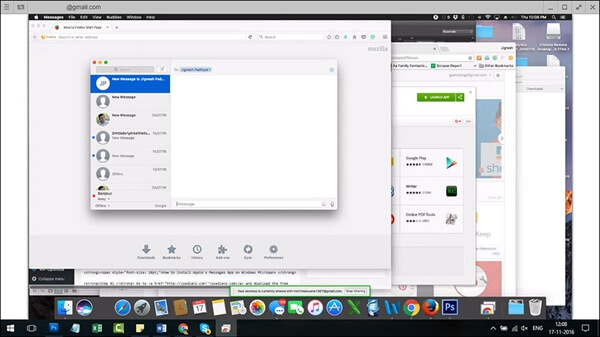
Was ist, wenn Sie keinen Mac haben, aber iMessage auf Ihrem Windows-PC verwenden möchten? Es gibt eine Methode, die Ihren Anforderungen entspricht. Es ist ein Softwaresimulator eines Drittanbieters (genau wie), der ein virtuelles iOS-Ökosystem auf Ihrem Windows erstellt. Es ermöglicht Ihnen, beliebte Apple-Nachrichten auf Ihrem Windows zu installieren.
Hinweis: iPadian 2 ist ein iPad-Simulator, mit dem Sie Ihren Windows-PC transformieren und iOS-Apps ausführen können. Der Emulator verfügt über eine eigenständige Adobe Air-Anwendung. Es könnte sehr praktisch für Leute sein, die iOS-Apps auf ihrem Windows-Gerät testen oder damit spielen möchten.
Allerdings funktioniert der iPad-Simulator nicht durchgehend. Außerdem wird es Malware auf Ihren Computer bringen. Daher empfehle ich Ihnen, es sorgfältig auszuprobieren.
So installieren Sie die Apple Messages-App auf einem Windows-PC mit iPadian 2
1. Laden Sie den iPad-Emulator herunter.
2. Installieren Sie anschließend die .exe-Datei auf Ihrem PC.
3. Starten Sie den Emulator.
4. Akzeptieren Sie die Allgemeinen Geschäftsbedingungen.
5. Nachdem der Installationsvorgang erfolgreich abgeschlossen wurde, starten Sie die iPadian-Software auf Ihrem Computer.
6. Suchen Sie in der Suchleiste nach „iMessage“.
7. Schließlich laden Sie die Messages-Anwendung auf Ihren Computer herunter.
Starten Sie dann die App und starten Sie Ihr erstes iMessage-Erlebnis auf Ihrem Windows-PC.
Zusammenfassen
Apples Nachrichten-App hat sich deutlich verbessert. Es kam mit mehreren sehr beeindruckenden Funktionen wie P2P-Geldtransfer, digitaler Berührung und Bildschirmeffekten, die iMessaging zum Leben erweckten. Welche Funktion liebst du in iMessage am meisten? Lass es uns in den Kommentaren unten wissen.