Eine der wichtigsten Funktionen von Excel und für die es eine der vielseitigsten Anwendungen zur Verwaltung von Daten ist, sind die integrierten Funktionen, die es uns ermöglichen, in wenigen Schritten die entsprechende Analyse und damit das erwartete Ergebnis zu erhalten, eines der Die Die gebräuchlichste Funktion ist die IF-Funktion in Excel. Wir wissen bereits, dass wir mit den Funktionen in Excel komplexe Berechnungen durchführen und innerhalb einer Tabellenkalkulation arbeiten können, was uns die Möglichkeit gibt, schnell und effizient zu arbeiten. Darüber hinaus können wir eine Kombination von Funktionen ausführen, die uns in Kombination eine viel komplexere Verwaltung der Daten ermöglichen und vollständigere Berichte und Ergebnisse generieren.
Die IF-Funktion in Excel ermöglicht uns logische Vergleiche zwischen einem Wert und einem erwarteten Ergebnis, diese Funktion kann zwei Ergebnisse erzeugen, die implizieren, dass das erste Ergebnis ist, wenn der Vergleich wahr ist (basierend auf den Kriterien), und das zweite Ergebnis ist, wenn gesagt Analyse falsch ist, können wir die IF-Funktion mit mehreren Bedingungen abwechselnd mit der UND-Funktion verwenden, die entwickelt wurde, um zu validieren, ob alle Bedingungen eines Bereichs wahr sind.
TechnoWikis wird Ihnen auf praktische Weise beibringen, wie Sie diese IF-Funktion in Excel unter bestimmten Bedingungen verwenden können.
ABONNIEREN SIE AUF YOUTUBE
So verwenden Sie die IF-Excel-Funktion mit mehreren Bedingungen
Öffnen Sie Excel und validieren Sie die zu verwendenden Daten (in diesem Fall handelt es sich um Bewertungsnotizen):
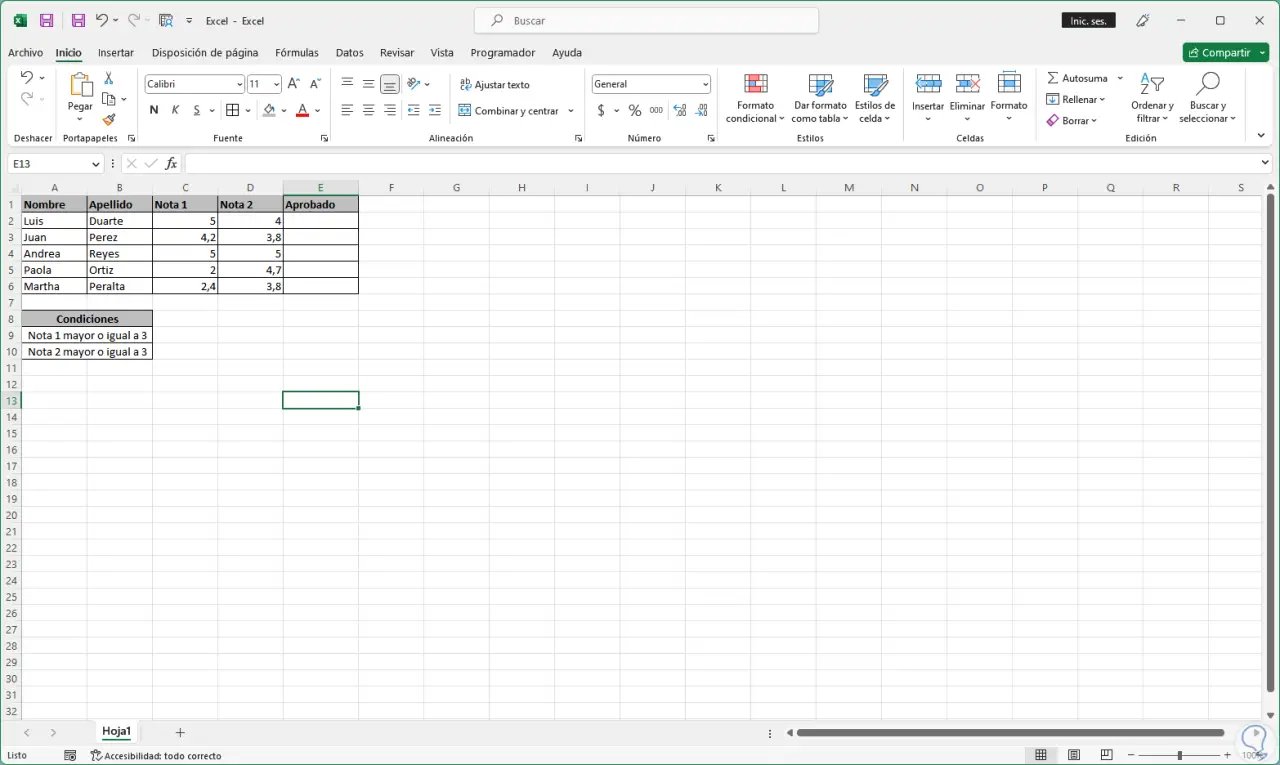
Wir gehen zu der Zelle, in der sich die Formel befindet, und geben dort die Syntax der zu verwendenden Bedingung ein. In diesem Fall verwenden wir:
=IF(AND(cell1>=3;cell2>=3);"Text 1";"Text 2")
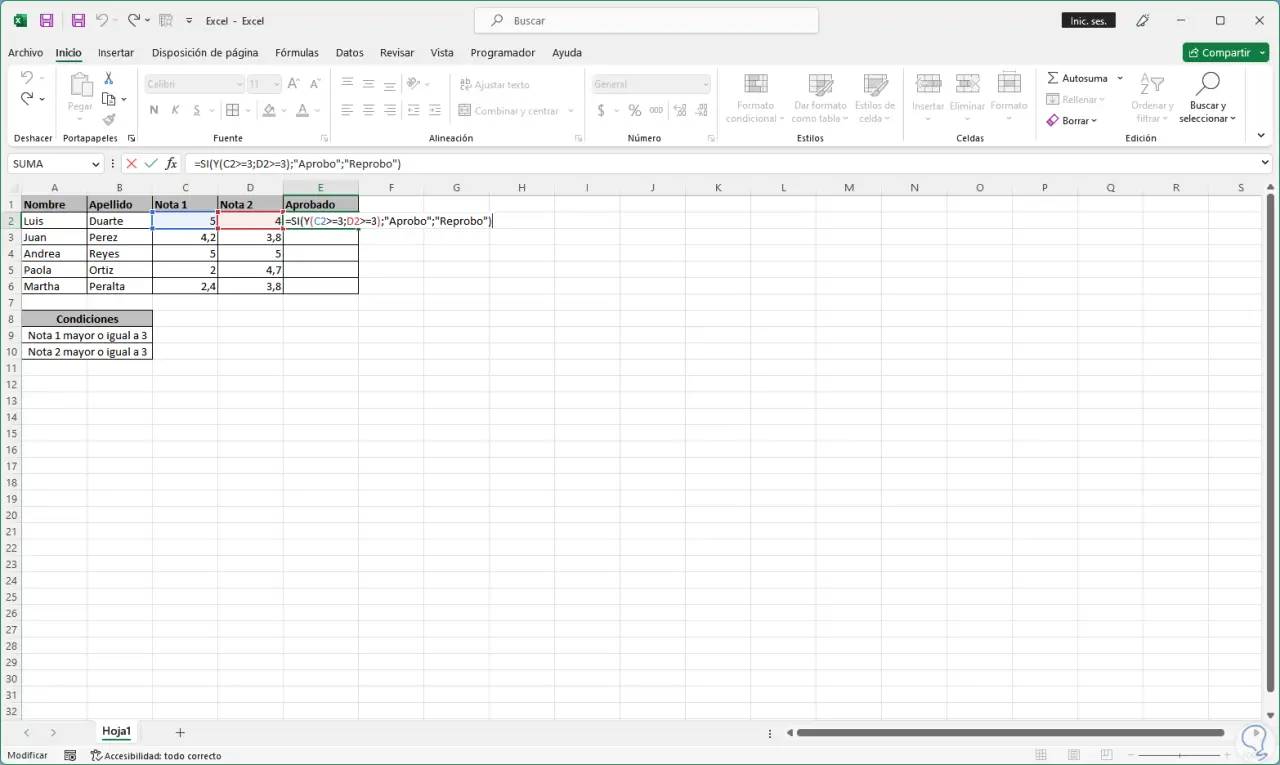
Die Bedingung zum Bestehen ist, dass sowohl Note 1 als auch Note 2 größer oder gleich 3 sind, drücken Sie die Eingabetaste, um das Ergebnis der Analyse anzuzeigen:
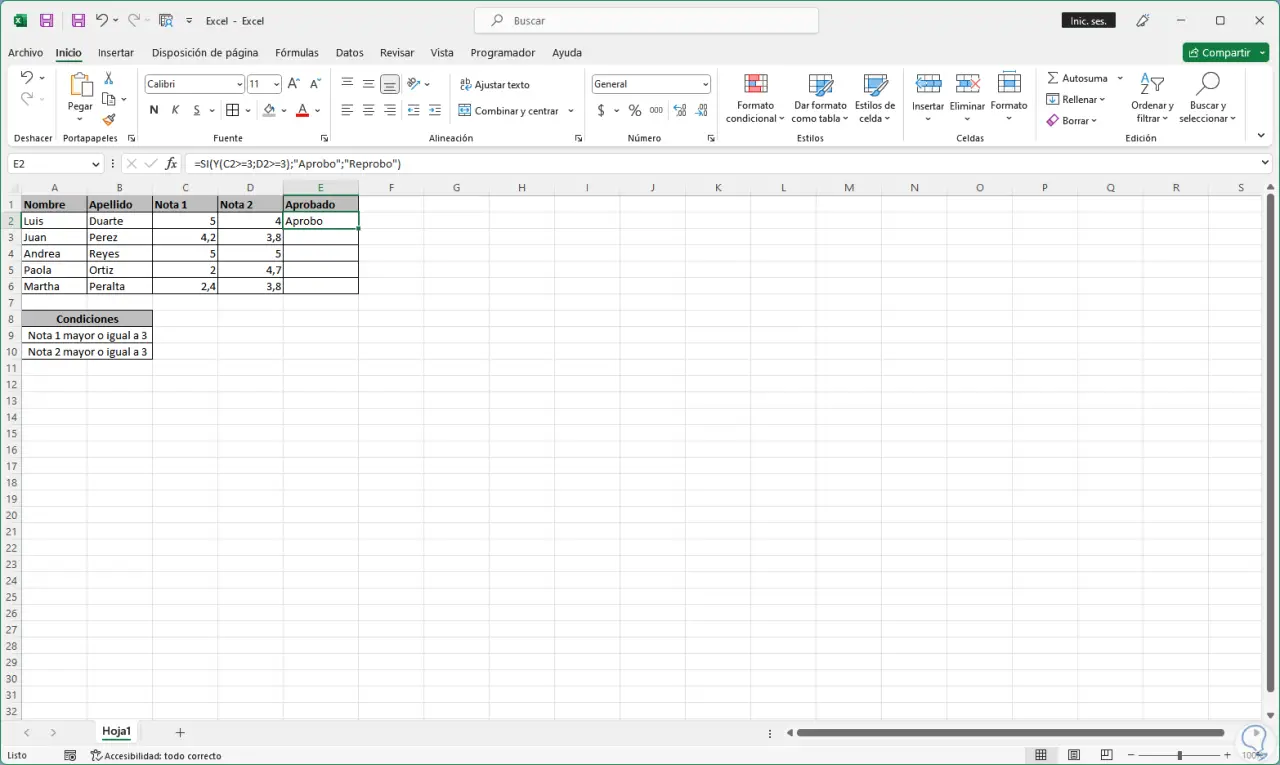
Wir ziehen die Formel in die anderen Zellen, um die Formel zu kopieren und die Ergebnisse zu erhalten:
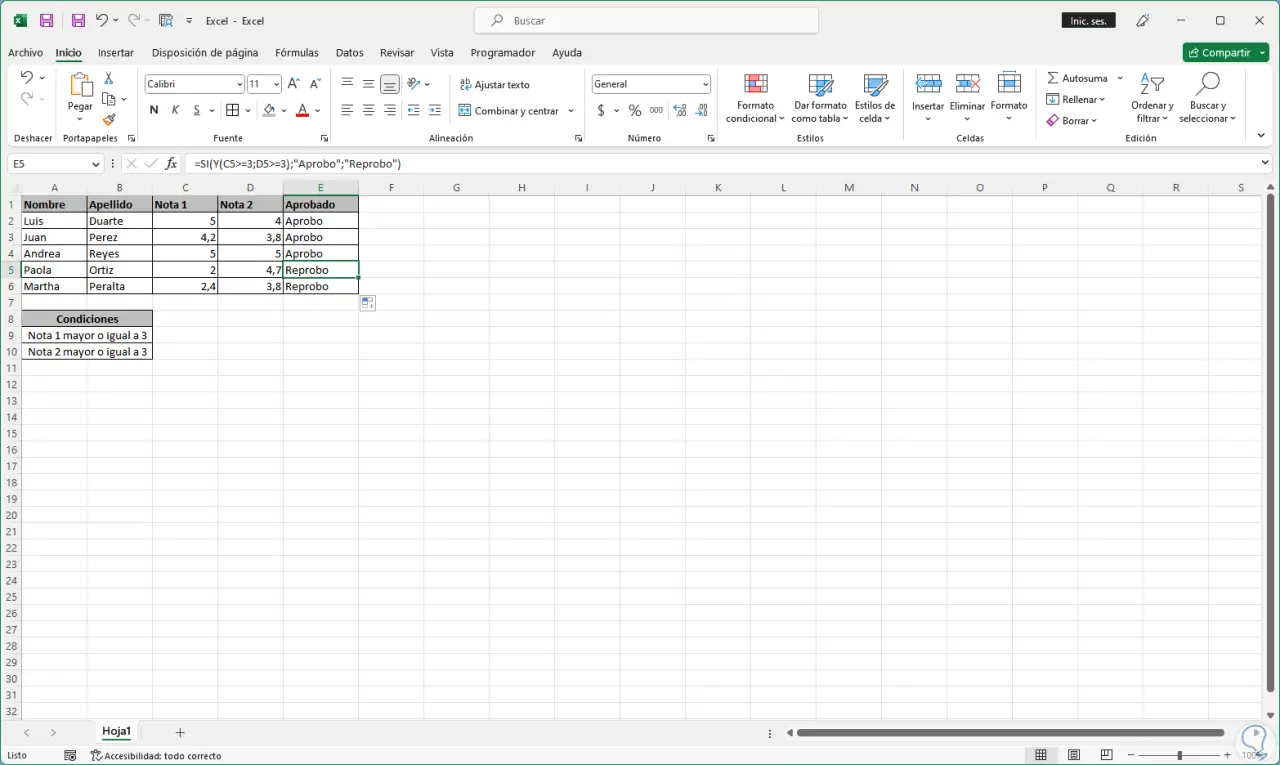
Ändern Sie einen Wert, um zu sehen, dass das Ergebnis automatisch je nach Bedingung variiert:
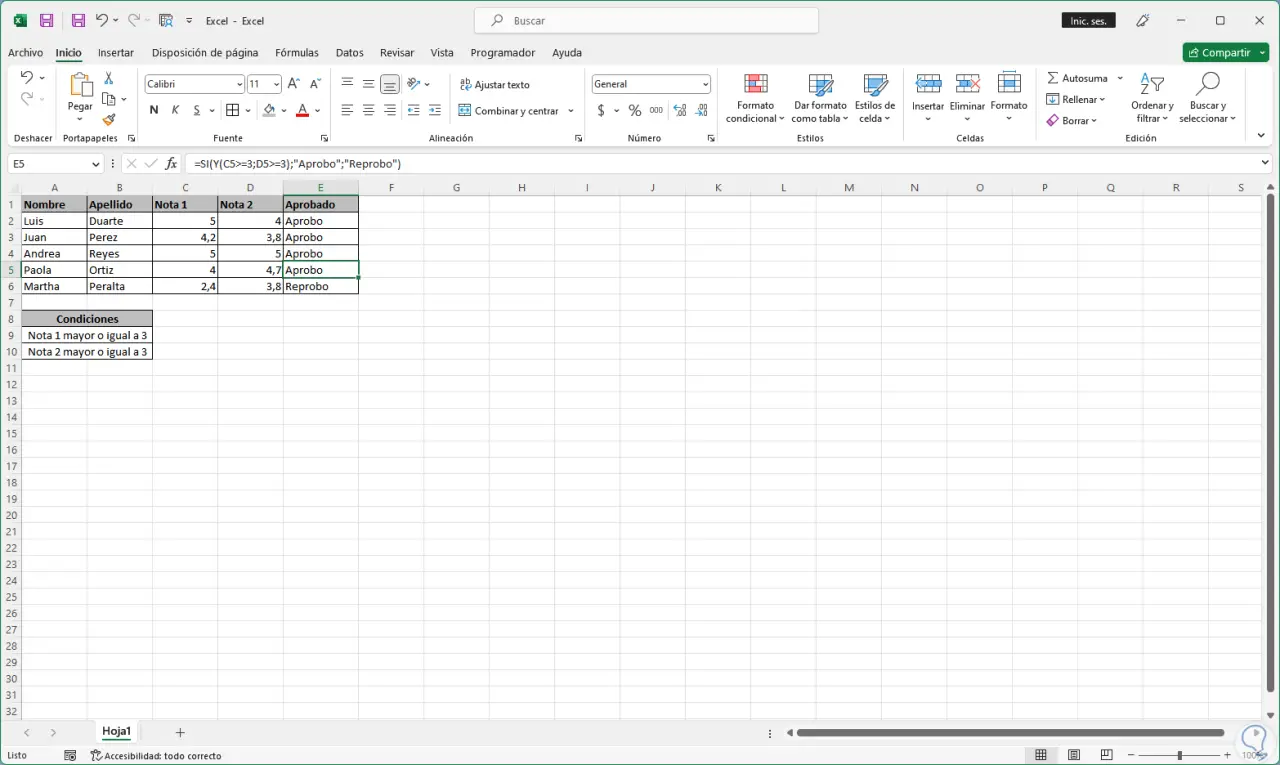
Wir sehen, wie einfach es ist, die IF-Funktion mit einigen Bedingungen zu verwenden, um die erwarteten Ergebnisse zu erzielen und somit die IF-Funktion in Excel vollständig verwenden zu können.