Wenn wir über das Fotografieren oder Aufnehmen von Videos sprechen, um audiovisuelle Inhalte zu erstellen, ist die Kamera unser grundlegendes Werkzeug, um dies zu erreichen. Mit der Einbeziehung von Kameras, die beide Optionen enthielten, bedeutete dies, dass wir ein Gerät haben konnten, mit dem wir Fotos und Videos auf alternative und einfache Weise auch zu Hause aufnehmen konnten. Heute ist die Kamera auf unseren mobilen Geräten ein weit verbreitetes Medium, da die Inhalte, die wir darauf erstellen, schnell auf verschiedenen Plattformen geteilt werden können. Wir stellen fest, dass wir von einem Handy aus einen ganzen Erstellungsprozess durchführen können, von der Aufnahme des Fotos über die Bearbeitung bis hin zur Gestaltung für ein endgültiges Projekt, das unsere sozialen Netzwerke sein können.
Wie TechnoWikis Ihnen in verschiedenen Kapiteln erklärt, ist Lightroom Mobile eine Anwendung, mit der wir unsere Bilder und Videos von mobilen Geräten aus professionell bearbeiten können. Zusätzlich zu den zahlreichen Optionen muss berücksichtigt werden, dass es über eine Kamera mit professionellem oder automatischem Modus verfügt, mit der Sie die verschiedenen Variablen eines Bildes manuell verwenden können.
Aus diesem Grund möchten wir heute im Detail zeigen, was wir im Lightroom Mobile-Kameratool finden können. Wir werden sehen, dass wir einen automatischen Modus haben, der es uns erleichtert, Videos und Fotos zu erstellen, oder den professionellen Modus verwenden, um die verschiedenen Parameter vor dem Drücken einzeln anzupassen. Wir werden sehen, wo Sie die Lightroom Mobile-Kamera finden, ihre Haupteinstellungen und dann, wie Sie die Kamera sowohl manuell als auch professionell verwenden.
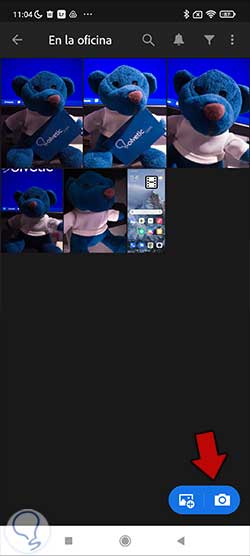
Danach haben wir die Lightroom Mobile-Kamera geöffnet und können ihre Optionen sehen, wie wir unten sehen werden.

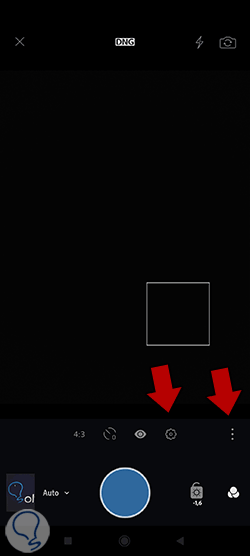
Hier finden wir allgemein verschiedene Einstellungen für die Kamera, die wir verwenden können, indem wir die Optionen aktivieren oder deaktivieren, die uns bei dieser Kamera helfen können:
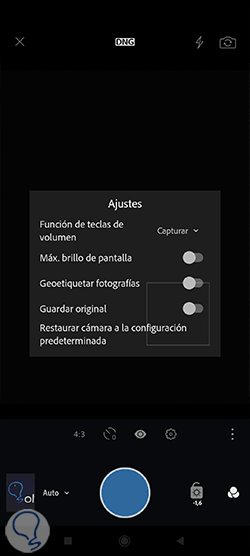
Hier finden wir die Optionen von:
- Funktion der Lautstärketasten. Auf diese Weise können wir konfigurieren, welche Funktion die Lautstärketaste an einer der Seiten des Telefons haben wird. Sie können die Funktionen zwischen „Keine“, „Belichtungskompensation“, „Aufnahme“ oder „Zoom“ wählen.
- max Bildschirmhelligkeit. Ermöglicht es Ihnen, die Helligkeit einzustellen, die der Bildschirm auf maximalem Niveau haben wird.
- Fotos mit Geo-Tags. Ein ermöglicht das Taggen mit Standortdaten innerhalb der EXIF-Metadatenkategorie des Bildes.
- Original speichern. Es speichert eine Kopie des Bildes, das wir im Telefon erstellt haben.
- Setzen Sie die Kamera auf die Standardeinstellungen zurück. Es wird die Standardwerte unserer Kamera neu konfigurieren.
- Rohes Original speichern. Wenn wir auf iOS sind, finden wir diese Option auch auf HDR, die unser Rohbild einschließlich der HDR-Version speichert.
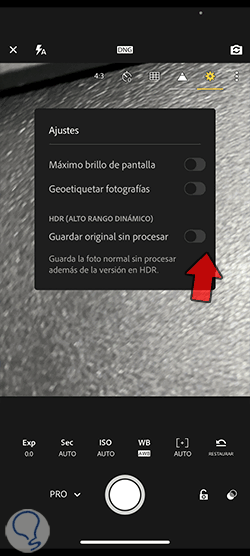
Jetzt werden wir sehen, wie wir die Lightroom Mobile-Kamera sowohl im manuellen als auch im automatischen Modus verwenden können.
1 Verwenden Sie die Kamera im automatischen Modus Lightroom Mobile
Professionelle Fotografie scheint immer mit einer sehr fortschrittlichen und teuren technischen Infrastruktur verbunden zu sein. Wenn wir wirklich relevante Projekte erstellen möchten, wäre dies zwar am besten geeignet, aber die Wahrheit ist, dass wir mit erschwinglicheren Materialien auch qualitativ hochwertige audiovisuelle Inhalte erstellen können. Wenn wir das nötige Wissen und einige gut funktionierende Werkzeuge haben, können wir wirklich interessantes Material produzieren.
Der technologische Fortschritt bei mobilen Geräten hat dazu geführt, dass die Erstellung von Inhalten kontinuierlich und mit zunehmender Qualität erfolgt. Die Geschwindigkeit und diese vollständigen Eigenschaften, die wir von jedem Mobiltelefon aus ausführen können, machen es uns wirklich bequem, ununterbrochen Videos und Fotos zu machen. Die Kamera ist der grundlegende Teil, um all diese Videos und Bilder mit einem großartigen Erscheinungsbild erstellen zu können, das wir später sogar noch verbessern können. Lightroom Mobile wird hier erscheinen, um diesen gesamten Vorgang abzuschließen, da es uns hilft, das Bild mit Ihrer Kamera zu erstellen und es dann direkt hier mit großartigen Ergebnissen zu bearbeiten.
Wenn Sie diese Fotografiekonzepte immer noch nicht vollständig beherrschen, machen Sie sich keine Sorgen, denn Lightroom Mobile enthält einen automatischen Modus, mit dem Sie diese Fotos und Videos einfach aufnehmen können. Dieser automatische Modus entscheidet für Sie, wenn es darum geht, die verschiedenen Elemente wie Licht, Kontrast, Weißabgleich … zu regulieren, und liefert Ihnen ausgewogene und schnelle Ergebnisse. Mal sehen, was wir mit diesem automatischen Kameramodus in Lightroom Mobile machen können.

Wenn wir es vorziehen, in der Lightroom Mobile-Kamera in den automatischen Modus zu wechseln, gehen wir wie zuvor gesehen zur Kamera. Dann sehen wir neben der Aufnahmeschaltfläche ein Dropdown-Menü mit Optionen. Hier finden wir die Möglichkeit, den automatischen Modus zu wählen.
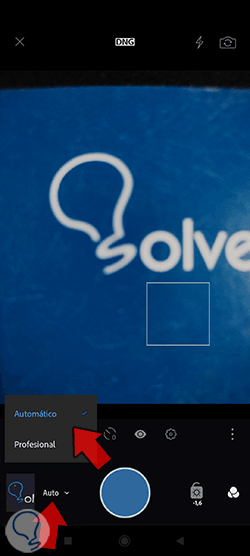
Letztendlich ist der Blitz eine automatische Funktion der Kamera, die es uns auch nicht erlaubt, das Endergebnis zu sehen, wenn er angewendet wird, sodass wir ein bisschen blind werden. Darüber hinaus ist seine Verwendung unauffällig und gibt einen großen Lichtblitz ab, der seine Verwendung anzeigt. Wir empfehlen, dass Sie es gelegentlich verwenden, damit üben und versuchen, es beispielsweise mit Diffusoren zu ergänzen, um die Ergebnisse zu verbessern.
Um den Blitz in unserer Lightroom Mobile-Kamera zu aktivieren oder zu deaktivieren, öffnen wir die Kameraschnittstelle. Dann sehen wir oben das dem Blitz entsprechende Symbol und können es aktivieren oder deaktivieren. Darüber hinaus finden wir die Optionen von:
- Auto. Es wird automatisch entsprechend den äußeren Lichtverhältnissen aktiviert.
- An. Blitz aktiviert.
- Aus. Blitz aus.
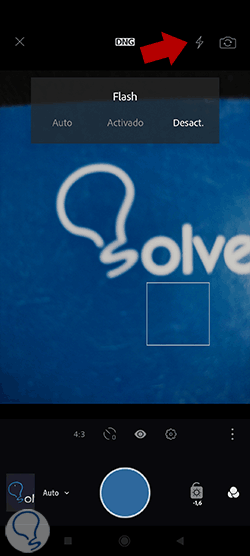
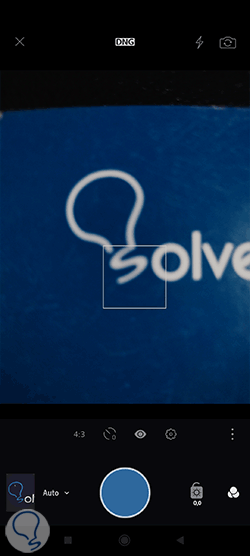
Der Zoom kann auch eine zu berücksichtigende Option sein, da wir oft zu weit von unserem Element entfernt sind oder das endgültige Bild nicht das ist, wonach wir suchen. Aus diesem Grund ist die Möglichkeit, in unsere Lightroom Mobile-Kamera hinein- oder herauszuzoomen, sehr nützlich. Um zoomen zu können, gehen wir zum Kamerabildschirm und machen mit zwei Fingern eine Vergrößerungsgeste, um das Objektiv vergrößern zu können. Um wieder herauszuzoomen, machen wir die umgekehrte Geste, indem wir den Bildschirm nach innen ziehen. Wir werden sehen, dass der Prozentsatz des Zooms, den wir haben, auf dem Bildschirm angezeigt wird.
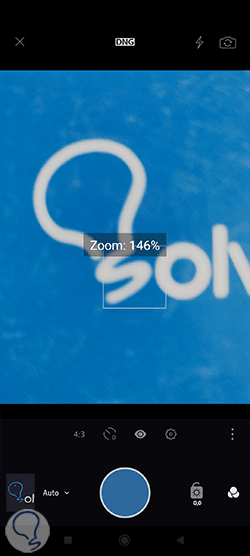
Bitte beachten Sie, dass diese RAW-DNG-Dateien durch das Speichern weiterer Informationen mehr Speicherplatz auf Ihrem Gerät beanspruchen.
Um auszuwählen, ob wir mit diesem Dateityp arbeiten möchten, öffnen wir die Lightroom Mobile-Kameraoberfläche und oben sehen wir den Hinweis, welches Format wir verwenden. Wenn Sie darauf klicken, sehen wir, dass wir zwischen DNG und JPG wählen können.
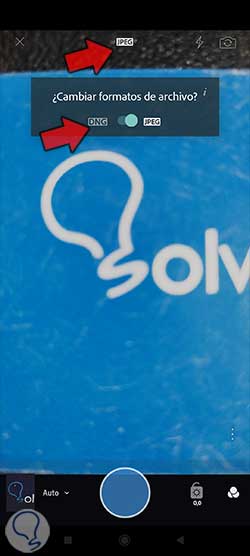
Um dieses Raster zu aktivieren, klicken wir auf die drei unteren Optionspunkte und sehen dann ein Augensymbol, auf das wir klicken müssen.
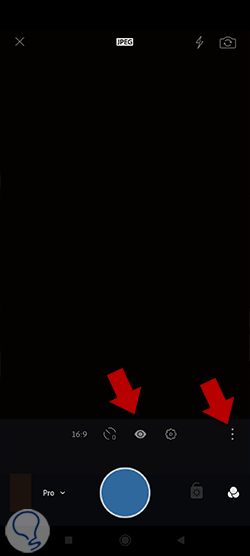
Hier sehen wir die verfügbaren Bildschirmoptionen, unter denen wir Rasterregeln aktivieren können: „Drittel“, „Hälften“, „Golden“. Aktivieren Sie die Option „Raster“ und wählen Sie den Typ aus, den Sie auf dem Bildschirm überlagern möchten.
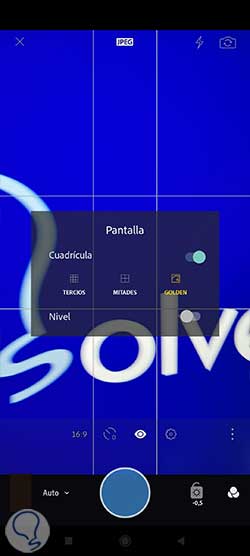
Sie haben auch die Option “Ebene”, um Fotos zu erhalten, bei denen der Horizont gut referenziert ist und ein geradliniges Erscheinungsbild aufweist.
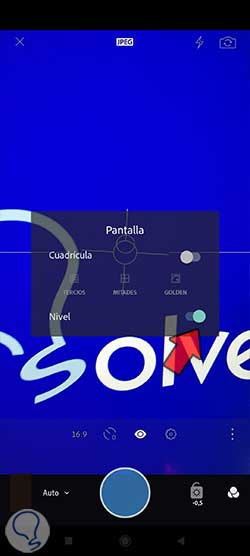
Um einen Filter oder eine Voreinstellung anzuwenden, gehen wir zur Benutzeroberfläche von Lightroom Mobile und klicken auf das Symbol unten rechts. Wir sehen verschiedene Filter, auf die wir klicken können, um sie auf unser Bild anzuwenden.
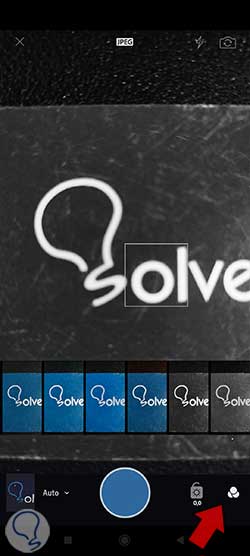
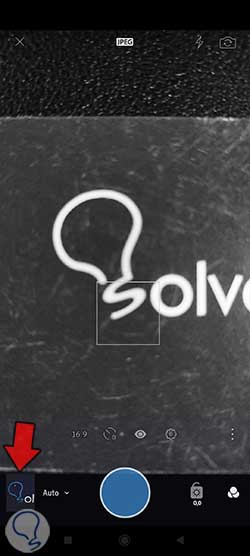
Von hier aus können wir es deaktivieren oder eine bestimmte Zeit für den Countdown festlegen. Um es zu starten, drücken Sie die Aufnahmetaste und der Timer beginnt zu zählen und das Foto wird automatisch aufgenommen.

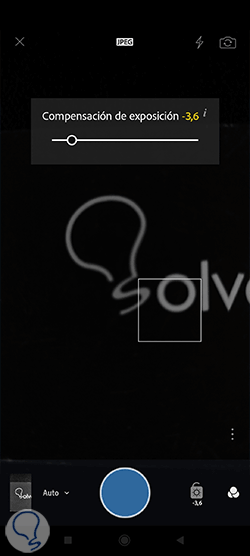
Dazu klicken wir auf die drei Optionspunkte unter dem Bild. Wir werden hier die Möglichkeit sehen, die Bildproportionen zu ändern, indem Sie auf jedes klicken, wird es auf dem Bildschirm variieren.
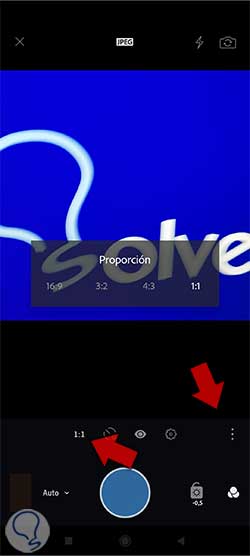
2 Verwenden Sie die Kamera im professionellen Modus von Lightroom Mobile
Wenn Lightroom Mobile bereits ein wirklich vollständiges Tool mit allen Optionen und Einstellungen für die professionelle mobile Fotobearbeitung war, macht die Tatsache, dass wir die Möglichkeit einer Kamera haben, mit der Sie im professionellen oder manuellen Modus arbeiten können, es zur idealen Anwendung Videofotografie-Inhalte mit einem wirklich interessanten Charakter. Wir wissen bereits, dass das Erstellen von Fotos und Videos eine ständige Aufgabe ist, die dadurch erleichtert wird, dass wir unser Mobiltelefon jederzeit zur Hand haben und jeden Moment verewigen möchten. Daher brauchen wir oft sogar prominenteres und vollständigeres Material, um es in unsere Profile hochzuladen und ein interessanteres Erscheinungsbild zu haben.
Obwohl professionelle Fotografie und Videobearbeitung schon immer mit der Computerwelt in Verbindung gebracht wurden, machen der Aufstieg sozialer Netzwerke, der ständige Informationsaustausch über Anwendungen und das Internet Alternativen auf mobilen Plattformen erforderlich, die all diese sofortigen Arbeitsabläufe beschleunigen.
Hier steht Lightroom Mobile als geeignetes Tool zur Erstellung professioneller Editionen von jedem mobilen Gerät, sei es Android oder iOS. Und es ist so, dass wir nicht nur die sehr vollständige Transformationsfotografie auch im Rohformat bearbeiten können, sondern auch die Möglichkeit haben, die Kameraoption im professionellen Modus zu verwenden und die Anpassungen individuell vorzunehmen, wenn wir unsere Fotografie aufnehmen. Wenn wir an etwas professionelleren Jobs arbeiten, ist es ideal, diesen Kameramodus zu verwenden und selbst an der Szenenkonfiguration zu arbeiten. Dadurch können wir unseren Kompositionen einen einzigartigen Charakter verleihen und verhindern, dass die Anwendung selbst für uns entscheidet. Wir werden sehen, wie Sie die professionelle Kamera in Lightroom Mobile verwenden und was wir darin finden können.

Das erste, was wir sehen müssen, ist, wie man in den professionellen Modus der Lightroom Mobile-Kamera wechselt. Dazu sehen wir in der Kameraschnittstelle eine Option links neben der Kameraaufnahmetaste. Wenn wir darauf klicken, sehen wir die Option zur Auswahl der Option „Professional“, also klicken wir darauf, um diesen Modus aufzurufen.
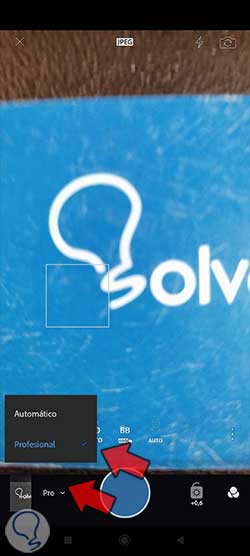
Wir werden sehen, dass sich die Kameraschnittstelle ändert, und wir haben jetzt die Möglichkeit, verschiedene Elemente manuell anzupassen.
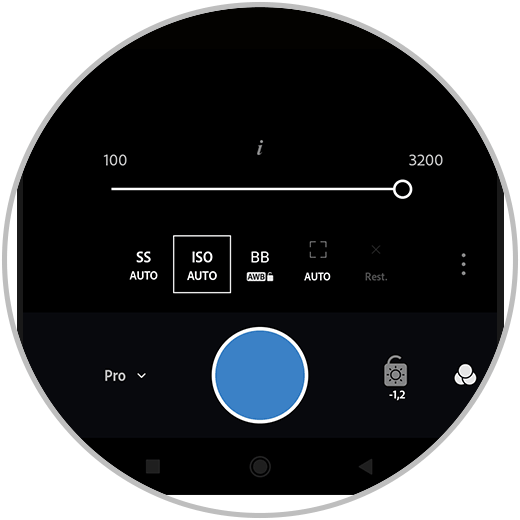
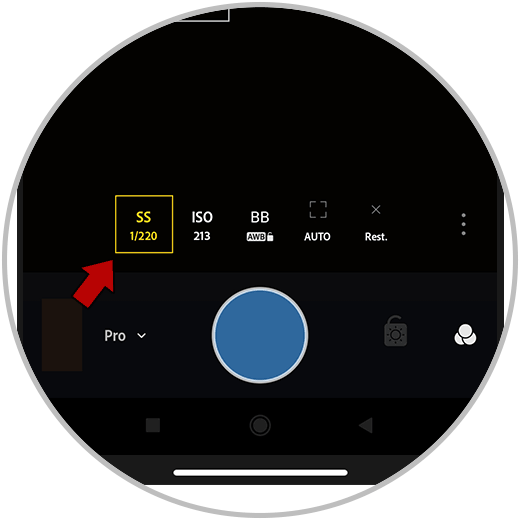
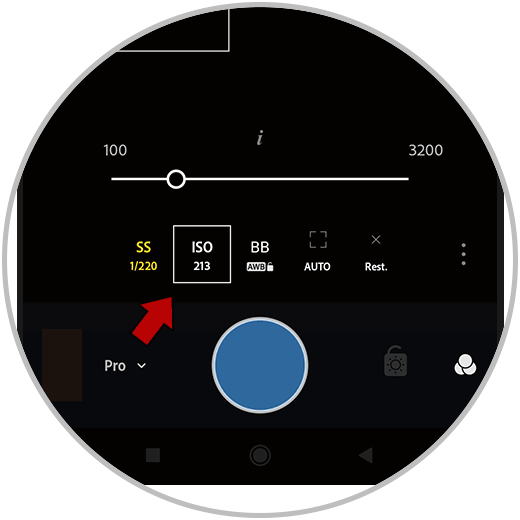
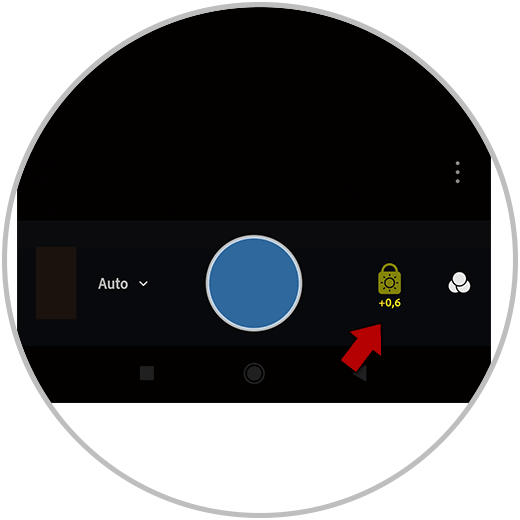
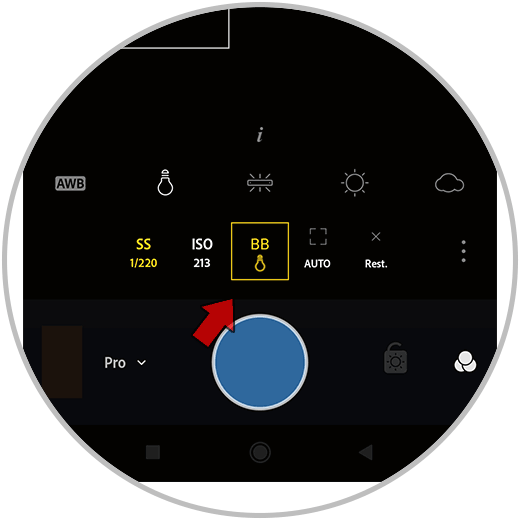
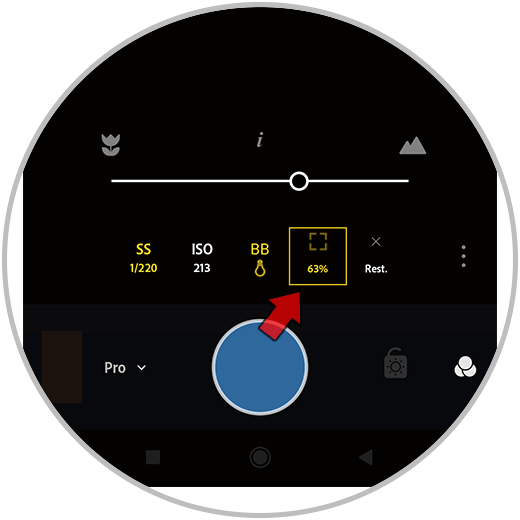
- Beleuchtungs-Clipping-Overlay anzeigen. Diese Option zeigt eine Highlight-Clipping-Überlagerung überbelichteter Bereiche unseres Bildes an. So können wir schnell erkennen, welche Bereiche unseres Bildes dunkler sind und so die Belichtung beim Fotografieren besser regulieren.

- Aktivieren Sie den HDR-Modus. Es ermöglicht uns, den HDR-Modus in unseren Fotos zu verwenden:
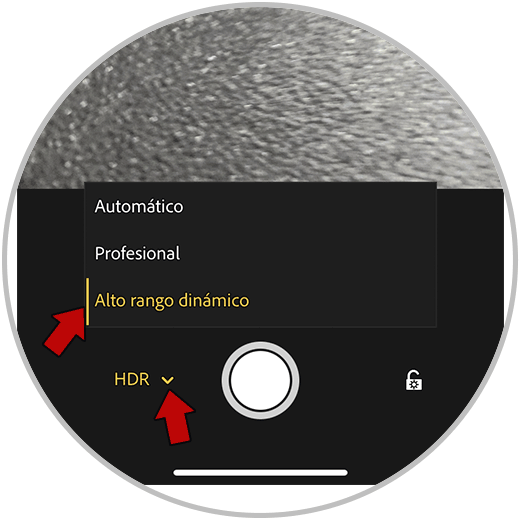
Auf diese Weise können wir die Kamera in Lightroom Mobile entweder im automatischen Modus oder mit den manuellen Optionen, mit denen wir die professionelle Kamera in Lightroom Mobile verwenden können, vollständig nutzen.