Angesichts der Tatsache, dass das Tool derzeit nicht auf einer, sondern auf zwei Betas basiert, ist es keine Überraschung, dass die neue Continuity Camera-Funktion in macOS Mojave und iOS 12 vorerst fehlt. Mit der Continuity Camera können Mac-Benutzer mit ihrem iPhone ($ 999 bei Walmart) ein Foto aufnehmen oder ein Dokument scannen und dann sofort ein Bild oder eine Datei auf ihrem Mac einfügen.
Die Continuity Camera erfordert sowohl macOS Mojave als auch iOS 12, die sich derzeit beide in der Beta-Phase befinden. Die endgültigen Versionen der einzelnen Betriebssysteme werden voraussichtlich im Herbst dieses Jahres verfügbar sein.

Beginnen Sie mit der Durchgangskamera
Um die Kontinuitätskamera zu verwenden, müssen Sie sich auf Ihrem Mac und Ihrem iPhone mit derselben Apple-ID identifizieren und beide müssen mit demselben Wi-Fi-Netzwerk mit aktiviertem Bluetooth verbunden sein. Da die Drittanbieter noch keine Updates für das noch in der Beta-Phase befindliche Mojave veröffentlicht haben, funktioniert die Continuity Camera zudem derzeit nur mit Apple-eigenen Anwendungen.
Oder einige Apps von Apple. Sie können es mit Mail, Notes und Pages zum Laufen bringen, aber nicht mit Finder, Keynote oder Numbers. Außerdem funktioniert es nur, wenn Sie Ihr iPhone entsperrt haben, bevor Sie Fotos machen oder Dokumente auf Ihrem MacBook scannen ($ 1.269 bei Amazon).
Klicken Sie also bei entsperrtem iPhone mit der rechten Maustaste auf ein Notes- oder Pages-Dokument oder den Text einer E-Mail im Mail-Fenster und wählen Sie anschließend entweder „Foto aufnehmen“ oder „Dokumente scannen“.
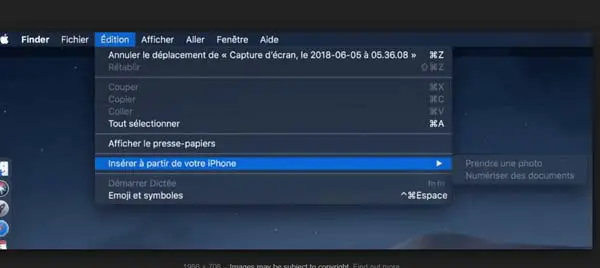
Die Option „Foto aufnehmen“ öffnete die „Kamera“-App auf meinem iPhone. Ich habe ein Foto aufgenommen und konnte dann auf “Fortsetzen” klicken, um es erneut zu versuchen, oder auf “Foto verwenden”, um es in mein Notiz- oder Pages-Dokument oder in meine Mail-E-Mail-Nachricht einzufügen. Auf Ihrem Mac wird ein Platzhalter im Dokument angezeigt, nachdem Sie ein Foto aufgenommen oder ein Dokument gescannt haben.

Die Option „Dokumente scannen“ öffnet die Kameraanwendung und durchsucht die Kanten eines Belegs oder Dokuments, um einen als PDF gespeicherten Scan zu erstellen. Mit Continuity Camera können Sie mehrere Seiten in eine einzige PDF-Datei scannen.
Halten Sie durch die Kontinuitätskamera an
Sie haben nicht die Möglichkeit, die Kontinuitätskamera mit Finder, Keynote oder Numbers zu verwenden. Bei diesen Anwendungen finden Sie das Kontextmenü mit den Optionen „Foto aufnehmen“ und „Dokumente scannen“ nicht. Auf der anderen Seite gibt es eine andere Möglichkeit, die Kontinuitätskamera über das Menü „Datei“ zu starten, die hoffentlich in Zukunft funktioniert: Gehen Sie zu „Datei“ → „Vom iPhone einfügen“ und Sie finden die beiden Optionen: „ Foto aufnehmen” und “Dokumente scannen”, aber beide werden ausgegraut, auch wenn Sie in der von Ihnen ausgewählten Anwendung: eine Zelle, ein Element oder eine Datei sind.
Ich habe die anderen Male gescheitert, als ich versuchte, mein iPhone mit Mail, Note und Pages zum Laufen zu bringen, weil mir mitgeteilt wurde, dass der Dienst nicht verfügbar sei.
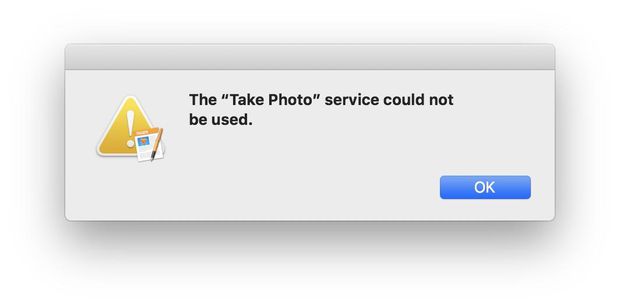
Mehrseitige Scans funktionierten gut mit Mail, aber nur die erste Seite eines mehrseitigen Scans wurde in Notes angezeigt.
Die Kontinuitätskamera sollte eine enorme Zeitersparnis sein, wenn Sie regelmäßig Belege für Spesenabrechnungen per E-Mail versenden oder Belege häufig in einen Ordner auf Ihrem Mac scannen. Ich werde diesen Artikel aktualisieren, wenn sich die Kontinuitätskamera weiterentwickelt, während wir uns den offiziellen Versionen von MacOS Mojave und iOS 12 nähern.