- ➥ Gehen Sie zum Anfang des kostenlosen Online-Excel-Kurses
Wir alle machen Fehler, zum Glück dank der Fehlerprüfung von Excel und Google Sheets , die uns hilft, sie schnell in unserer Tabelle zu finden und zu beheben; Es ist eine dieser grundlegenden Funktionen von Excel oder Google Sheets, die wir kennen müssen. Etwas weiter unten sehen wir alle Schritte, die wir befolgen müssen, um diese interessante und nützliche Funktion nutzen zu können.
Hintergrundfehlerprüfung in Excel

Fehler in Excel-Funktionen und -Formeln werden normalerweise als kleines grünes Dreieck in der oberen linken Ecke einer Zelle angezeigt. Wenn wir auf die fehlerhafte Zelle klicken, wird eine Dropdown-Liste angezeigt, in der wir die gewünschte Option auswählen können.
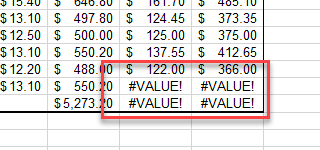
Falls die Optionen für die Hintergrundfehlerprüfung nicht aktiviert sind. Dieses Dreieck wird also nicht angezeigt, obwohl die Zelle immer noch den Fehler aufweist.

Um diese nützliche Option zu aktivieren, die es uns erleichtert, nach Fehlern zu suchen, müssen wir in Excel in „Datei“ nach oben gehen und dann unten zu „Optionen“. linke Ecke. Ein neues Fenster öffnet sich und hier wählen wir „Formeln“ in der linken Seitenleiste aus.
In diesem Abschnitt müssen wir sicherstellen, dass das Kontrollkästchen „Hintergrundfehlerprüfung aktivieren“ aktiviert ist, und dann auf „Akzeptieren“ klicken. Im Allgemeinen ist diese Option standardmäßig aktiviert.
So verwenden Sie die Fehlerprüfung manuell in Excel

Wir können es auch manuell machen. Wir gehen einfach zum Menüband oben und wählen Formel > Formel-Audit > Fehlerprüfung.

In dem sich neu öffnenden Fenster „Fehlerprüfung“ müssen wir auf „Berechnungsschritte anzeigen“ klicken.
Wenn wir die Möglichkeit der automatischen oder Hintergrundfehlerprüfung haben, können wir auf das Dreieck der Zelle mit diesen Fehlern klicken und im Kontextmenü steht die Option „Berechnungsschritte anzeigen“ zur Verfügung.

Als nächstes müssen wir auf „Auswerten“ klicken, um den Fehler verifizieren zu können.

Wir werden so lange auf diese Option „Auswerten“ klicken, bis die Meldung „Die nächste Bewertung führt zu einem Fehler“ angezeigt wird.

Wir werden den Fehler in der Formel des Dialogfelds erkennen können.

Wir klicken auf „Schließen“ und dann auf „Weiter“, um zum nächsten Fehler zu gelangen. Dann klicken wir auf „Track“, um es zu finden.

Excel hebt den Fehler mit Markierungspfeilen hervor, wodurch wir sehen können, woher der Fehler stammt. In diesem Fall stammt der #WERT des Fehlers aus dem #WERT des vorherigen Fehlers, aber die Formel in der Formelleiste sieht korrekt aus.

Klicken wir also auf „Zurück“, um zum vorherigen Fehler zurückzukehren. Der Zellzeiger ändert sich zu E15. Die Formel in E15 wird in der Formelleiste angezeigt. Hier können wir visualisieren, dass die Formel im Wert (z. B. in D15) mit Text (in A43) manipuliert wird.

Jetzt klicken wir in der Formelleiste auf Bearbeiten.

Wir werden die Formel je nach Wunsch ändern und auf Fortsetzen klicken.

Wenn keine Fehler mehr vorhanden sind, endet die Prüfung.
Suchen Sie nach Fehlern in Google-Tabellen

Bei Google Sheets können wir die Fehlerprüfung automatisch sehen. Wenn eine Zelle Fehler aufweist, können wir sie sehr detailliert sehen. Auf diese Weise werden wir wissen, was wir tun müssen, um es zu lösen.
Wie wir sehen können, ist die Fehlerprüfung sowohl in Microsoft Excel als auch in Google Sheets relativ einfach. Denken Sie daran, dass Sie weitere Fragen im Kommentarfeld hinterlassen können, das Sie etwas weiter unten finden.