Eines der aktuellsten Themen, das zweifellos auf die eine oder andere Weise Auswirkungen auf die Welt und unser Leben haben wird, ist die künstliche Intelligenz (KI), die versuchen wird, die Aufgaben vieler Menschen in traditionellen Tätigkeiten zu ersetzen, in vielen anderen Bereichen jedoch auch Dank seiner Motoren und neuronalen Netze ist es eine große Hilfe, präzise Ergebnisse zu erzielen.
ChatGPT ist eine der vielseitigsten Optionen für künstliche Intelligenz, da es als Sprachmodell entwickelt wurde, das auf der GPT-3-Architektur (Generative Pre-trained Transformer 3) basiert und von OpenAI entwickelt wurde. Wenn wir über ein Sprachmodell sprechen, sprechen wir darüber, wie es Texte in unserer natürlichen Sprache verarbeiten und kohärente Antworten erzeugen kann. Dies wird durch maschinelles Lernen und Sprachverarbeitung erreicht. ChatGPT wird in der Lage sein, mithilfe von Online-Konversationsmethoden mit Benutzern zu interagieren und zahlreiche Aufgaben auszuführen. Zu den Funktionen gehören unter anderem:
- Sie können benutzerdefinierte Antworten basierend auf dem von uns eingegebenen Thema entwickeln
- Verwenden Sie natürliche Sprache und in verschiedenen Sprachen
- Es verfügt über Funktionen für maschinelles Lernen
- Starten Sie Shell-Befehle
- Erstellen Sie Codeausschnitte
- Erhalten Sie Antworten auf Fragen aller Art und mehr
ShellGPT ist plattformübergreifend kompatibel und kann auf Linux-, macOS- und Windows-Betriebssystemen verwendet werden und nutzt alle wichtigen Shells wie PowerShell, CMD, Bash, Zsh, Fish und mehr.
TechnoWikis zeigt Ihnen, wie Sie ChatGPT über ShellGPT unter Linux verwenden. In diesem Fall verwenden wir Kali Linux, das auf Ubuntu basiert.
ABONNIEREN SIE AUF YOUTUBE
So verwenden Sie ChatGPT mit ShellGPT unter Linux
Der erste Schritt besteht darin, die Version von Python und PIP zu validieren. Python ist eine Programmiersprache auf hoher Ebene, mit der wir sowohl Desktop- als auch Webanwendungen erstellen können, während PIP im Grunde das Paketverwaltungssystem für Python ist, mit dem wir installieren und aktualisieren können oder deinstallieren Sie Softwarepakete, die in Python entwickelt wurden.
Wir öffnen das Terminal und validieren die Python-Version:
python3 --version
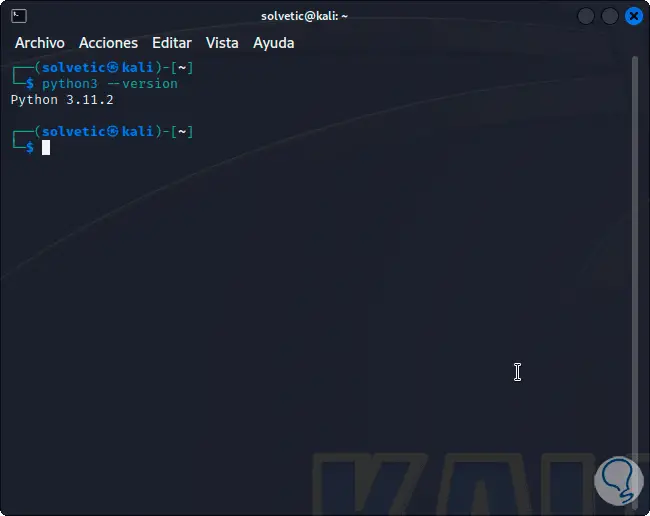
Wenn Sie Python nicht haben, können Sie es installieren, indem Sie Folgendes ausführen:
sudo apt install python3.8
Überprüfen Sie nun die Pip-Version:
pip3 –Version
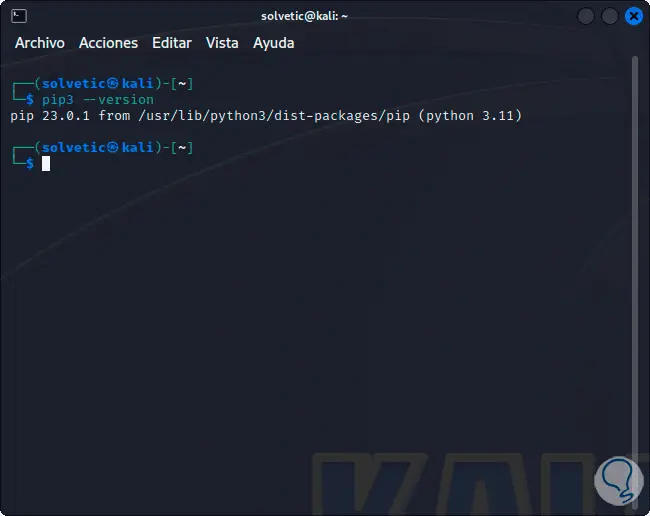
Wenn Sie kein Python haben, können Sie es mit dem folgenden Befehl installieren:
sudo apt install python3-pip
Anschließend werden wir eine virtuelle Umgebung installieren. Dadurch können die Python-Pakete in einer isolierten Umgebung installiert werden, um die Integrität der lokalen Systemdateien zu wahren. Dazu verwenden wir den folgenden Befehl.
sudo apt install python3-venv
Geben Sie das Passwort ein:
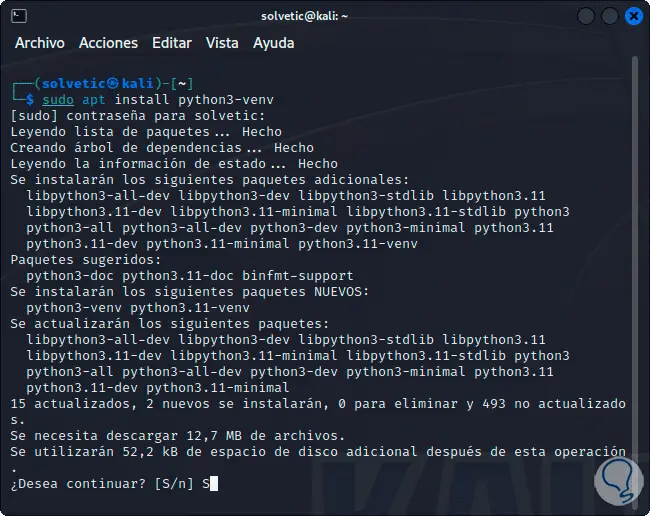
Bestätigen Sie den Vorgang und warten Sie, bis der Vorgang abgeschlossen ist:
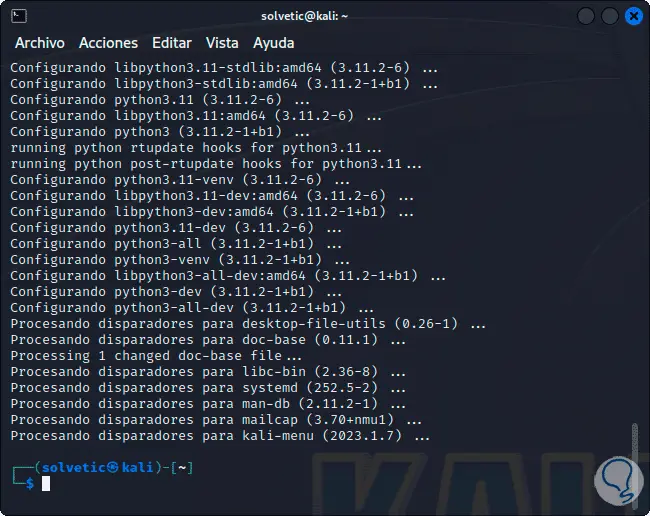
Sobald dies erledigt ist, erstellen wir das Verzeichnis und greifen darauf zu:
mkdir (Name) cd (Verzeichnis)
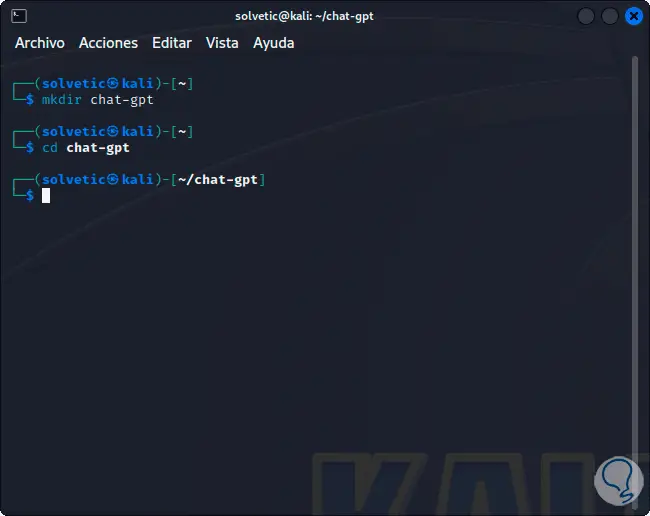
Wir schaffen die virtuelle Umgebung:
python3 -m venv(name)
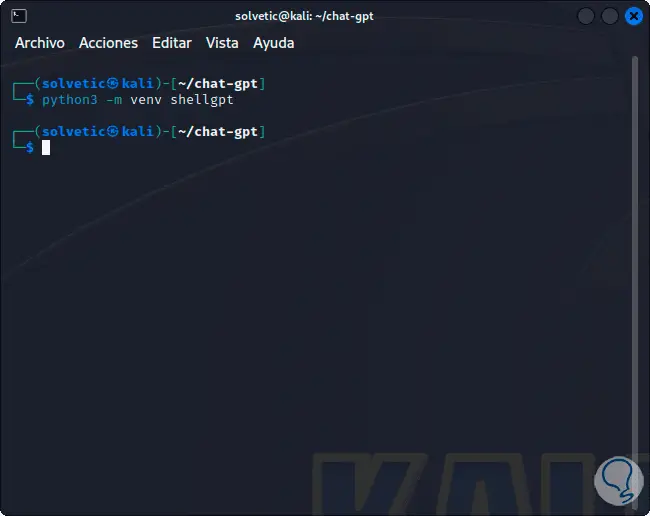
Es ist notwendig, die virtuelle Umgebung zu aktivieren:
Quelle(Name)/bin/aktivieren
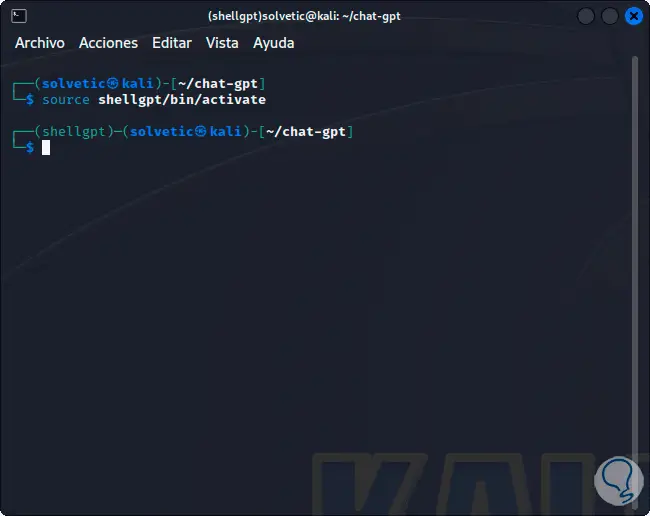
Wir können sehen, dass sich die Konsole automatisch in der virtuellen Umgebung befindet. Der nächste Schritt ist aus Sicherheitsgründen von entscheidender Bedeutung, da er den Zugriff (kostenlos) auf den Registrierungsschlüssel erfordert, um sicherzustellen, dass wir die Benutzer sind, die ChatGPT dafür verwenden Wir gehen zur folgenden OpenAI-URL:
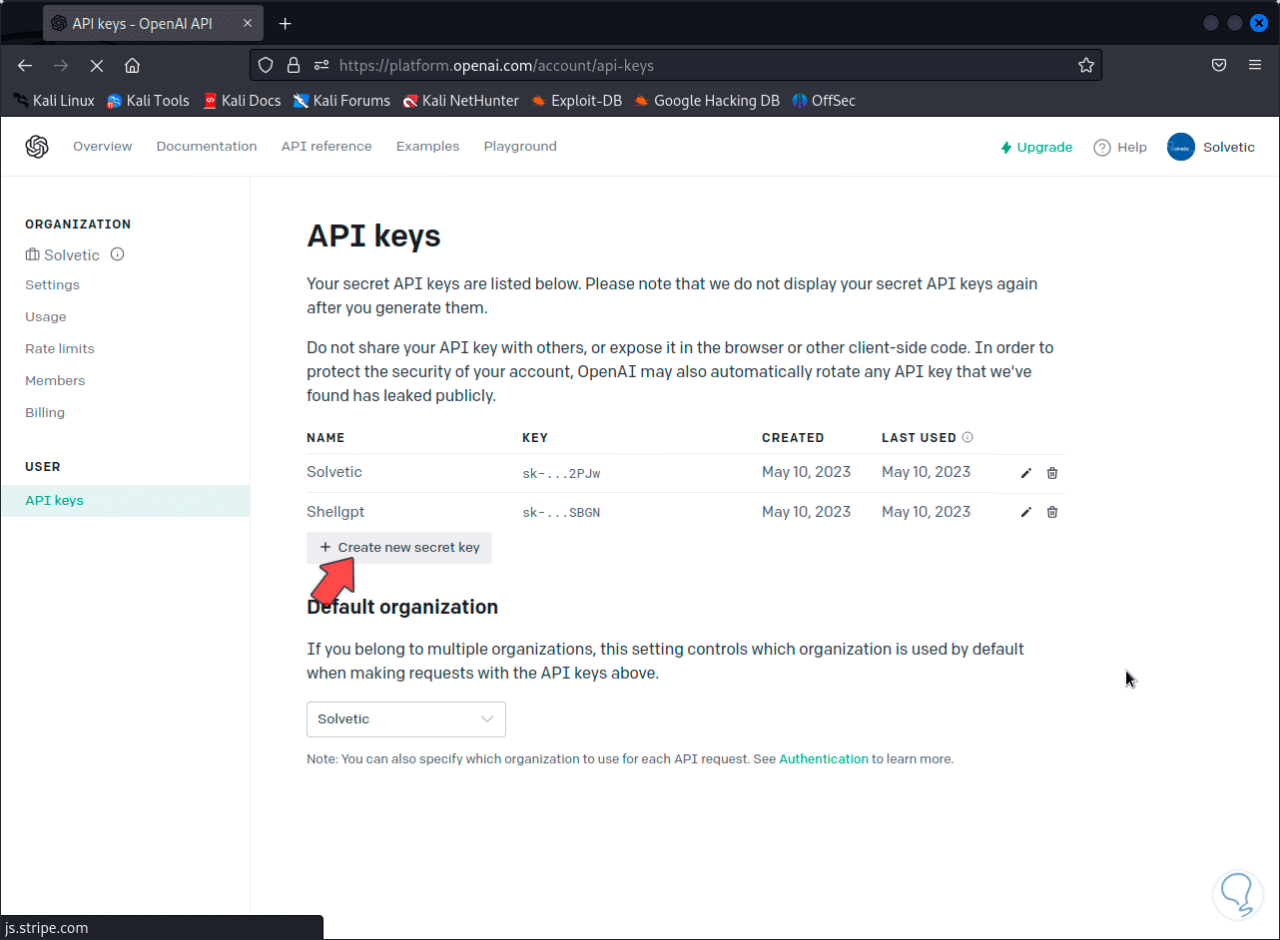
Wir erstellen einen neuen Schlüssel, indem wir auf „Neuen geheimen Schlüssel erstellen“ klicken und einen Namen vergeben:
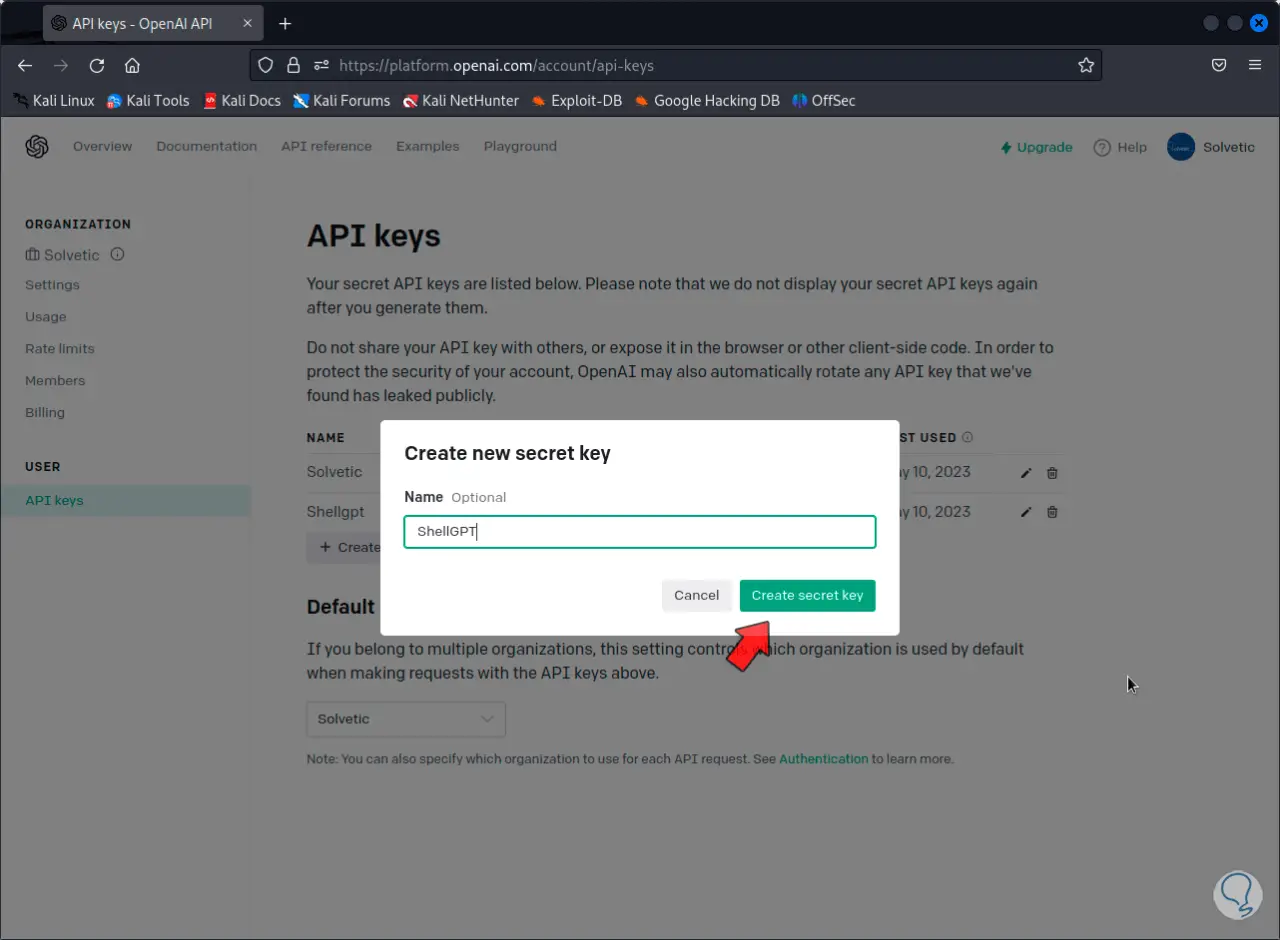
Wir klicken auf „Geheimen Schlüssel erstellen“, um Zugriff auf unseren Schlüssel zu erhalten: Wir kopieren diesen Schlüssel und behalten ihn.
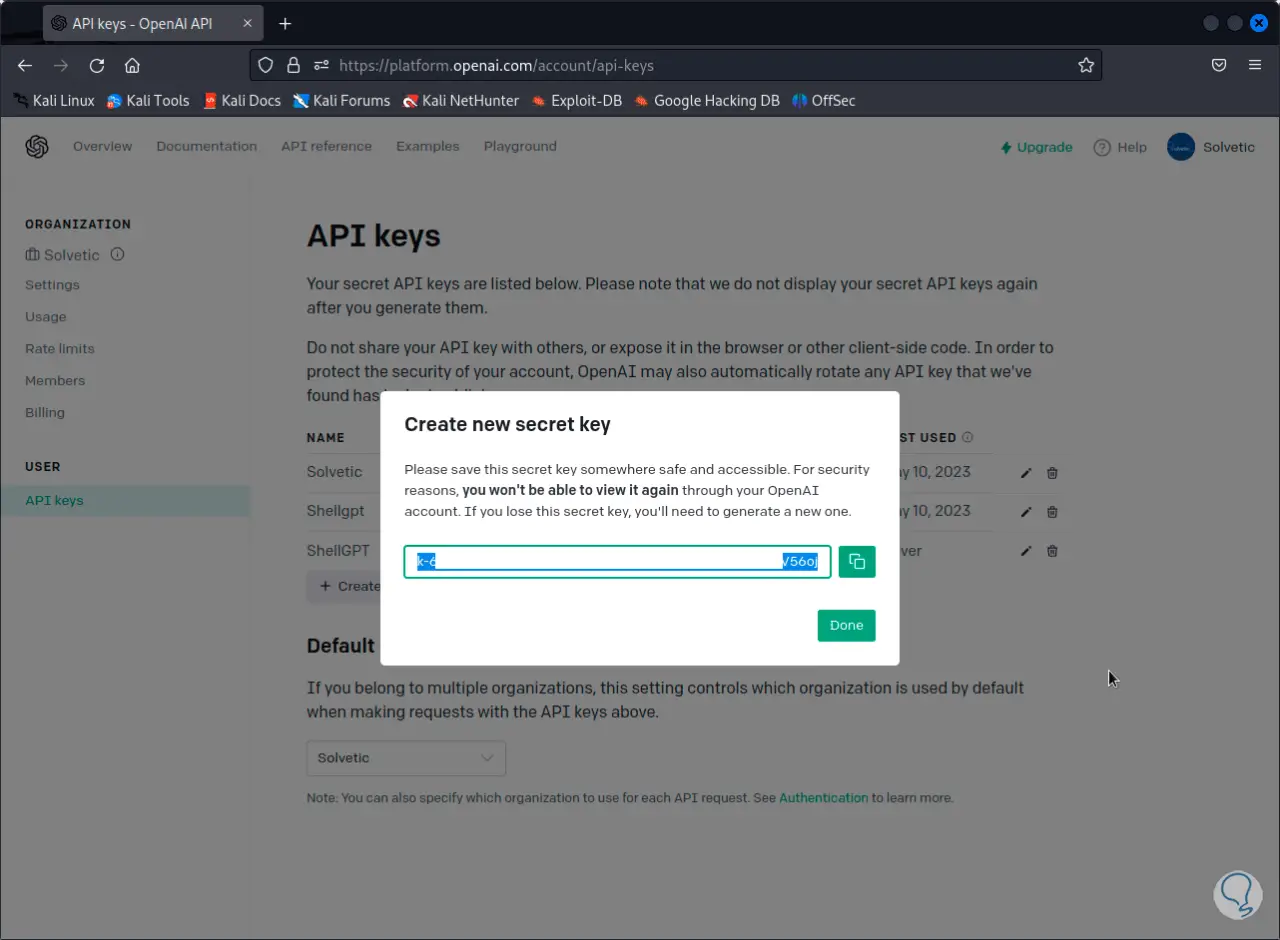
Im Terminal exportieren wir den Schlüssel, indem wir Folgendes ausführen:
export OPENAI_API_KEY=(Schlüssel-ID)
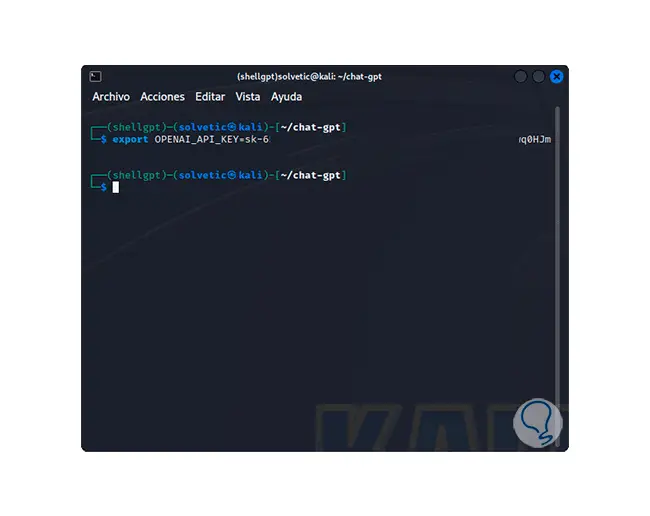
Wir fügen diesen Schlüssel zur Systemdatei hinzu, um ihn zu behalten und nicht in jeder Sitzung einen neuen zu benötigen. Wenn wir dies nicht bei jedem Zugriff auf die virtuelle Umgebung tun, müssen wir einen neuen Schlüssel erstellen. Wir führen Folgendes aus:
sudo nano .bashrc
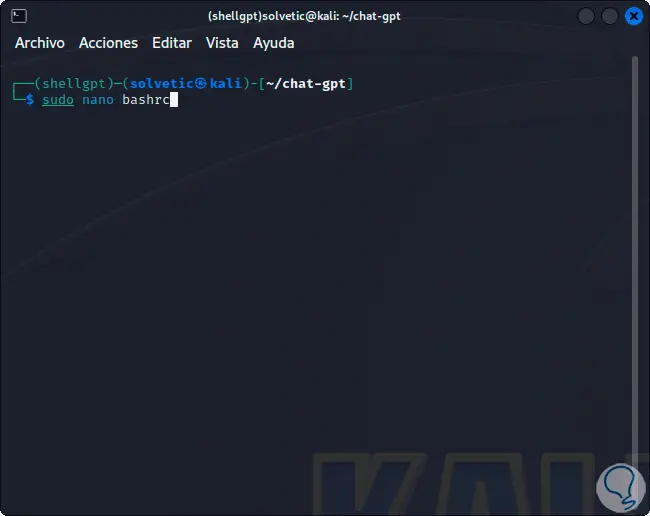
Wir geben Folgendes ein:
export OPENAI_API_KEY=(Schlüssel-ID)
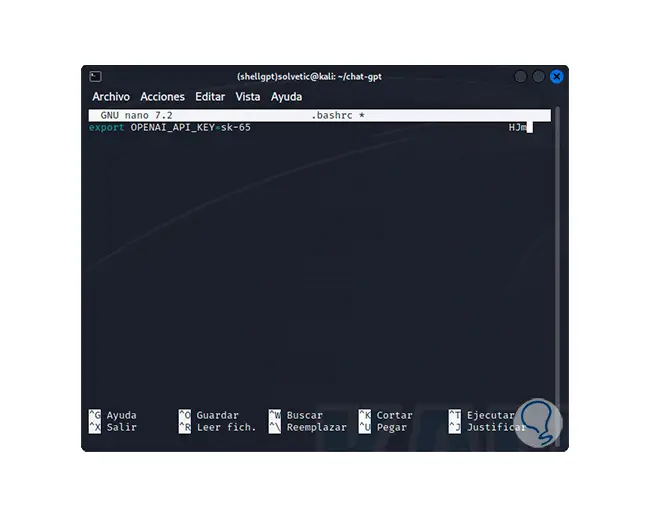
Wir speichern die Änderungen mit der folgenden Tastenkombination:
Strg + O
Wir verlassen den Editor mit:
Strg + X
Wenden Sie die Änderungen auf die Ressource an:
Quelle .bashrc
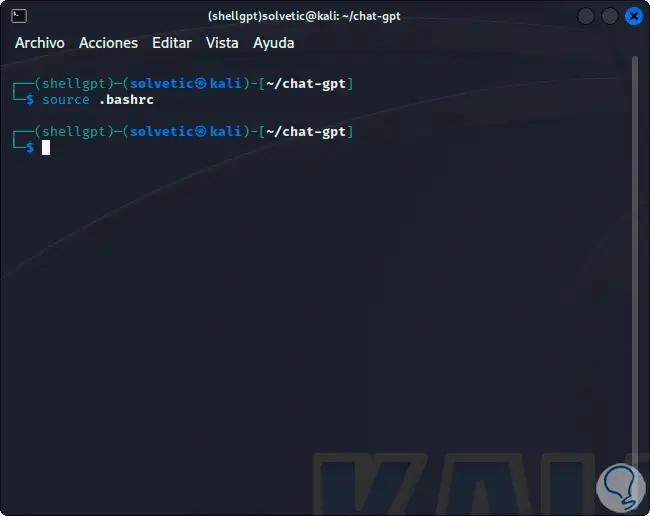
Wir installieren Shell-GPT:
pip3 installiert Shell-gpt
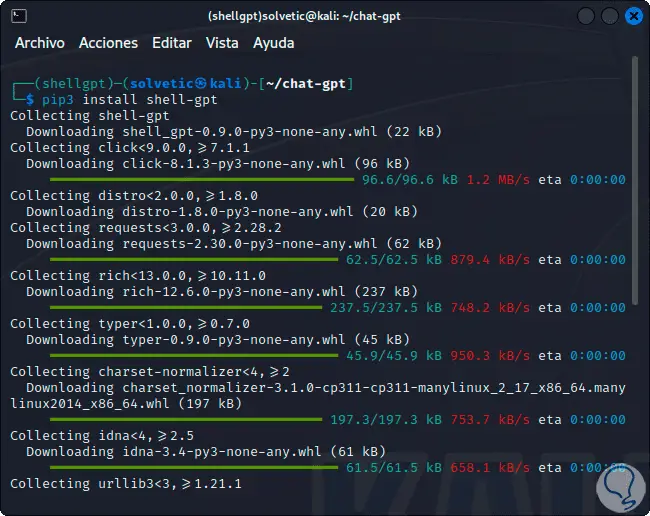
Wir warten, bis der Vorgang abgeschlossen ist:
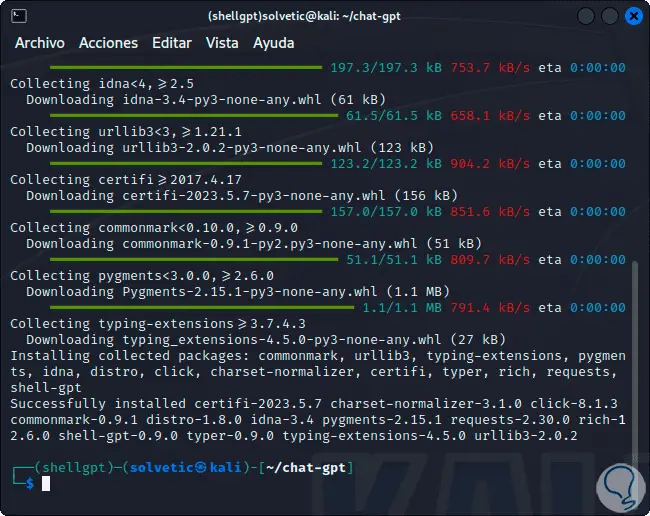
Wir sind bereit, seine Vorteile zu genießen, ab jetzt ist es möglich, den Befehl „sgpt“ zusammen mit den gewünschten Fragen zwischen „“ zu verwenden:
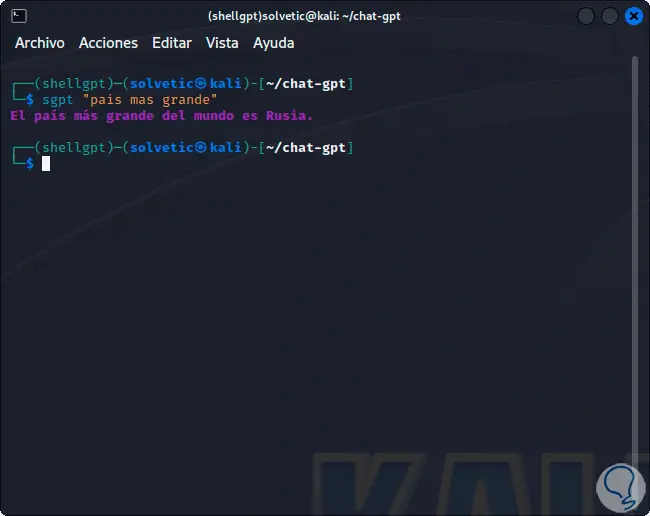
Es ist möglich, Code mit der Option –code zu generieren:
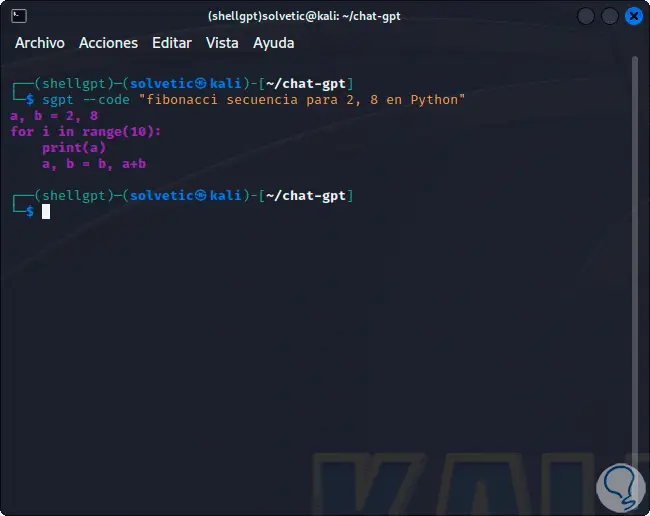
Mit der Option –shell ist es möglich, Befehle direkt im Terminal zu erkennen und auszuführen:
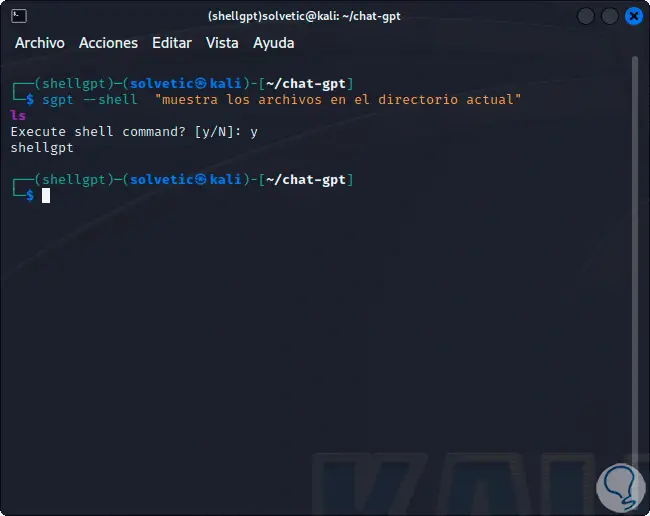
Bei der Nutzung von Shell müssen wir den Vorgang mit dem Buchstaben „y“ bestätigen. Wir können die meistgültigen Ergebnisse von ShellGPT sehen:
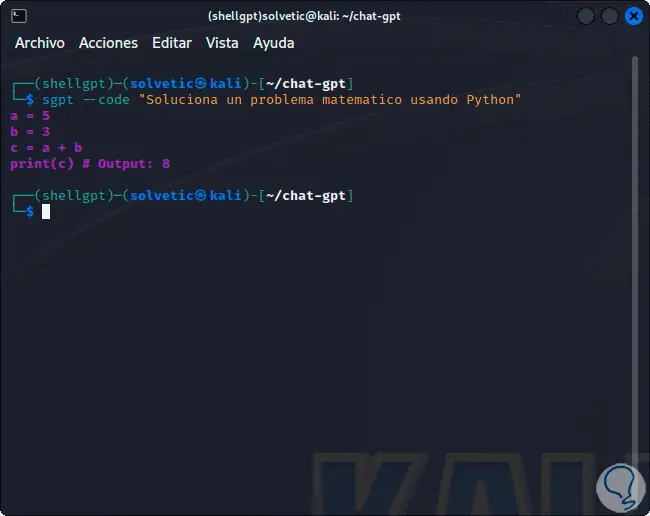
Es ist sogar möglich, auf Details des lokalen Teams selbst zuzugreifen:
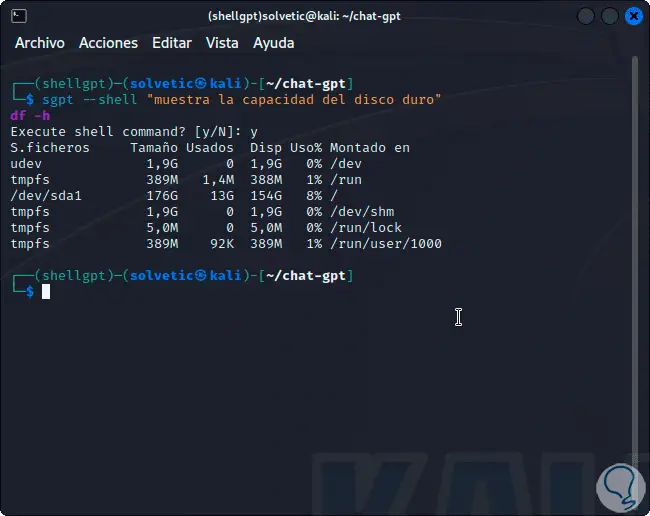
ShellGPT gibt uns die Möglichkeit, benutzerdefinierte Rollen zu erstellen, die sich ideal zum Generieren von Code, Shell-Befehlen oder für bestimmte Aufgaben eignen. In diesem Fall müssen wir den Parameter –create-role verwenden.
Um die Hilfe von ShellGPT anzuzeigen, führen Sie Folgendes aus:
sgpt –Hilfe
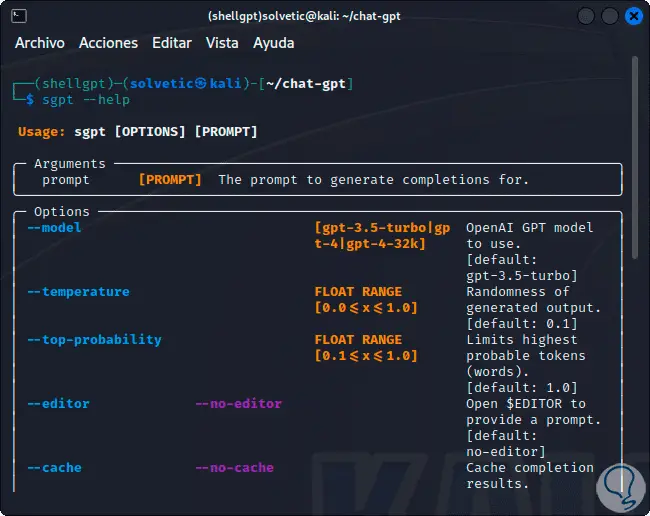
Auf diese Weise haben wir gelernt, ChatGPT über ShellGPT unter Linux zu installieren und verfügen mit der nötigen Sorgfalt über ein wertvolles Informationstool.