Microsoft Word bietet seinen Nutzern ein breites Portfolio an Möglichkeiten, um die verwendeten Dokumente und Texte optimal darzustellen. Zweifellos ist Word einer der unangefochtenen Könige, wenn es um die Verwaltung von Dateien geht, da es großartige Möglichkeiten bietet und seine Benutzerfreundlichkeit es zu einem der Star-Manager macht.
Wir haben Optionen für Schriftarten, Absätze, Überschriften, Ränder und mehr, aber eine der besten Möglichkeiten, ein Dokument zu organisieren, ist die Verwendung eines Index oder Inhaltsverzeichnisses. Dies ist nichts anderes, als auf der ersten Seite alles darzustellen, was wir im Inhalt des Dokuments finden werden.
In diesem Tutorial erklärt TechnoWikis, wie man automatisch einen Index in Word erstellt. So können Sie schnell und einfach Schritt für Schritt Indizes in Ihren Dokumenten erstellen.
ABONNIEREN SIE AUF YOUTUBE
1 So erstellen Sie einen Index in Word
Wir öffnen Word und validieren den Inhalt:
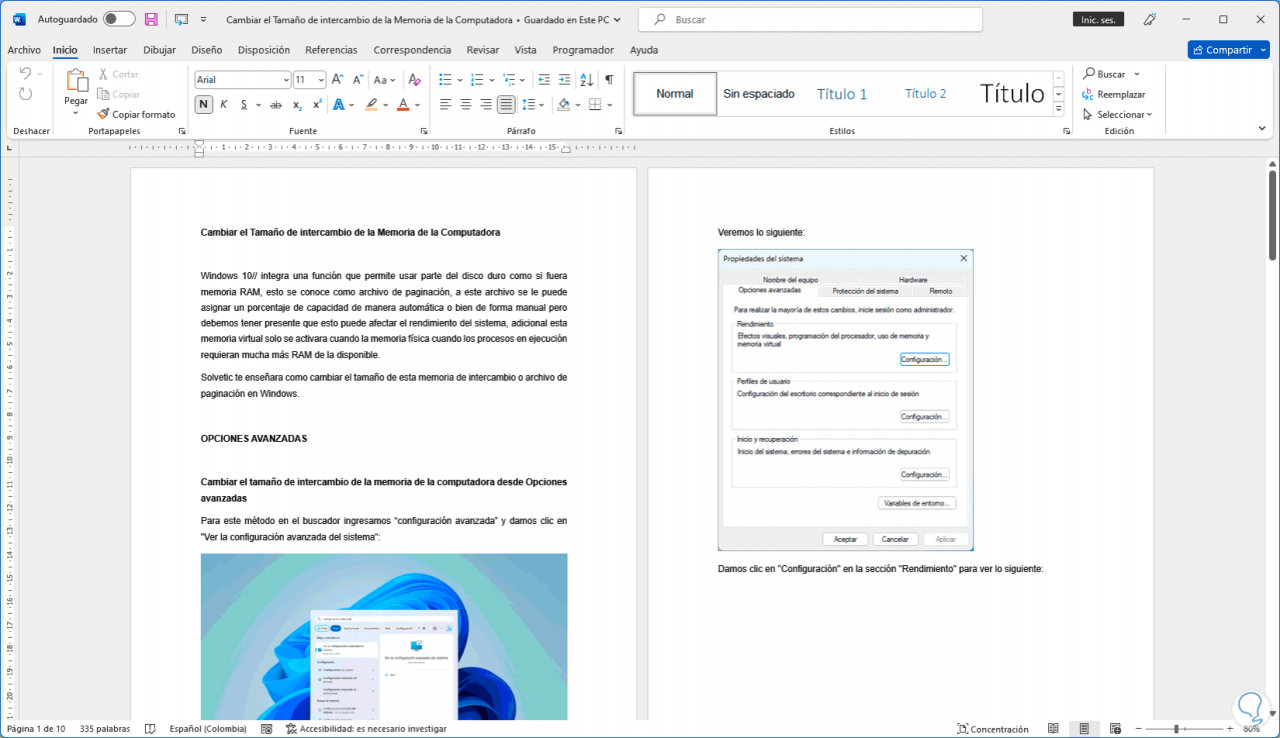
Wir gehen zur Startseite, dann gehen wir zum Menü “Layout – Pausen – Seite”:
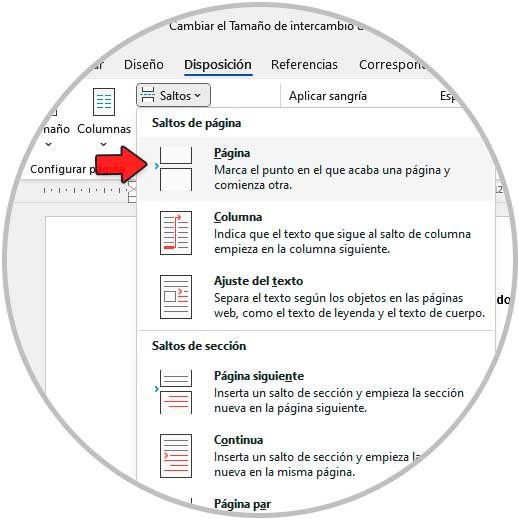
Wir werden sehen, dass diese neue Seite am Anfang hinzugefügt wird:
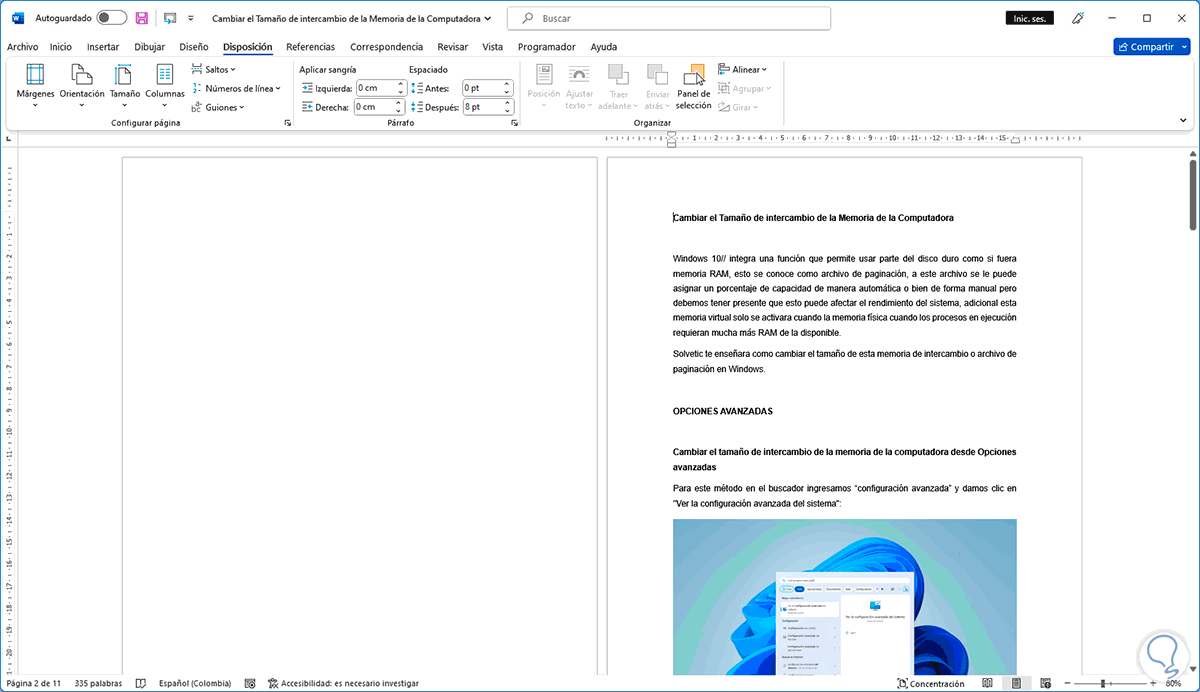
Wir wählen die Haupttitel aus:

Im Menü „Start“ klicken wir in der Gruppe „Stile“ auf „Titel 1“ und so sieht der Titel aus:
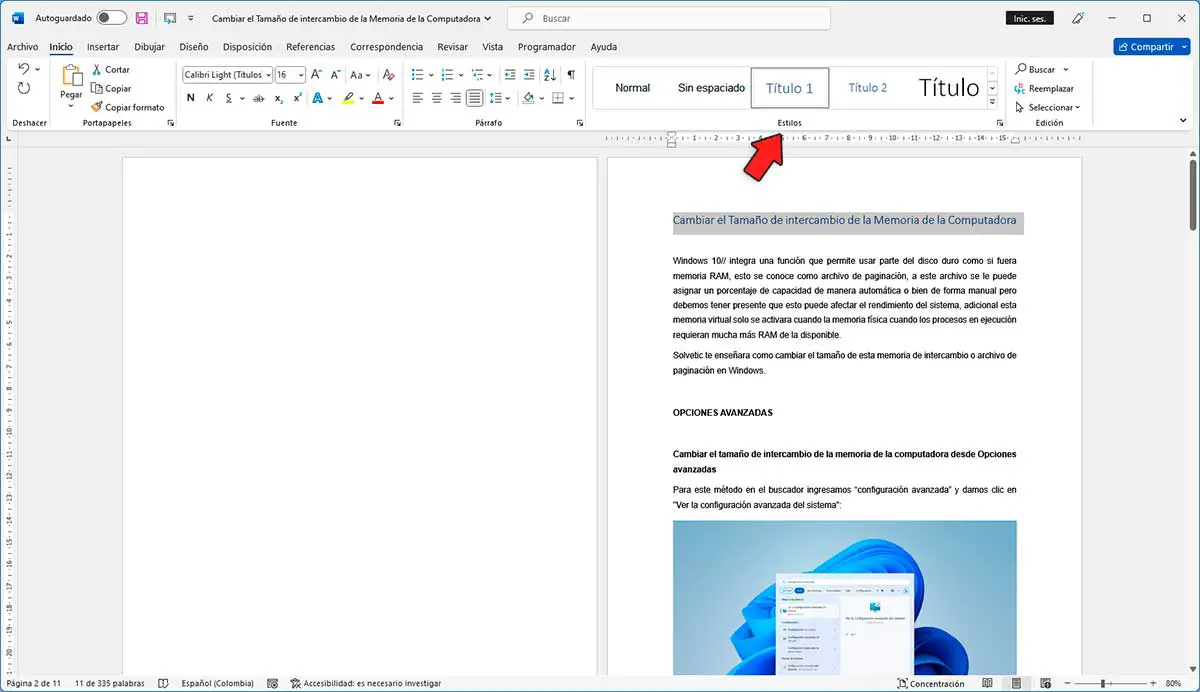
Wir werden dies mit jedem der Titel tun, die wir als wichtigste betrachten:
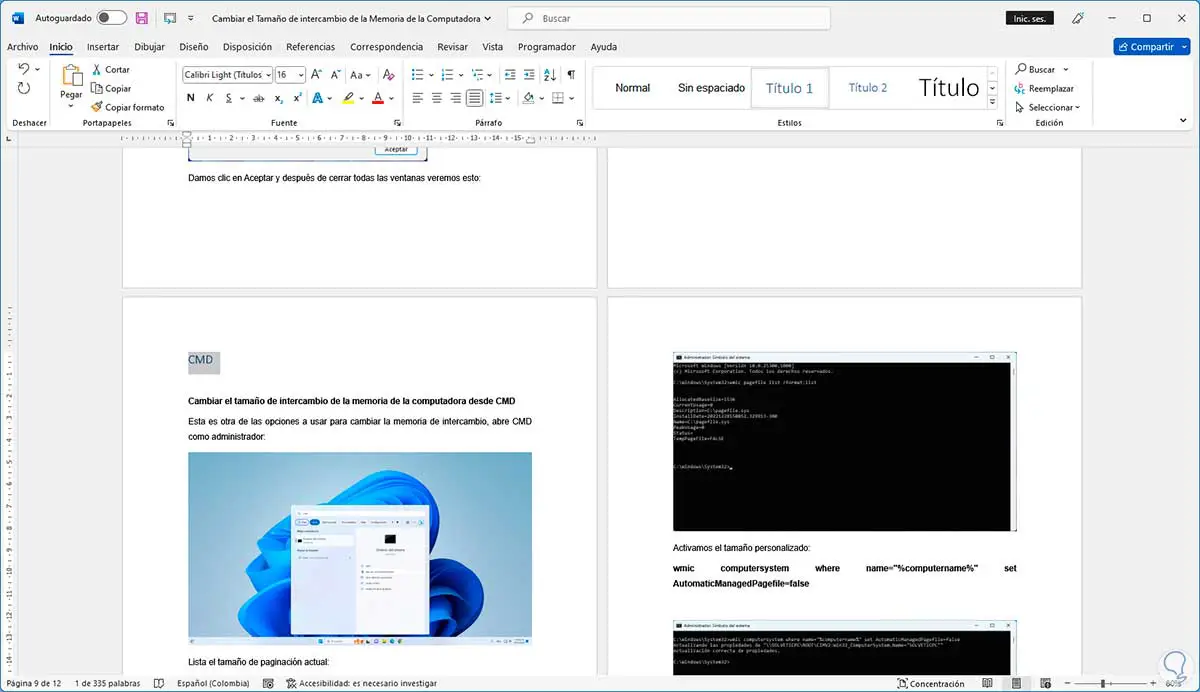
Zweittitel auswählen:
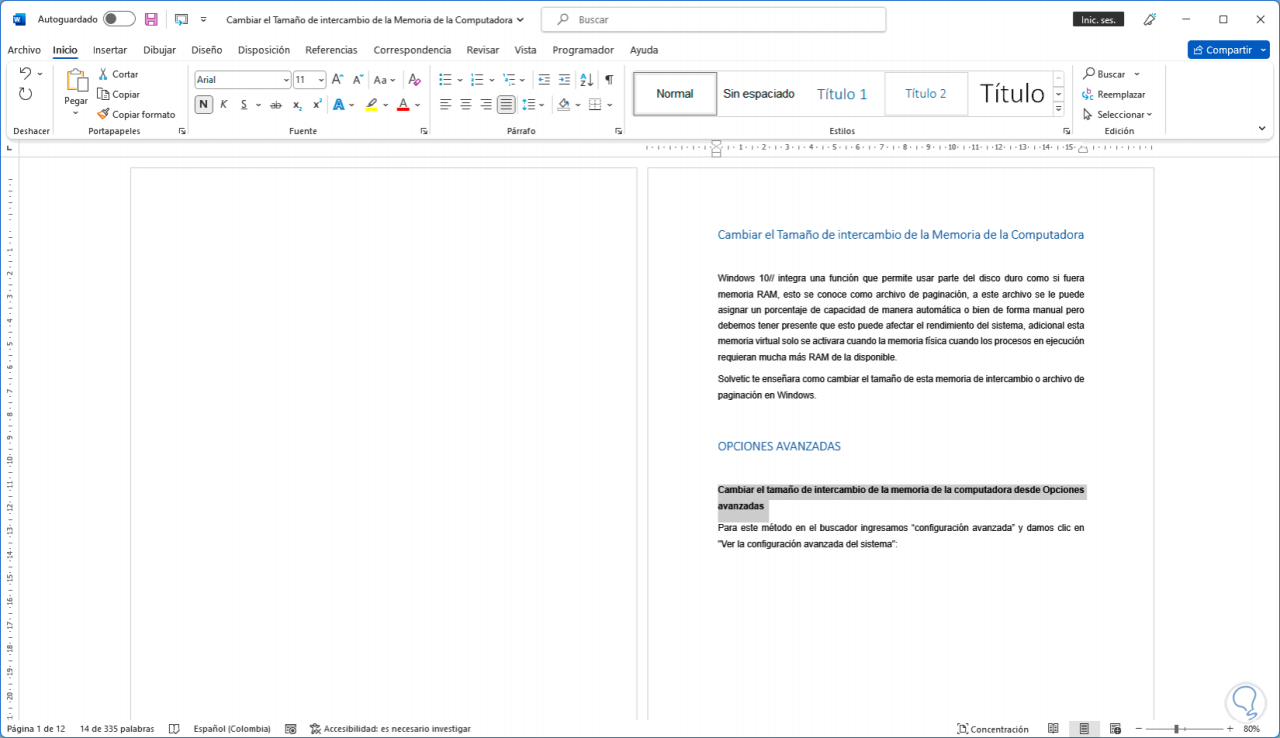
Im Menü „Start“ klicken wir in der Gruppe „Stile“ auf „Titel 2“:
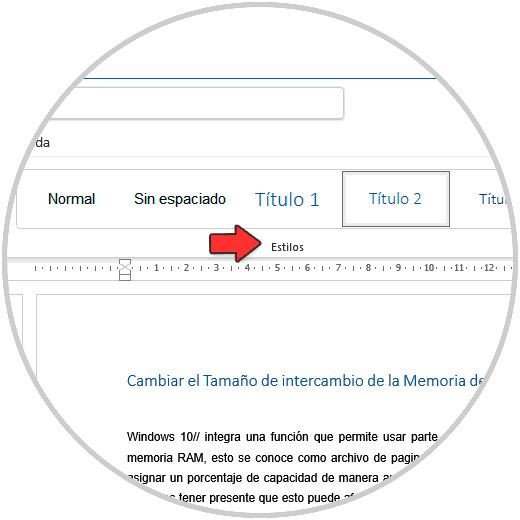
Wir sehen, wie sich das Design ändert, wir wiederholen diesen Vorgang mit jedem der Untertitel oder sekundären Titel:
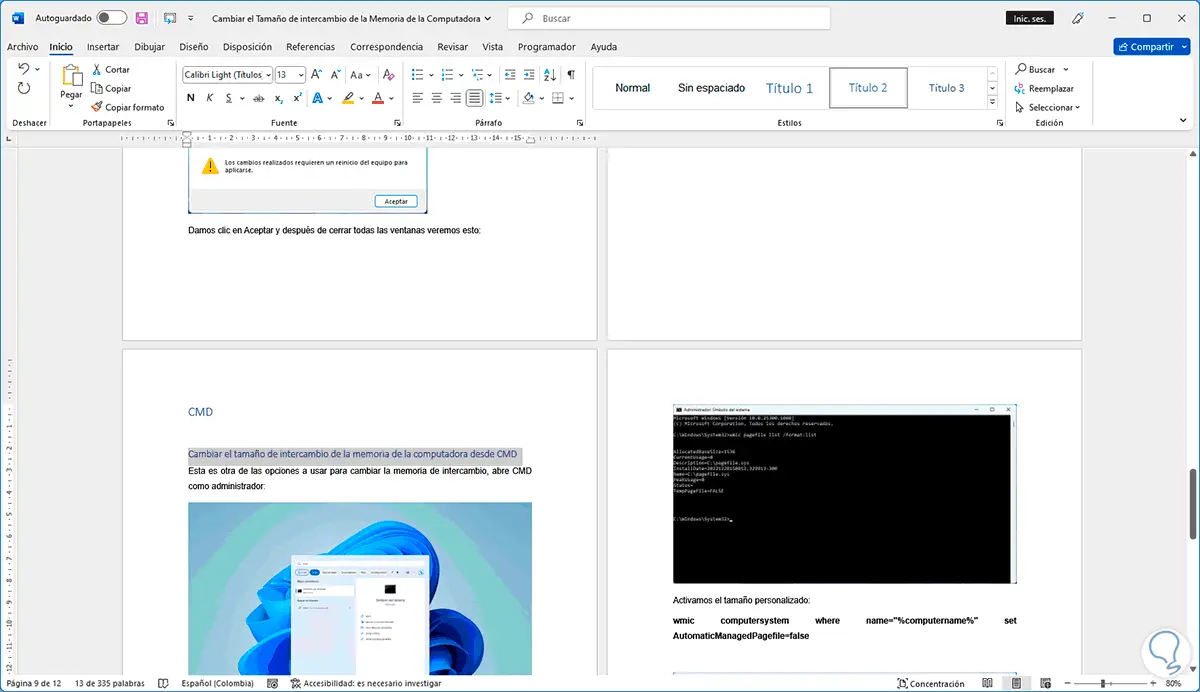
Es ist an der Zeit, das Inhaltsverzeichnis oder den Index zu erstellen, dazu gehen wir auf der ersten Seite in das Menü “Referenzen – Inhaltsverzeichnis”:
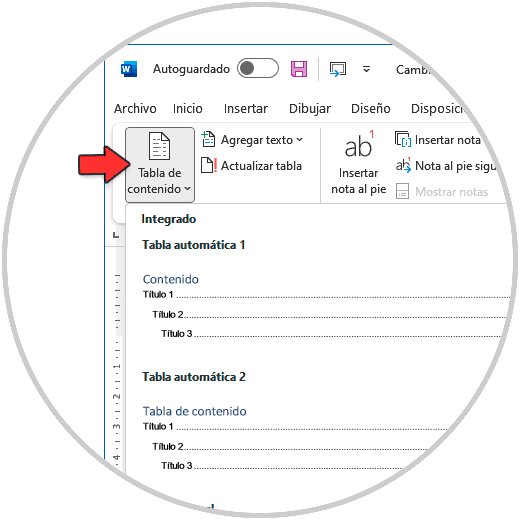
Wir wählen den gewünschten Indexstil aus und dieser wird hinzugefügt:
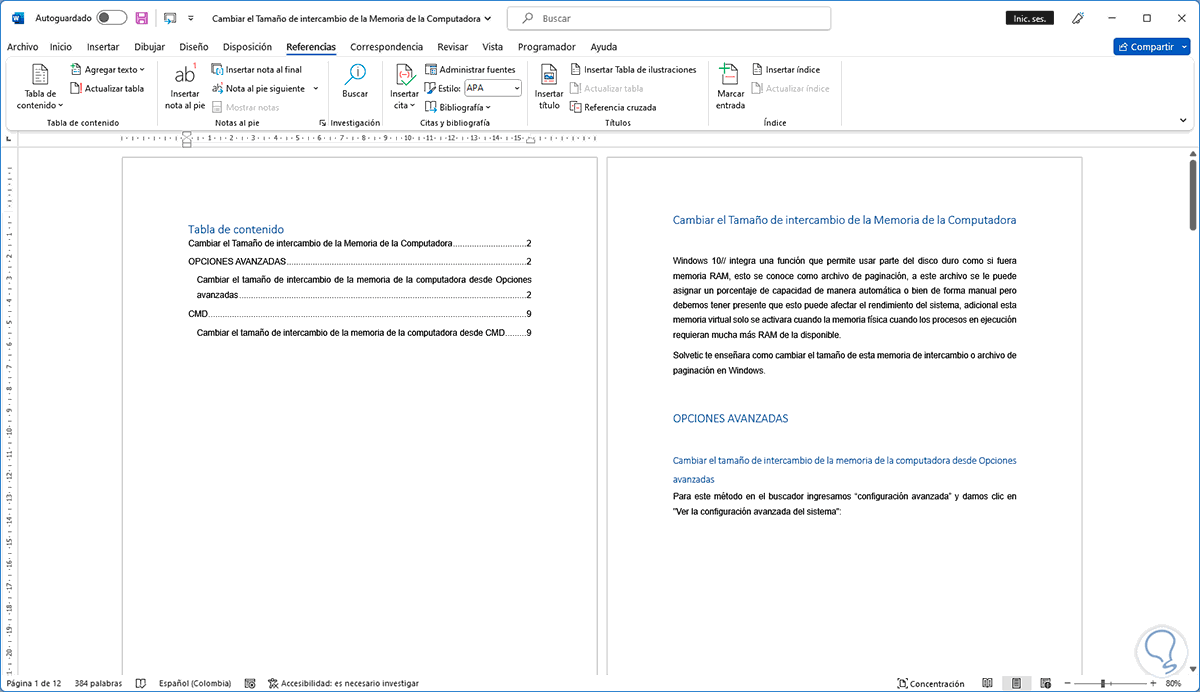
Wir ändern den Namen der Tabelle bei Bedarf:
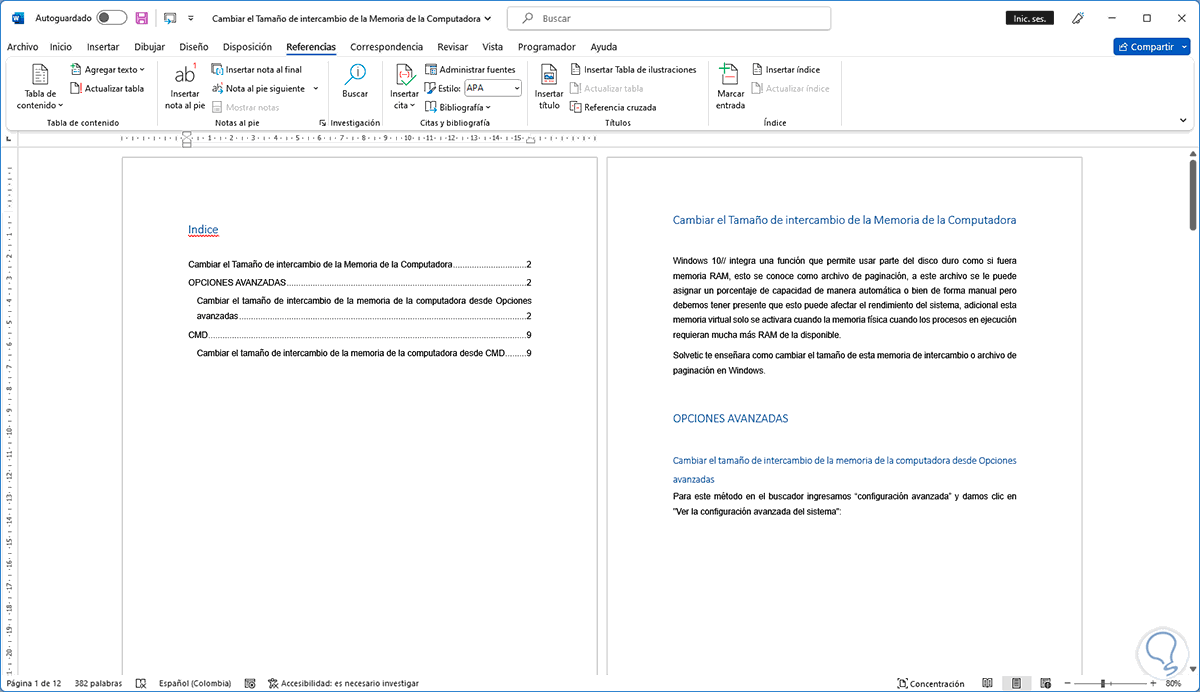
Wählen Sie den Haupttitel aus, dann klicken wir im Menü “Start” auf “Liste mit mehreren Ebenen”:
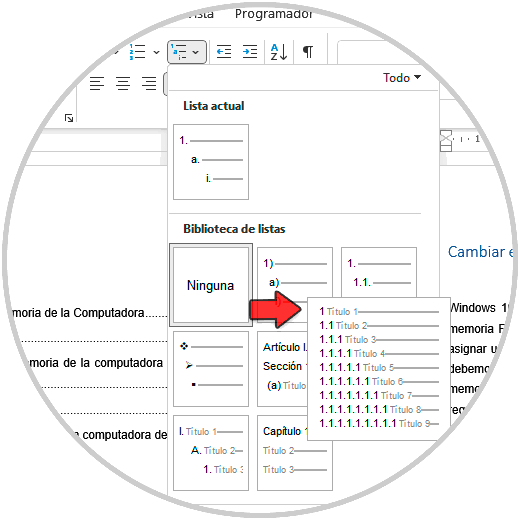
Wir wählen die gewünschte Nummerierung aus und diese wird auf den Inhalt in Word angewendet:
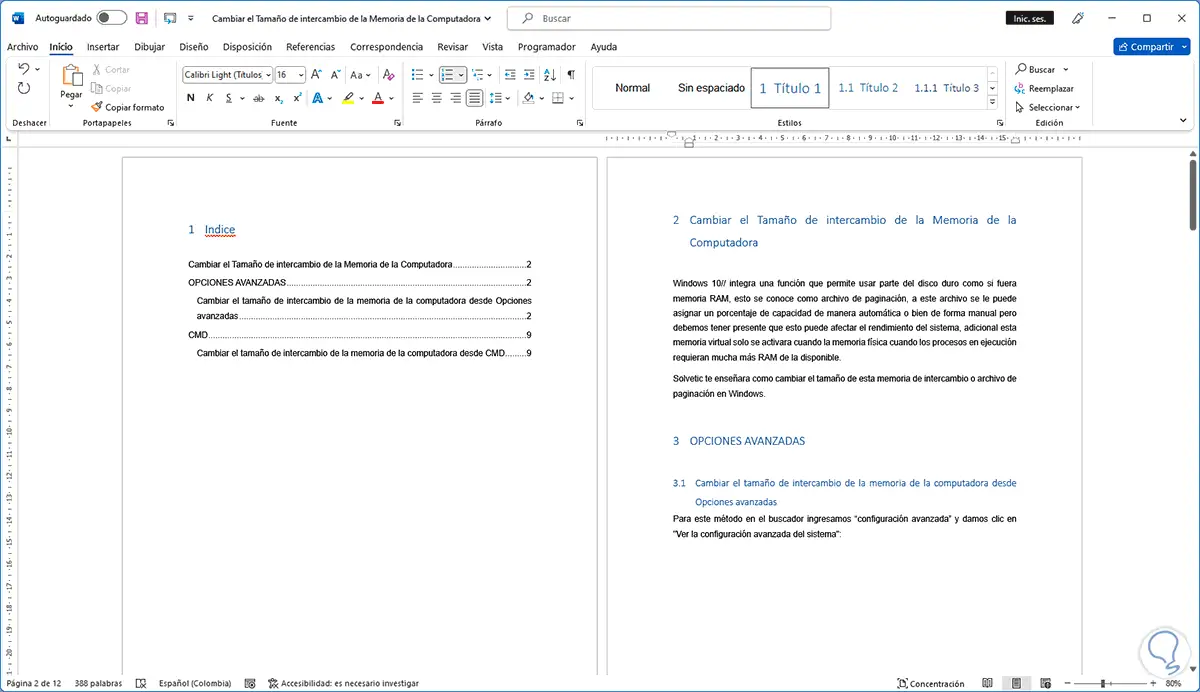
Wir wählen das Inhaltsverzeichnis aus und klicken auf „Tabelle aktualisieren“:
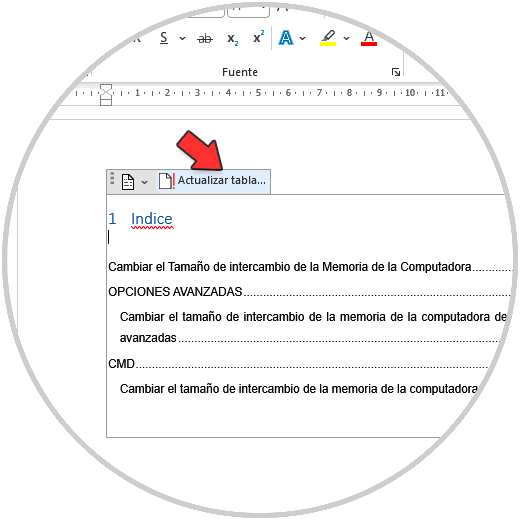
Die folgende Meldung wird geöffnet:
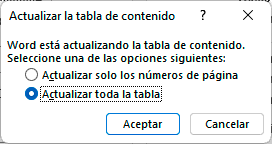
Wir aktivieren das Kontrollkästchen “Gesamte Tabelle aktualisieren” und sehen die Änderung in der Tabelle oder im Index:
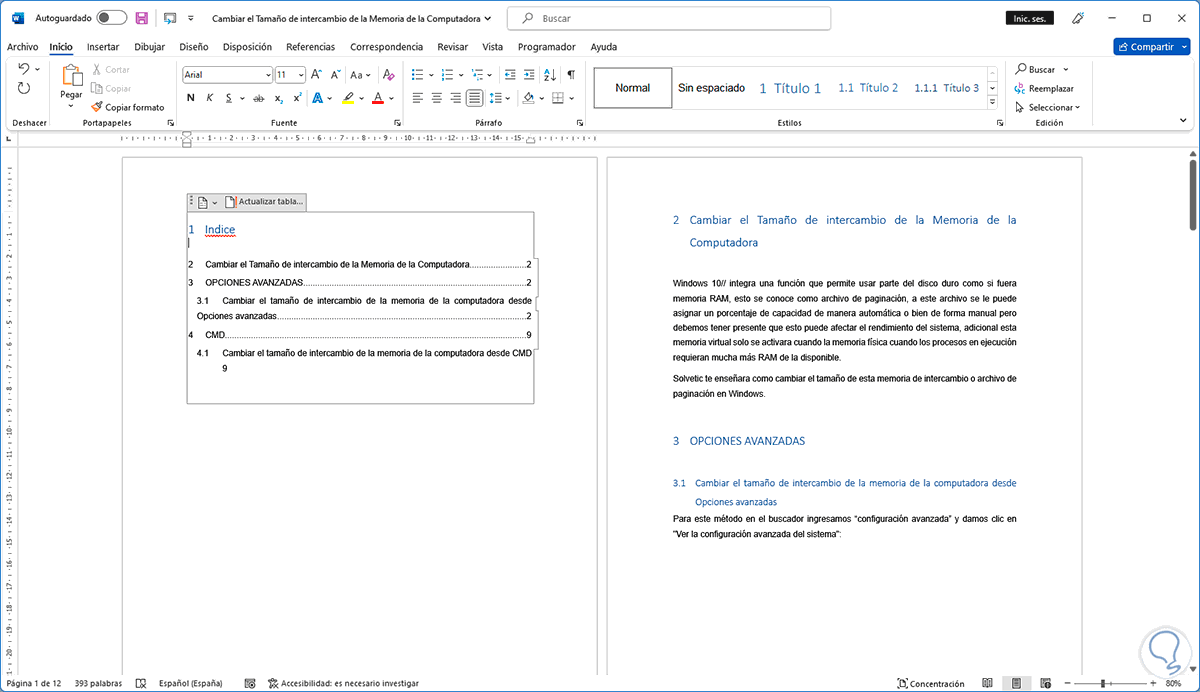
Wir klicken mit der rechten Maustaste auf die Nummer des Titels und wählen die Option “Neustart in 1”:
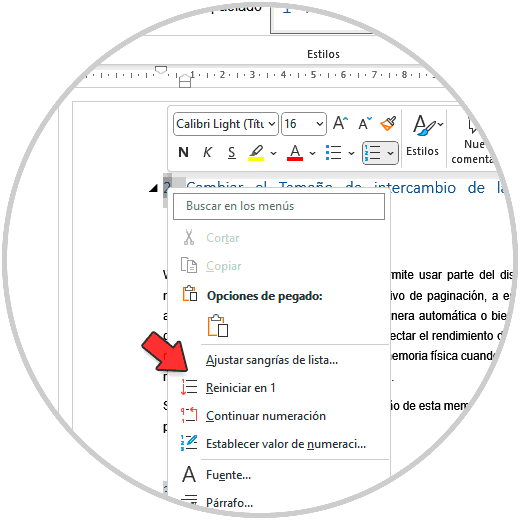
Dadurch beginnt die Nummerierung des Haupttitels bei 1:
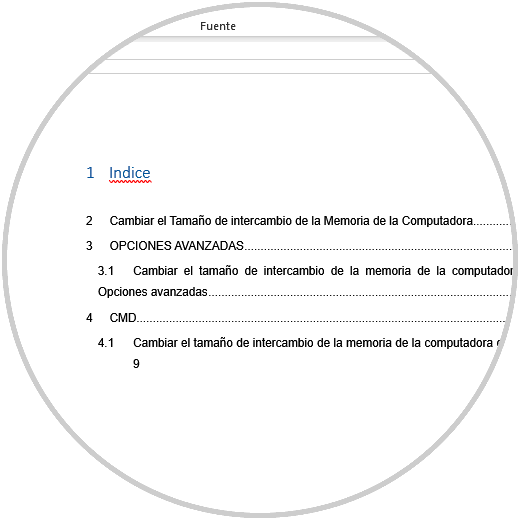
Es ist möglich, zu “Nummerierung” zu gehen und in “Neues Zahlenformat definieren” seine Form auszuwählen.
Wir klicken mit der rechten Maustaste auf den Titel und wählen “Erweitern oder reduzieren – Alle Titel reduzieren”:
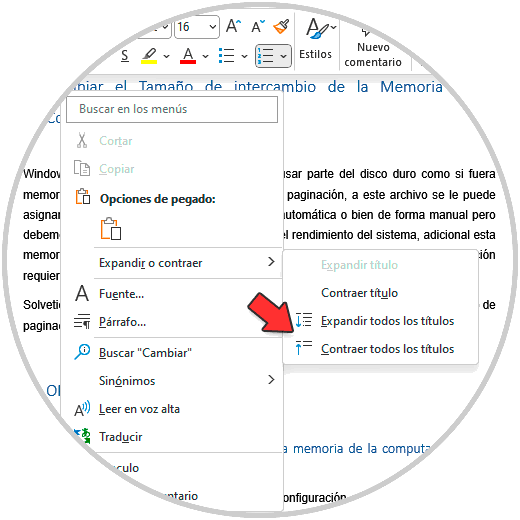
Dadurch sehen wir alles organisierter:
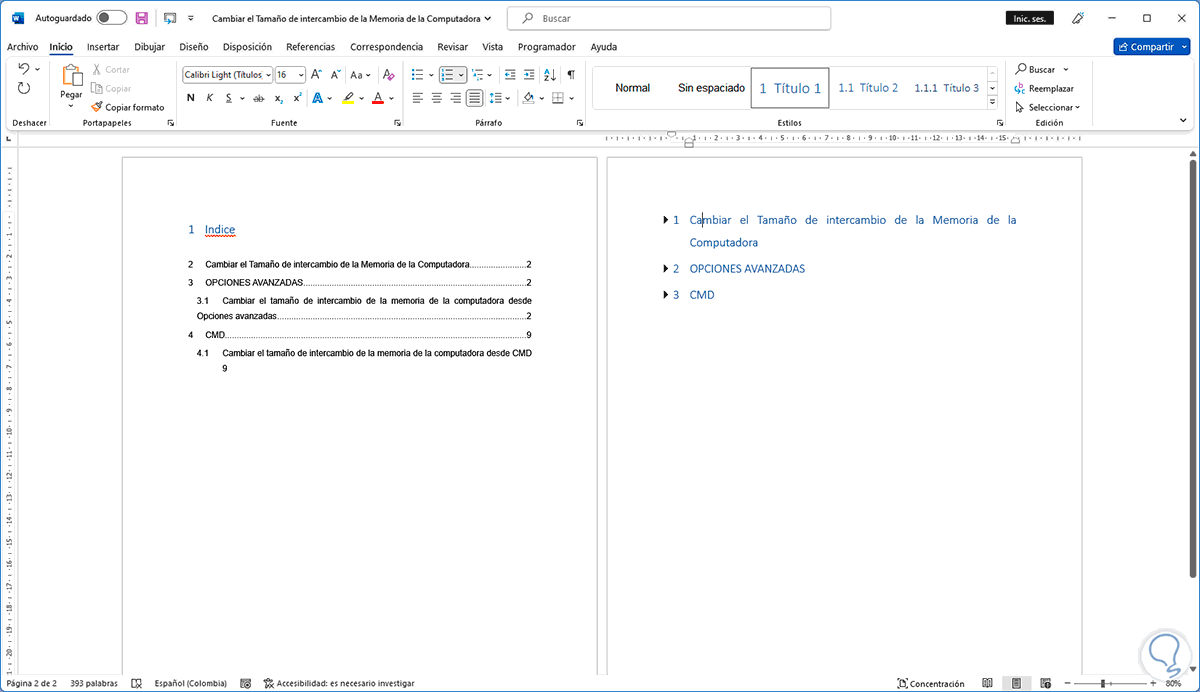
Wir wählen die Tabelle aus und klicken auf „Tabelle aktualisieren“:
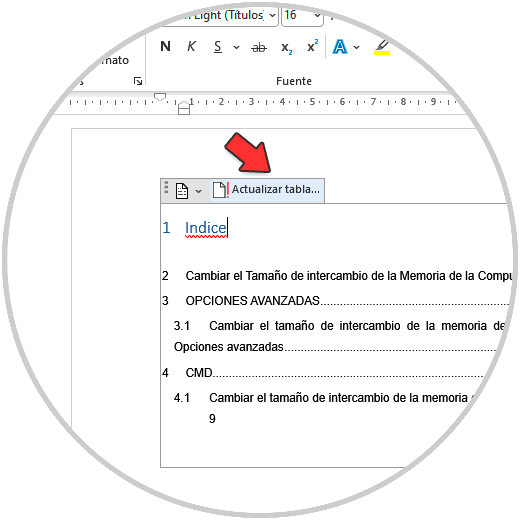
Wir aktivieren das Kästchen “Gesamte Tabelle aktualisieren”:
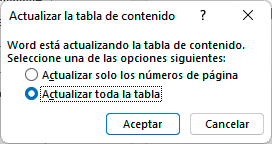
Die Tabelle wird aktualisiert:
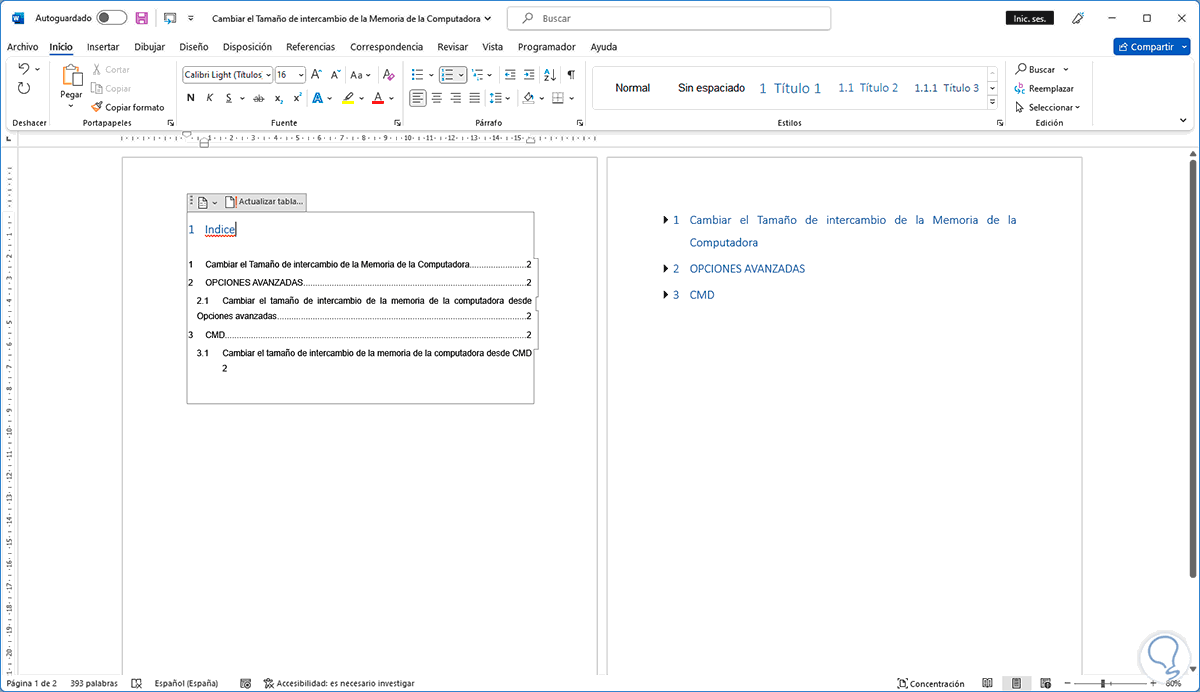
Es ist möglich, die Titel bei Bedarf anzuzeigen, indem Sie auf deren obere Ecke klicken:
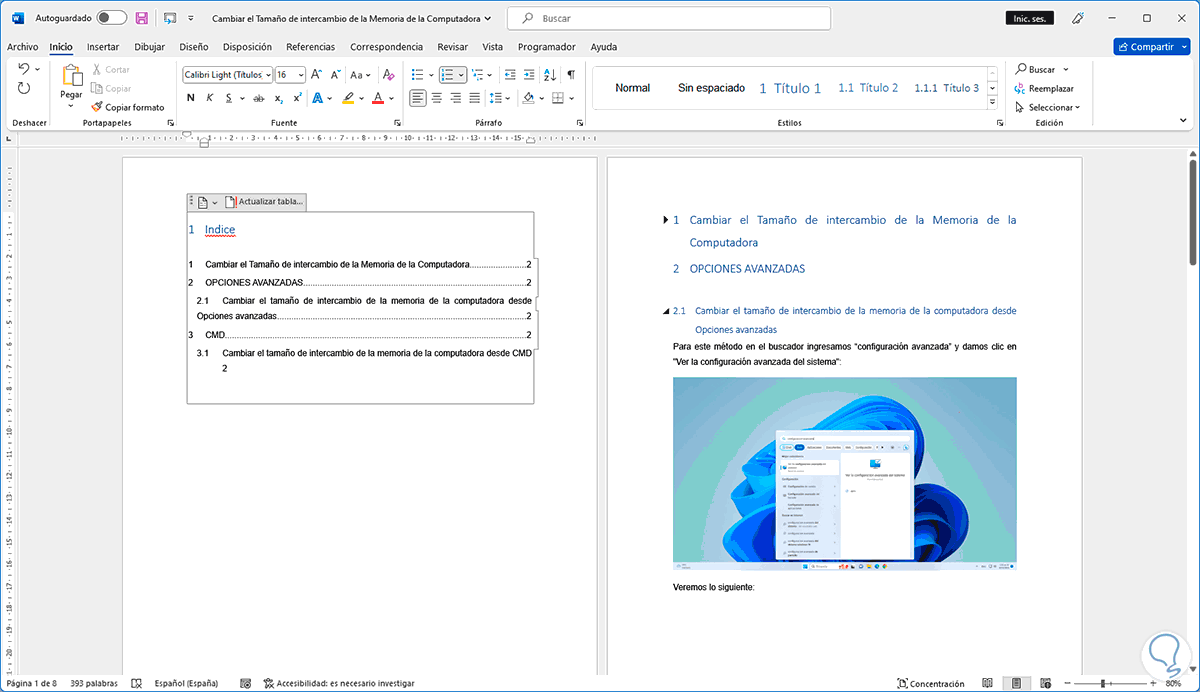
Klicken Sie mit der rechten Maustaste auf “Überschrift 1” und wählen Sie “Ändern”:
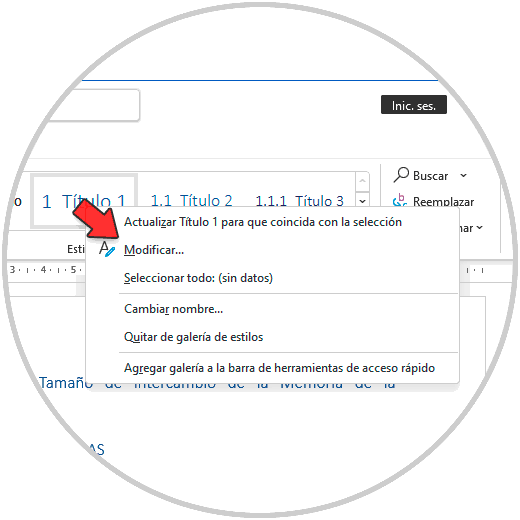
Passen Sie die erforderlichen Parameter an und übernehmen Sie die Änderungen:
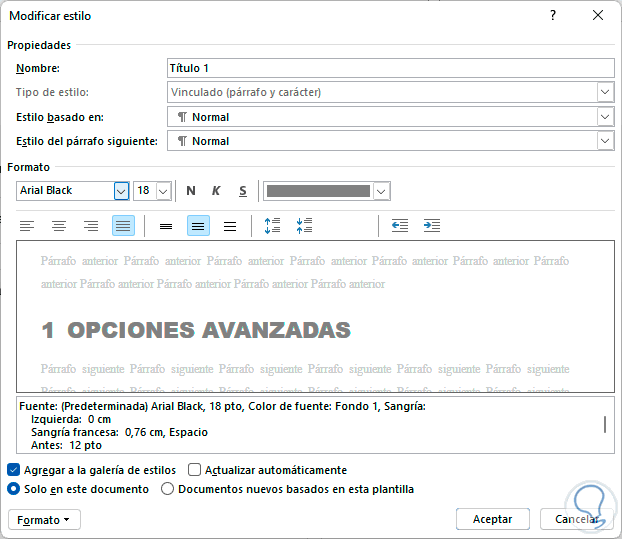
Wir werden die Änderung im Dokument sehen:
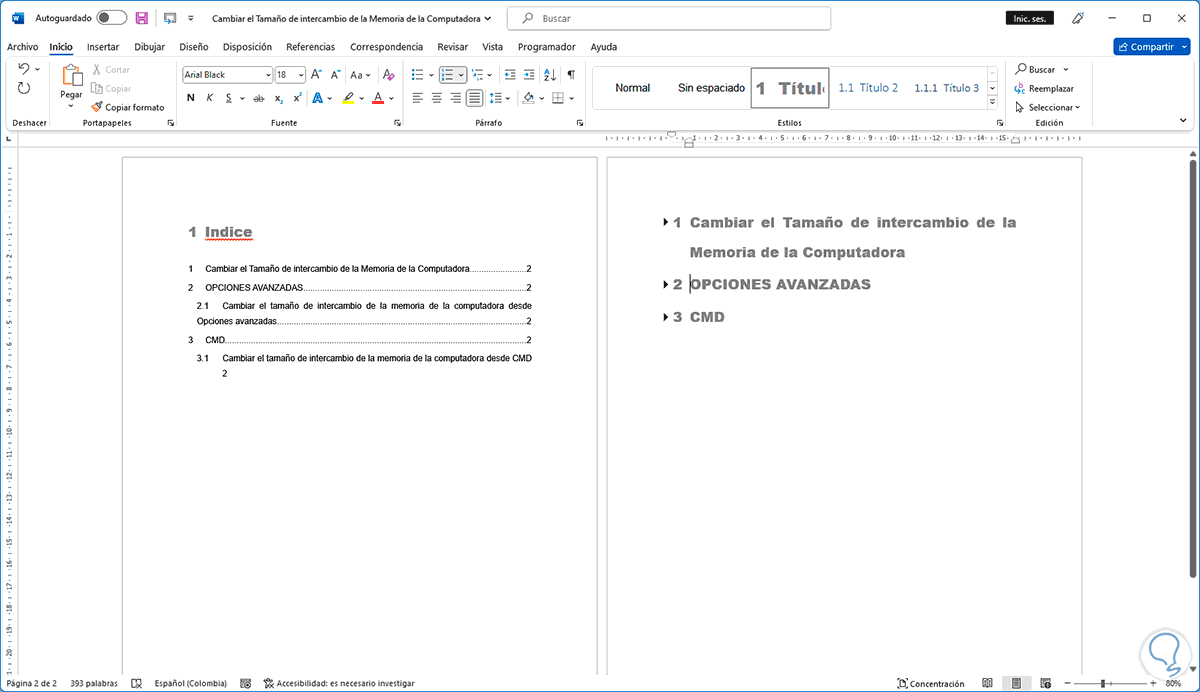
Klicken Sie mit der rechten Maustaste auf “Überschrift 2” und wählen Sie “Ändern”:
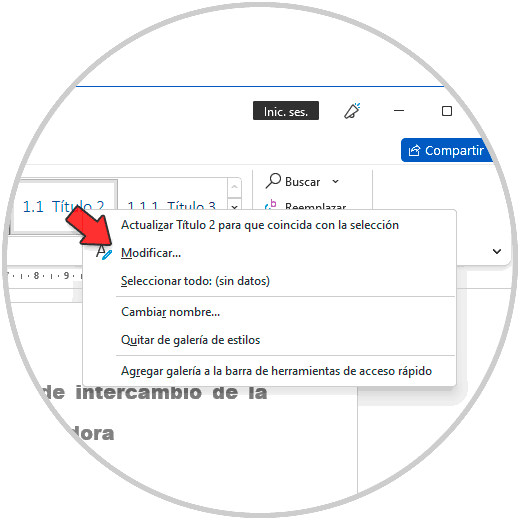
Passen Sie die machbaren Parameter an und übernehmen Sie die Änderungen:
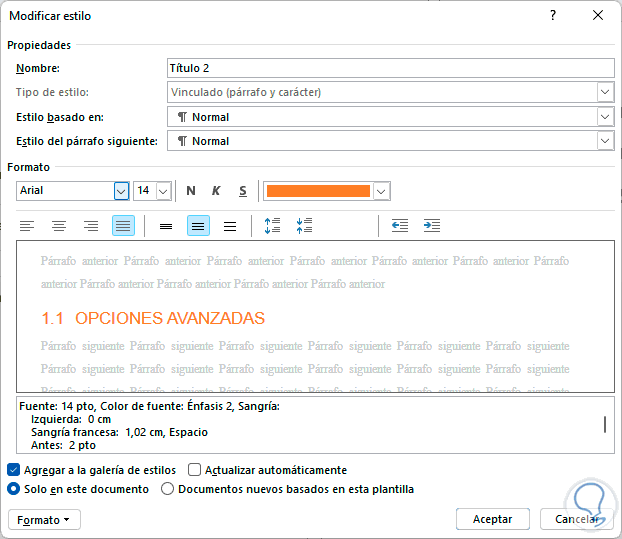
Wir werden die Änderung sehen:
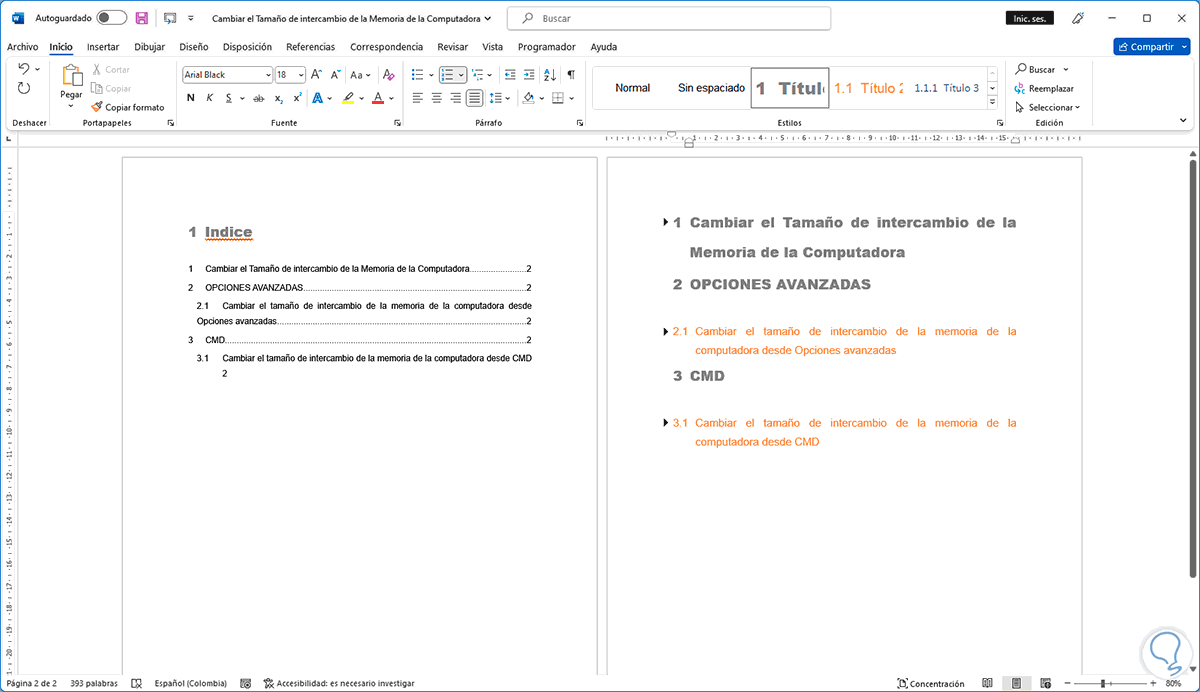
Drücken Sie im Inhaltsverzeichnis die Strg-Taste und klicken Sie auf die gewünschte Zeile, um dorthin zu gelangen:
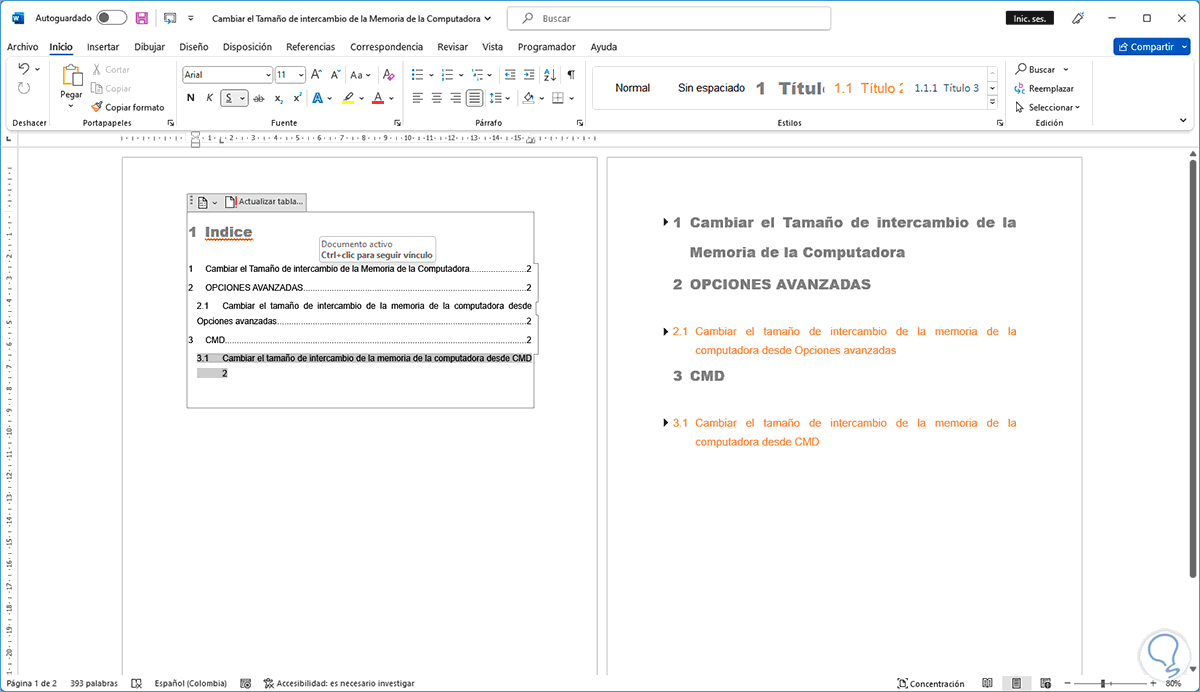
Wir werden zu dieser Zeile umgeleitet:
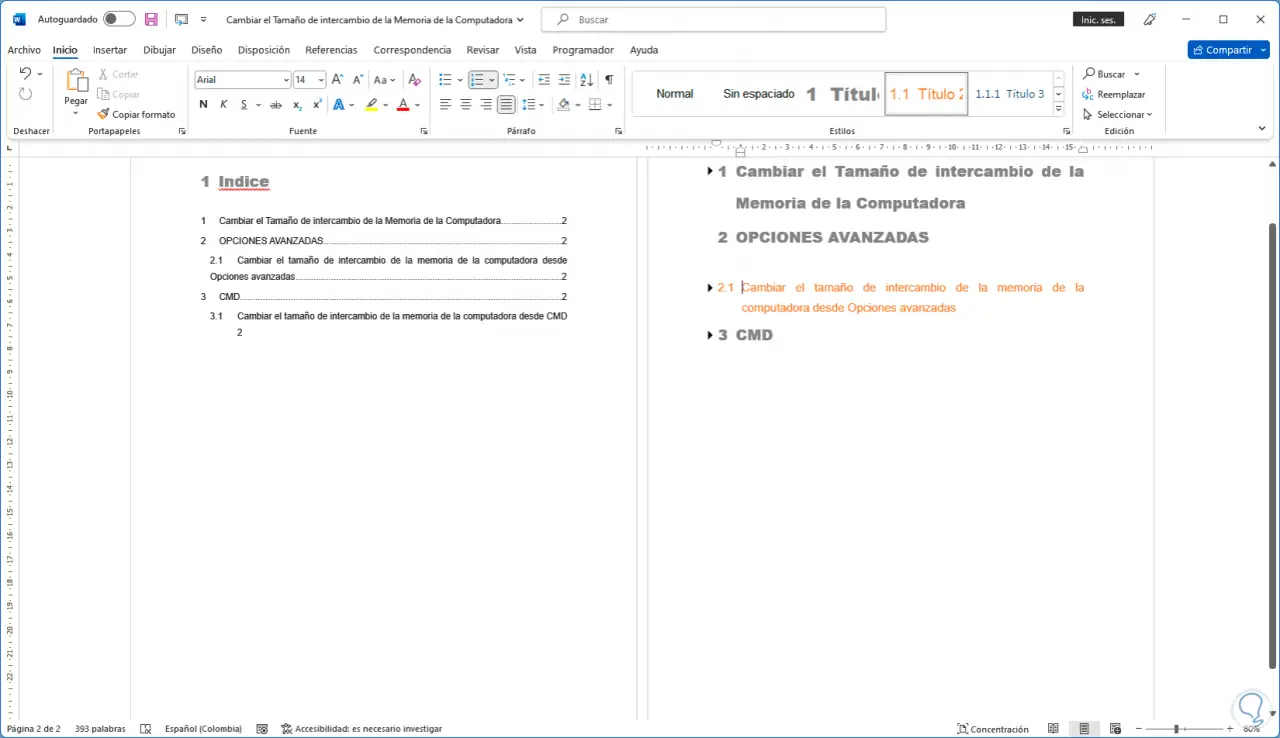
Auf diese Weise können wir in Word einen Index erstellen und die Daten organisieren.