Eines der Ziele, die wir beim Erlernen von Power BI und seinen vielfältigen Anwendungen und Einsatzmöglichkeiten im Auge behalten müssen, muss die Kenntnis der leistungsstärksten und nützlichsten Funktionen sein, der Funktionen, die wir am häufigsten nutzen werden. Die Kenntnis dieser Hilfsmittel und Ressourcen wird uns helfen, unser Ziel besser zu erreichen. Diese Ressourcen und Dienstprogramme liegen, wenn wir über Power BI sprechen, in der Verwendung von Funktionen, die es uns ermöglichen, die Analyse oder Bewertung durchzuführen, die wir im Sinn haben oder die wir einfach durchführen müssen, um einen Satz gründlich zu bewerten von Dateien.
In diesem Sinne haben wir bereits über so interessante und notwendige Funktionen wie „Related“ in Power BI gesprochen und sie anhand einiger Beispiele in die Praxis umgesetzt, um ihren Nutzen zu sehen. Mit Genehmigung von Related gibt es weitere ergänzende Funktionen wie Calculate, die sehr nützlich sind, wenn es um die detaillierte Analyse von Daten geht.
Berechnen ist eine der praktischsten Funktionen, die wir in Power BI verwenden können . Nachdem wir nun gelernt haben, wie man Related und andere Funktionen für Operationen wie SUMX verwendet, ist es an der Zeit, Calculate kennenzulernen. Berechnen ist eine Power BI-Funktion, die zum Durchführen einer Operation mit den Daten verwendet wird, wenn wir ein Ergebnis erhalten möchten, indem wir bestimmte Bedingungen oder Filter auf die Informationen in einer oder mehreren Spalten anwenden.
Die DAX-Sprache hat, wie wir gesehen haben, eine besondere Art der Darstellung. Wenn wir es beherrschen und lernen, es für alle gewünschten Aufgaben und Vorgänge zu nutzen, werden wir Power BI wie die besten Profis nutzen können. Wir werden in der Lage sein, die Möglichkeiten von Power BI auszuschöpfen und sein Potenzial zu nutzen, um jeden Vorgang oder jede Darstellung, die uns in den Sinn kommt, so darzustellen, wie wir es wollen.
Die Funktion „Berechnen“ kann mehrere Verwendungszwecke haben, wie wir bereits erwähnt haben, wenn die Absicht darin besteht, durch Filtern oder Anwenden von Bedingungen auf unsere Formeln und Ausdrücke ein Ergebnis zu erhalten:
- Geben Sie die Informationen an, die wir analysieren oder auswerten möchten, oder filtern Sie sie: Mit „Berechnen“ können Sie einen bestimmten Filter auf die Daten anwenden. Berechnen Sie beispielsweise eine Kennzahl nur für einen bestimmten Datumsbereich oder, wie gesagt, eine Summenoperation nur für eine Produktkategorie.
- Fügen Sie Ihren Ergebnissen dynamische Filter hinzu: Sie können die Funktion „Berechnen“ verwenden, um dynamische Filter anzuwenden, die auf bestimmten Bedingungen basieren. In der Praxis könnten wir beispielsweise mit Calculate eine Messung nur durchführen, um das Ergebnis einer Operation zu erhalten, indem wir nur einen Teil der in einer oder mehreren Spalten enthaltenen Informationen verwenden.
- Mit Calculate können wir unserer Analyse auch logische Bedingungen hinzufügen: Sie können Calculate in der Praxis verwenden, um logische Bedingungen zu einem Ausdruck hinzufügen zu können. Beispielsweise können wir eine Kennzahl nur dann anwenden, wenn bestimmte Bedingungen in den von anderen Spalten zurückgegebenen Informationen erfüllt sind.
Wann immer wir in unserer Analyse eine Operation nur für einen Teil des Inhalts durchführen möchten oder denken, dass wir einen Filter oder eine Bedingung auf unsere Datentabellen anwenden müssen, um ein Ergebnis zu erhalten, ist es an der Zeit, Calculate zu verwenden. In diesem Moment müssen wir auf „Berechnen“ zurückgreifen, um das erwartete Ergebnis zu erhalten.
Berechnen ist wie andere Power Bi-Funktionen eine Funktion, die mit anderen Funktionen kombiniert wird oder die Sie direkt in einer Operation wie Addition, Multiplikation, Subtraktion usw. verwenden können. um ein bestimmtes Ergebnis zu erhalten, indem nur ein Teil der Informationen verwendet wird, die uns eine Spalte bietet. Wie bereits erwähnt, kann es sich bei diesen Informationen um Attribute handeln, die von der Faktentabelle selbst bereitgestellt werden, oder um Informationen, die von den Dimensionstabellen gesammelt werden: Daten, Produktattribute wie Kategorien, Verkaufsarten, Produktattribute wie Farben, Größen, um nur einige Beispiele zu nennen. wann wir Calculate verwenden können und zu welchem Zweck.
Die Berechnungsfunktion wird, wie bereits erwähnt, normalerweise auch mit anderen Power BI-Funktionen kombiniert, um ihre Nutzung zu optimieren. Berechnen wird oft mit Funktionen wie SUM, AVERAGE, COUNT und anderen Funktionen verwendet, um komplexere Berechnungen durchzuführen. Genauso wie Sie AND, OR und NOT verwenden können, um verschiedene bestimmende Faktoren zu kombinieren, um das gewünschte Ergebnis zu erzielen.
Die Funktion „Berechnen“ wird, wie bereits erwähnt, häufig in Kombination mit anderen Funktionen wie „ALL“ oder „FILTER“ verwendet. Die Verwendung von Berechnen in Kombination mit FILTER ermöglicht es uns, mehrere Filter in der Tabelle anzuwenden, wenn wir unserer Formel eine oder mehrere Anforderungen stellen möchten, um ein Ergebnis zu erhalten. Dies wäre beispielsweise der Fall, wenn man in der Praxis nur die Anzahl der Verkäufe einer Produktkategorie ermitteln möchte, die in einem bestimmten Land und zu einem bestimmten Datum verkauft wurden. Dies ist in der Praxis die Art der Nutzung, die wir von Calculate geben und erwarten können.
Wir müssen bedenken, dass sich die Verwendung der Funktion „Berechnen“ direkt auf den Auswertungskontext des Ausdrucks oder der Formel auswirkt, die bzw. den wir in die Bearbeitungsleiste schreiben. Aus diesem Grund kann die Verwendung von Calculate das Ergebnis anderer Messungen oder Berechnungen beeinflussen, die von Calculate abhängen. Um die Funktionsweise besser zu verstehen, werden wir wie immer anhand eines praktischen Beispiels sehen, wie wir Calculate für unsere Daten verwenden können, um ein Ergebnis zu erhalten, indem wir die Daten filtern, um ein Ergebnis zu erhalten. Das Ergebnis, das wir erhalten möchten, ist die Summe bestimmter Informationen, die wir in einer der Datentabellen finden. Das heißt, wir verwenden Nein berechnen, um das Ergebnis der Gesamtsumme einer gesamten Spalte zu erhalten.
So verwenden Sie Calculate in Power BI
Wir arbeiten weiterhin mit dem Beispiel eines Unternehmens, das Computerprodukte verkauft, wobei wir über die Verkaufsinformationen des Unternehmens für alle in einem bestimmten Zeitraum verkauften Produkte verfügen. Diese Produkte werden nach der Umsatzspanne und der Bedeutung, die sie für das Unternehmen haben, klassifiziert oder kategorisiert.
Auf diese Weise werden alle zum Verkauf stehenden Produkte in drei Hauptkategorien eingeteilt:
- Gold
- SILBER
- BRONZE
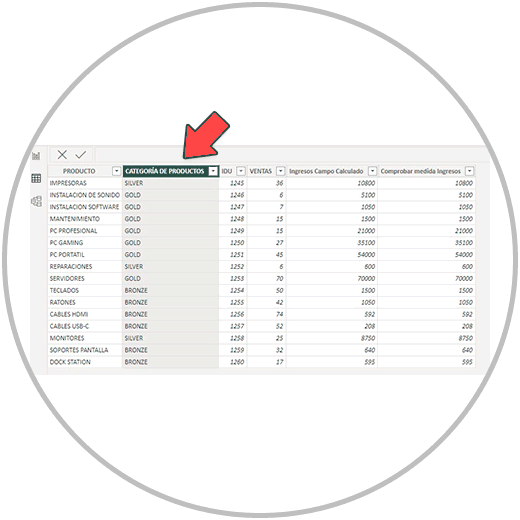
Wie wir bereits wissen, importieren wir zunächst unsere Daten in Power BI und durchlaufen den Power Query-Editor, um später zur Modellansicht wechseln und unsere Datentabellen verbinden zu können. Wie wir bereits wissen, ist die Verknüpfung unserer Daten eine grundlegende Aufgabe, die unser Datensatz erfüllen muss, um ihn als Datenmodell bezeichnen zu können. Ein Ökosystem verbundener Tabellen gibt uns in dieser Phase die Möglichkeit, Berechnungen und Operationen durchzuführen, wie in der nächsten Phase der Datenvisualisierung, auf alle Felder der Tabellen zählen zu können, um Daten und Gesichtsmetriken kombinieren zu können , Verhältnisse berechnen usw. und diese gemeinsam in Grafiken und Tabellen nutzen zu können.
Sobald wir alle Phasen durchlaufen haben, erstellen wir eine Maßnahme, wie wir sie bereits kennen. Wir werden die neue Kennzahl in der Tabelle „PRODUCT SALE“ erstellen. Anschließend gehen wir zunächst zur Datenansicht im Power BI Desktop.
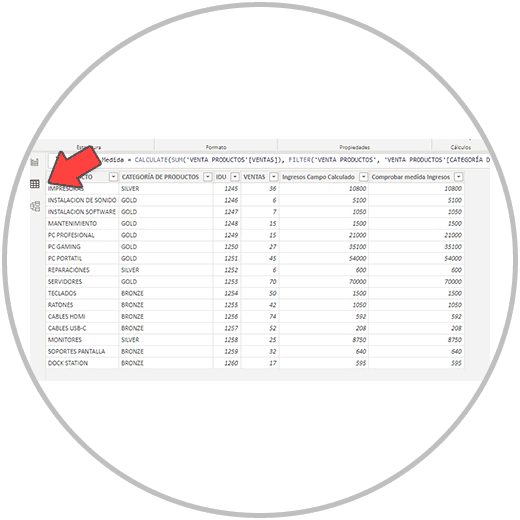
Und rechts, in der Datenspalte, die wir ganz rechts auf unserem Bildschirm sehen, wählen wir die Tabelle aus, in der wir die Kennzahl erstellen möchten.
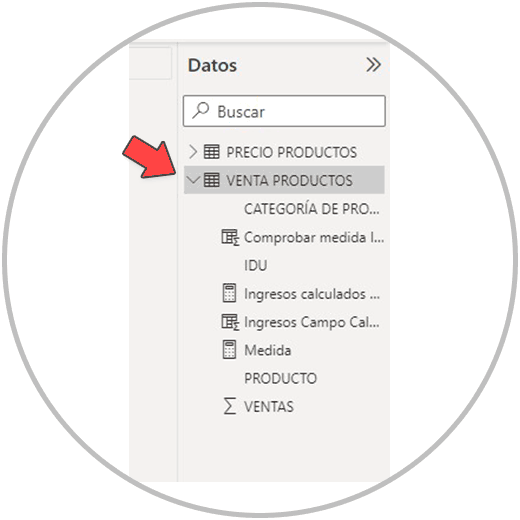
Um also eine Messung zu erstellen, gehen wir, nachdem wir die Tabelle ausgewählt haben, in der die Messung erstellt werden soll, zur Taskleiste des Startmenüs oder zu „Tabellentools“ oder „Messtools“. In jeder dieser Menüoptionen in der Taskleiste sehen wir die Schaltfläche zum Erstellen einer neuen Kennzahl, wie im Bild unten:
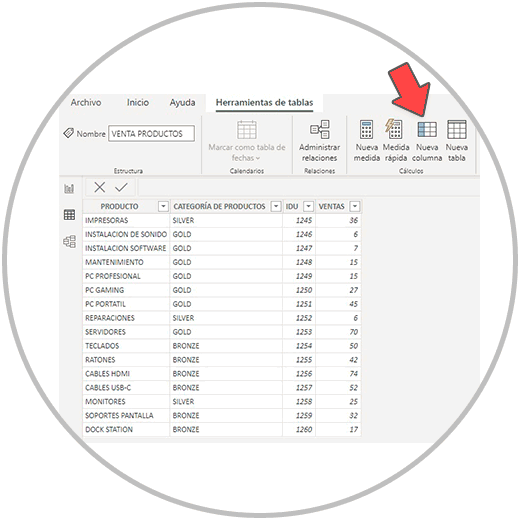
Wir klicken auf „Neue Kennzahl“ und geben dann den Namen ein, den wir unserer neuen Kennzahl geben möchten. Wie immer empfehlen wir, den Namen zu ändern, insbesondere wenn wir mehrere Maßnahmen erstellen möchten. Um zu wissen, welches Maß wir beim Anzeigen der Daten auswählen müssen, und um sie unterscheiden zu können, müssen wir jedes Mal, wenn wir ein neues Maß erstellen, einen Namen eingeben, mit dem wir die von uns durchgeführte Berechnung leicht identifizieren können.
Im Beispiel haben wir die neue Kennzahl „MEASURES SALES PRODUCTS GOLD“ genannt.
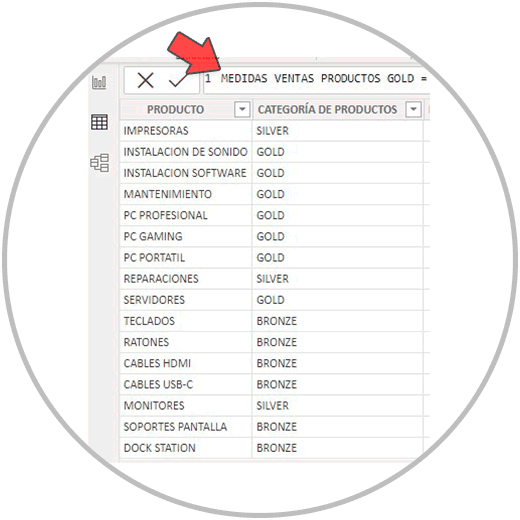
Nun wollen wir in unserer Datentabelle „PRODUCT SALE“ eine Messung durchführen, um eine Summe der Verkäufe aller Produkte der Kategorie GOLD zu erhalten. Um diesen Vorgang auszuführen, verwenden wir Calculate;
- In der Formel werden wir auch die SUMME-Funktion verwenden, um die Summe aller Verkäufe (der Kategorie GOLD) berechnen zu können.
- Wir werden auch eine Funktion verwenden, die wir zuvor erwähnt haben, die FILTER-Funktion, um in der Formel angeben zu können, dass nur die Verkäufe hinzugefügt werden sollen, für die eine Bedingung gilt: dass es sich um Verkäufe von Produkten der Kategorie GOLD handelt.
- Gemäß unserem Modell und unserer Datentabelle, die wir für das Beispiel verwenden, wäre dies die Syntax, die wir in der Bearbeitungsleiste erstellen müssen, um die Kennzahl zu erstellen.
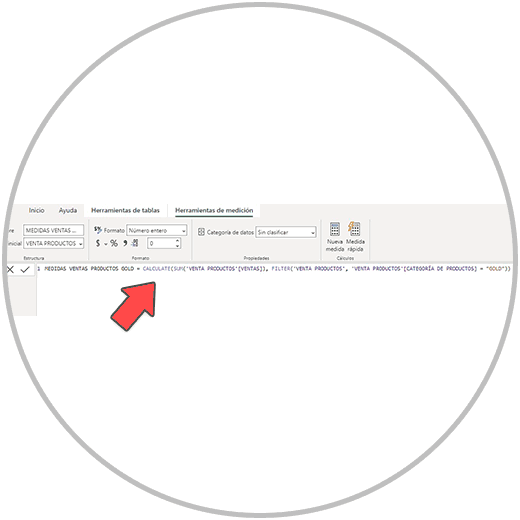
Im Bild unten sehen Sie die Erklärung zur Entwicklung der Formel, die wir verwendet haben, um die gewünschten Daten zu erhalten: Summe der Verkäufe von als GOLD klassifizierten Produkten.
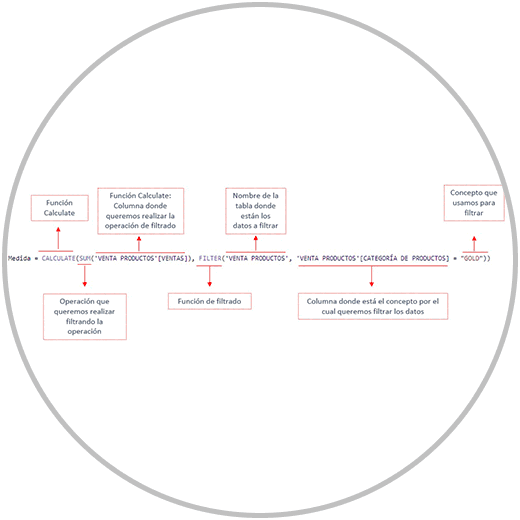
Dieselbe Berechnung, die wir gerade durchgeführt haben, könnten wir sogar in der Formel vereinfachen, ohne die Filterfunktion zu verwenden. Sehen Sie sich im Bild unten an, wie wir die Formel vereinfacht haben, um den Umsatz der Produkte berechnen zu können, die wir als „GOLD“ kategorisiert haben.
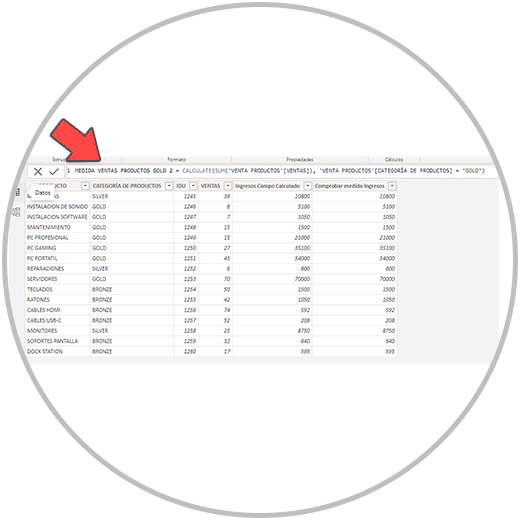
Wie bereits erwähnt, könnten wir Calculate auch mit anderen sehr interessanten Funktionen verwenden, um unserer Formel weitere Bedingungen hinzuzufügen. Um mit dem Beispiel fortzufahren, möchten wir die Summe der Verkäufe der „GOLD“-Produkte und auch der „SILBER“-Produkte wissen. Um diesen Vorgang durchzuführen, können wir die Funktion „ODER“ verwenden, um in der Formel anzugeben, dass wir die Summe der als „GOLD“ kategorisierten Verkäufe und der als „SILBER“ kategorisierten Verkäufe haben möchten. Sehen Sie unten im Bild, wie einfach wir diese neue Anforderung zu unserer vereinfachten Formel hinzufügen können.
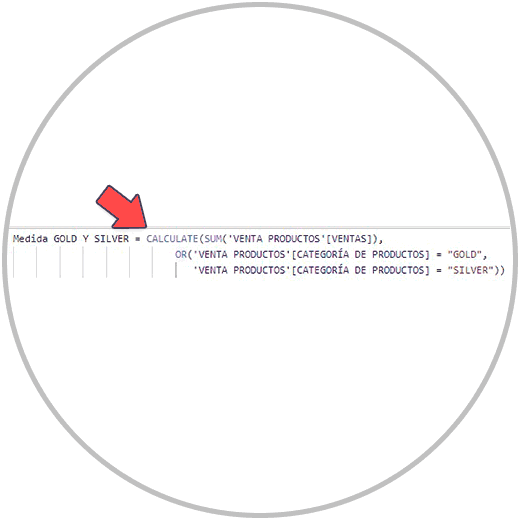
Jetzt fügen wir der Formel eine neue Bedingung hinzu, die sich auf eine andere unserer Spalten bezieht, die Spalte „EINKOMMEN“. Und wir werden Sie bitten, uns wie zuvor eine Summe der Verkäufe zu bilden, und zwar nur der GOLD- und SILBER-Produkte, die mehr als 10.000 € Umsatz generieren.
Wie könnten wir diese Bedingung zur Formel hinzufügen? In dieser Formel verwenden wir auch die CALCULATE-Funktion, um die Summe der Spalte „SALES“ in der Tabelle „PRODUCT SALE“ berechnen zu können.
Als nächstes fügen wir in die Formel auch zwei Bedingungen ein, indem wir die Operatoren IN und > verwenden, wie Sie im Bild unten sehen können:
- Wir verwenden ‘SALE PRODUCTS'[PRODUCT CATEGORY] IN {“GOLD”, “SILVER”}, um die Produkte der Kategorien “GOLD” und “SILVER” filtern zu können.
- Wir verwenden „PRODUKTVERKAUF“[EINKOMMEN] > 10.000, um die Verkäufe der Kategorien „GOLD“ und „SILBER“ filtern zu können, deren Einkommen größer als 10.000 ist.
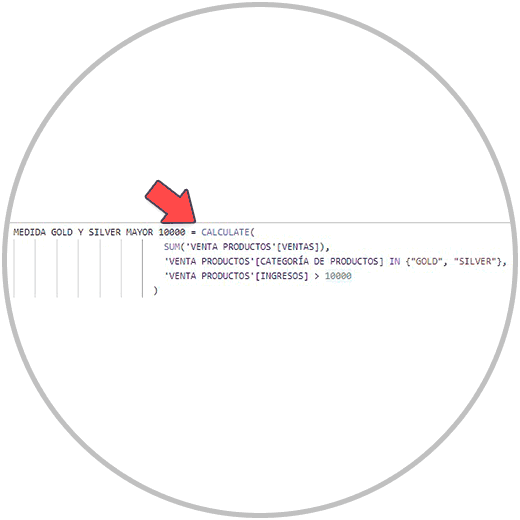
Schauen Sie sich die Formel genau an, da sie sich geändert hat, da wir der Operation weitere Bedingungen hinzugefügt haben. Die Formel muss sowohl den Vorgang, den wir ausführen möchten, als auch die Filter und Bedingungen, die wir hinzufügen, korrekt ausdrücken, um sehr spezifische Ergebnisse zu erhalten.
Einerseits haben wir damit begonnen, Calculate zu verwenden, um die Summe der Verkäufe in der Spalte berechnen zu können, und haben gleichzeitig einen Filter hinzugefügt, um die Summe der Verkäufe einer Kategorie zu erhalten. Später haben wir die Formel vereinfacht und eine weitere Produktkategorie hinzugefügt, die wir in die Summe einbeziehen möchten. Schließlich haben wir Calculate verwendet, um diesen Vorgang auszuführen, und eine neue Bedingung hinzugefügt, die darin bestand, nur die Verkäufe der Kategorien GOLD und SILBER hinzuzufügen, deren Umsatz über 10.000 € lag.
So gesehen, auf diese Weise und mit der Erklärung hilft es, die Struktur der Formel zu verstehen, die wir jeweils verwenden müssen, wo wir alle Operationen, die wir ausführen möchten, in DAX-Sprachen übersetzen müssen, sowie die Anweisungen und Bedingungen, die wir benötigen, um das erwartete Ergebnis zu erzielen.
Dies ist nur ein Beispiel, das wir verwendet haben, damit wir die Verwendung der Funktion „Berechnen“ in der Praxis besser sehen, lernen und verstehen können.
Einer der bemerkenswertesten Aspekte der Funktion „Berechnen“ besteht in der Möglichkeit, so viele Filter hinzufügen zu können, wie wir zum Erhalten unseres Ergebnisses benötigen. Das heißt, wir könnten mehr Filter anwenden, wenn wir mehr Informationen über die von uns verkauften Produkte hätten. Wir könnten zum Beispiel die Verkäufe von „GOLD“-Produkten für einen bestimmten Zeitraum berechnen, wir könnten die Informationen nach einem bestimmten Werbespot filtern, wenn wir diese Informationen in den Tabellen gesammelt hätten, oder wir könnten Bedingungen anwenden, um das erwartete Ergebnis zu erhalten .
Die Struktur der Formel ist in jedem Fall die, die wir Ihnen beigebracht haben und die Sie als Grundlage verwenden können, um Calculate für Ihre Daten verwenden zu können. Beachten Sie jedoch immer, dass die Namen der Spalten und Tabellen angepasst werden müssen In Ihrem Fall müssen wir die Formel an die Operation anpassen, die wir durchführen möchten.
Denken Sie daran, dass „Berechnen“ eine sehr, sehr leistungsstarke Funktion ist, die Sie in Messungen verwenden können, um einfache Berechnungen durchführen zu können, die jedoch einer Erklärung bedarf, um zu erfahren, wie Sie durch Filtern der Informationen oder mit den Kriterien, die Sie hinzufügen möchten, Ergebnisse erhalten können . Außerdem wird Calculate verwendet, um komplexere und fortgeschrittenere Berechnungen durchführen zu können, die uns dabei helfen können, eine Reihe von Filtern und Werten entsprechend unseren Anforderungen zu kombinieren.
Wir müssen Calculate verwenden, wenn wir diese Art von Operation für eine oder mehrere Datenspalten ausführen möchten. Auf diese Weise können wir diese Daten erhalten, die wir beispielsweise in Excel mithilfe einer dynamischen Tabelle berechnen würden, um sie nach Konzepten gruppieren zu können, oder die wir auf sehr einfache Weise mithilfe von Filtern in den Kopfzeilen unserer Spalten anzeigen könnten . In diesem Sinne bietet Power BI eine sehr nützliche Ressource, die wir bei diesen Gelegenheiten nutzen können und die wir schnell erstellen können, wenn wir wissen, wie die Formel zu interpretieren ist, wenn wir wissen, wie wir den in der Formelleiste auszuführenden Vorgang erklären können , in DAX-Sprache.